7 советов и приемов Slack по освоению приложения для бизнес-чата
Если вы ищете советы по Slack, вы не одиноки. Поскольку сейчас так много людей работают из дома, работодатели полагаются на Slack, популярное приложение для бизнес-чата, чтобы вести рабочие беседы. Slack – это система обмена мгновенными сообщениями, которую многие компании настраивают для координации и совместной работы над проектами в режиме реального времени. Команда Tom’s Guide неукоснительно использует его, чтобы обсуждать идеи историй, предоставлять отзывы о редактировании и проверять статус каждого. О, и еще у нас есть веселые беседы о лучших сериалах, которые можно смотреть без перерыва, и отправлять друг другу мемы. Но вы можете быть новичком в использовании Slack, поскольку ваша компания недавно начала работать из дома или, возможно, вы не используете программное обеспечение максимально эффективно. Итак, мы собрали несколько отличных советов по Slack, которые покажут вам, как освоить все, от сочетаний клавиш до уведомлений и напоминаний.
Лучшие советы по Slack для максимальной производительности
Совет Slack №1: изучите сочетания клавиш
Сочетания клавиш в Slack могут сэкономить вам много времени. Вы можете увидеть список всех ярлыков, набрав ⌘ / (Mac) и Ctrl / (Windows / Linux). Вот несколько полезных ярлыков:
- Отметить сообщение как непрочитанное: Вариант + щелкните сообщение (Mac и Windows)
- Искать текущий канал или беседу: ⌘ + F (Mac) или Ctrl + F (Windows)
- Превратите выделенный текст в маркированный список: ⌘ + Shift + 8 (Mac) или Ctrl + Shift + 8 (Windows)
Совет no 2: установите напоминание
В Slack есть несколько типов напоминаний. Если вы прочитали сообщение, но не можете сразу его адресовать, вы можете щелкнуть значок с тремя точками рядом с ним и выбрать «Напомнить мне об этом» и период времени.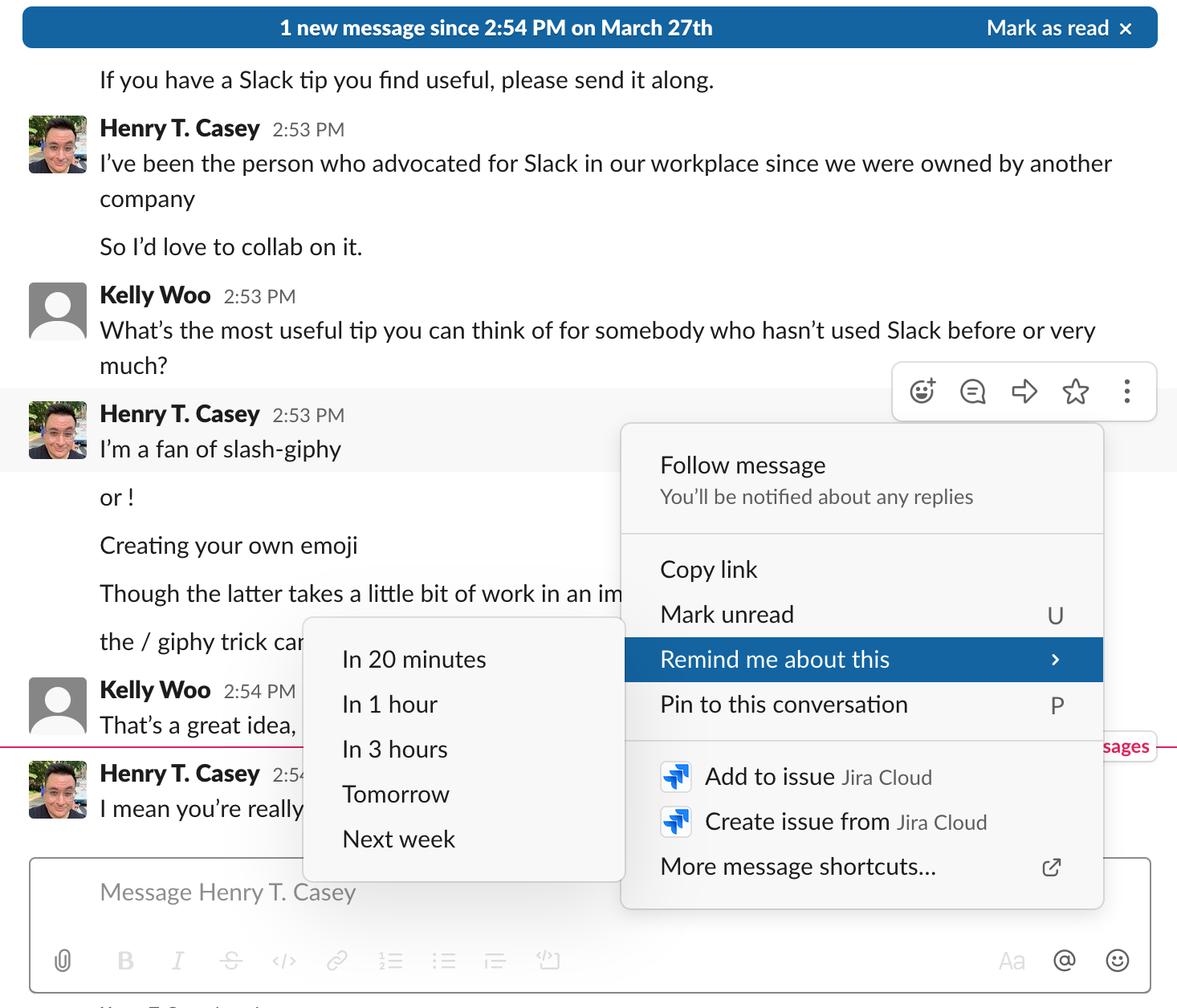 (Изображение предоставлено: Slack) Если вы хотите установить напоминание для себя, кого-то еще или канала, вы можете ввести «/ напомнить» в поле сообщения. Появится шаблон для форматирования напоминаний: / remind [@someone or #channel] [what] [when]Итак, вы можете напомнить себе о том, что нужно сделать: / напомнить о встрече в 15:00.
(Изображение предоставлено: Slack) Если вы хотите установить напоминание для себя, кого-то еще или канала, вы можете ввести «/ напомнить» в поле сообщения. Появится шаблон для форматирования напоминаний: / remind [@someone or #channel] [what] [when]Итак, вы можете напомнить себе о том, что нужно сделать: / напомнить о встрече в 15:00.
или же
/ напомнить @henrytcasey, пожалуйста, отредактируйте мою статью в 17:00
или / напомните #tomsguideteam, пожалуйста, пришлите мне идеи потоковой передачи в 11:00. Тогда Slack отправит вам, этому человеку или каналу уведомление в назначенное время.
Совет Slack №3: используйте Giphy
Иногда слов недостаточно – лучший способ обобщить то, что вам нужно сказать, – это гифка. Slack интегрирован с Giphy. Чтобы отправить гифку, просто введите / giphy и поисковый запрос. Например, если вы наберете / giphy Celebrate, появится одна опция. Обратите внимание, что в настоящее время гифка еще не отправлена. Если вам нужен другой вариант, нажимайте «Перемешать», пока не найдете тот, который вам нравится. Затем отправьте (или отмените).
Совет Slack №4: ищите смайлы или создавайте свои собственные
Slack может похвастаться глубоким и разнообразным опытом работы с эмодзи. В поле сообщения введите двоеточие, чтобы начать поиск эмодзи. Например. введите: clap, и вы получите несколько вариантов смайликов.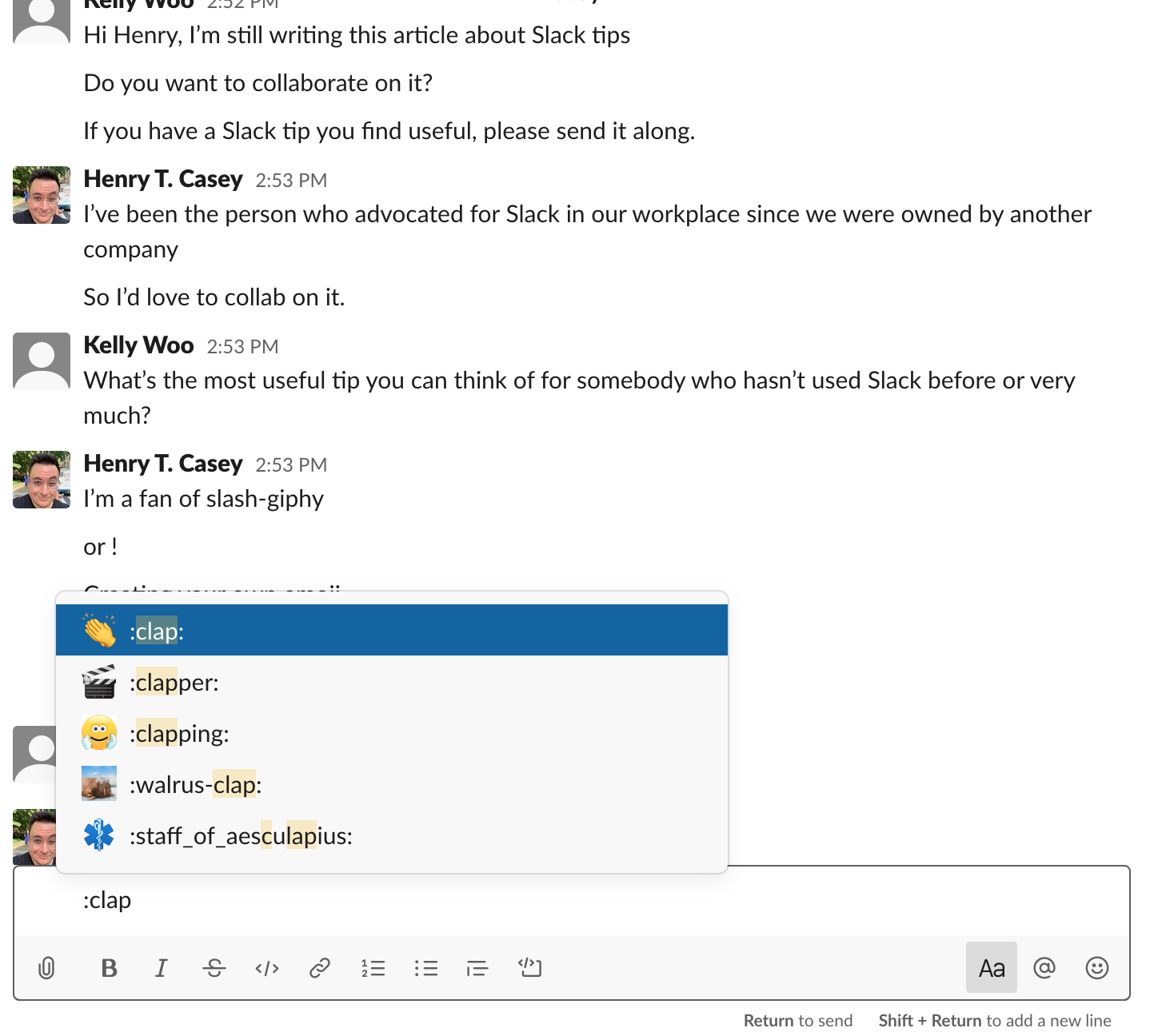 (Изображение предоставлено: Slack) Вы также можете щелкнуть значок смайлика в поле сообщения, чтобы найти смайлик, или вы можете загрузить свои собственные смайлики. Лучше всего подходят квадратные изображения размером менее 128 КБ с прозрачным фоном.
(Изображение предоставлено: Slack) Вы также можете щелкнуть значок смайлика в поле сообщения, чтобы найти смайлик, или вы можете загрузить свои собственные смайлики. Лучше всего подходят квадратные изображения размером менее 128 КБ с прозрачным фоном.
Совет Slack №5: скрывайте видео и GIF-файлы
Если вы и ваши коллеги любите отправлять много GIF-файлов и видео, рабочее пространство вашего канала может стать перегруженным и трудным для чтения. В этом случае вы можете ввести / свернуть, и они будут скрыты. Когда вы захотите их вернуть, введите / разверните.
Совет Slack №6: редактируйте свои уведомления
Пользователи Heavy Slack, как правило, получают много уведомлений на рабочий стол. Чтобы изменить эти настройки, щелкните имя своей рабочей области и перейдите в «Настройки»> «Уведомления». Вы можете изменить свои уведомления Slack до желаемого уровня: все новые сообщения; прямые сообщения, упоминания и ключевые слова; и никаких уведомлений (вы все равно будете видеть значки). Вы также можете:
- Настройте Slack для отображения значка всякий раз, когда кто-то упоминает определенное ключевое слово (пример: «netflix»).
- Включите режим «Не беспокоить», чтобы Slack не уведомлял вас в течение определенного периода времени.
- Измените настройки звука и внешнего вида уведомлений.
- Отправляйте уведомления на мобильное устройство, когда вы не активны на рабочем столе.
Совет Slack # 7: Практикуйтесь со Slackbot
Если вы хотите опробовать такую функцию, как / giphy или / remind, вы можете попрактиковаться в Slackbot. Просто нажмите Slackbot в разделе «Личные сообщения» и начните печатать! Если вы не видите Slackbot в списке, потому что вы удалили с ним предыдущую беседу, не бойтесь: просто найдите Slackbot, как если бы вы сделали одного из своих коллег, и начните таким образом прямую беседу.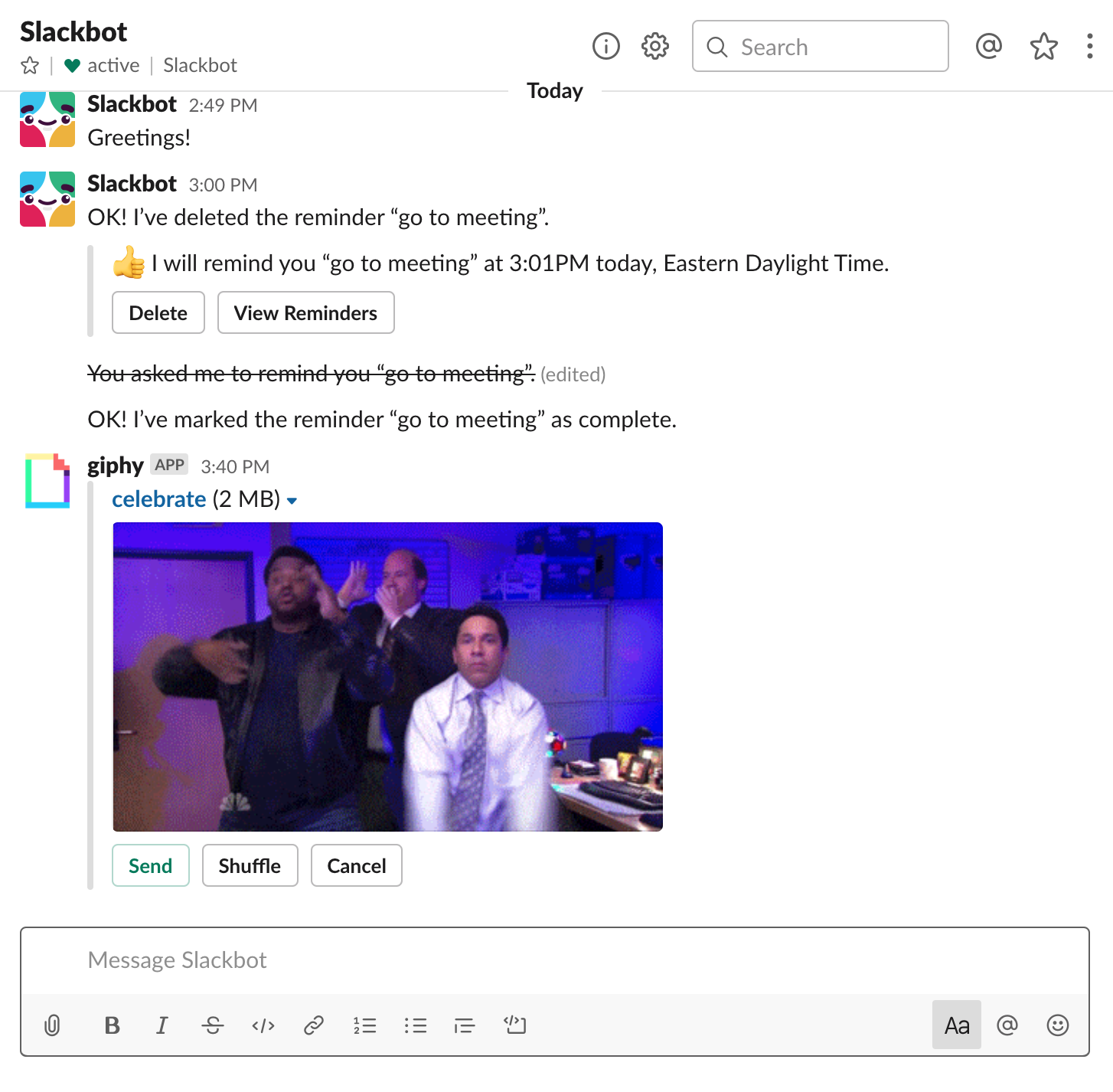 (Изображение предоставлено: Slack) Вы также можете настроить Slackbot, если в вашем рабочем пространстве включена эта функция. Например, рабочее пространство может создавать настраиваемый ответ, когда люди спрашивают «Какой пароль Wi-Fi?» Slackbot автоматически отвечал бы с ответом.
(Изображение предоставлено: Slack) Вы также можете настроить Slackbot, если в вашем рабочем пространстве включена эта функция. Например, рабочее пространство может создавать настраиваемый ответ, когда люди спрашивают «Какой пароль Wi-Fi?» Slackbot автоматически отвечал бы с ответом.






