Как преобразовать MBR в раздел GPT в Windows 11
Если вы узнаете, как преобразовать раздел MBR в GPT в Windows 11, ваш компьютер будет лучше организован. Раздел GPT (таблица разделов GUID) превосходит раздел MBR, поскольку он допускает 128 разделов и поддерживает разделы размером намного больше 2 ТБ (при этом каждый раздел поддерживает до 18,8 миллионов ТБ пространства). С другой стороны, раздел MBR (основная загрузочная запись) может управлять только четырьмя разделами с ограничением размера в 2 ТБ на каждый раздел. Благодаря разделу GPT ваш компьютер будет иметь безопасное восстановление данных, улучшенную организацию и отличную совместимость с компьютерами с прошивкой UEFI. В этом руководстве мы подробно расскажем вам, как преобразовать структуру диска из MBR в GPT. Дополнительные сведения о разбиении на разделы см. в статье, как создать раздел диска в Windows.
Как преобразовать MBR в раздел GPT в Windows 11
Примечание: Прежде чем преобразовать раздел MBR в GPT, в целях безопасности создайте резервную копию данных. Вы можете научиться здесь как сделать резервную копию образа в Windows 11.
1. Откройте «Управление дисками» и подтвердите стиль раздела.
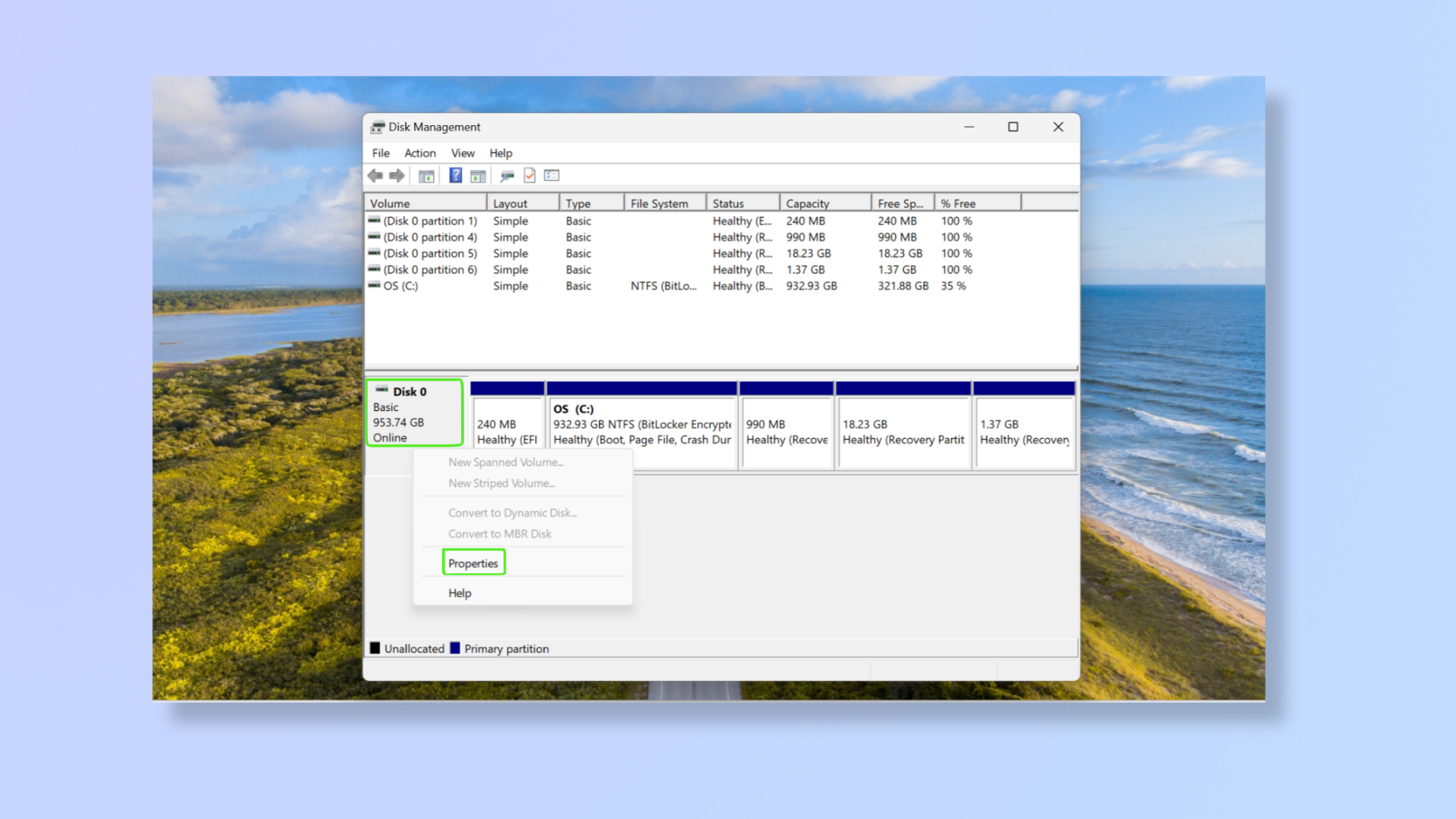
(Изображение: © Future) Нажмите Windows + X, чтобы открыть меню быстрой ссылки, и нажмите «Управление дисками». В нижней половине окна щелкните правой кнопкой мыши диск, который хотите преобразовать, и выберите «Свойства». Перейдите на вкладку «Тома» и проверьте стиль раздела. Если стиль раздела — Таблица разделов GUID (GPT), преобразование не требуется. Если там написано «Основная загрузочная запись (MBR), выполните следующие действия.
2. Перейдите в «Выполнить» и откройте diskpart.
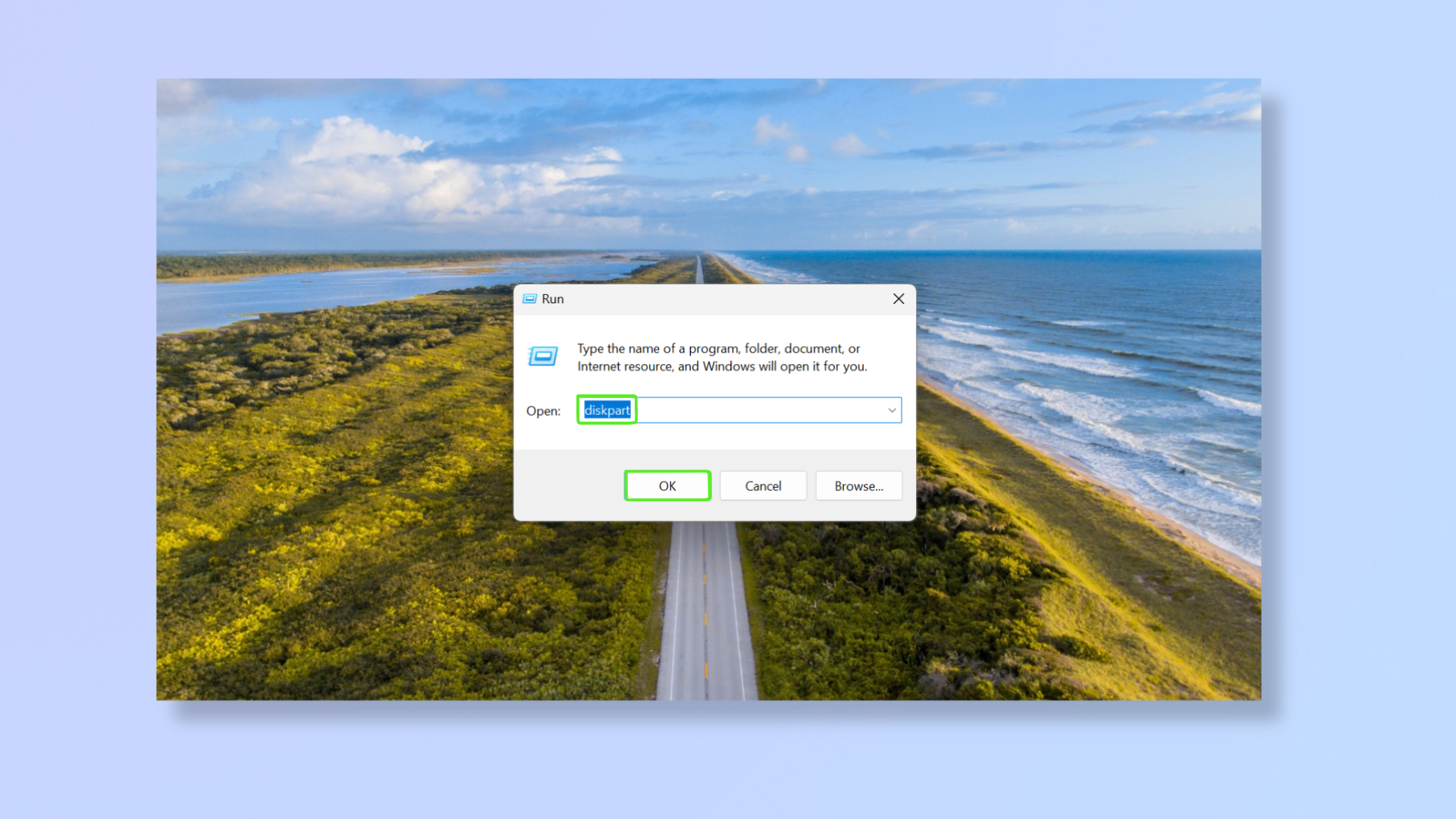
(Изображение: © Future) Нажмите Windows + R, чтобы открыть меню «Выполнить», затем введите diskpart и нажмите Enter или нажмите «ОК».
3. Найдите диск и введите «конвертировать GPT».
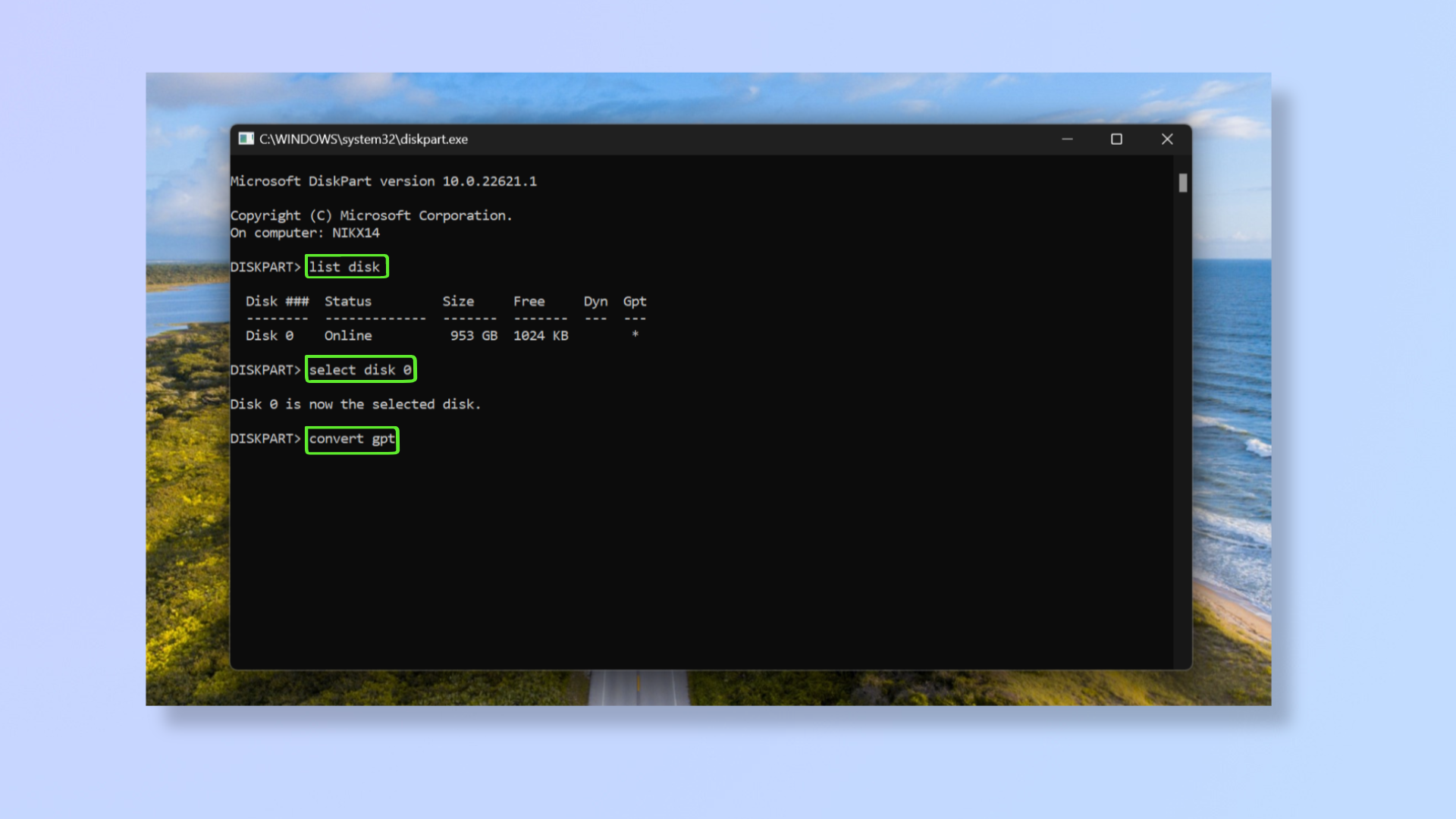
(Изображение: © Future) Введите «list disk» в меню командной строки и нажмите Enter. Теперь вы найдете все подключенные диски на своем компьютере. Нажмите Windows + X, чтобы открыть меню быстрой ссылки, и нажмите «Управление дисками». Подтвердите номер диска, который вы хотите конвертировать в GPT. Вернитесь в командную строку и введите «выбрать диск (X)» (замените X буквой диска, который вы хотите преобразовать). Вы получите сообщение о том, что диск выбран. Введите Convert GPT и нажмите Enter. Преобразование может занять некоторое время в зависимости от размера диска. После этого перейдите в меню «Управление дисками», чтобы проверить свойства преобразованного вами диска и проверить его стиль раздела, который теперь должен выглядеть как Таблица разделов GUID (GPT). Теперь, когда вы успешно преобразовали раздел в GPT, ваш компьютер станет более безопасным, упорядоченным и эффективным. Дополнительную информацию о Windows 11 можно найти в наших руководствах о том, как узнать характеристики вашего компьютера в Windows 11, как ускорить работу Windows 11 и как использовать Windows 11 PowerToys Peek. Лучшие на сегодняшний день предложения NVMe SSD






