Как переназначить клавиши в Windows
Знание того, как переназначить клавиши в Windows 11, является одним из фундаментальных навыков для любого пользователя ПК. Когда вы научитесь переназначать клавиатуру Windows, вы сможете настроить собственные сочетания клавиш для быстрого доступа к наиболее часто используемым функциям и гарантировать, что вводимые вами данные будут выполнять именно то, что вы хотите. К счастью, Microsoft упростила вам переназначение клавиш в Windows. использование PowerToys — набора официальных инструментов Windows, дающего опытным пользователям полный контроль над своим компьютером. Если вы никогда раньше не использовали Power Toys и не слышали о них, сначала следуйте нашему руководству о том, как установить Power Toys в Windows 11. Если у вас уже есть доступ к PowerToys, давайте продолжим изучение того, как переназначать клавиши клавиатуры. в Windows.
Как переназначить клавиши в Windows 11
Прежде чем ты начнешь: переназначайте ярлыки с некоторой осторожностью, так как это может вызвать головную боль в будущем, но не беспокойтесь о том, что все испортится навсегда. Вы всегда можете отменить примененные вами изменения, просто щелкнув корзину в Диспетчере клавиатуры.
1. Откройте Power Toys и включите диспетчер клавиатуры.
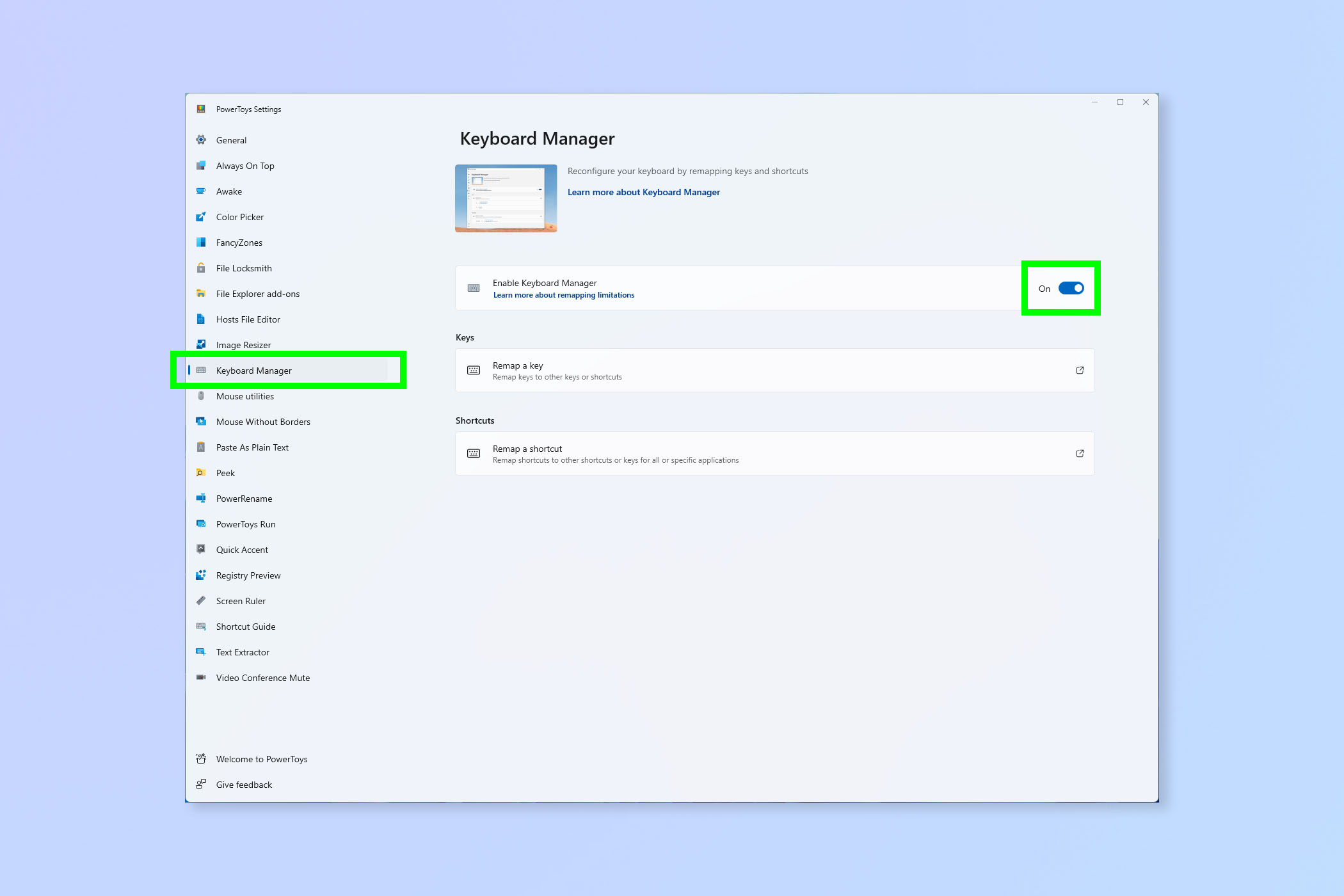
(Изображение: © Future) Сначала откройте приложение PowerToys и нажмите «Диспетчер клавиатуры» в меню слева. Включите Диспетчер клавиатуры, если он еще не включен.
2. Нажмите «Переназначить ключ».
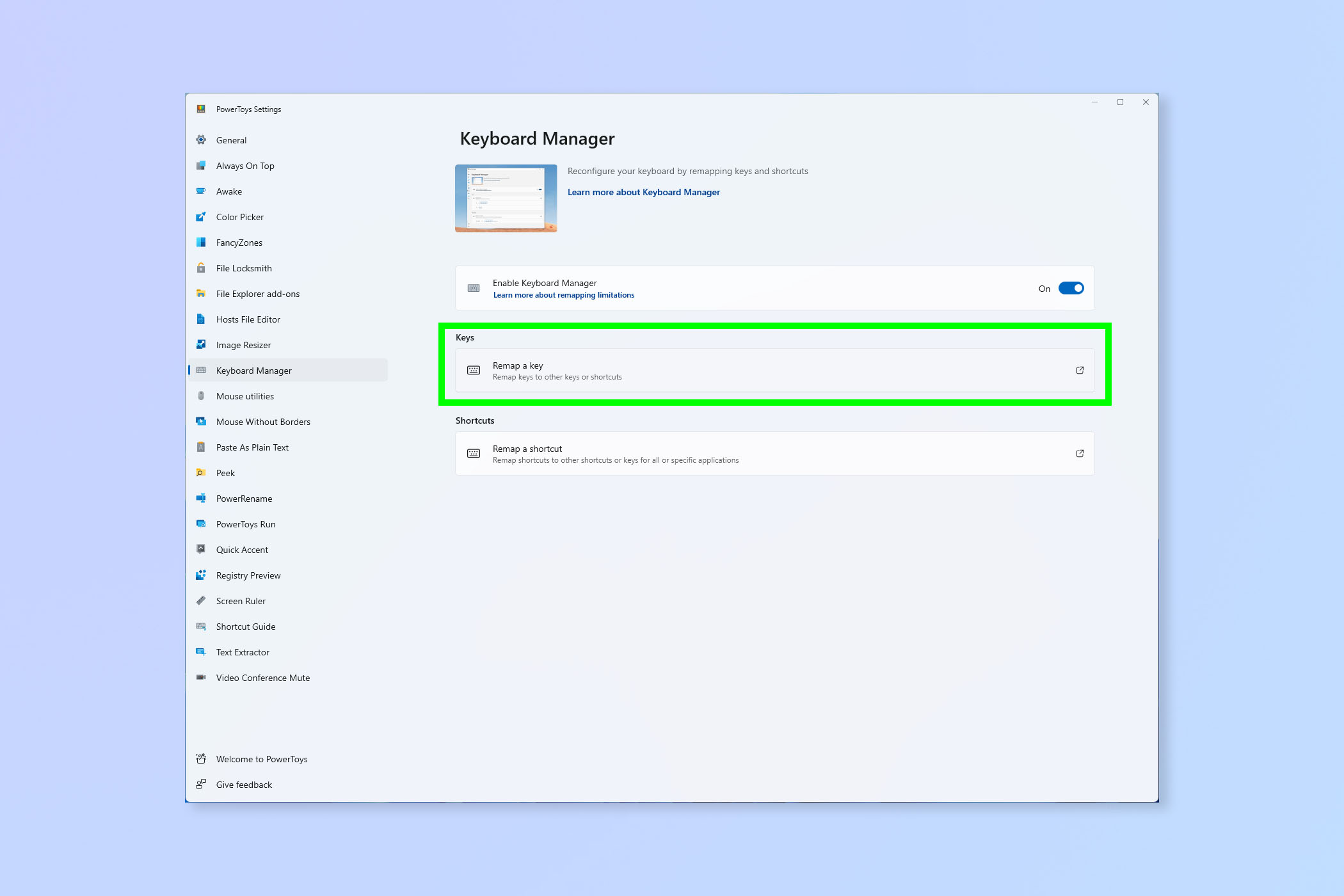
(Изображение: © Future) Теперь выберите «Переназначить клавишу».
3. Добавьте переназначение
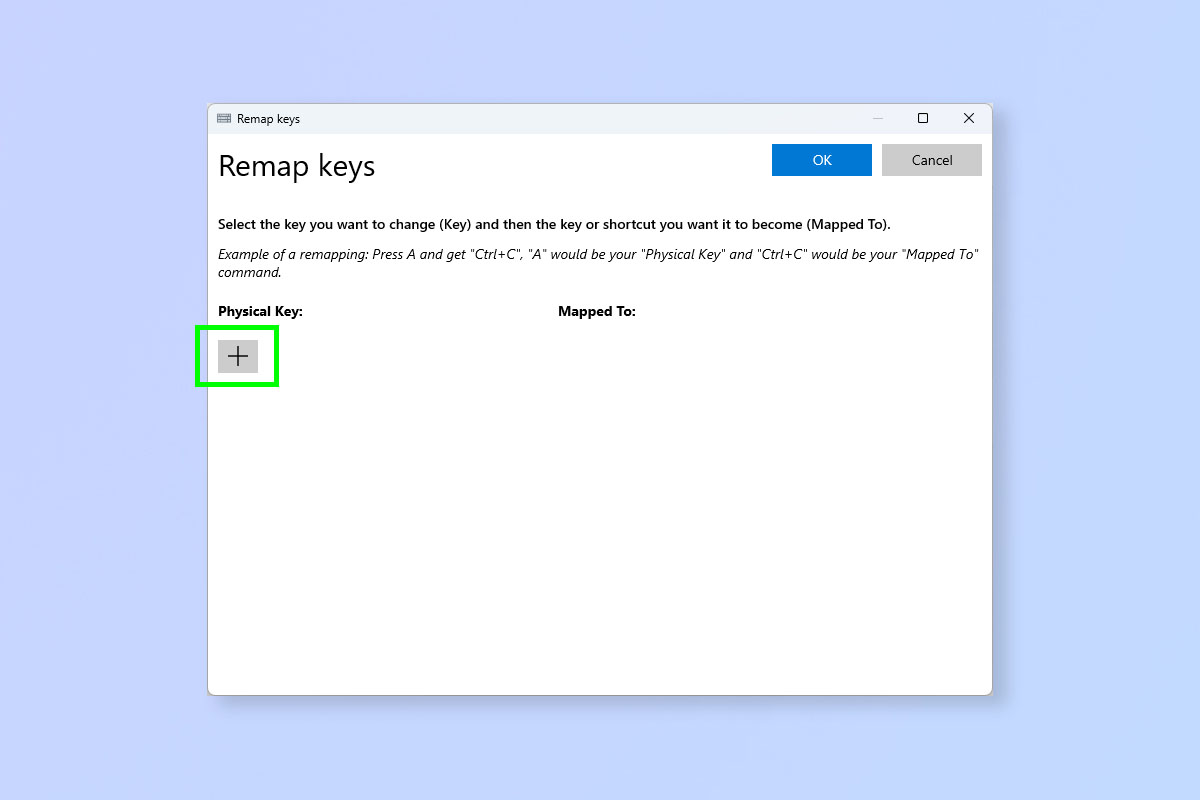
(Изображение: © Future) Теперь щелкните символ плюса, чтобы добавить переназначение.
4. Выберите или введите ключи и карты.
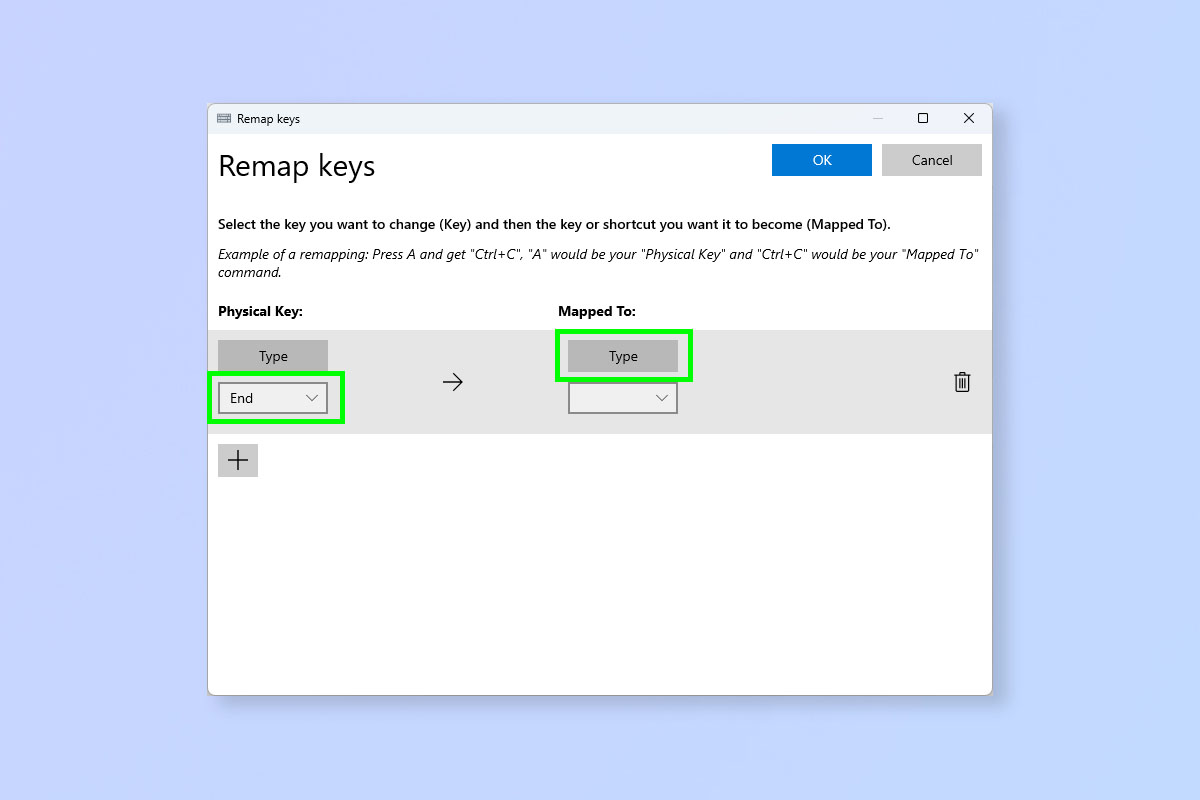
(Изображение: © Future) Теперь выберите физическую клавишу и клавишу или ярлык, сопоставленный с ней. Когда вы нажимаете физическую клавишу, вместо этого вы получаете клавишу или команду «Сопоставлено с». Есть два способа сделать это: вы можете либо щелкнуть раскрывающееся меню под каждым заголовком и выбрать из списка ключевых команд; или вы можете нажать «Тип» и нажать определенные клавиши, которые хотите переназначить.
5. (При вводе текста) Введите клавиши или сочетания клавиш.
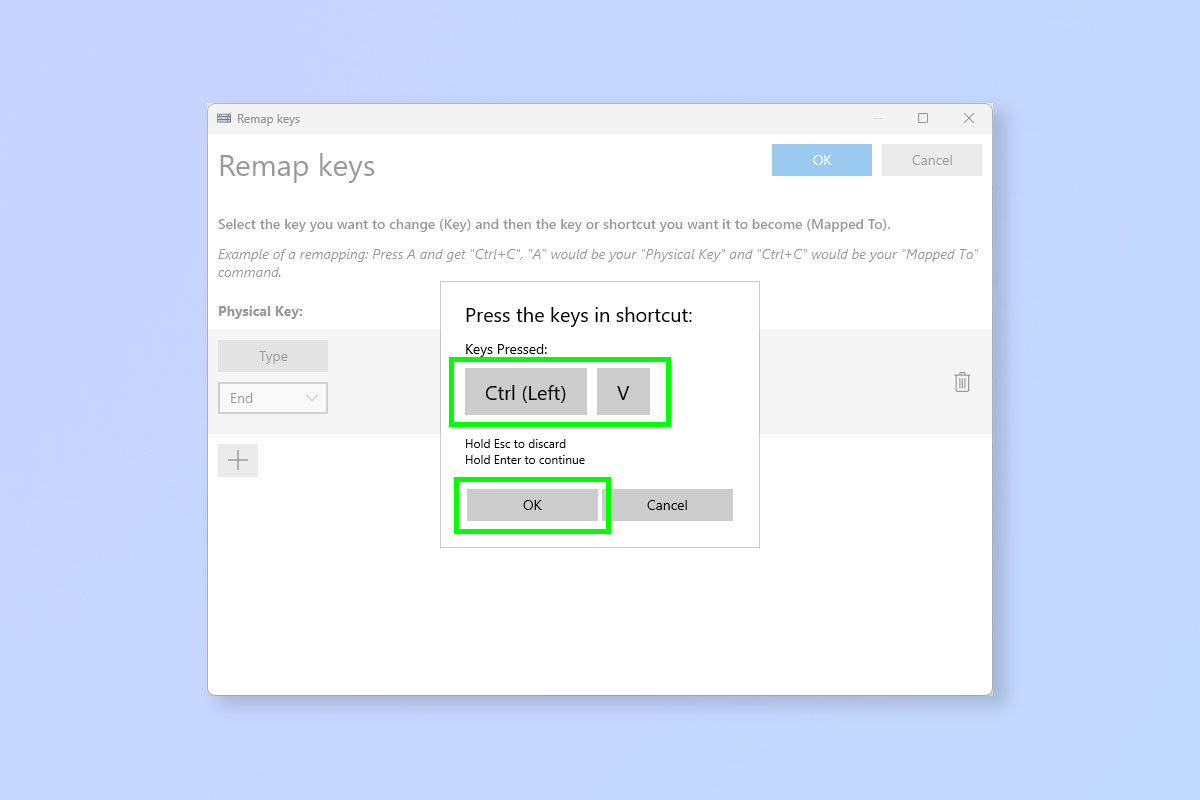
(Изображение: © Future) Если вы набираете клавиши самостоятельно, нажмите клавиши, которые хотите использовать, и нажмите «ОК».
6. Нажмите ОК.
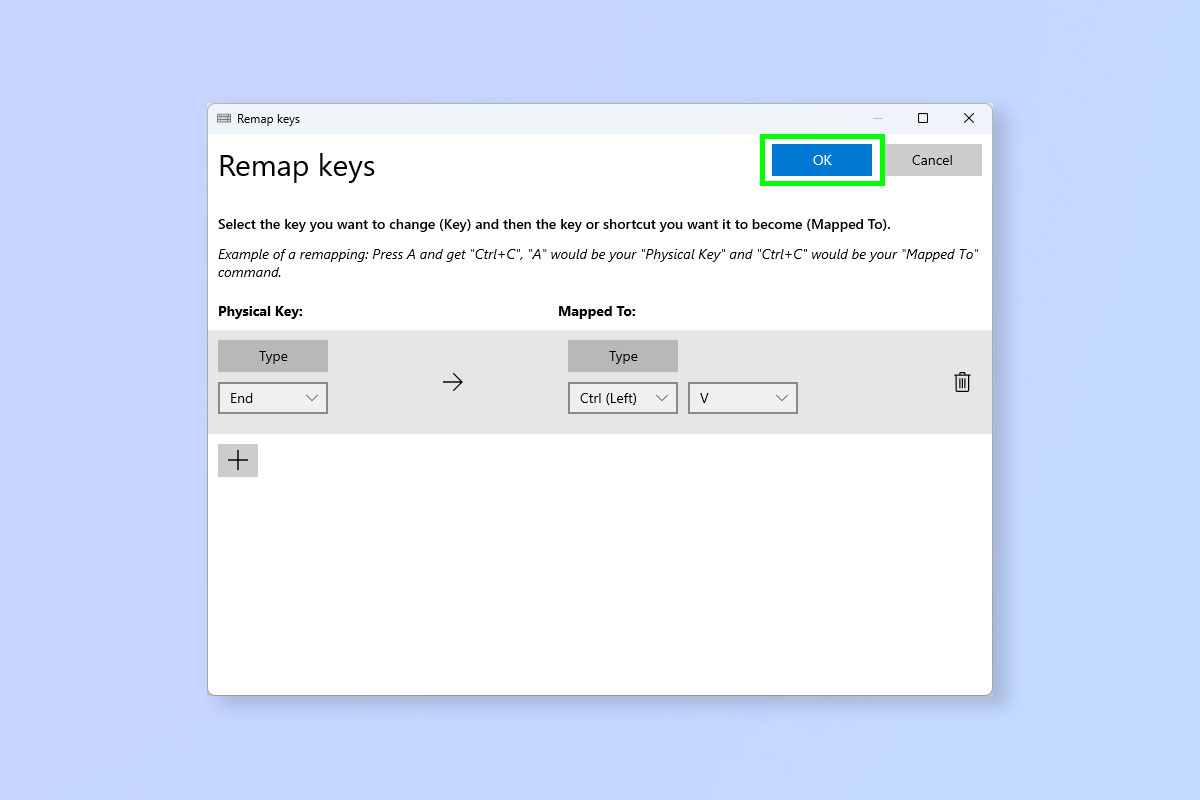
(Изображение: © Future) Теперь просто нажмите «ОК», чтобы завершить изменения. Вы можете видеть, что здесь, когда я нажимаю клавишу «Конец», Windows вместо этого запускает Ctrl + V или вставляет.
Примечание: Чтобы удалить переназначение, повторите шаги 1–2 и щелкните значок корзины рядом с переназначением, которое вы хотите удалить. Вот и все. Если вы хотите узнать больше о интересных способах использования PowerToys, ознакомьтесь с другими нашими учебными пособиями. Мы можем показать вам, как использовать PowerRename для массового переименования файлов и как не давать вашему компьютеру спать с помощью PowerToys Awake. Возможно, вам также будет интересно узнать, как настроить меню «Пуск» в Windows 11. Лучшие на сегодняшний день предложения игровых клавиатур.






