Как записать экран в Windows 10
Делиться тем, что вы видите на своем компьютере, легко, если вы знаете, как записать экран в Windows 10. Иногда вам нужно больше, чем снимок экрана, и именно здесь появляется удобная функция записи экрана в Windows 10. Возможно, вам нужно создать видеоурок, Или, может быть, вы хотите записать видео-презентацию, в любом случае это довольно просто. Раньше для захвата экрана требовалось дорогое оборудование или стороннее приложение, но Windows 10 встроила эту функцию прямо в систему. Таким образом, любой может снимать видео за считанные минуты и делиться ими с кем угодно. Вы собираетесь использовать инструмент Xbox Game Bar и не волнуйтесь, если вы не геймер. Хотя этот инструмент может показаться немного привередливым, на самом деле это довольно простой процесс, как мы объясним ниже. Единственная загвоздка в том, что вы не можете использовать эти функции для записи рабочего стола Windows или проводника. А пока мы ищем для этого подходящую альтернативу. Просто следуйте четко изложенным инструкциям в этом руководстве, и у вас не возникнет проблем с записью экрана в Windows 10.
1. Откройте приложение, которое хотите записать.
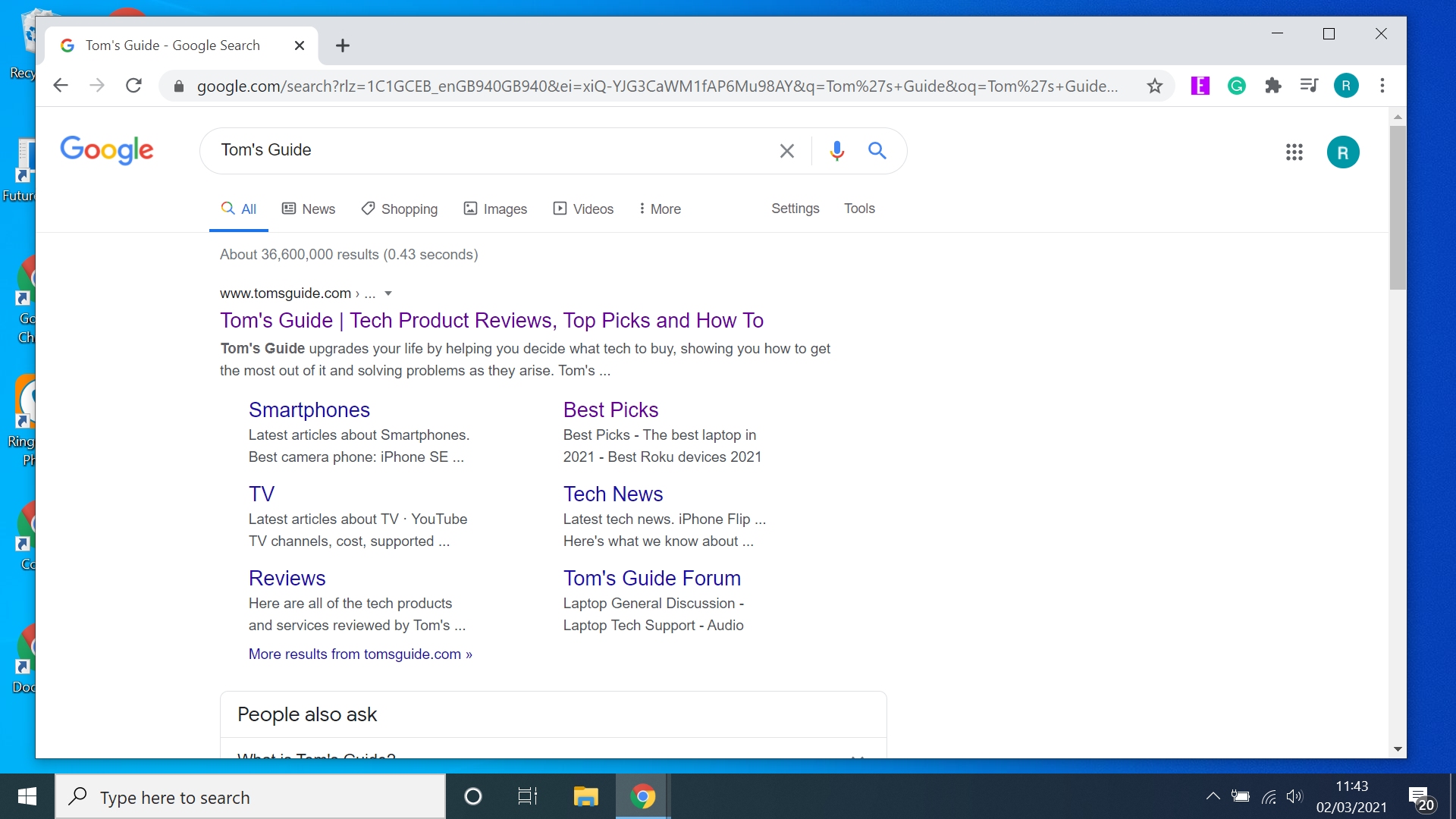 (Изображение предоставлено Microsoft) Откройте любое приложение или программу, которую вы хотите записать на свой экран. Стоит отметить, что инструмент записи работает не со всем. Такие программы, как диспетчер файлов или рабочий стол вашего устройства, не разрешают запись, но большинство других приложений, включая большинство видеоигр, тоже. Ради этого урока мы записываем видео о Google Chrome.
(Изображение предоставлено Microsoft) Откройте любое приложение или программу, которую вы хотите записать на свой экран. Стоит отметить, что инструмент записи работает не со всем. Такие программы, как диспетчер файлов или рабочий стол вашего устройства, не разрешают запись, но большинство других приложений, включая большинство видеоигр, тоже. Ради этого урока мы записываем видео о Google Chrome.
2. Нажмите Windows + G, чтобы открыть игровую панель Xbox.
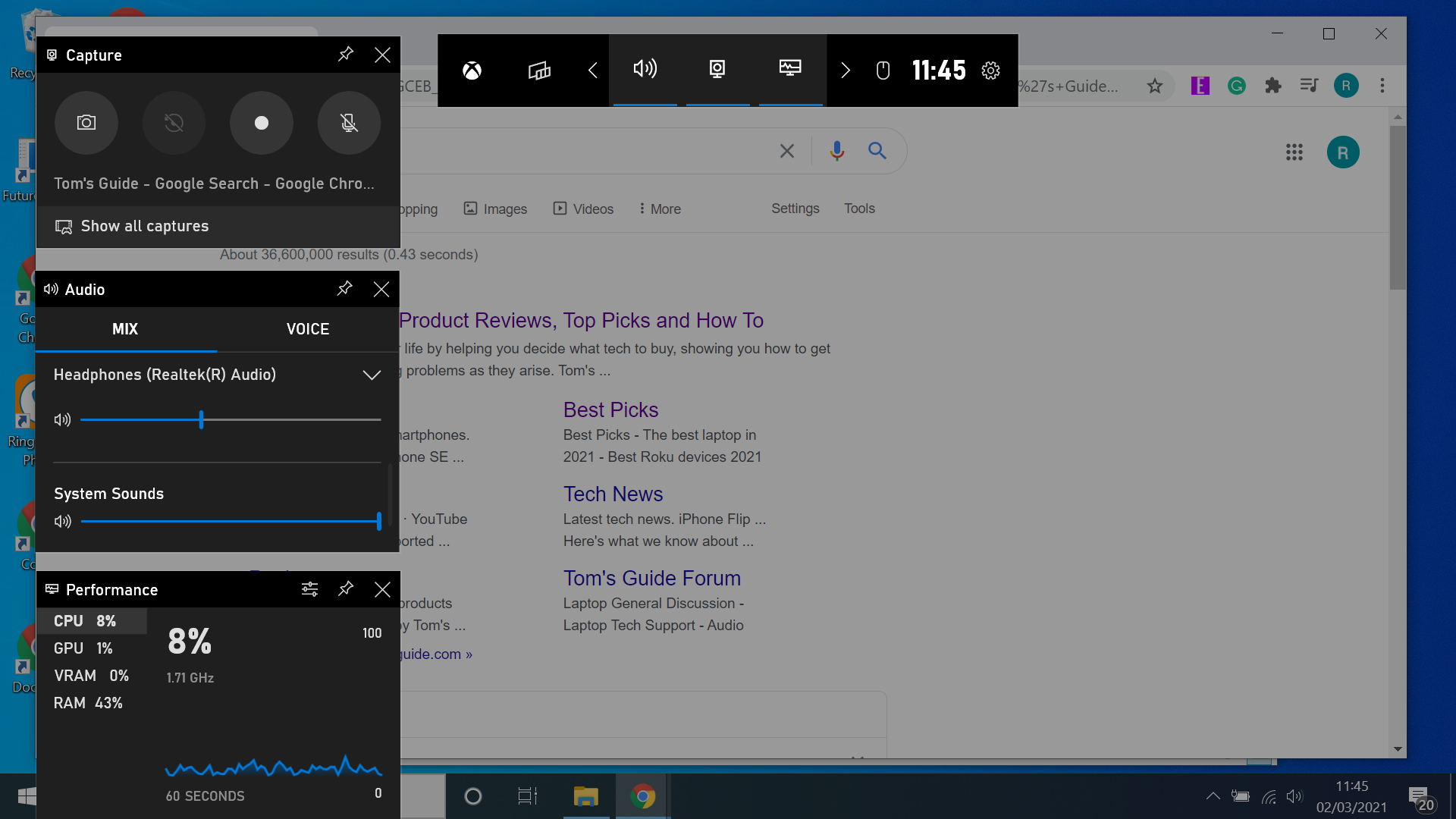 (Изображение предоставлено Microsoft) Сочетание клавиш Win + G мгновенно открывает инструмент Xbox Game Bar. Если вы предпочитаете вводить его, откройте меню «Пуск» и введите «Xbox Game Bar».
(Изображение предоставлено Microsoft) Сочетание клавиш Win + G мгновенно открывает инструмент Xbox Game Bar. Если вы предпочитаете вводить его, откройте меню «Пуск» и введите «Xbox Game Bar».
3. Нажмите “Запись”.
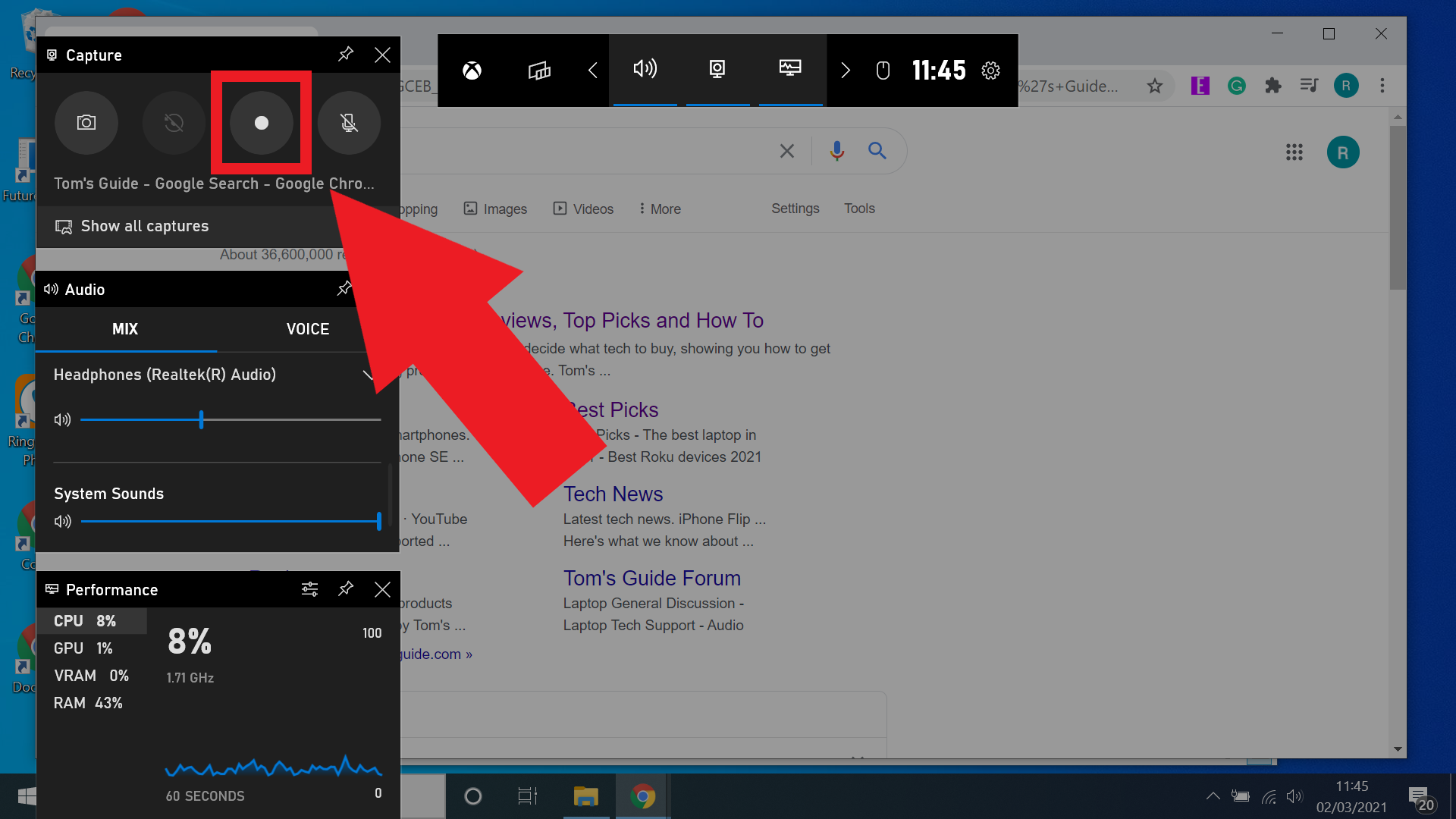 (Изображение предоставлено Microsoft) Нажмите кнопку записи в верхнем левом углу игровой панели Xbox – она выглядит как белый кружок. В качестве альтернативы используйте сочетание клавиш Windows + Alt + R. Это запустит процесс записи. Стоит отметить, что звук также записывается, поэтому не оставляйте видео или музыку в фоновом режиме, если это не требуется.
(Изображение предоставлено Microsoft) Нажмите кнопку записи в верхнем левом углу игровой панели Xbox – она выглядит как белый кружок. В качестве альтернативы используйте сочетание клавиш Windows + Alt + R. Это запустит процесс записи. Стоит отметить, что звук также записывается, поэтому не оставляйте видео или музыку в фоновом режиме, если это не требуется.
4. Снимите флажок с кнопки микрофона (необязательно).
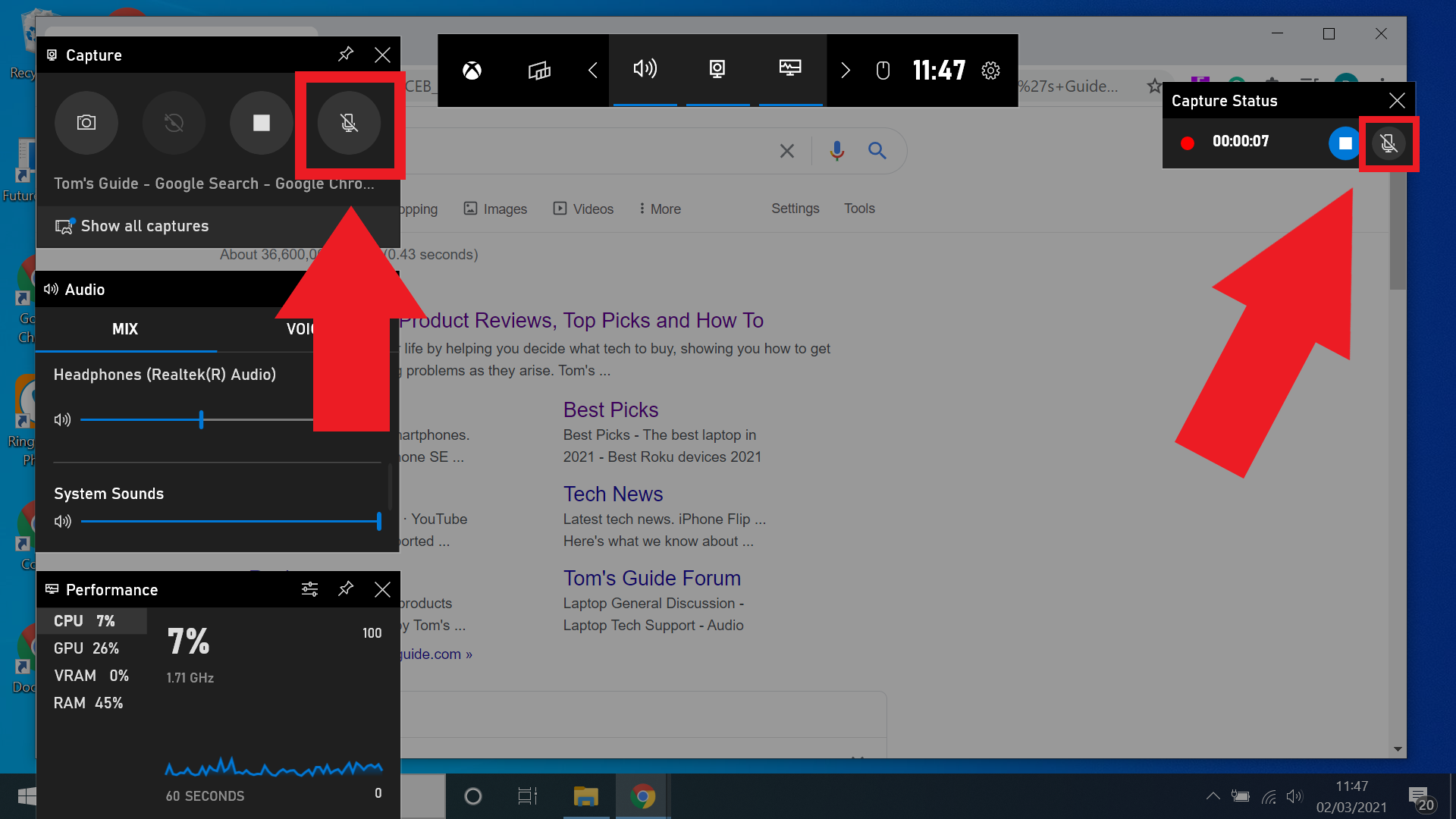 (Изображение предоставлено Microsoft) Если ваше устройство имеет встроенный микрофон или подключено к нему, вы также можете записывать звук с микрофона. Это полезно для добавления голоса за кадром к вашей записи, идеально подходит для создания учебных пособий или видеолекции. Чтобы записать звук с микрофона, просто не забудьте снять флажок со значка микрофона, который находится рядом с кнопкой записи, а также на строке «состояния захвата», которая появится после начала записи. Звук с микрофона по умолчанию отключен, поэтому не забудьте включить его при необходимости.
(Изображение предоставлено Microsoft) Если ваше устройство имеет встроенный микрофон или подключено к нему, вы также можете записывать звук с микрофона. Это полезно для добавления голоса за кадром к вашей записи, идеально подходит для создания учебных пособий или видеолекции. Чтобы записать звук с микрофона, просто не забудьте снять флажок со значка микрофона, который находится рядом с кнопкой записи, а также на строке «состояния захвата», которая появится после начала записи. Звук с микрофона по умолчанию отключен, поэтому не забудьте включить его при необходимости.
5. Нажмите “Остановить”, чтобы завершить запись.
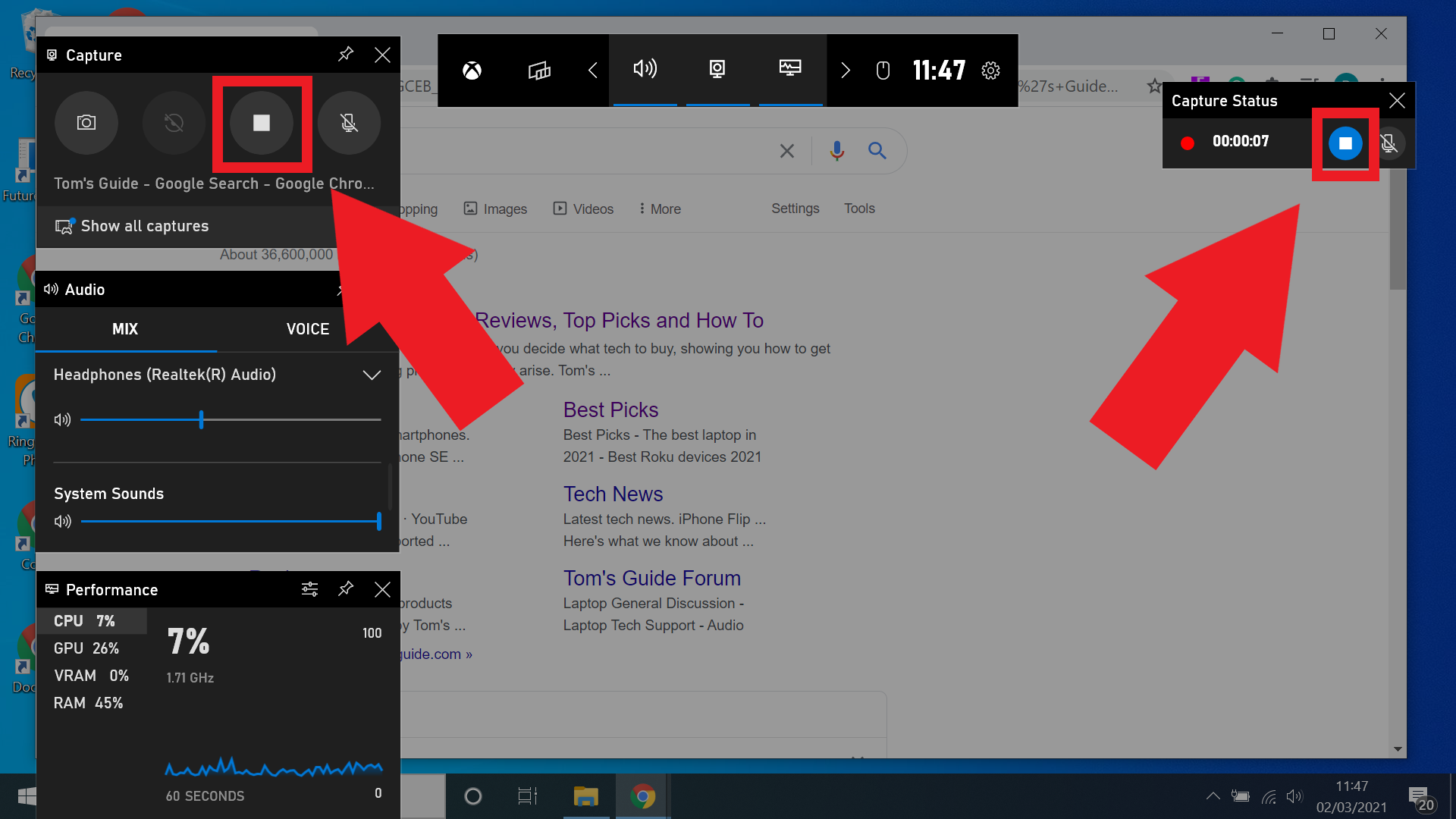 (Изображение предоставлено Microsoft) После того, как вы записали все, что вам нужно, просто нажмите синюю кнопку остановки на панели «состояния захвата», и ваша запись закончится. Кнопка остановки также находится на вкладке захвата. Если интерфейс исчез, просто нажмите Windows + G, чтобы восстановить игровую панель Xbox.
(Изображение предоставлено Microsoft) После того, как вы записали все, что вам нужно, просто нажмите синюю кнопку остановки на панели «состояния захвата», и ваша запись закончится. Кнопка остановки также находится на вкладке захвата. Если интерфейс исчез, просто нажмите Windows + G, чтобы восстановить игровую панель Xbox.
6. Найдите свою запись в диспетчере файлов.
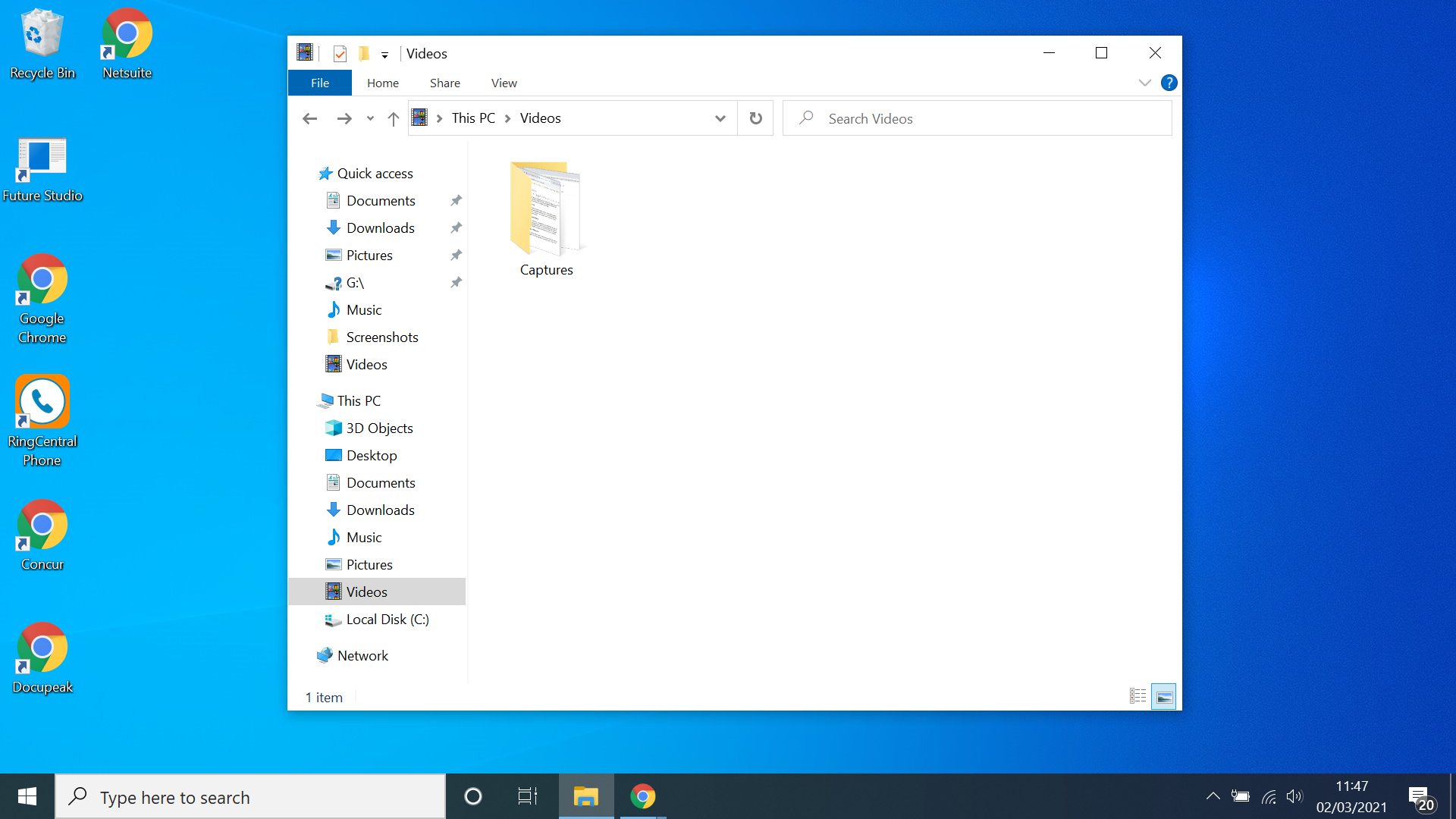 (Изображение предоставлено Microsoft) После создания записи найти файл очень просто. Каждая сделанная вами запись будет автоматически сохранена Windows в файле с пометкой «Захваты», который можно найти в разделе «Видео» вашего файлового менеджера. Отсюда вы можете переименовать файлы, переместить их в другое место или отправить кому-нибудь по электронной почте или через такие службы, как DropBox. Лучшие на сегодня предложения аксессуаров для ноутбуков
(Изображение предоставлено Microsoft) После создания записи найти файл очень просто. Каждая сделанная вами запись будет автоматически сохранена Windows в файле с пометкой «Захваты», который можно найти в разделе «Видео» вашего файлового менеджера. Отсюда вы можете переименовать файлы, переместить их в другое место или отправить кому-нибудь по электронной почте или через такие службы, как DropBox. Лучшие на сегодня предложения аксессуаров для ноутбуков
Дополнительные советы по Windows 10
Лучшие на сегодняшний день стандартные ноутбуки и предложения






