Как получить темный режим в Google Docs
Если вы не знаете, как включить темный режим в Google Docs, значит, вы упускаете ключевой вариант просмотра, потому что, как всем известно, темный режим – это здорово. Это облегчает работу глаз, особенно ночью, а также снижает энергопотребление, что означает, что вы можете работать с Документами Google до поздней ночи, не разряжая аккумулятор телефона или ноутбука. Кроме того, темный режим также может уменьшить количество синего света, воспринимаемого вашими глазами, что, как говорят, помогает улучшить сон. О, и это тоже выглядит круто. Не знаете, что такое темный режим? Где вы жили последние несколько лет. Но если вы его пропустили, темный режим просто превращает ваш экран из белого в более темный цвет, обычно черный или серый – и это отличная функция, независимо от того, в каком приложении вы ее используете. Вы можете легко включить темный режим во многих операционных системах и приложениях, и наши руководства о том, как включить темный режим Chrome, как использовать темный режим Facebook и как включить темный режим Google Maps, являются хорошей отправной точкой. Процесс включения темного режима Документов Google на iOS и Android также довольно прост, но не совсем очевидно, как это сделать на рабочем столе. К счастью, есть обходной путь, и мы покажем вам, что это такое. Читайте дальше, чтобы узнать, как включить темный режим в Google Документах на любом устройстве, которое вы используете.
Как получить темный режим в Google Docs на Android или iOS
1. Откройте Google Docs.2. Нажмите на значок меню гамбургера в верхнем левом углу.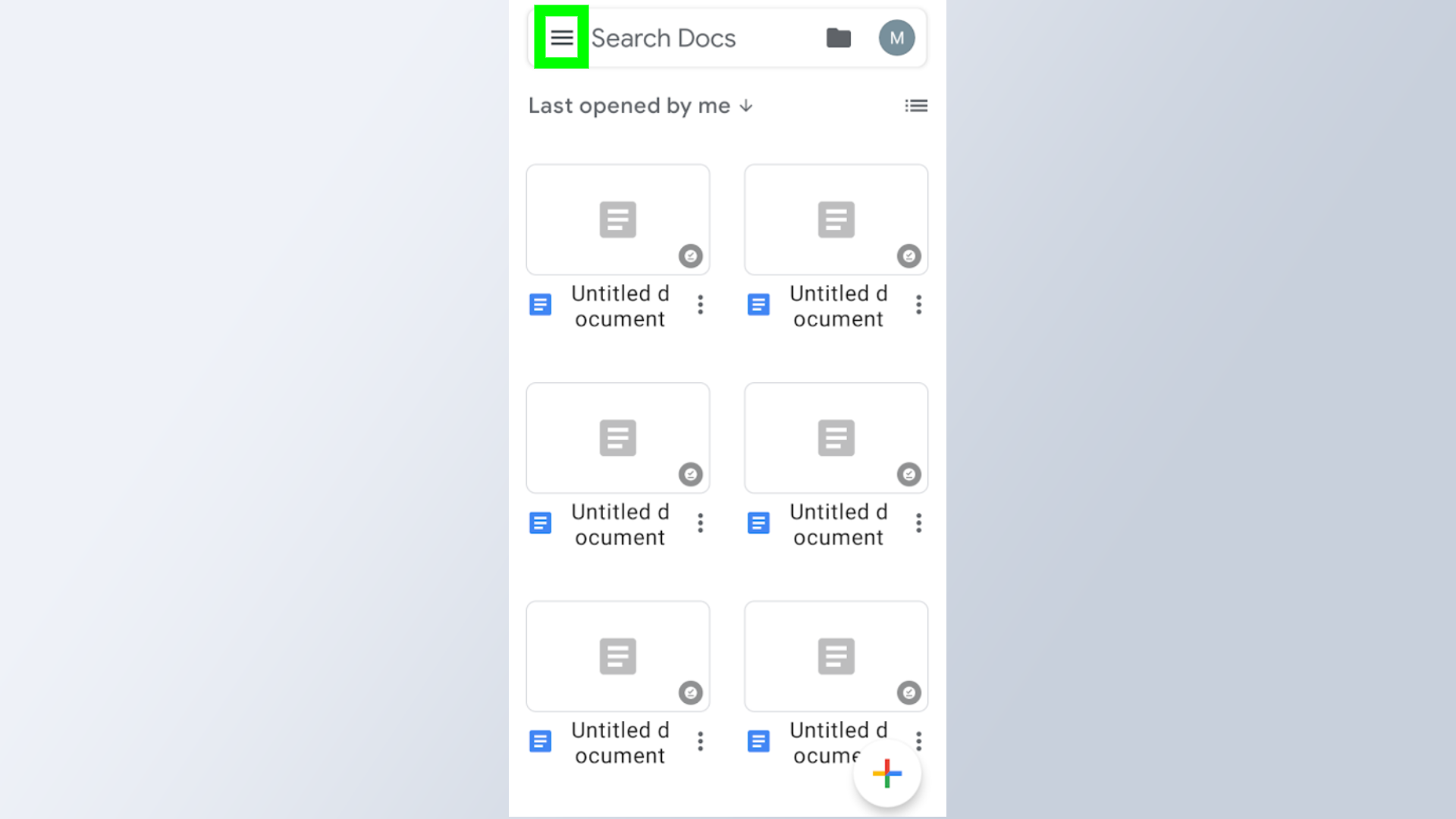 (Изображение предоставлено: будущее) 3. Выберите «Настройки» из списка.
(Изображение предоставлено: будущее) 3. Выберите «Настройки» из списка. 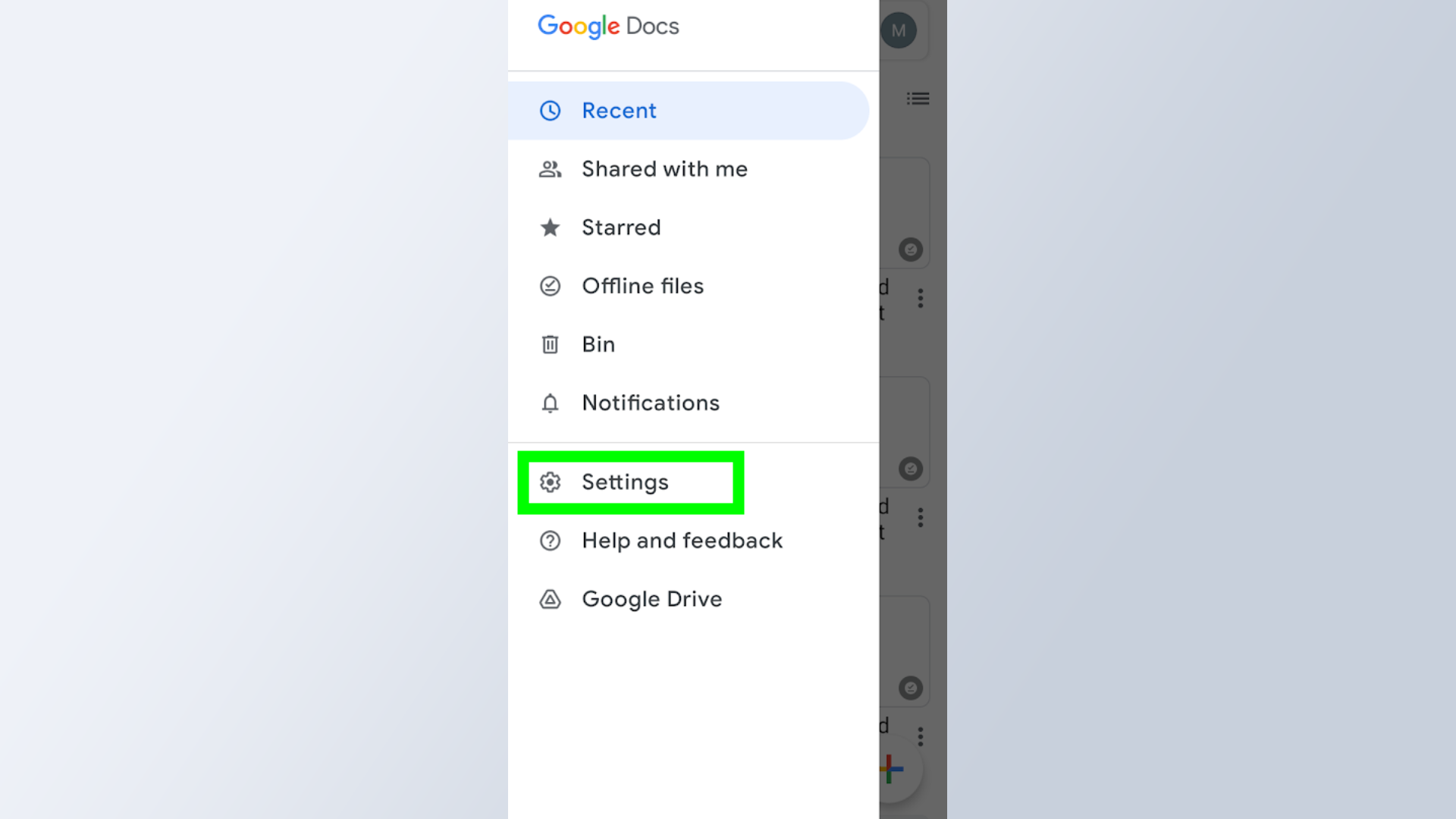 (Изображение предоставлено: будущее) 4. Выберите «Выбрать тему».
(Изображение предоставлено: будущее) 4. Выберите «Выбрать тему». 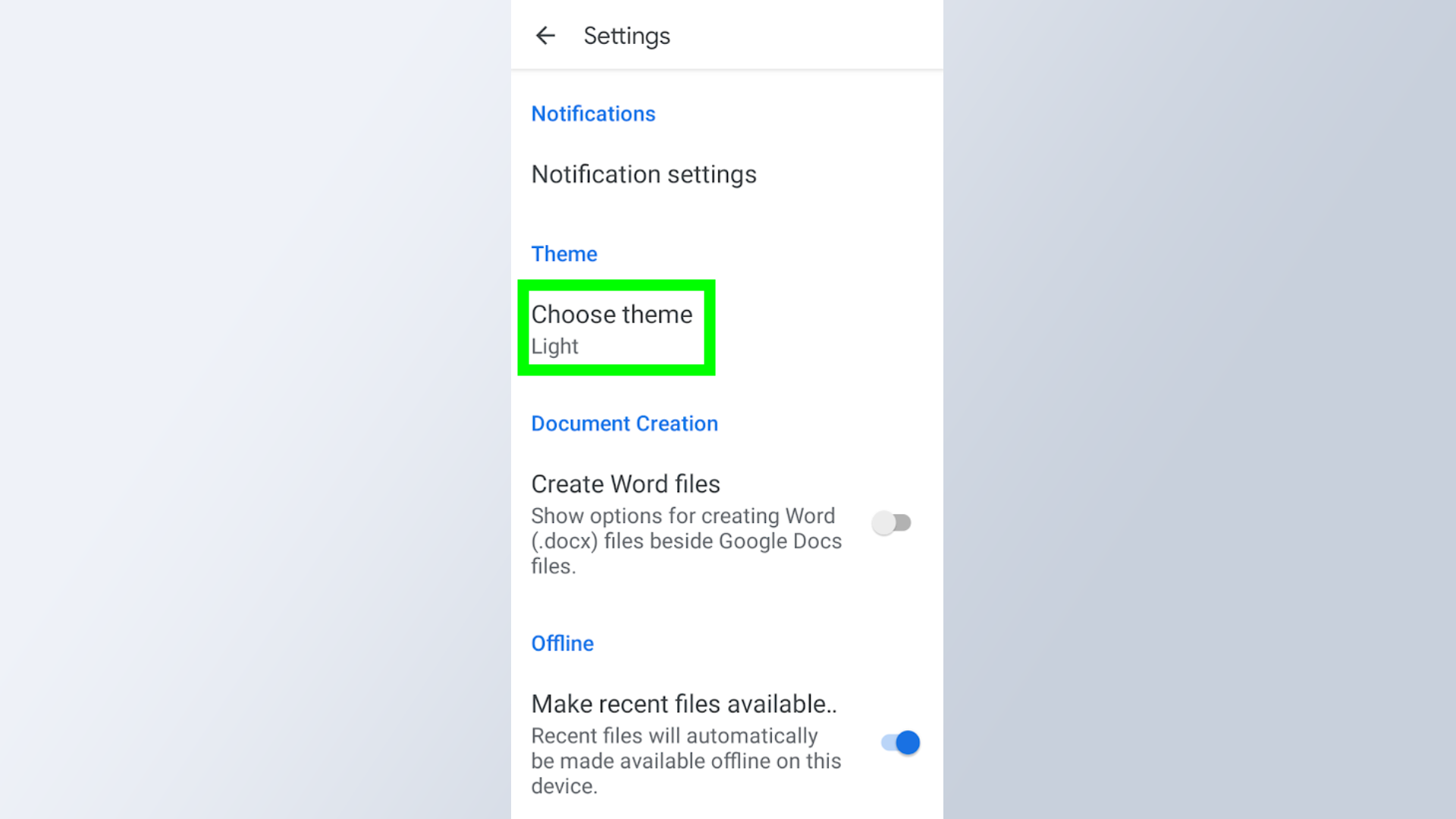 (Изображение предоставлено: будущее) 5. Выберите «Темный», чтобы включить темный режим.
(Изображение предоставлено: будущее) 5. Выберите «Темный», чтобы включить темный режим. 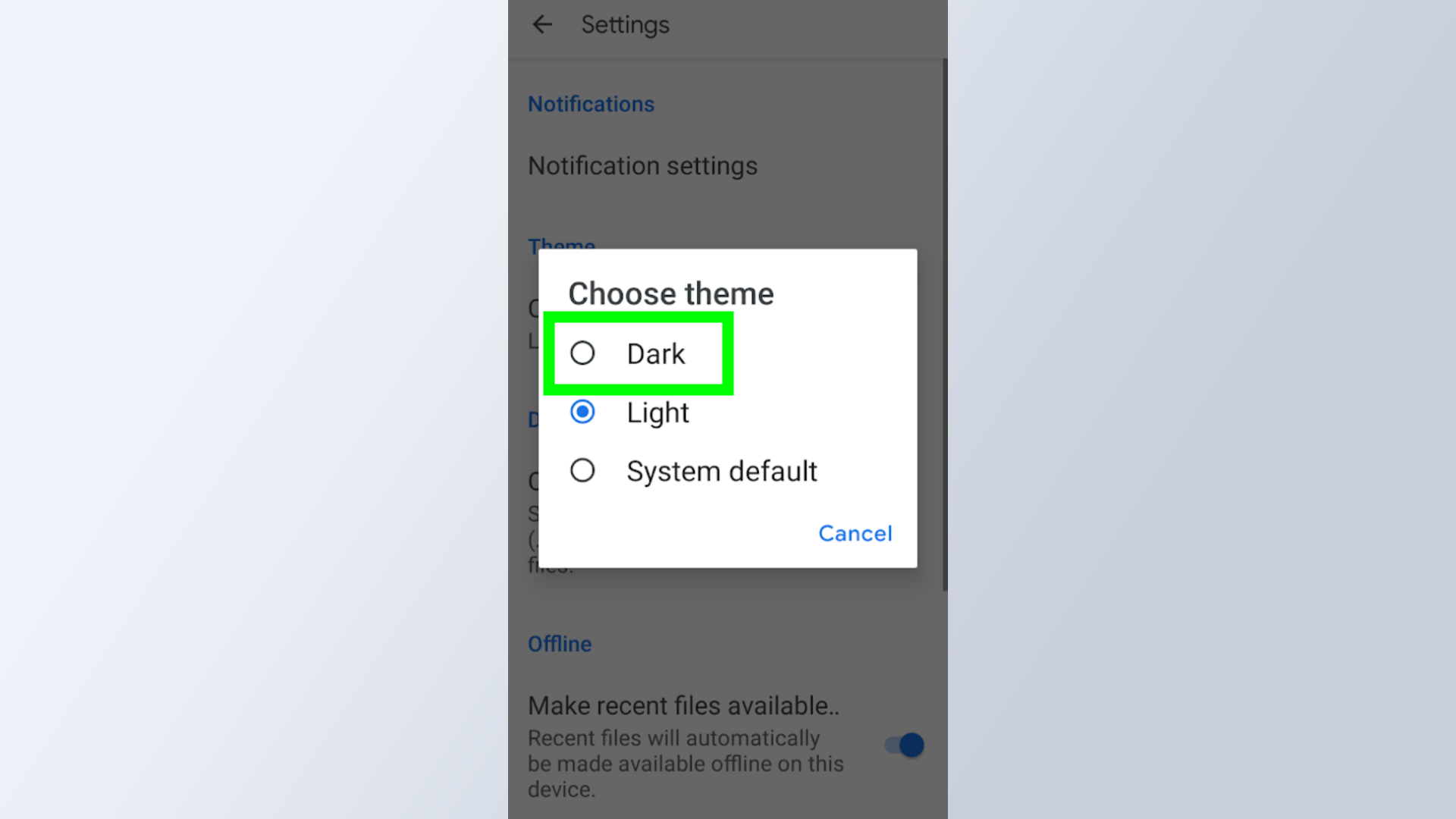 (Изображение предоставлено: будущее) 6. Теперь вы сможете просматривать свои документы в темном режиме. Видишь ли, сказал тебе, что на мобильном телефоне это было просто. Также обратите внимание, что Google дает вам возможность использовать вашу систему по умолчанию, что означает, что он будет просто следовать тому подходу, который вы используете для iOS или Android в целом.
(Изображение предоставлено: будущее) 6. Теперь вы сможете просматривать свои документы в темном режиме. Видишь ли, сказал тебе, что на мобильном телефоне это было просто. Также обратите внимание, что Google дает вам возможность использовать вашу систему по умолчанию, что означает, что он будет просто следовать тому подходу, который вы используете для iOS или Android в целом.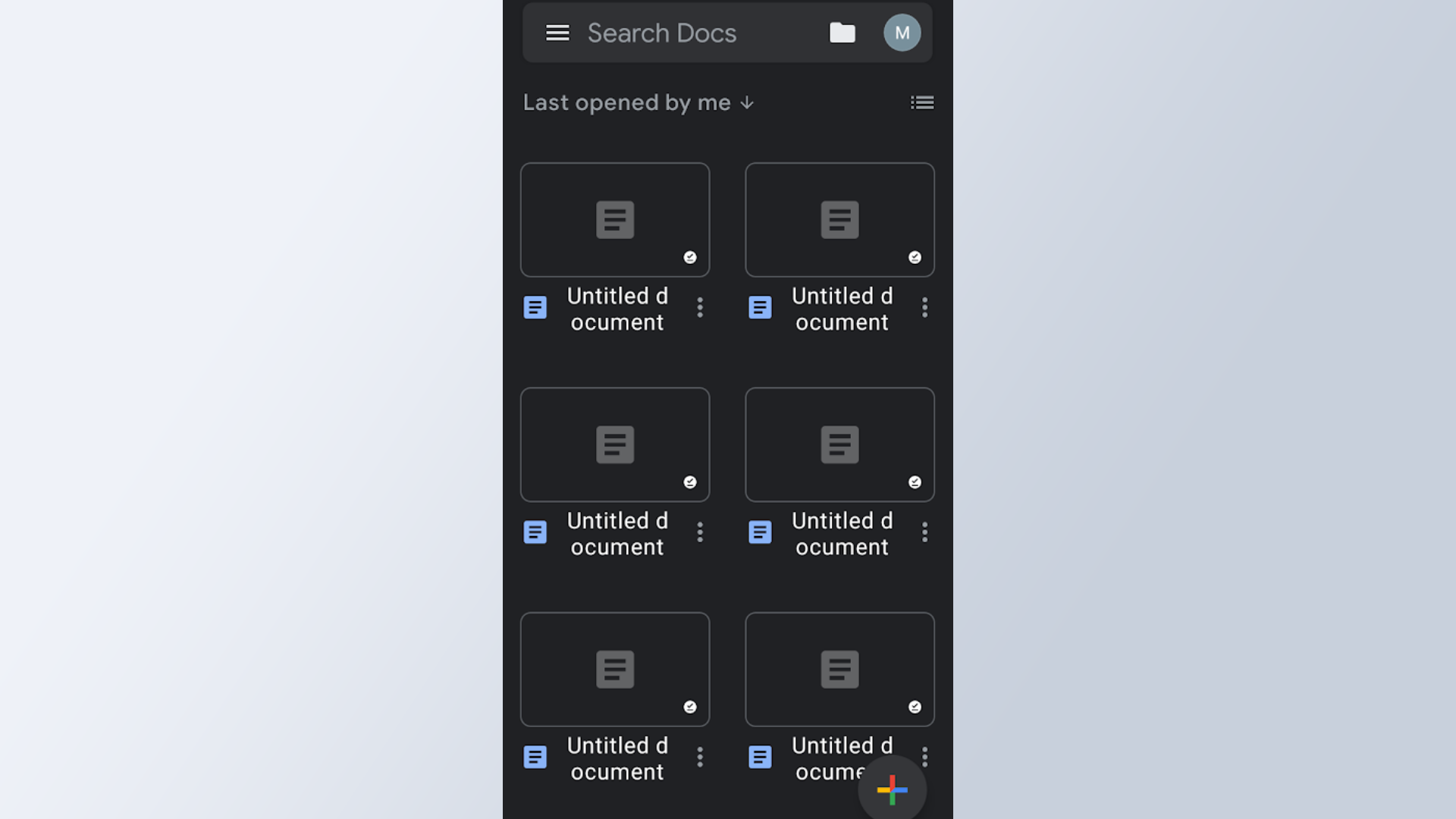 (Изображение предоставлено: будущее)
(Изображение предоставлено: будущее)
Как получить темный режим в Google Docs на ноутбуке или настольном компьютере
Хотя нет встроенного способа получить Документы Google в темном режиме на компьютере, есть несколько обходных путей. Один из них предполагает использование флагов Chrome, но мы бы этого не сделали, так как существует гораздо более простой метод, связанный с расширением Chrome, которое сделает эту работу за вас. 1. Зайдите в Chrome Store и загрузите Темный режим Google Docs расширение. 2. Откройте Документы Google и нажмите значок мозаики рядом с панелью поиска в Google Chrome.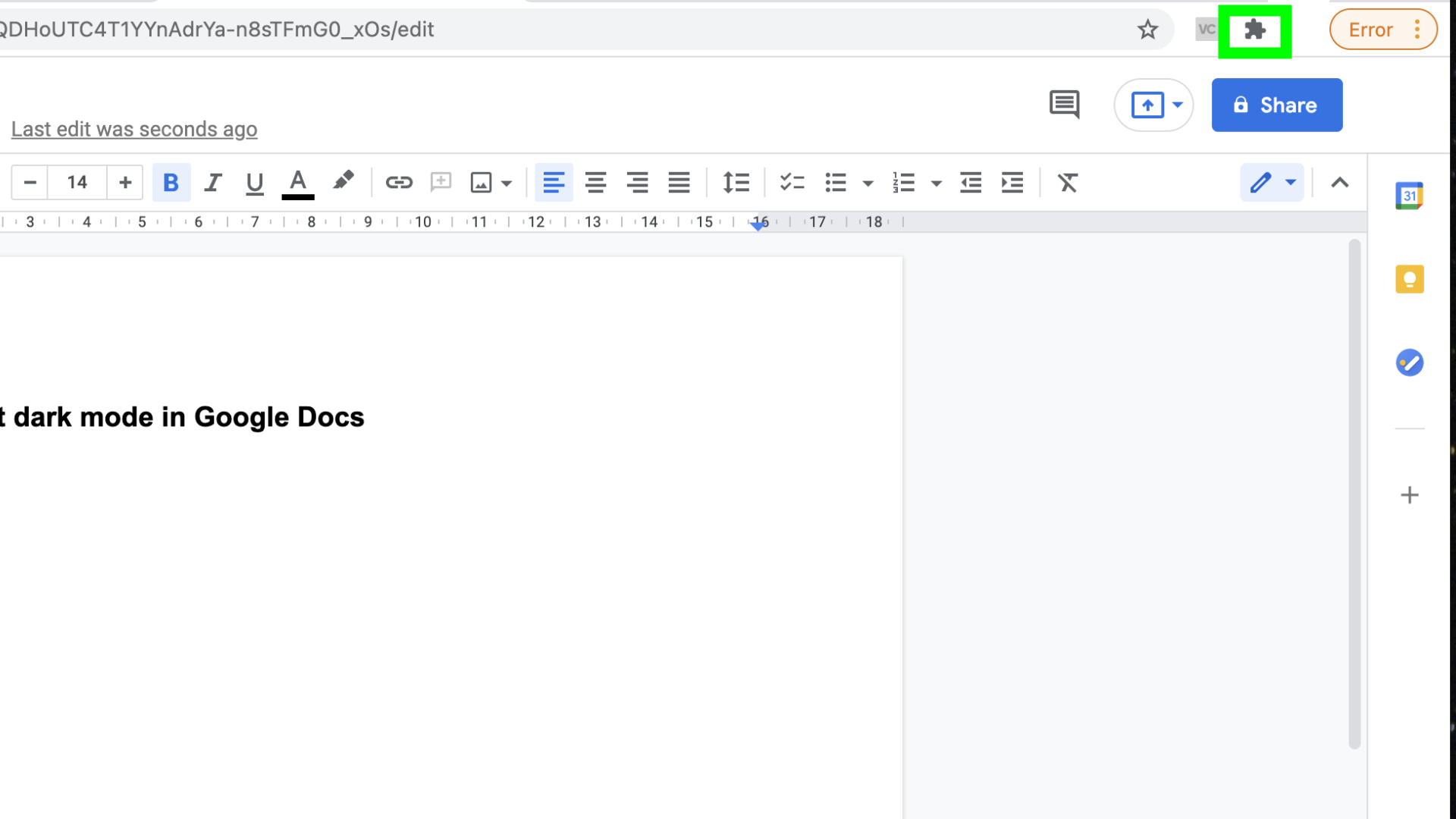 (Изображение предоставлено: будущее) 3. Выберите расширение темного режима Документов Google. Теперь вы должны увидеть ползунки темного режима – щелкните их, чтобы включить или выключить темный режим. Вы можете сделать это индивидуально для фона и страниц документа, при этом верхний ползунок управляет фоном, а нижний – самой страницей.
(Изображение предоставлено: будущее) 3. Выберите расширение темного режима Документов Google. Теперь вы должны увидеть ползунки темного режима – щелкните их, чтобы включить или выключить темный режим. Вы можете сделать это индивидуально для фона и страниц документа, при этом верхний ползунок управляет фоном, а нижний – самой страницей. (Изображение предоставлено: будущее)
(Изображение предоставлено: будущее)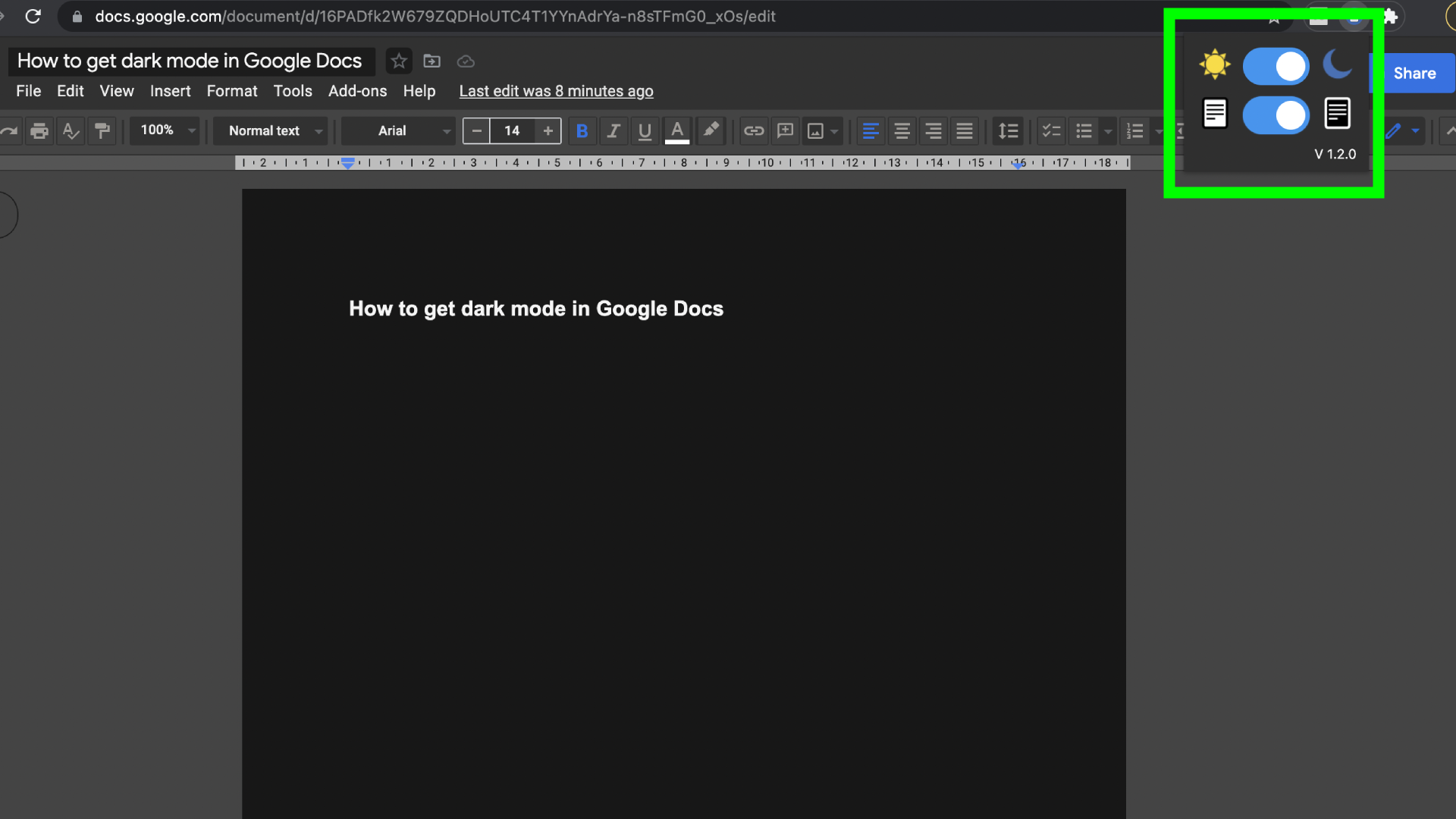 (Изображение предоставлено: будущее)
(Изображение предоставлено: будущее)
Дополнительные советы Google
Нужна дополнительная помощь по использованию сервисов Google? У нас есть учебные пособия, которые помогут вам. Узнайте, как установить домашнюю страницу в Chrome и как заблокировать веб-сайт в Chrome. Мы также покажем вам, как проверить использование хранилища Google и как найти координаты на Google Maps. Кроме того, у нас есть руководство по лучшим расширениям Google Chrome, которые могут пригодиться.





