Как использовать новый генератор изображений AI от Bing
После интеграции ChatGPT в поисковую систему Bing Microsoft добавила еще один продукт OpenAI: генератор изображений AI. ИЗ-Е 2Справедливо сказать, что развертывание «нового Bing» с его функциональностью чата с искусственным интеллектом на базе ChatGPT было колоссальным успехом для Microsoft. Теперь, как говорит корпоративный вице-президент Microsoft Юсуф Мехди в сообщении в блоге (открывается в новой вкладке), технический гигант «выводит чат на новый уровень, делая новый Bing более наглядным». Генератор изображений AI, DALL-E 2, для создания Bing Image Creator. По сути, вместо того, чтобы использовать DALL-E 2 для создания изображений на собственном веб-сайте, вы можете вводить подсказки в поисковую систему Bing, чтобы получать изображения, созданные искусственным интеллектом, с помощью того же механизма. Итак, как вы используете Bing Image Creator? Мы собираемся показать вам.
Как использовать Bing Image Creator
В настоящее время существует два способа использования Bing Image Creator. Microsoft уже развернула средство создания изображений в стандартном окне чата Bing для людей, у которых есть доступ к Bing Preview, поэтому мы быстро рассмотрим этот метод. Если у вас нет доступа к Bing Preview (как у меня), мы также покажем вам второй способ. Если вы используете Bing Preview, перейдите к bing.com/чат и выберите Творческий стиль разговора.
Как использовать Bing Image Creator с предварительным просмотром Bing
Если вы являетесь частью Bing Preview, вы можете использовать новое окно чата Bing для создания изображений AI так же, как вы использовали бы его для создания ответа чата AI. Вот как.
1. Зайдите на bing.com/chat в Microsoft Edge.
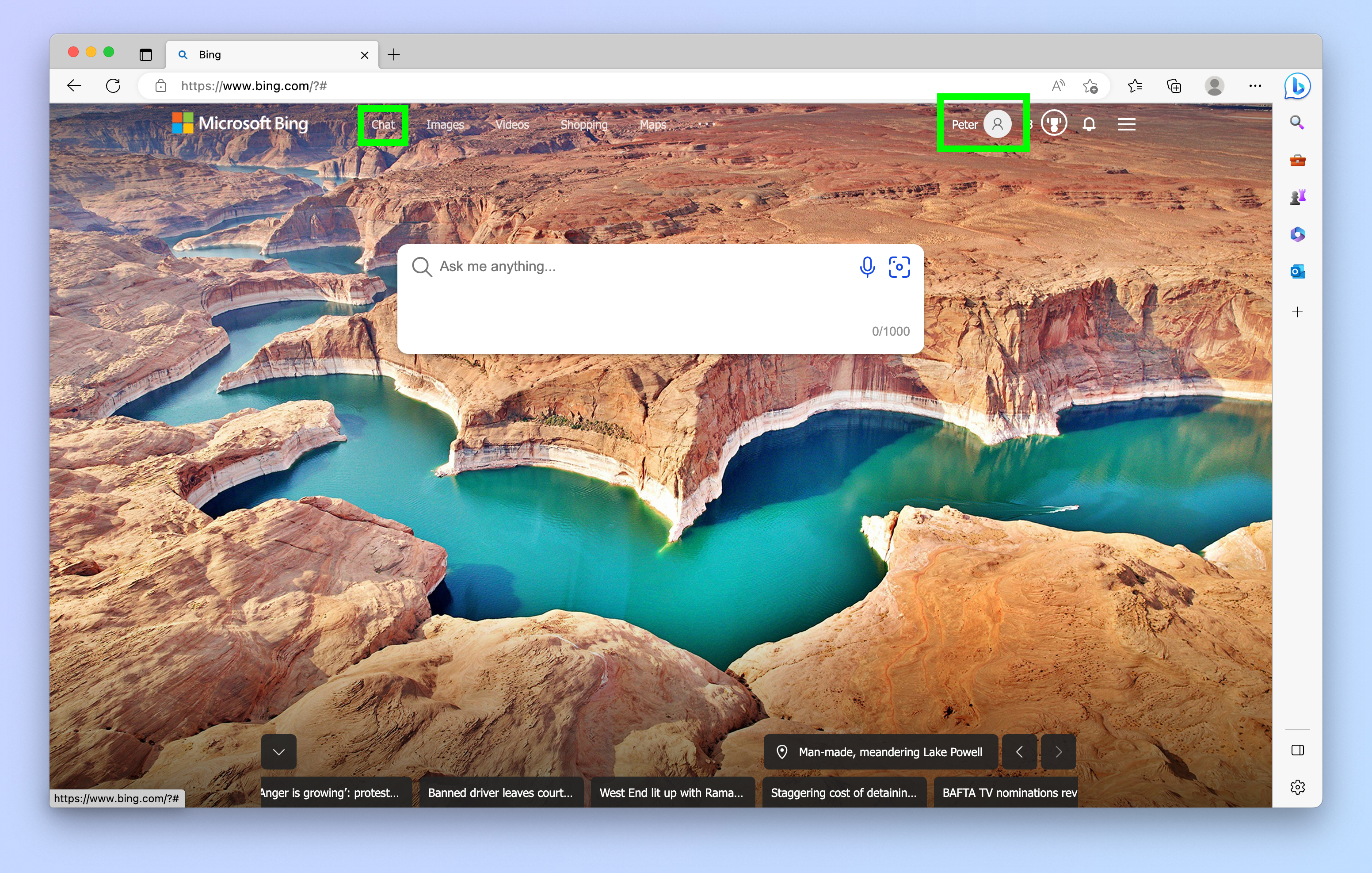
(Изображение: © Microsoft / Bing) Откройте Microsoft Edge и зайдите на bing.com/chat (откроется в новой вкладке). Либо на главной странице Bing нажмите «Чат» на верхней панели навигации. Прочитайте наше руководство по использованию Bing с ChatGPT, если вы не уверены в использовании нового Bing. В любом случае вам нужно щелкнуть значок профиля в правом верхнем углу и войти в учетную запись Microsoft (например, @live, @hotmail, @outlook), прежде чем вы сможете что-либо сделать.
2. Выберите творческий стиль беседы

(Изображение: © Microsoft / Bing) Измените стиль разговора на Творческий, используя поле выбора.
3. Введите подсказку
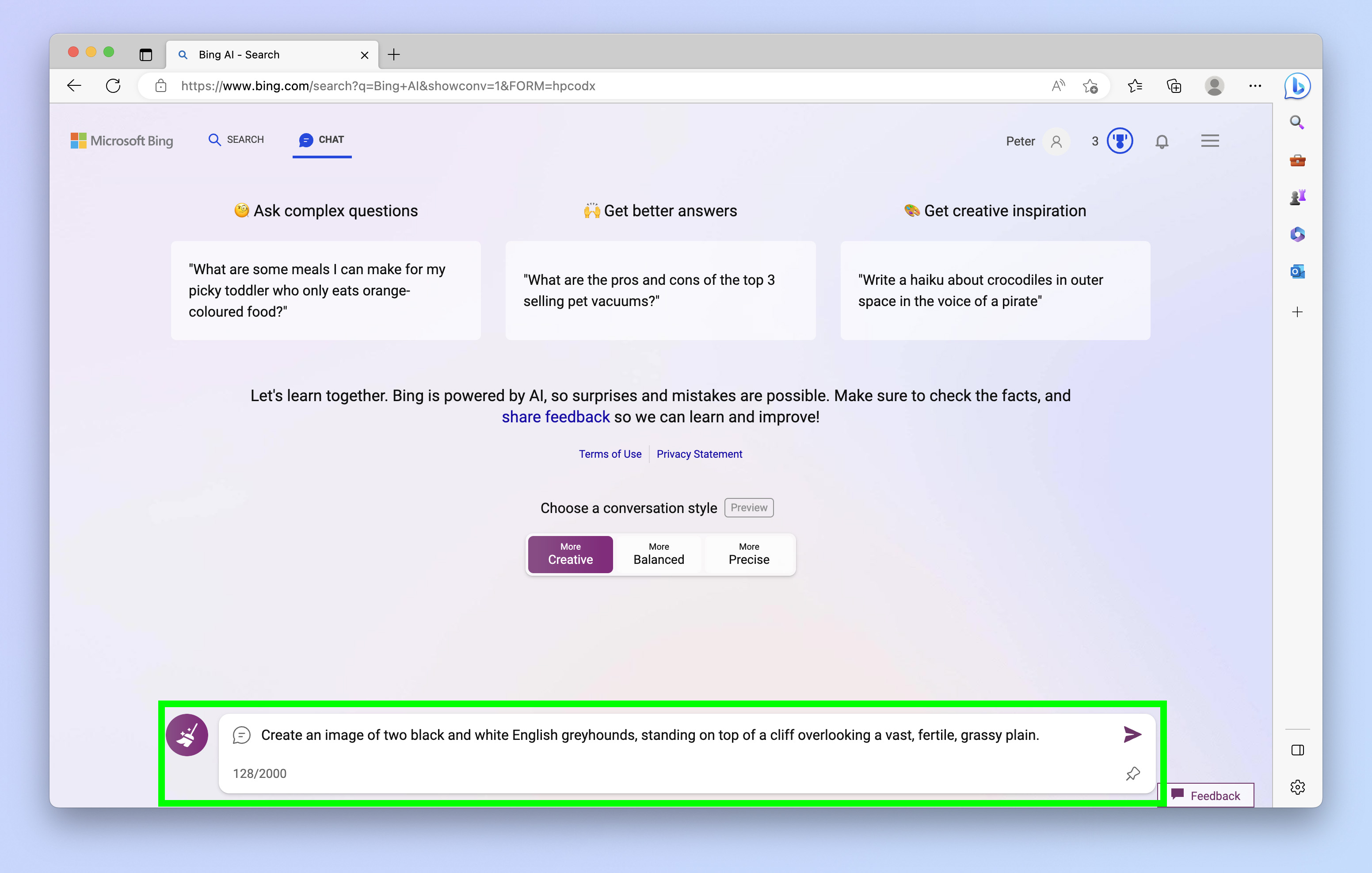
(Изображение: © Microsoft / Bing) Теперь введите в окно чата запрос о том, каким должно быть ваше изображение. Чтобы создать образ, убедитесь, что вы каким-то образом указали, что хотите создать образ. Нажмите Enter, чтобы увидеть результаты. Упс… не сработало? Похоже, вы не участвуете в Bing Preview. Но не беспокойтесь: вы по-прежнему можете использовать Bing Image Creator. Вот как…
Как использовать Bing Image Creator с помощью bing.com/create
К счастью, Microsoft также выпустила Bing Image Creator в качестве отдельного веб-сайта, поэтому вам не нужно быть частью Bing Preview для создания изображений, и вам не нужно использовать Microsoft Edge. Здесь вы не будете использовать окно чата Bing, но результаты должны быть такими же.
1. Перейдите на страницу bing.com/create.
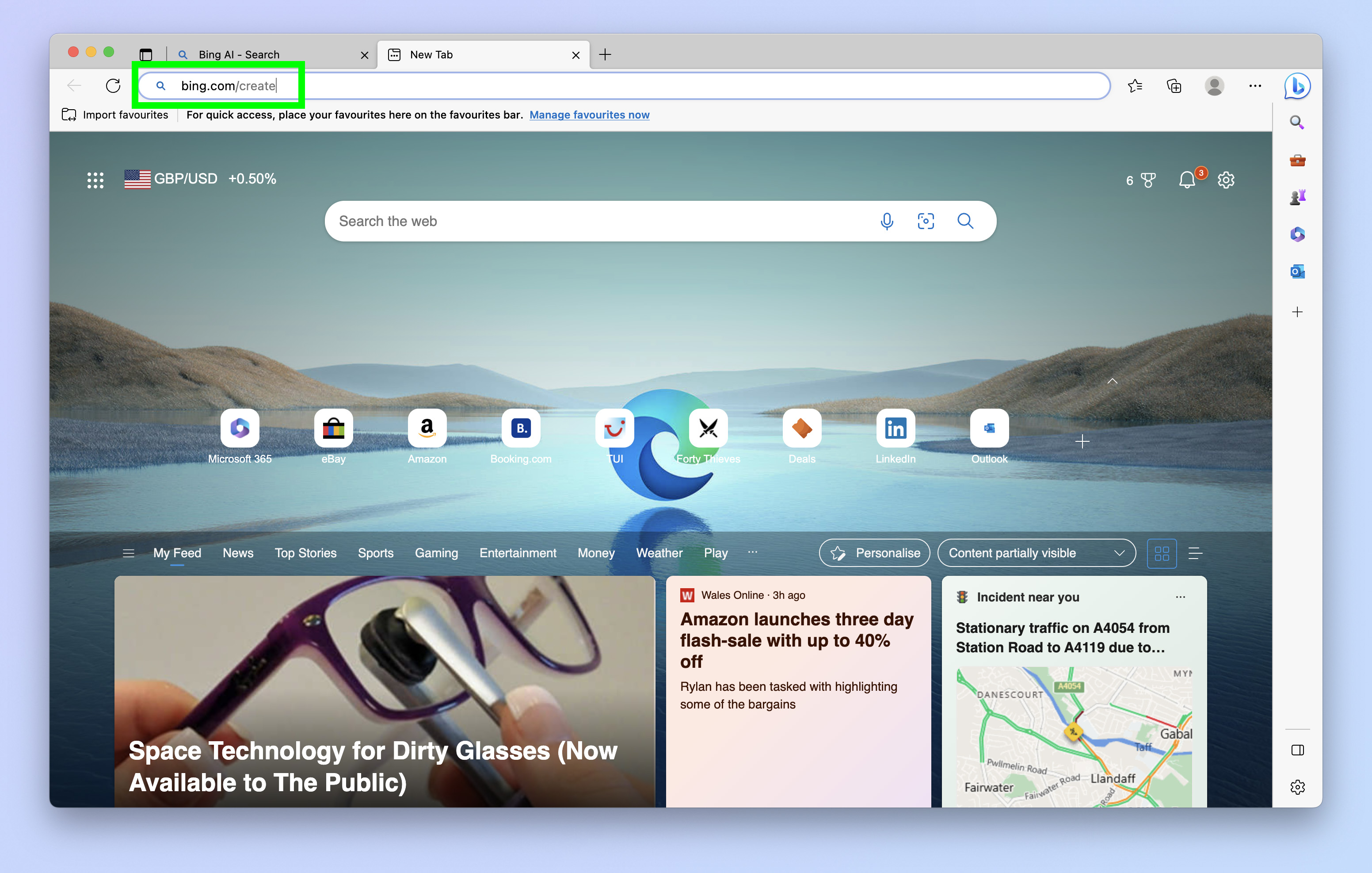
(Изображение: © Microsoft / Bing) В любом браузере перейдите на bing.com/создать (откроется в новой вкладке), затем
2. Войдите в систему и введите подсказку

(Изображение: © Microsoft / Bing) Щелкните значок профиля в правом верхнем углу и войдите в учетную запись Microsoft (например, @live, @hotmail, @outlook), затем введите запрос в строку подсказок и нажмите «Создать».
Либо нажмите «Сюрприз», чтобы случайно сгенерированное приглашение заполнило панель подсказок, а затем нажмите «Создать», чтобы сгенерировать его.
3. Дождитесь своего изображения
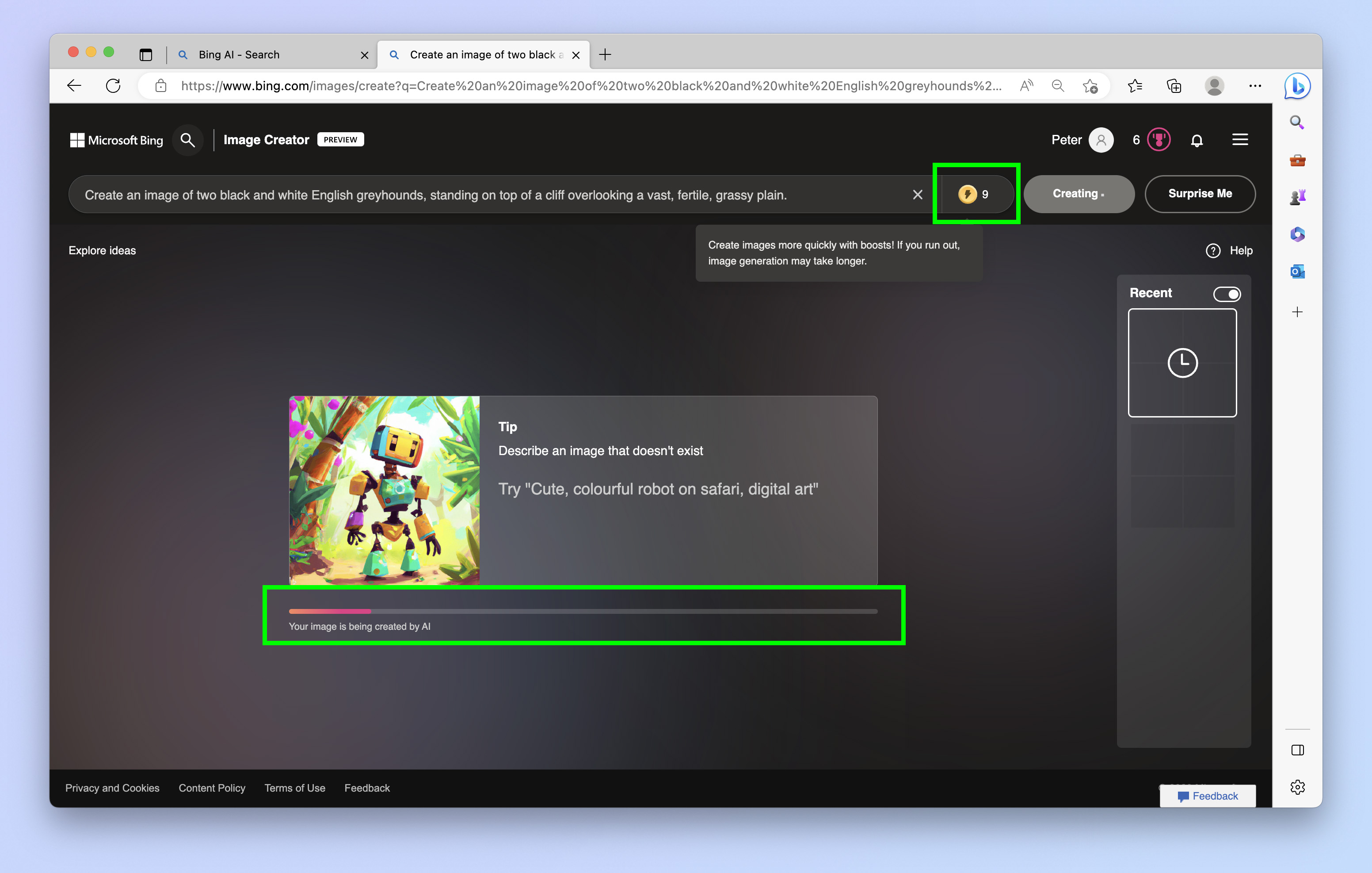
(Изображение: © Microsoft / Bing) Подождите, пока ваше изображение будет создано. Это может занять некоторое время, поэтому в следующий раз вы можете нажать кнопку ускорения вместо «Создать», что ускорит процесс. Примечание: у вас есть ограниченное количество бустов.
4. Просматривайте, загружайте и делитесь своими изображениями
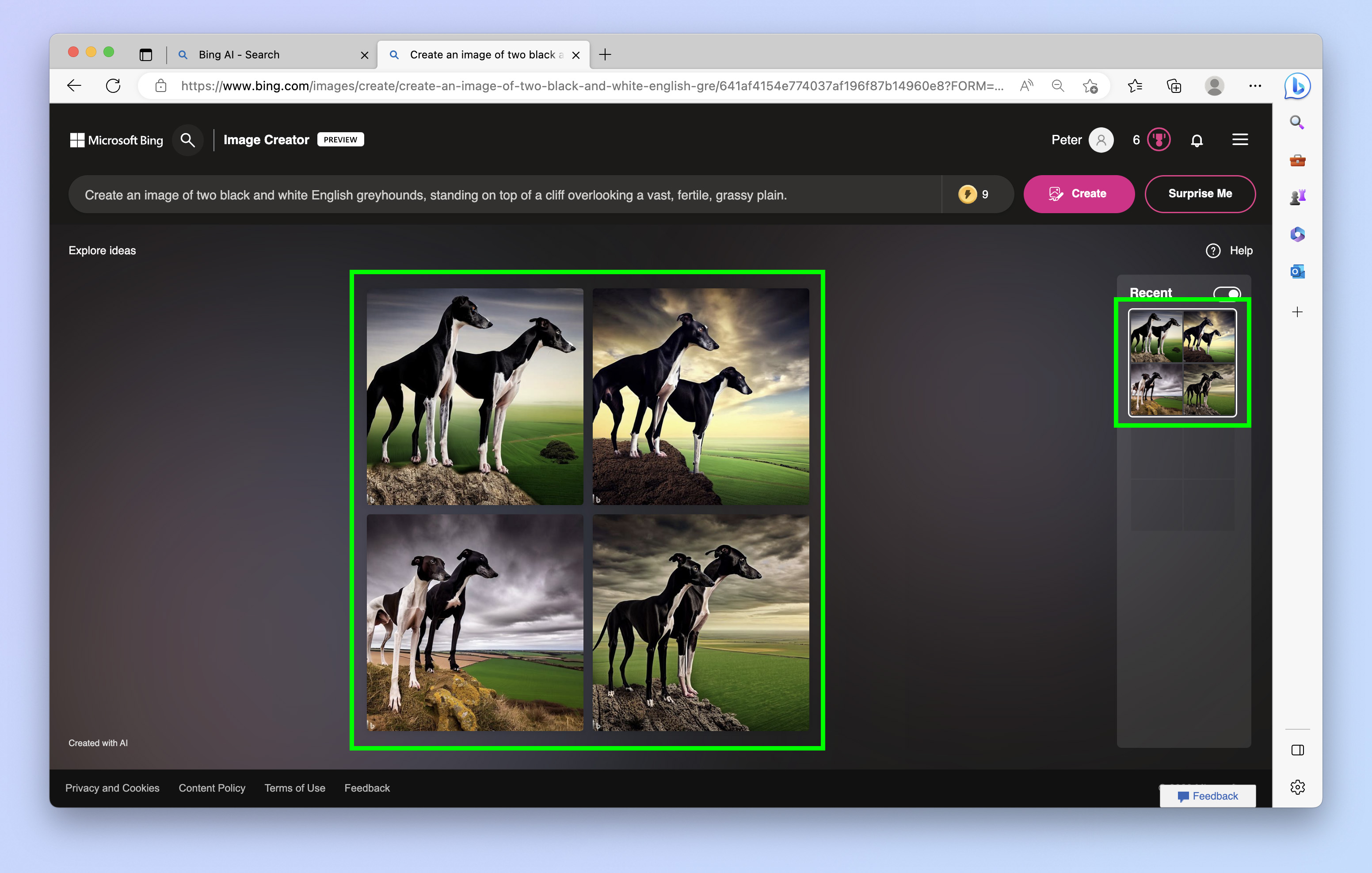
(Изображение: © Microsoft / Bing) Появятся четыре результата, каждый из которых немного отличается от вашей подсказки. Нажмите на изображение, чтобы развернуть его, затем нажмите «Поделиться», «Сохранить» или «Загрузить».
Примечание: При нажатии кнопки «Сохранить» изображение добавляется в папку «Сохраненные изображения» вашей учетной записи Microsoft. Для сохранения в файлы на вашем компьютере используйте Загрузить.
5. Повторно введите подсказку, если это необходимо.
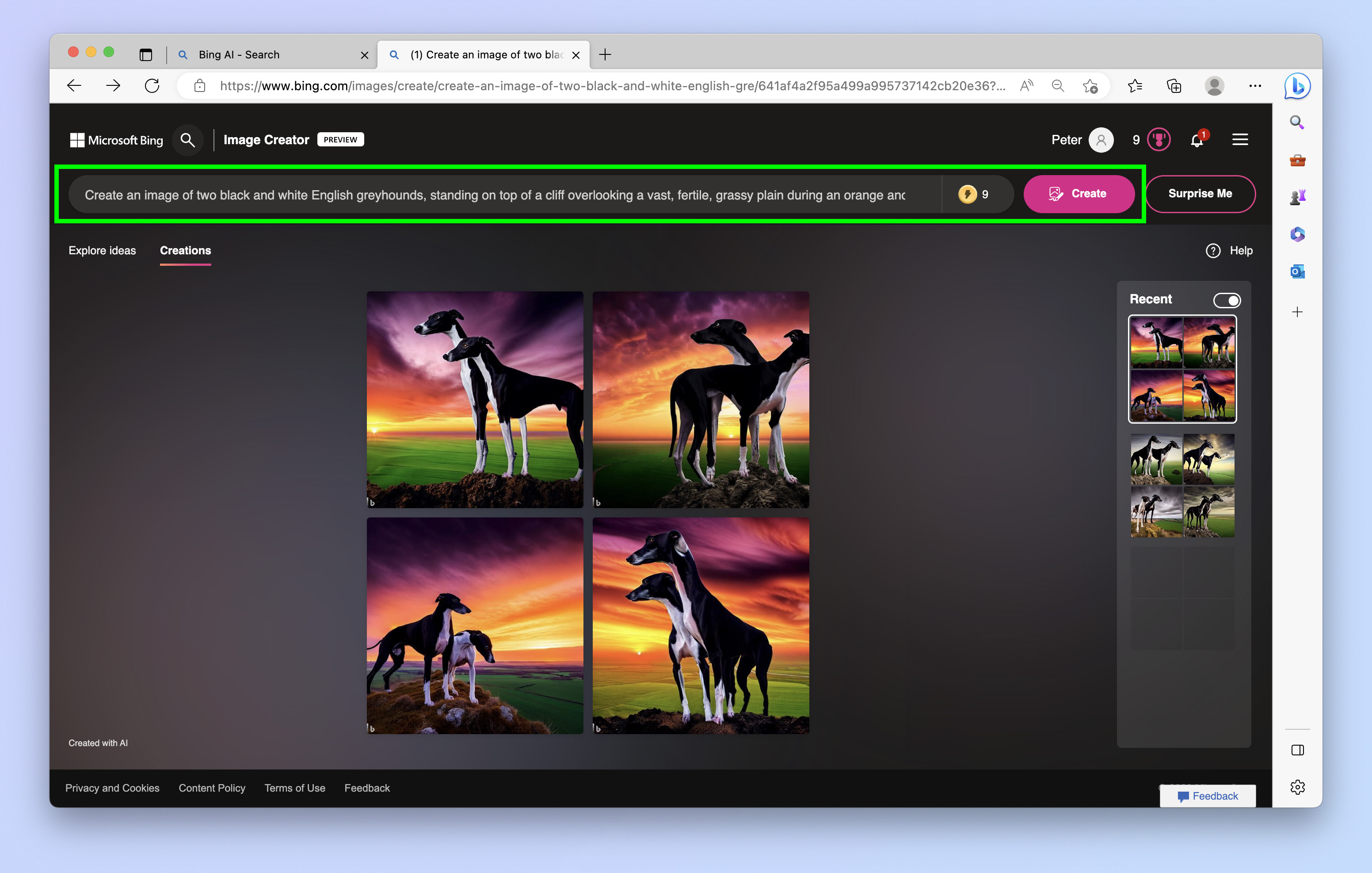
(Изображение: © Microsoft / Bing) Если вам не нравятся ваши изображения или они просто не совсем то, что вы себе представляли, отредактируйте свое приглашение и будьте более или менее конкретными. Чем конкретнее вы будете, тем меньше будет интерпретировать ИИ вашу подсказку, и наоборот. В этом примере я не хотел, чтобы небо было серым, поэтому я добавил в подсказку «во время оранжево-фиолетового заката». Нажмите «Создать» или «Увеличить», когда будете довольны, и повторите шаги с 3 по 5. Вот мои любимые результаты от Bing Image Creator. Это почти то же самое, что я имел в виду, когда печатал свои подсказки, и сходство с моими двумя борзыми (которых я хотел воссоздать) поразительно. Мне больше всего нравится изображение серого неба — собаки больше всего похожи на меня, а зловещие дождевые облака и лоскутные поля олицетворяют Великобританию, где мы живем. Если вы хотите узнать больше об использовании ИИ, мы можем показать вам. Узнайте, как использовать ChatGPT, как использовать DALL-E 2 и как использовать Google Bard. Лучшие на сегодня предложения Logitech MX Master
Если вы хотите узнать больше об использовании ИИ, мы можем показать вам. Узнайте, как использовать ChatGPT, как использовать DALL-E 2 и как использовать Google Bard. Лучшие на сегодня предложения Logitech MX Master





