Как подключить классические контроллеры к вашему iPhone
Научившись подключать контроллеры в классическом стиле к своему iPhone, вы сможете предаться ностальгическому веселью, играя в аркадные гонки или даже в новые игры с нотками ретро. геймпады, мы на самом деле говорим о воссоздании старых контроллеров с поддержкой Bluetooth — например, о лучших контроллерах Bluetooth. Мы еще не на той стадии, когда вы можете подключить любой пэд, сделанный в прошлом, как бы нам этого ни хотелось. Однако в iOS 16 появилась поддержка официальных контроллеров NES, SNES и N64 BT, поэтому вы можете подключить свой iPhone к официальным современным версиям классических контроллеров. Вам просто нужно убедиться, что вы знаете, как обновить iPhone и установить последнюю версию iOS для последней совместимости. Также стоит проверить игры, которые выигрывают от такой настройки, например Fortnite. Выбор классического контроллера, напоминающего контроллеры Nintendo и Sega, действительно затронет ваш ностальгический нерв, если вы объедините его с игрой в стиле ретро. Итак, давайте научимся подключать классические контроллеры к вашему iPhone и получайте удовольствие!
Как подключить классические контроллеры к вашему iPhone
Здесь мы будем использовать контроллер 8BitDo Pro 2, но вы сможете найти на рынке множество классических беспроводных контроллеров.
1. Запустите приложение «Настройки».
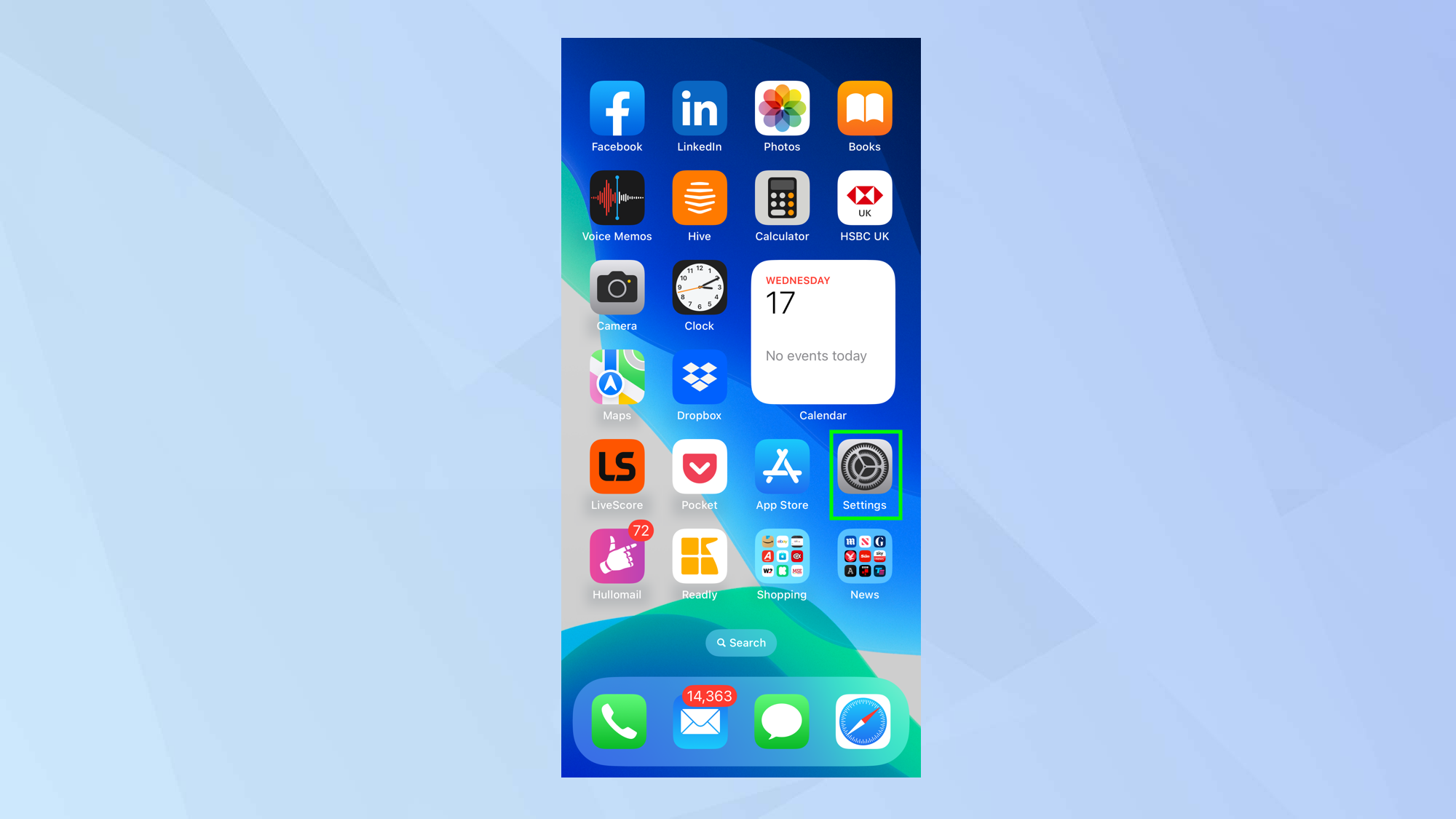
(Изображение: © Future) После того, как вы определили классический контроллер, который хотите использовать — при условии, что он поддерживает Bluetooth — откройте приложение «Настройки» на своем iPhone.
2. Откройте настройки Bluetooth.
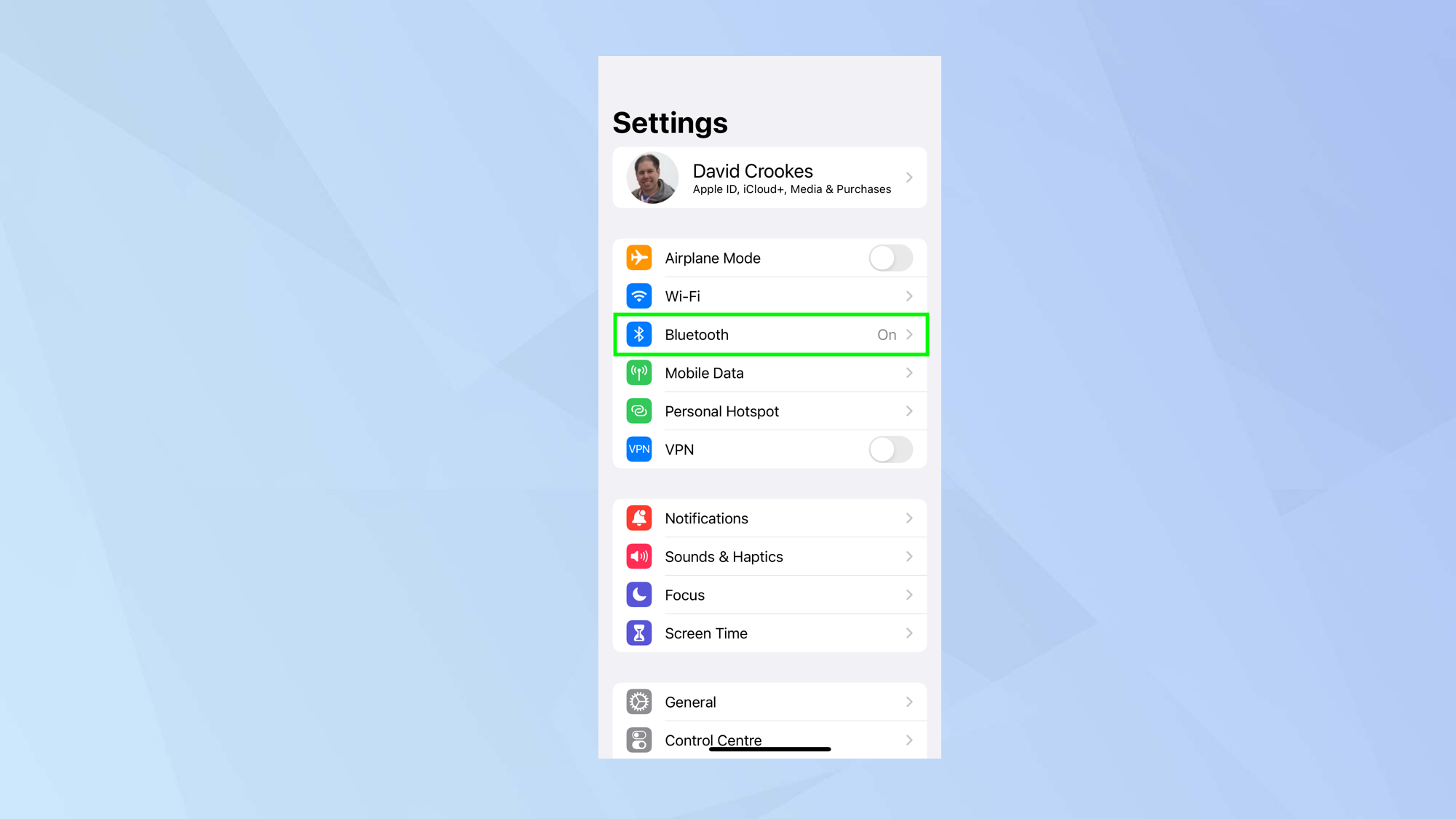
(Изображение: © Future) Затем нажмите Bluetooth.
3. Включите его

(Изображение: © Future) Убедитесь, что Bluetooth включен. Если нет, нажмите переключатель Bluetooth.
4. Соедините контроллер

(Изображение: © 8BitDo) Теперь возьмите контроллер в классическом стиле и нажмите и удерживайте кнопку сопряжения. Возможно, вам придется обратиться к инструкциям вашего контроллера, если вы изо всех сил пытаетесь найти кнопку сопряжения.
5. Найдите контроллер
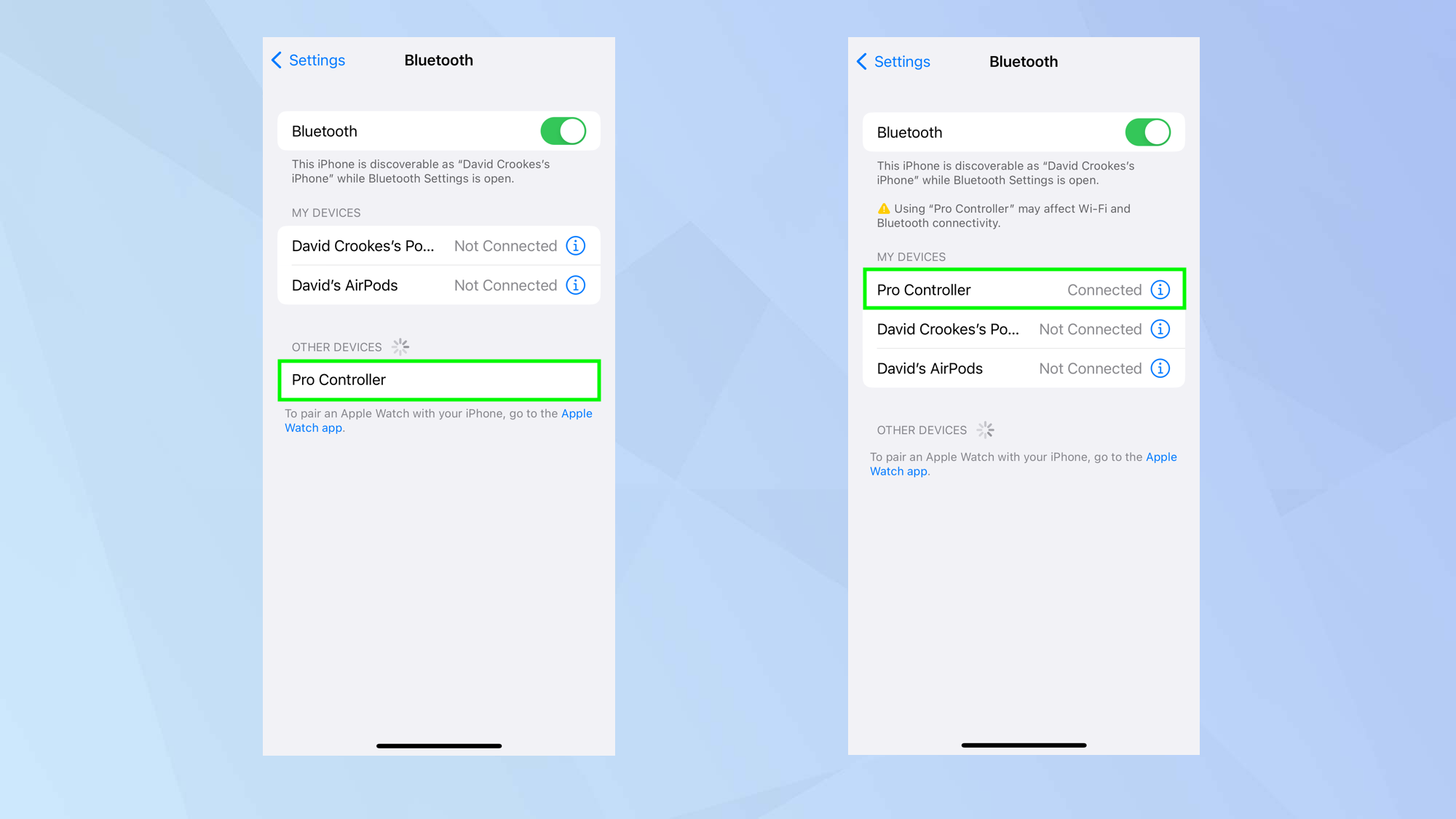
(Изображение: © Future) Имя вашего контроллера должно появиться в разделе «Другое устройство». Коснитесь имени вашего контроллера, чтобы подключить его.
6. Проверьте свои варианты
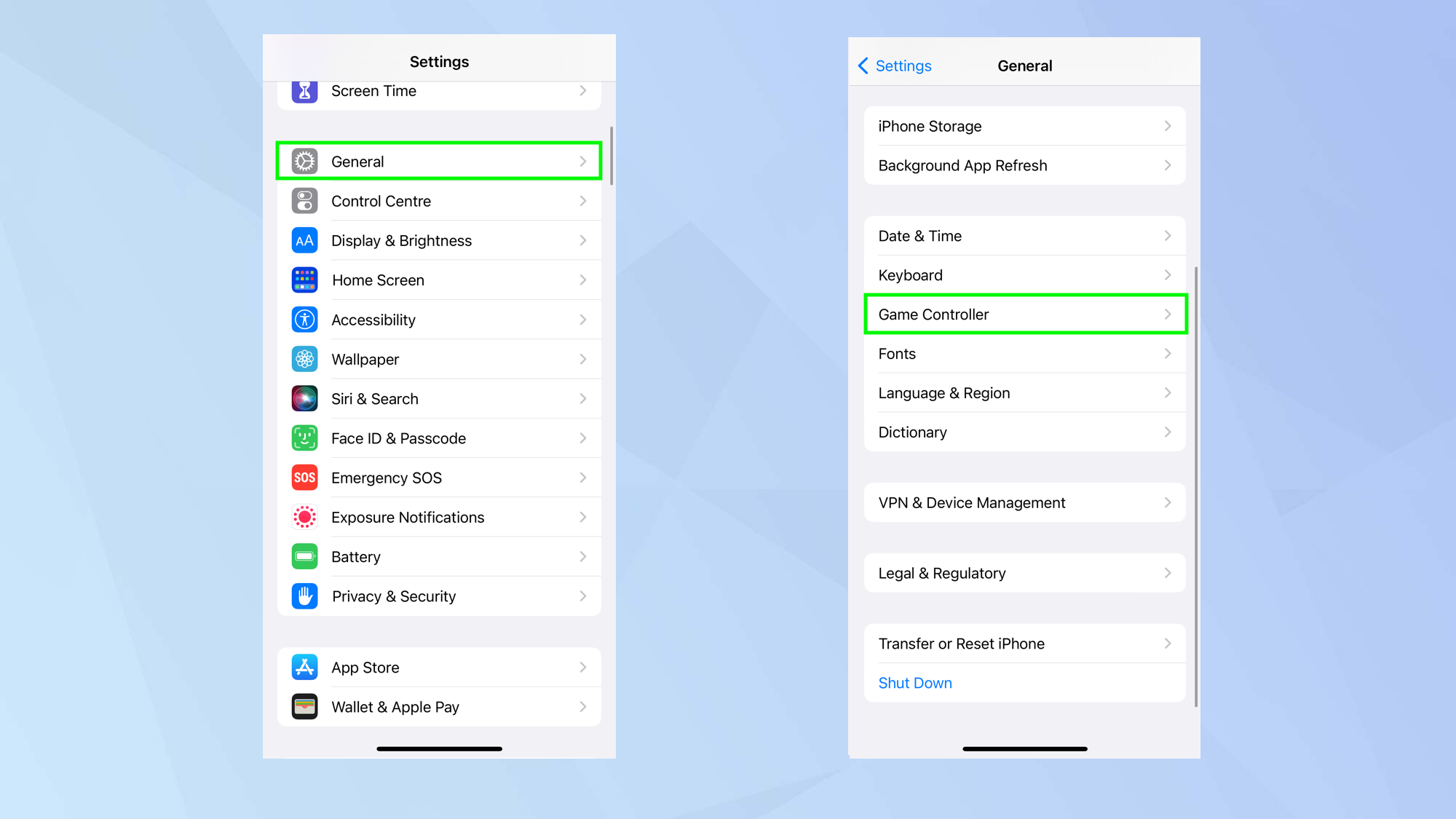
(Изображение: © Future) Вы можете настроить свой контроллер, например, переназначив кнопки на те, которые вам больше всего подходят. Если это так, вы найдете параметры на главном экране в приложении «Настройки». Просто выберите «Основные» и нажмите «Игровой контроллер».
7. Переназначить кнопки
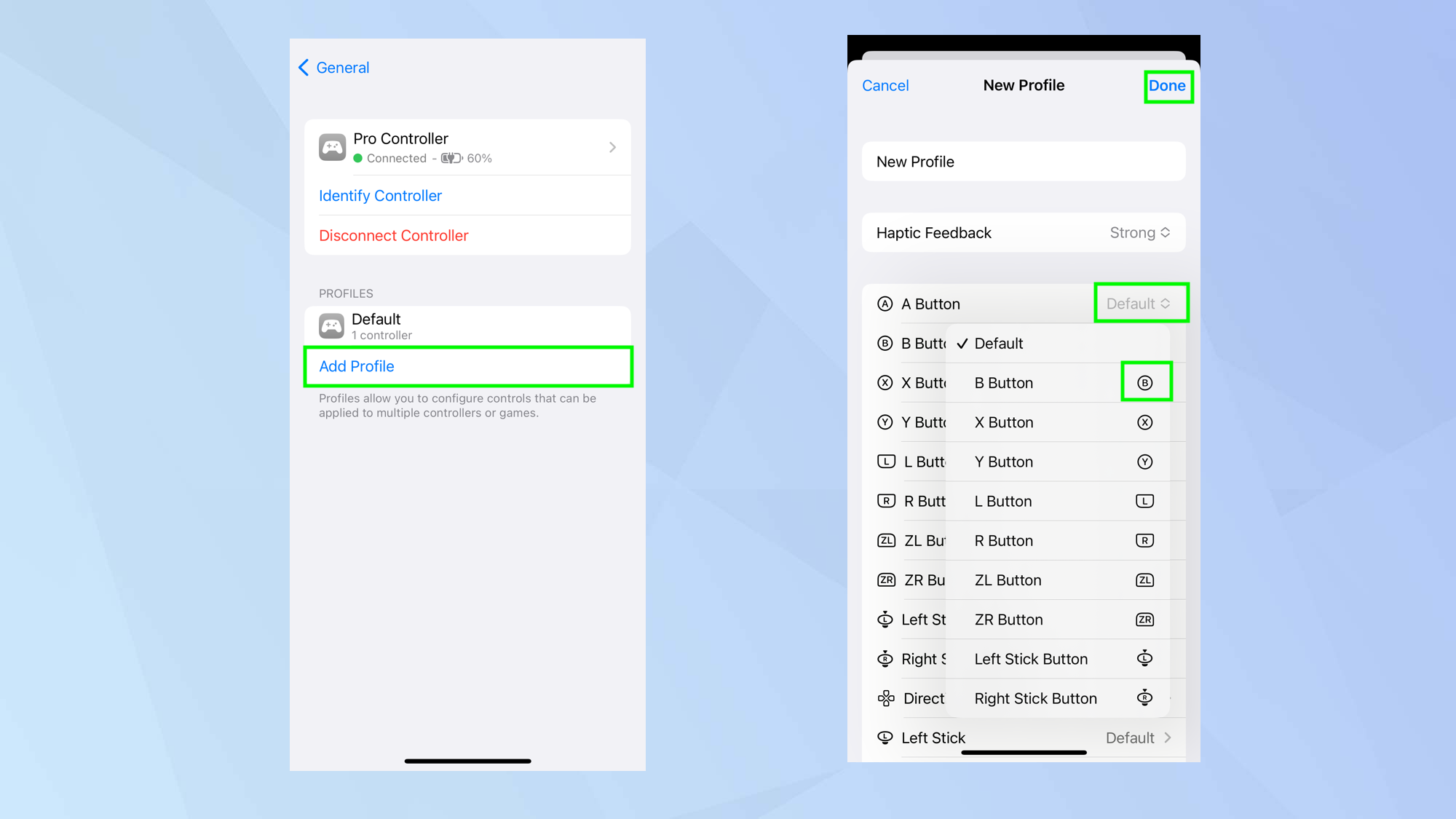
(Изображение: © Future) Если вы хотите изменить нажатия кнопок, выберите «Добавить профиль» в разделе «Профили». Затем вы можете дать своему профилю имя и нажать любую из кнопок, чтобы выбрать действие. Нажмите «Готово», когда закончите.
8. Используйте профиль
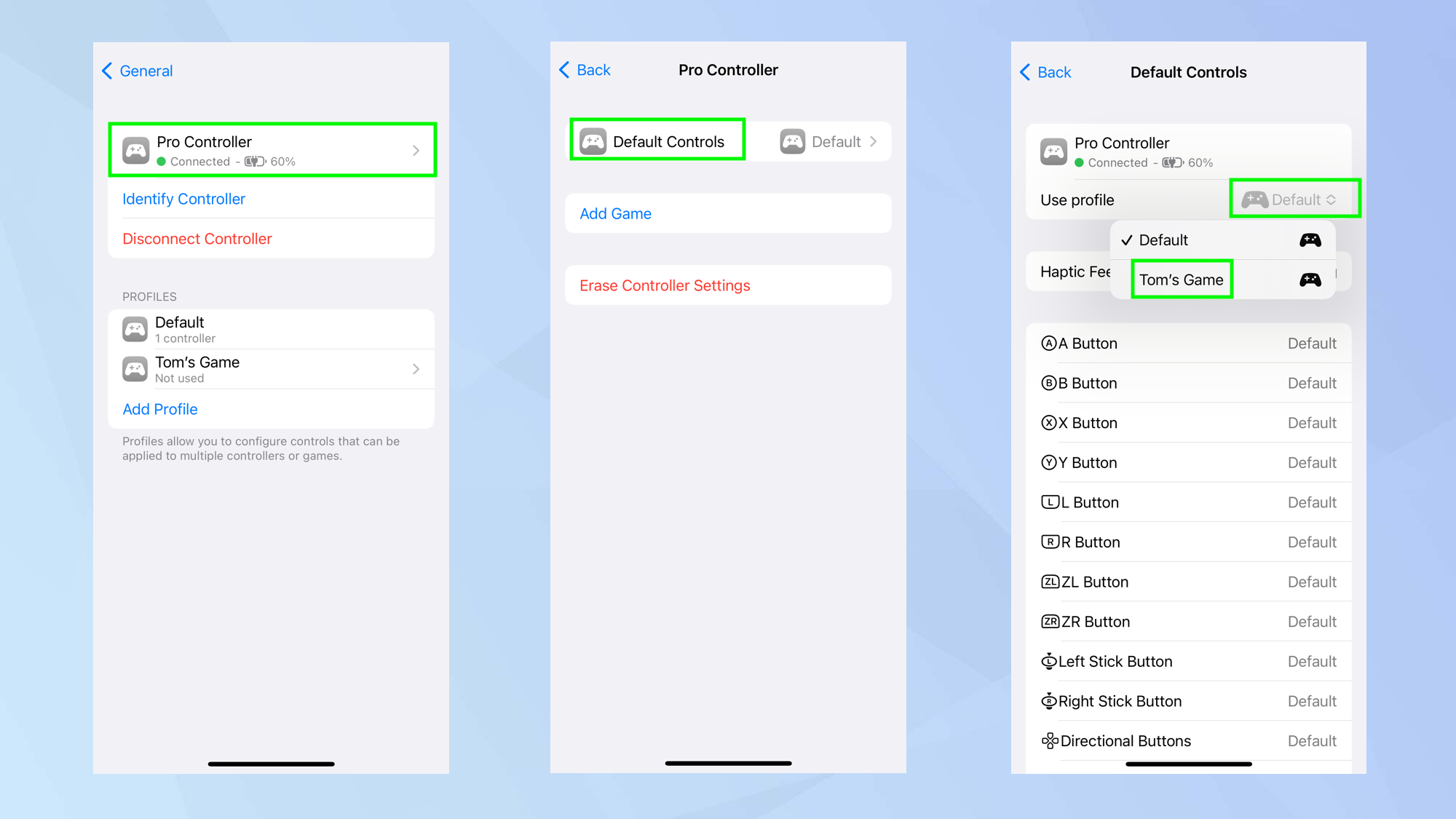
(Изображение: © Future) Вы вернетесь к предыдущему экрану, где сможете выбрать имя своего контроллера. Затем нажмите «Элементы управления по умолчанию», а затем нажмите «По умолчанию», чтобы выбрать профиль, который вы только что создали. Вот и все. Теперь вы знаете, как подключить классические контроллеры к вашему iPhone. Вы также можете узнать, как подключить контроллер PS5 DualSense к своему iPhone или, если у вас есть геймпады от консоли предыдущего поколения, узнать, как подключить контроллер PS4 или Xbox в iOS. Вы также можете узнать, как разблокировать приложение Google для пинбола на iPhone или узнать, как играть в игры в сообщениях iOS. Лучшие на сегодня предложения Apple AirPods Pro 2-го поколения






