Как отформатировать внешний жесткий диск на macOS
Хотя ваш Mac оснащен встроенным жестким диском, знание того, как отформатировать внешний жесткий диск в macOS, расширит ваши возможности. Внешний жесткий диск не только дает вам больше места для игр, но и может выполнять резервное копирование данных вашего Mac. Это даст вам дополнительное спокойствие, потому что, хотя вы можете использовать одну из лучших служб облачного резервного копирования, ничто не сравнится с наличием физической копии ваших данных на случай, если что-то пойдет не так. один из лучших внешних жестких дисков, возможно, с максимальной емкостью, которую вы можете себе позволить (или, по крайней мере, тот, который лучше всего соответствует вашим потребностям). В общем, это будет сверхбыстрый накопитель на базе SSD, использующий скоростной стандарт USB 3.0. Все остальное, что вам нужно для форматирования, встроено в ваш Mac. Итак, давайте начнем и узнаем, как отформатировать внешний диск в macOS.
Как отформатировать внешний жесткий диск на macOS
1. Запустите Дисковую утилиту.
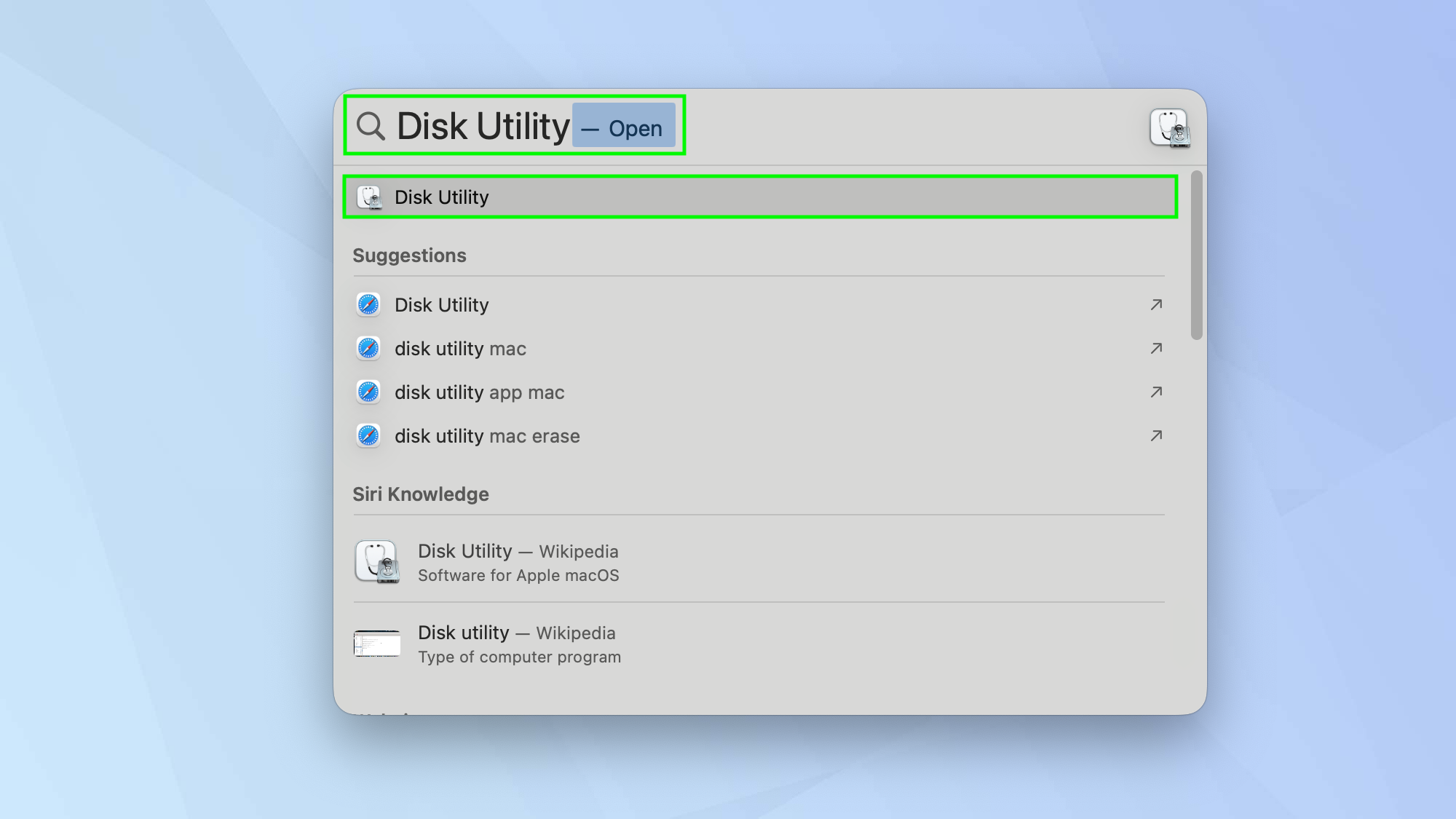
(Изображение: © Future) Подключите внешний жесткий диск к Mac и запустите приложение «Дисковая утилита». Вы можете найти его в папке /Applications/Utilities, но вы также можете найти его в Spotlight (щелкните увеличительное стекло в правом верхнем углу экрана и введите «Дисковая утилита»).
2. Выберите внешний диск.

(Изображение: © Future) Выберите «Просмотр» в верхней части окна Дисковой утилиты и выберите «Показать все устройства». Ваше внешнее запоминающее устройство будет видно на боковой панели (если это не так, узнайте, как исправить внешний жесткий диск, который не отображается). Теперь щелкните внешний диск.
3. Нажмите «Стереть».
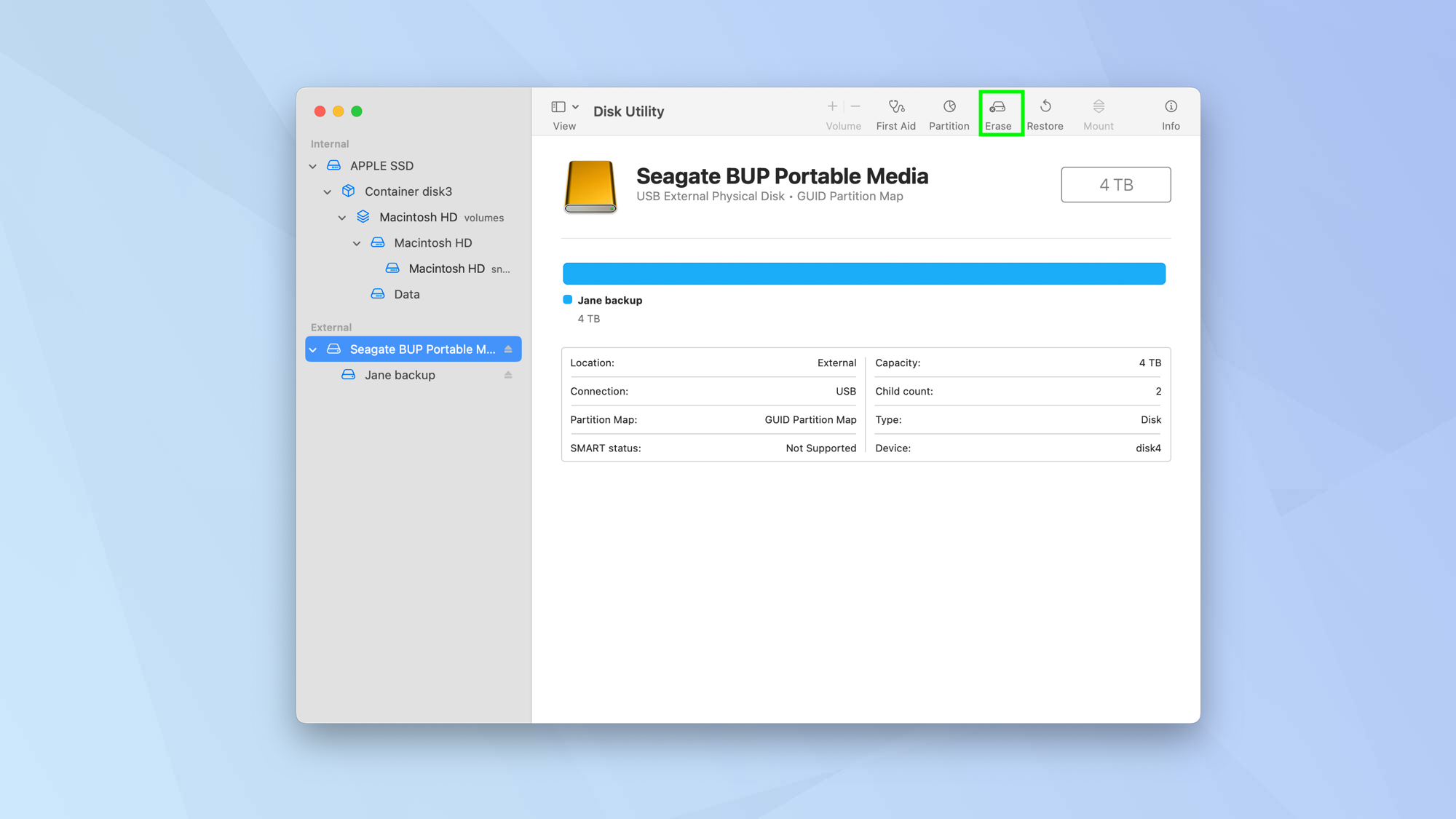
(Изображение: © Future) Теперь нажмите кнопку «Стереть», которую вы увидите в верхней части окна.
4. Проверьте настройки
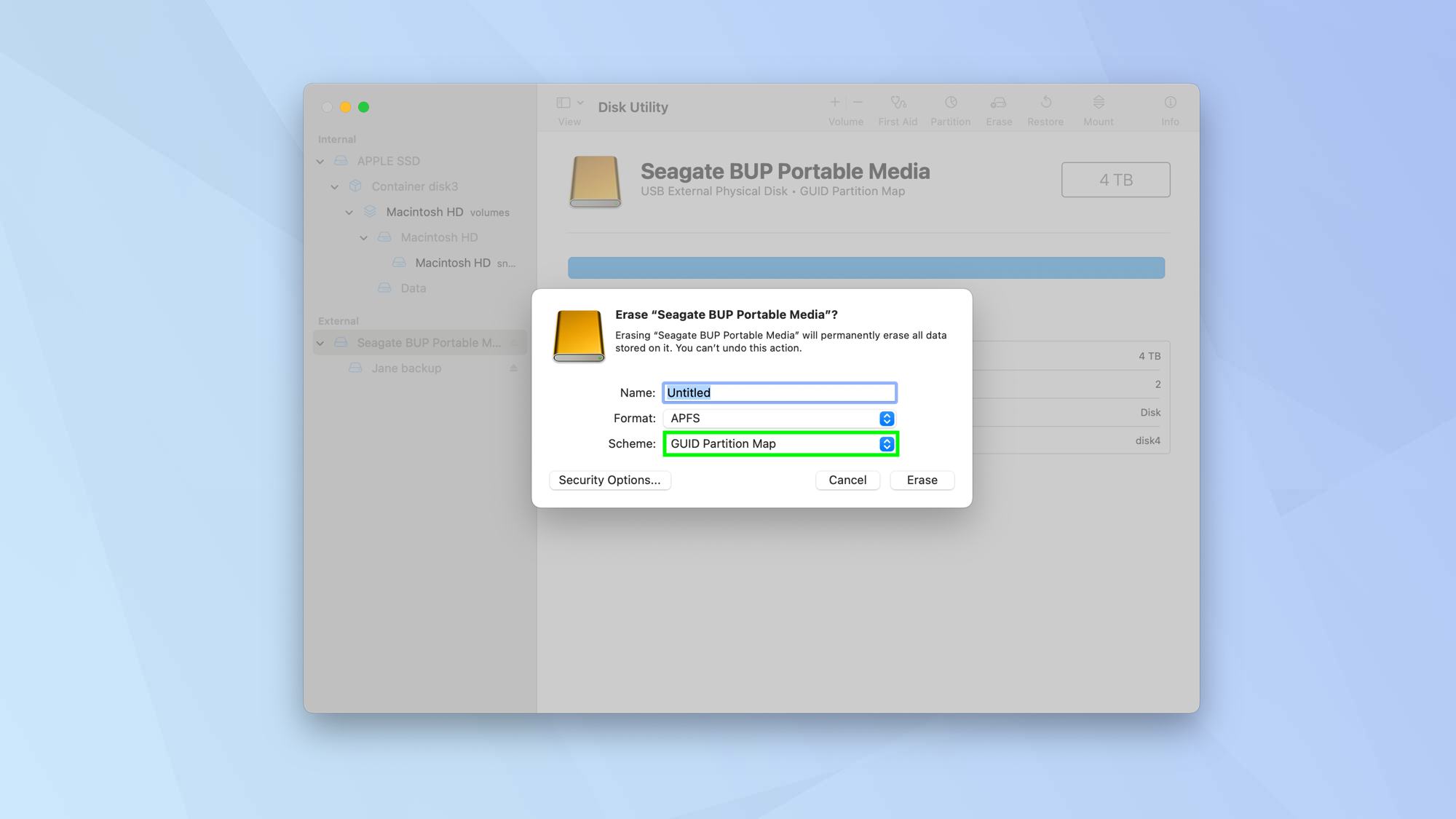
(Изображение: © Future) Убедитесь, что во всплывающем меню для параметра «Схема» установлено значение «Карта разделов GUID».
5. Выберите формат.
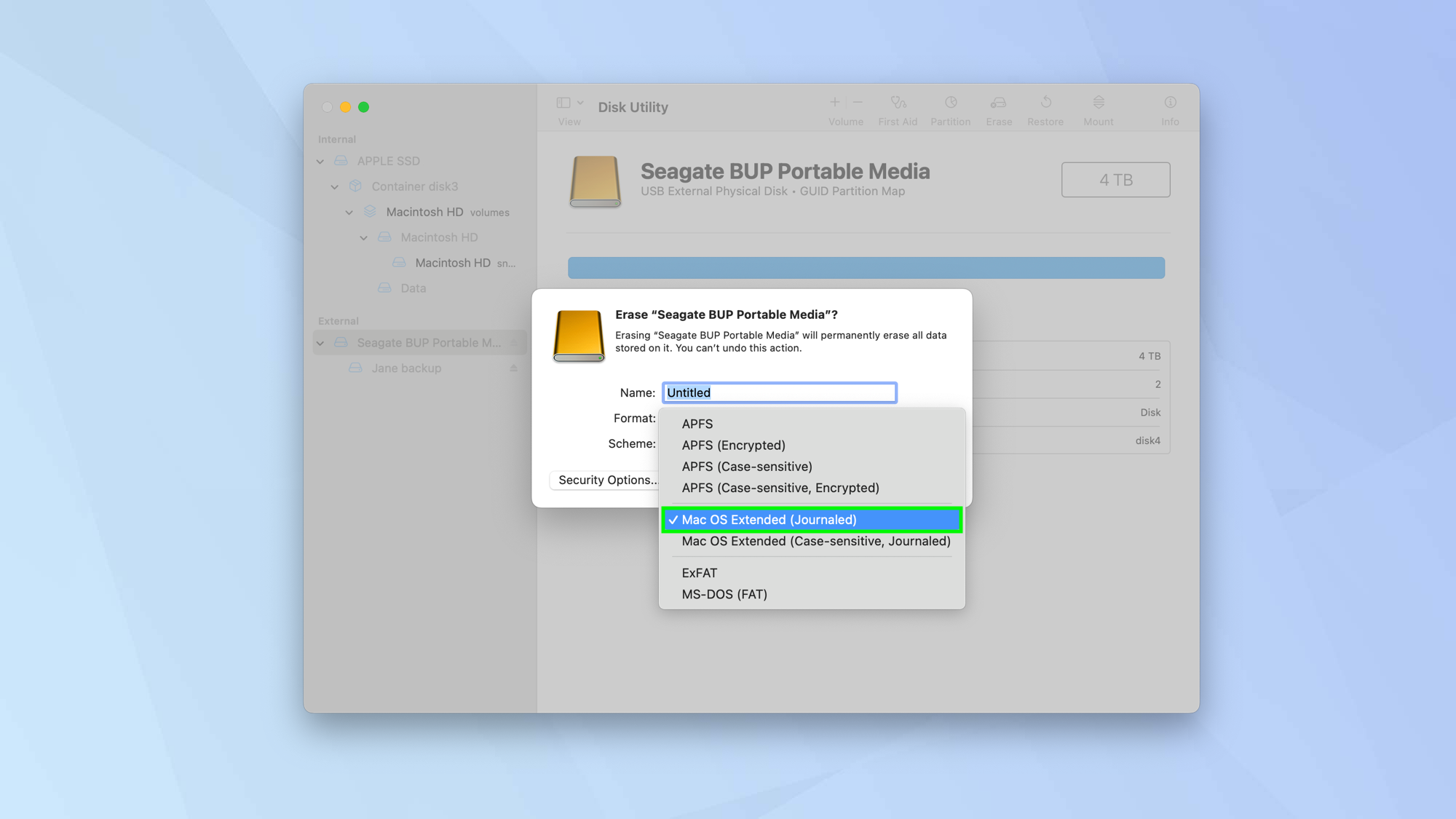
(Изображение: © Future) Теперь выберите формат файла. Вы можете использовать файловую систему Apple, если у вас macOS 10.13 или более поздней версии, или Mac OS Extended, если у вас macOS 10.12 или более ранней версии. Также можно использовать MS-DOS (FAT) и ExFAT, если вам нужны файловые системы, совместимые с Windows.
6. Запустите процесс
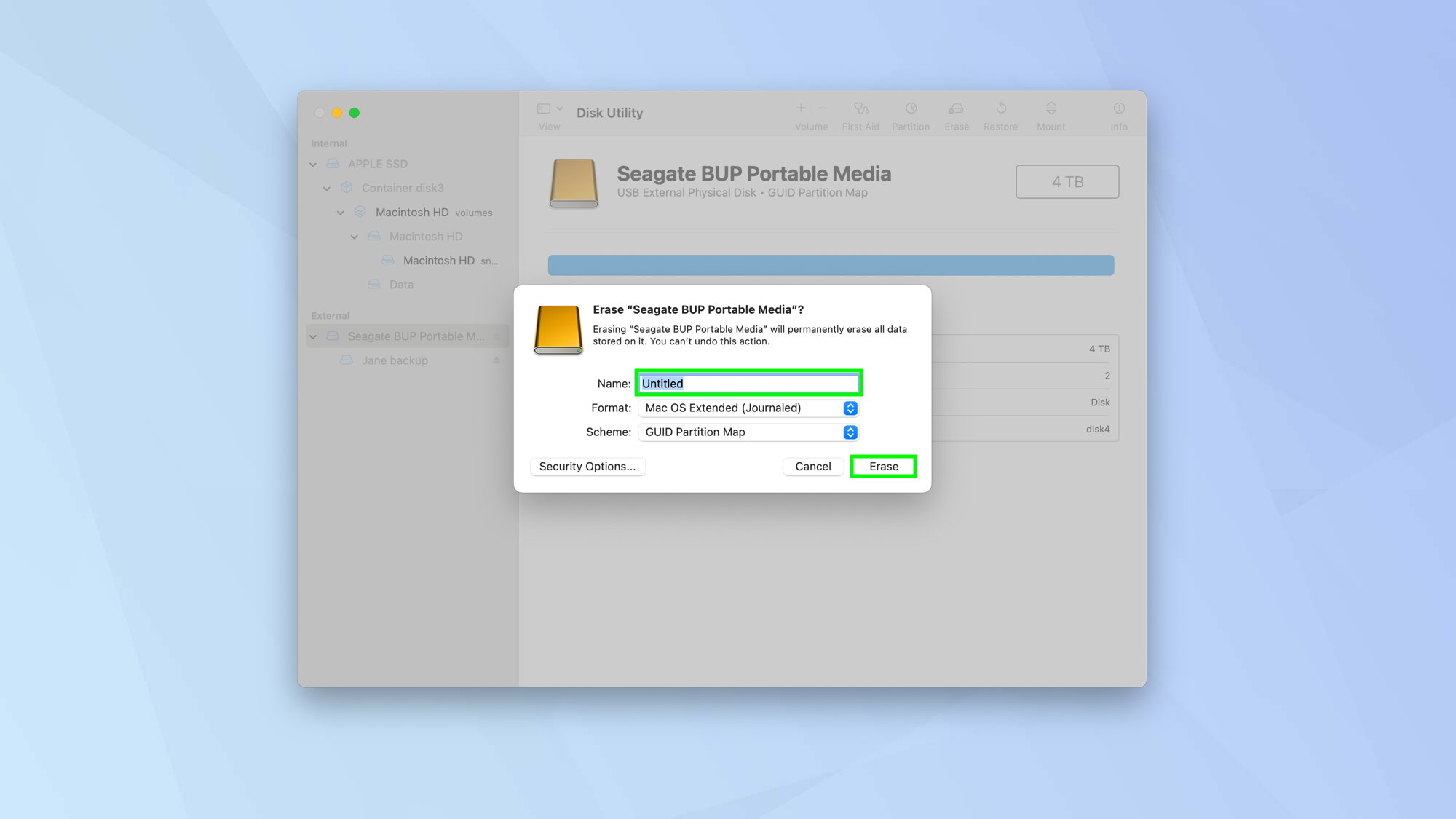
(Изображение: © Future) Рекомендуется дать внешнему жесткому диску имя. Затем, когда вы будете готовы, нажмите «Стереть». После этого начнется форматирование. И вот. Теперь вы знаете, как отформатировать внешний жесткий диск в macOS. Почему бы также не узнать, как восстановить данные с жесткого диска или как проверить его состояние? Вы также можете узнать, как ускорить работу вашего Mac и защитить паролем папку на Mac. Лучшие на сегодняшний день предложения Apple AirPods Pro 2-го поколения.
![]()






