Как настроить экран блокировки в Android 14
Настройка экрана блокировки вашего телефона Android, включая его внешний вид и виджеты, стала лучше, чем когда-либо, в бета-версии Android 14. Поскольку это бета-версия, все может измениться к тому времени, когда полная версия программного обеспечения появится на вашем конкретном устройстве Android. Но, надеюсь, это все равно будет напоминать шаги, описанные в этом руководстве. В настоящее время его легко использовать и вносить большие изменения, отслеживая, как будет выглядеть окончательный экран блокировки. По-видимому, взяв некоторые подсказки от конкурирующей iOS, теперь вы можете получить доступ к параметрам настройки экрана блокировки с самого экрана блокировки. Оттуда вы можете изменить цвета, ярлыки и другие аспекты экрана блокировки с помощью простых автоматических настроек или погрузиться в более подробные параметры по своему усмотрению. Мы покажем вам необходимые шаги для настройки экрана блокировки Android 14. ниже, поэтому, когда вы будете готовы, давайте приступим к настройке.
Как настроить экран блокировки в Android 14
- На экране блокировки нажмите и удерживайте пустую область дисплея.
- Нажмите кнопку «Настроить экран блокировки» в нижней части экрана, затем разблокируйте телефон.
- На этом экране выберите тип часов, цвет и размер, системные цвета и обои.
- Прокрутите вниз, чтобы настроить ярлыки экрана блокировки, настройки уведомлений и многое другое.
Читайте более подробные инструкции.
1. На экране блокировки нажмите и удерживайте пустую область дисплея.

(Изображение: © Tom’s Guide) Вы можете получить доступ к параметрам настройки экрана блокировки, выбрав параметры обоев и стилей в главном приложении «Настройки». Но этот метод гораздо более прямой.
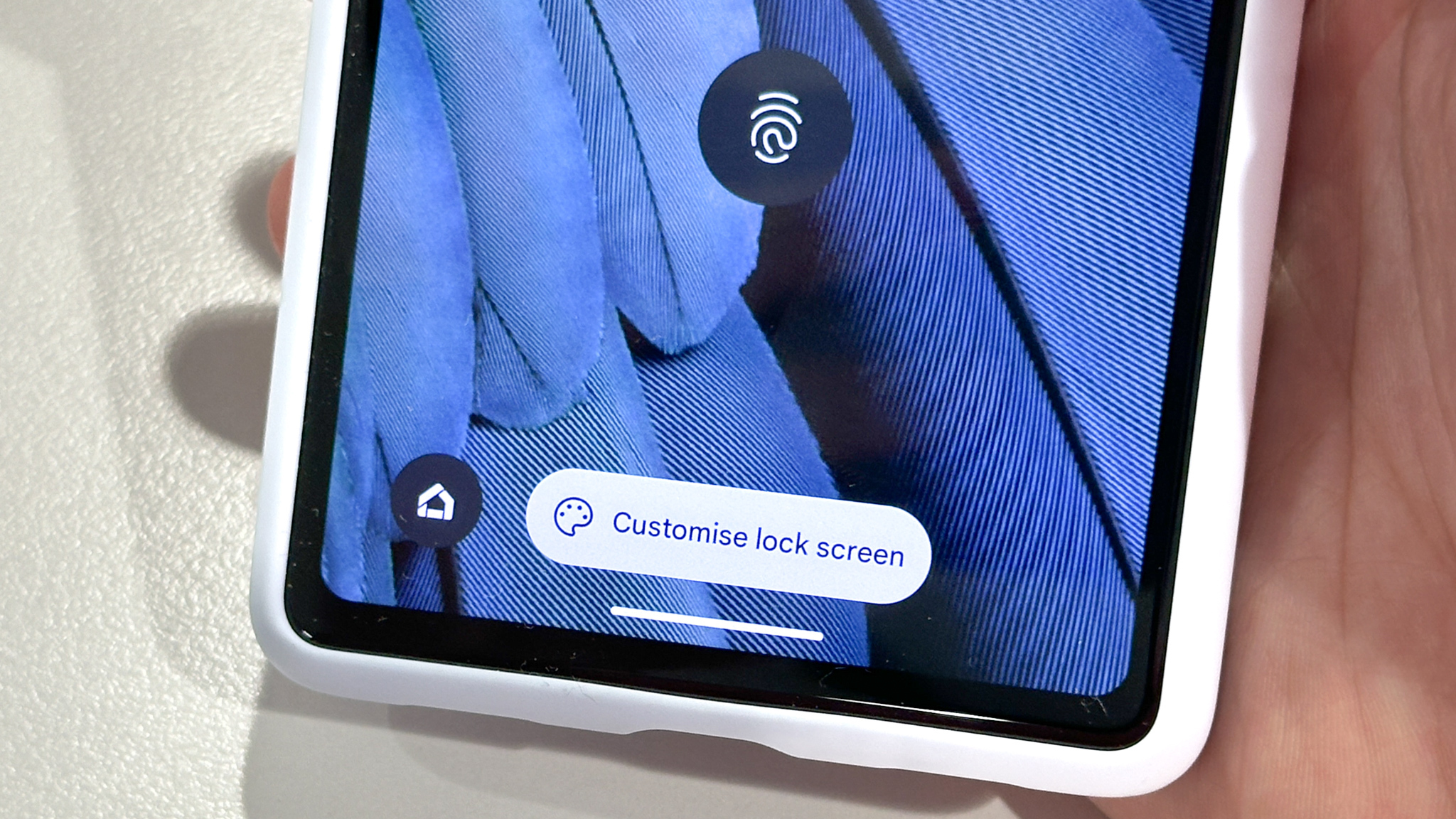 Когда вы нажимаете и удерживаете экран, появляется вышеуказанная подсказка. Коснитесь его, чтобы прогрессировать.
Когда вы нажимаете и удерживаете экран, появляется вышеуказанная подсказка. Коснитесь его, чтобы прогрессировать.
2. Нажмите кнопку «Настроить экран блокировки» в нижней части экрана, затем разблокируйте телефон.
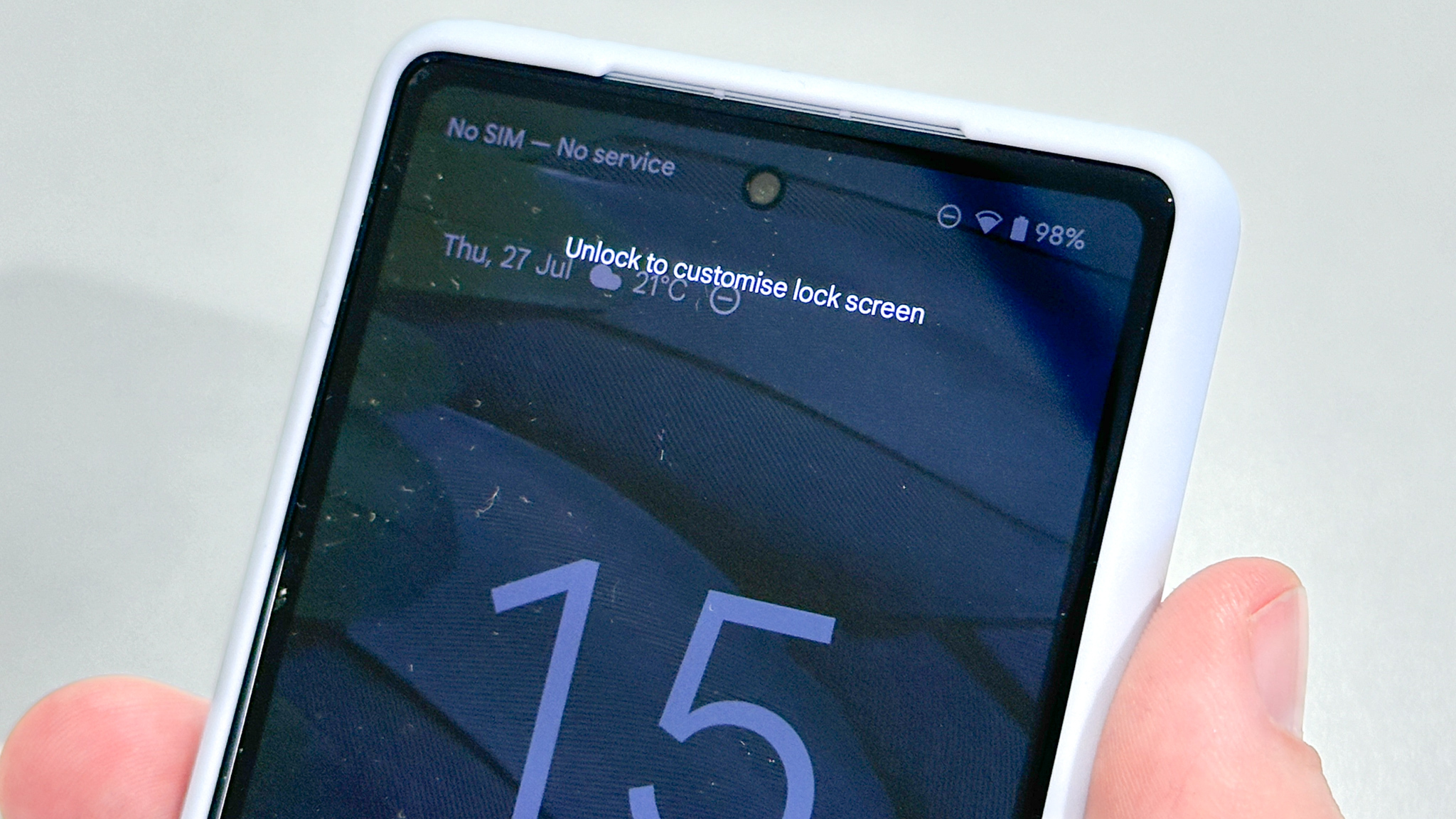
(Изображение: © Tom’s Guide) Извините, здесь нельзя вносить изменения в экран блокировки друга в шутку! Введите отпечаток пальца или PIN-код после нажатия кнопки «Настроить», чтобы начать внесение изменений.
3. На этом экране выберите тип часов, цвет и размер, системные цвета и обои.
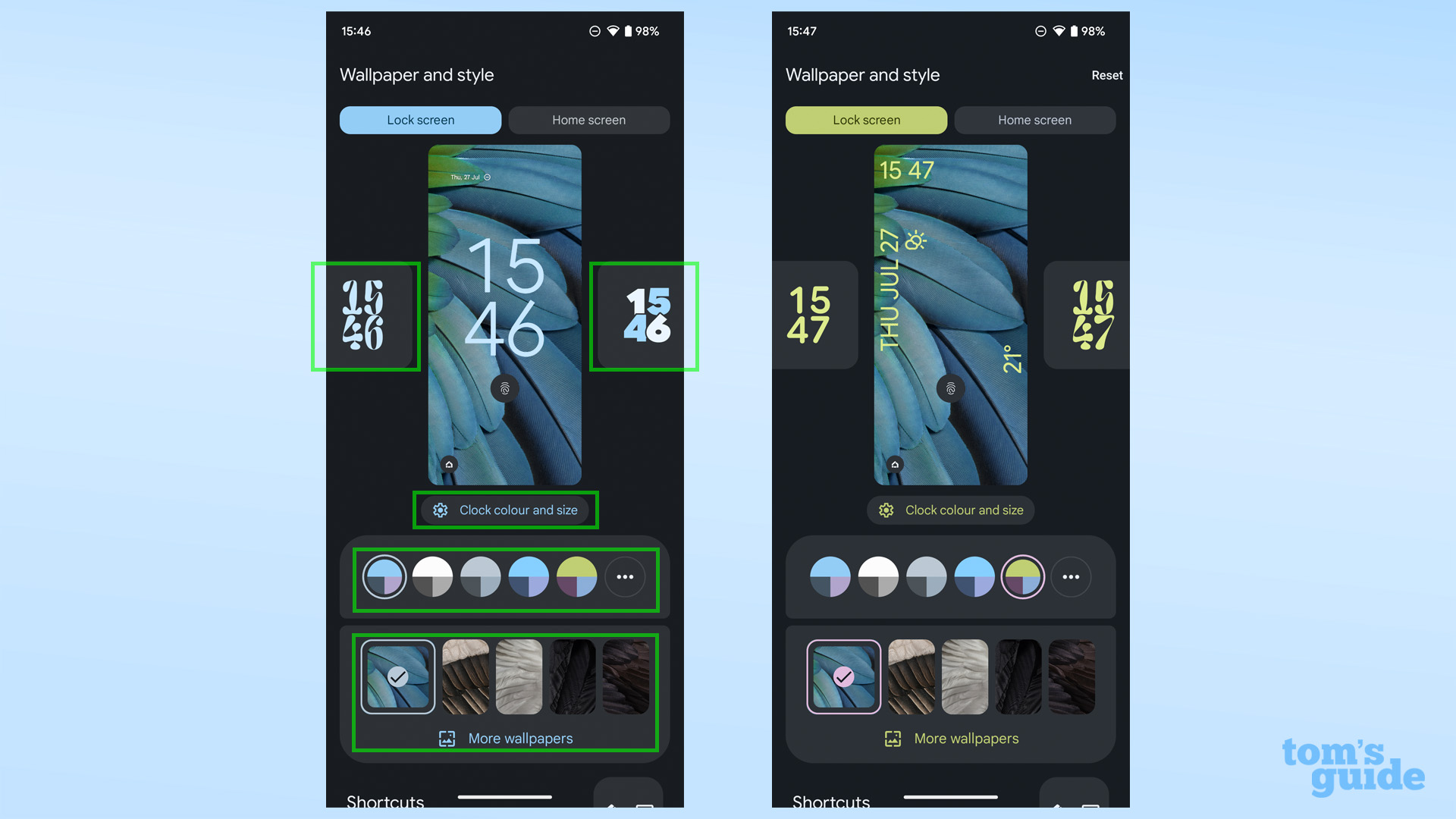
(Изображение: © Tom’s Guide) На выбор предлагается девять различных стилей часов, включая цифровые, аналоговые, а также параметры даты, времени и погоды. Это не включает дополнительные изменения, которые вы можете сделать, отрегулировав размер или цвет. Ниже приведены еще две основные настройки, которые нужно изменить. Вы можете выбрать одну из пяти предлагаемых цветовых палитр пользовательского интерфейса и пять предлагаемых обоев по умолчанию, но нажатие кнопки с тремя точками или меню «Дополнительные обои» даст вам больше свободы в выборе того, как именно должен выглядеть экран блокировки.
4. Прокрутите вниз, чтобы настроить ярлыки экрана блокировки, настройки уведомлений и многое другое.
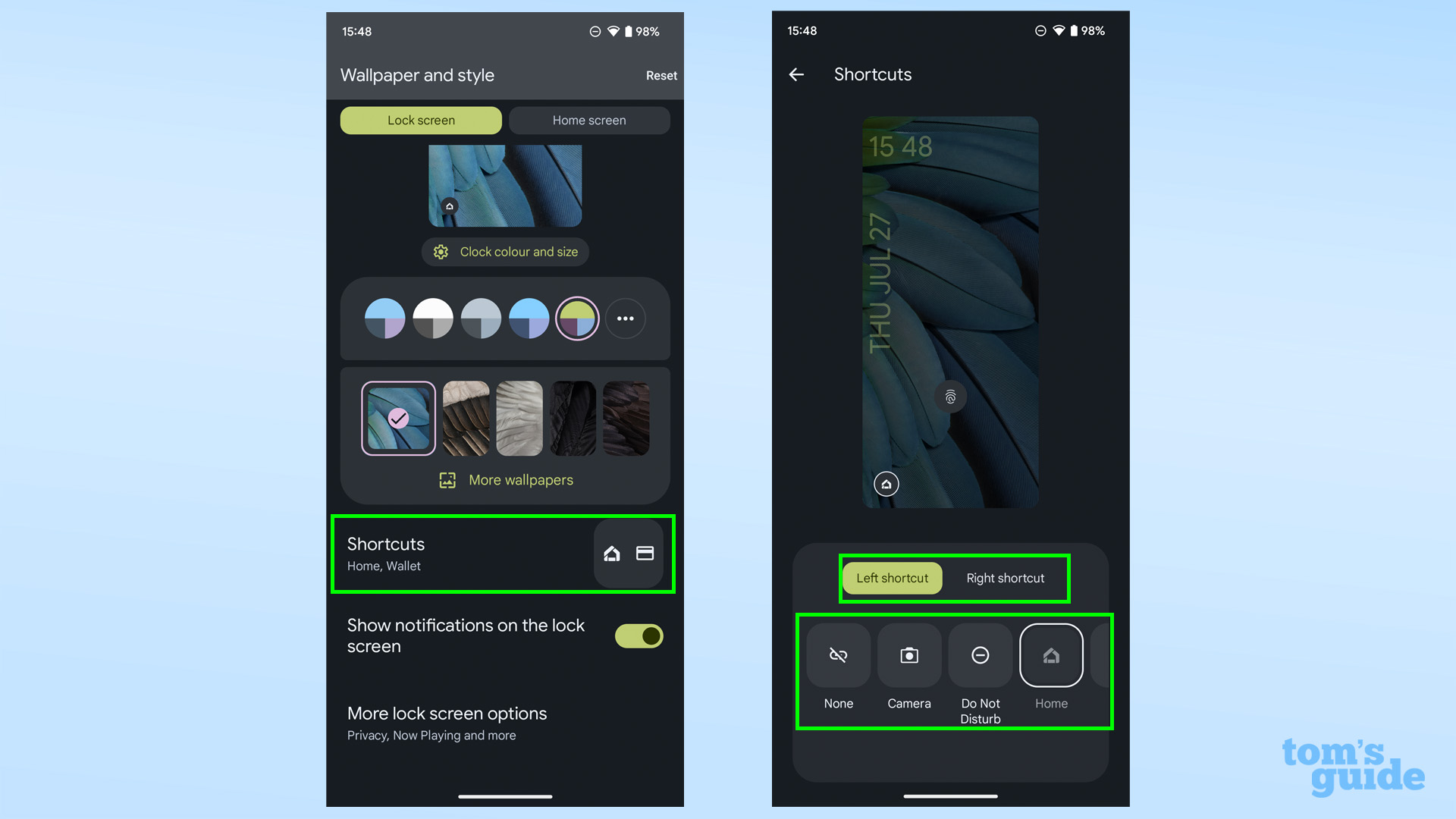
(Изображение: © Tom’s Guide) В меню «Ярлыки» вы можете назначить левый и правый ярлыки на выбор из восьми (плюс возможность вообще не иметь ярлыка). Включение и выключение переключателя уведомлений либо сохраняет вашу блокировку экран очищается или показывает все ваши уведомления, как обычно.
 Между тем, нажав «Дополнительные параметры экрана блокировки», вы попадете в раздел «Экран блокировки» в приложении основных настроек. Здесь вы можете настроить дополнительные функциональные параметры, например, какие уведомления отображаются, когда телефон заблокирован и разблокирован, или если вы хотите использовать постоянно включенный дисплей (параметр «Всегда показывать время и информацию»). Android 14 еще официально не выпущен, поэтому вы возможно, вам захочется узнать, как загрузить бета-версию Android 14, если вы хотите попробовать эти советы по настройке экрана блокировки прямо сейчас. Вы можете с легкостью отправлять файлы на другие устройства Android, узнав, как использовать функцию «Обмен с окружением» на Android, совершать звонки без сигнала сотовой связи с помощью нашего руководства о том, как совершать звонки по Wi-Fi на Android, или избегать использования избыточных данных при необходимости. проверив, как использовать настройку сохранения данных на Android.
Между тем, нажав «Дополнительные параметры экрана блокировки», вы попадете в раздел «Экран блокировки» в приложении основных настроек. Здесь вы можете настроить дополнительные функциональные параметры, например, какие уведомления отображаются, когда телефон заблокирован и разблокирован, или если вы хотите использовать постоянно включенный дисплей (параметр «Всегда показывать время и информацию»). Android 14 еще официально не выпущен, поэтому вы возможно, вам захочется узнать, как загрузить бета-версию Android 14, если вы хотите попробовать эти советы по настройке экрана блокировки прямо сейчас. Вы можете с легкостью отправлять файлы на другие устройства Android, узнав, как использовать функцию «Обмен с окружением» на Android, совершать звонки без сигнала сотовой связи с помощью нашего руководства о том, как совершать звонки по Wi-Fi на Android, или избегать использования избыточных данных при необходимости. проверив, как использовать настройку сохранения данных на Android.
Еще из Путеводителя Тома
Лучшие на сегодня предложения Google Pixel Buds Pro






