Как использовать Always On Top PowerToy в Windows 11
Always On Top PowerToy в Windows невероятно полезен. Если вы никогда не слышали об этом раньше, это расширение оболочки Windows, по сути, закрепляет выбранное открытое окно вверху, что означает, что оно всегда видно, даже если вы щелкнете по другому окну. Это очень удобно, если у вас есть приложение, которое вы используете так часто. , даже переключение с помощью инструмента быстрой навигации, такого как представление задач, слишком медленное. Например, такие приложения, как калькулятор Windows или Slack. Теперь преимущества Always On Top также можно использовать с двумя экранами или большими мониторами с помощью привязки — по сути, если у вас много места, вам не нужен Always On Top. Но если вы используете один и/или небольшой дисплей, где окна с привязкой будут слишком маленькими, Always On Top станет вашим преимуществом. Always On Top также будет держать приложение на первом месте, когда вы переходите в полноэкранный режим видео с помощью другого приложения, например YouTube. Хотите узнать, как получить и использовать Always On Top? Все, что вам нужно сделать, это прочитать дальше.
Как использовать Always On Top PowerToy в Windows 11
Always On Top является частью Microsoft PowerToys, которую вам необходимо установить, прежде чем вы сможете продолжить работу с этим руководством. Мы можем показать вам, как получить Microsoft PowerToys в Windows 11, если вам нужен указатель.
1. Перейдите в PowerToys > Всегда сверху
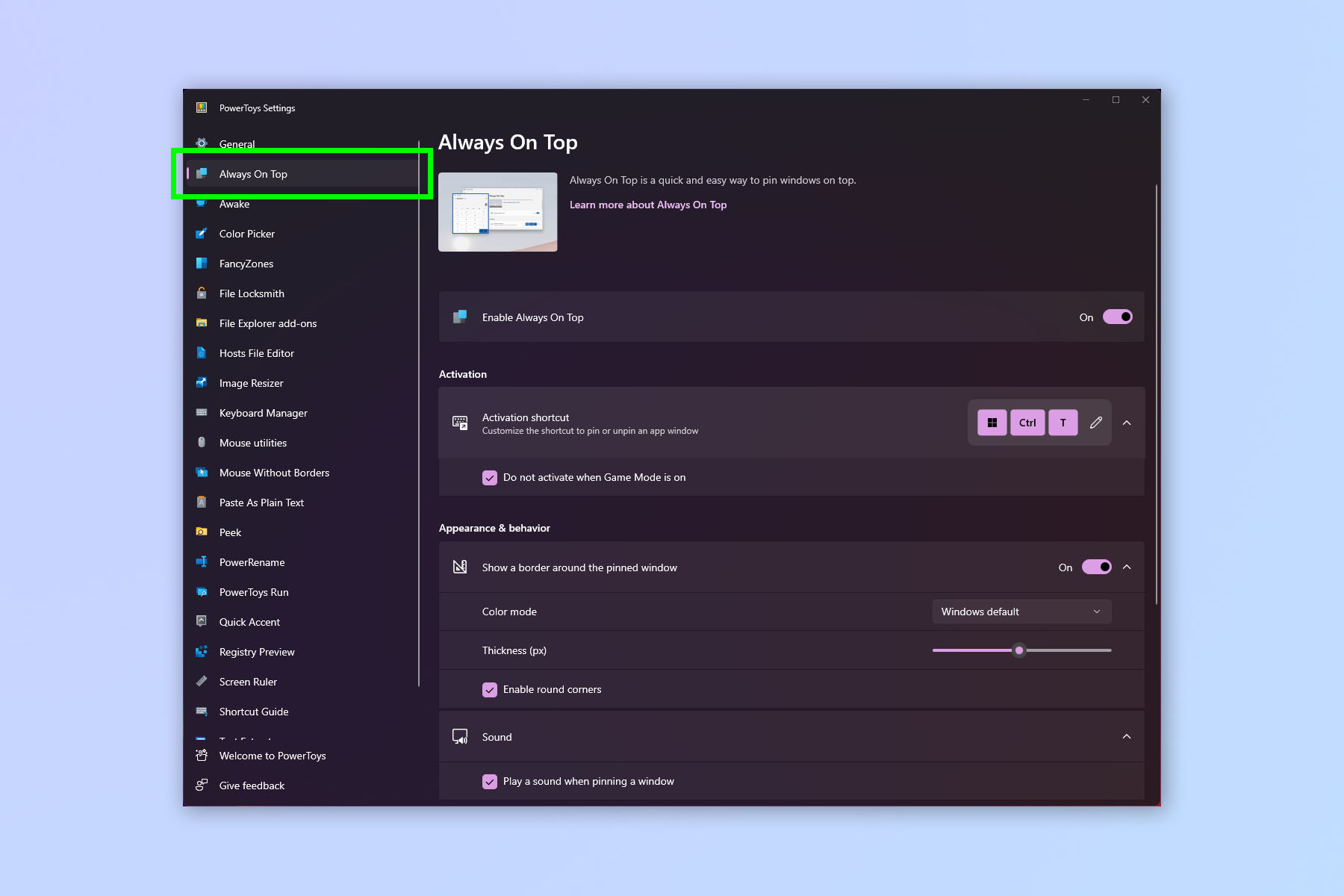
(Изображение: © Future) Откройте приложение PowerToys через меню «Пуск», затем нажмите «Всегда сверху».
2. Включите «Всегда сверху».
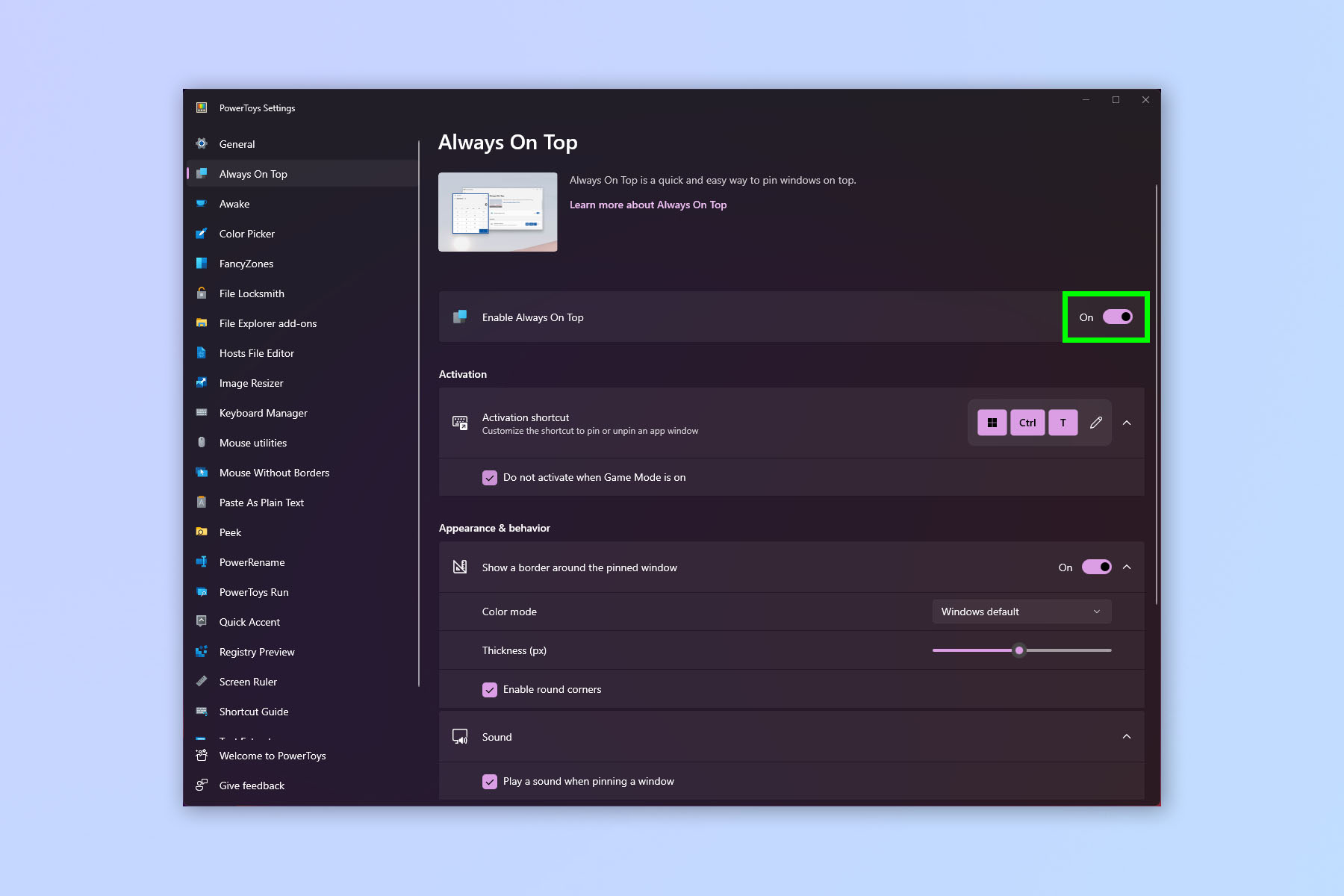
(Изображение: © Future) Включите «Всегда сверху».
3. Нажмите Win + Ctrl + T
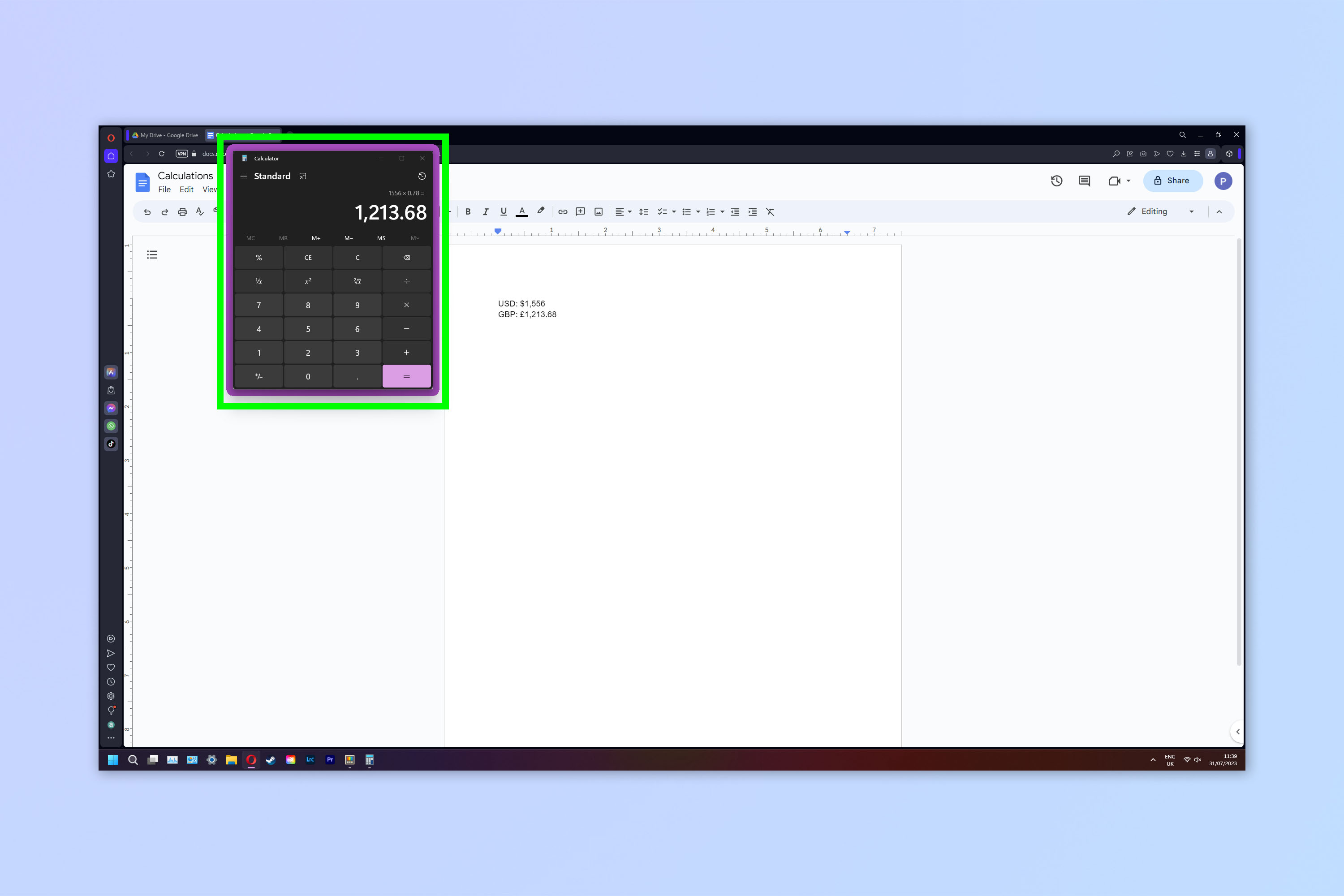
(Изображение: © Future) В открытом окне, которое вы хотите закрепить вверху, нажмите Win + Ctrl + T. По умолчанию вокруг окна появится рамка, показывающая, что оно закреплено вверху.
4. Изменить сочетание клавиш (необязательно)
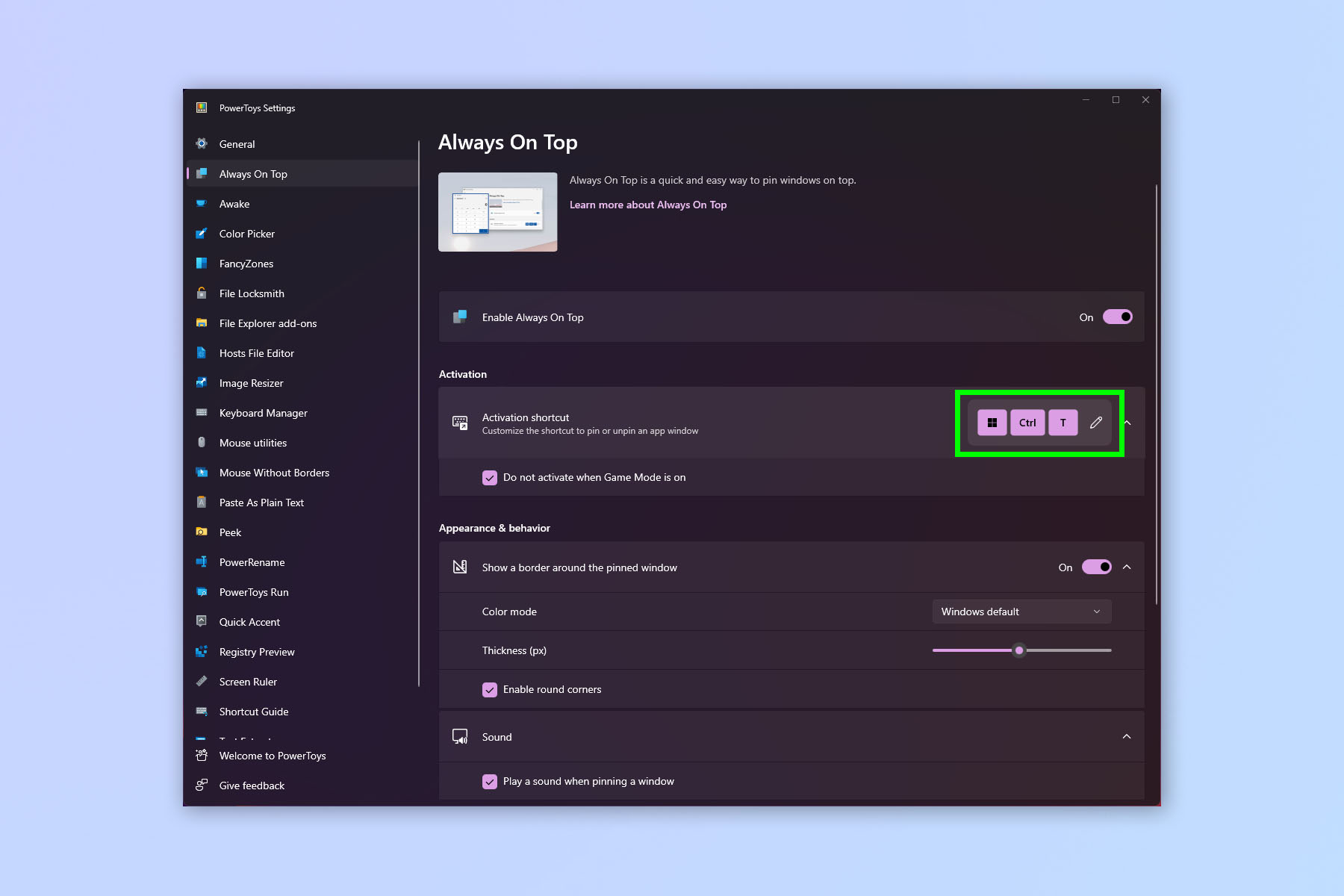
(Изображение: © Future) Если вы хотите изменить ярлык активации, перейдите в меню Always On Top PowerToys, щелкните поле «Ярлык активации» и нажмите клавиши, которые вы хотите использовать вместо этого.
5. Измените цвет выделения (необязательно)
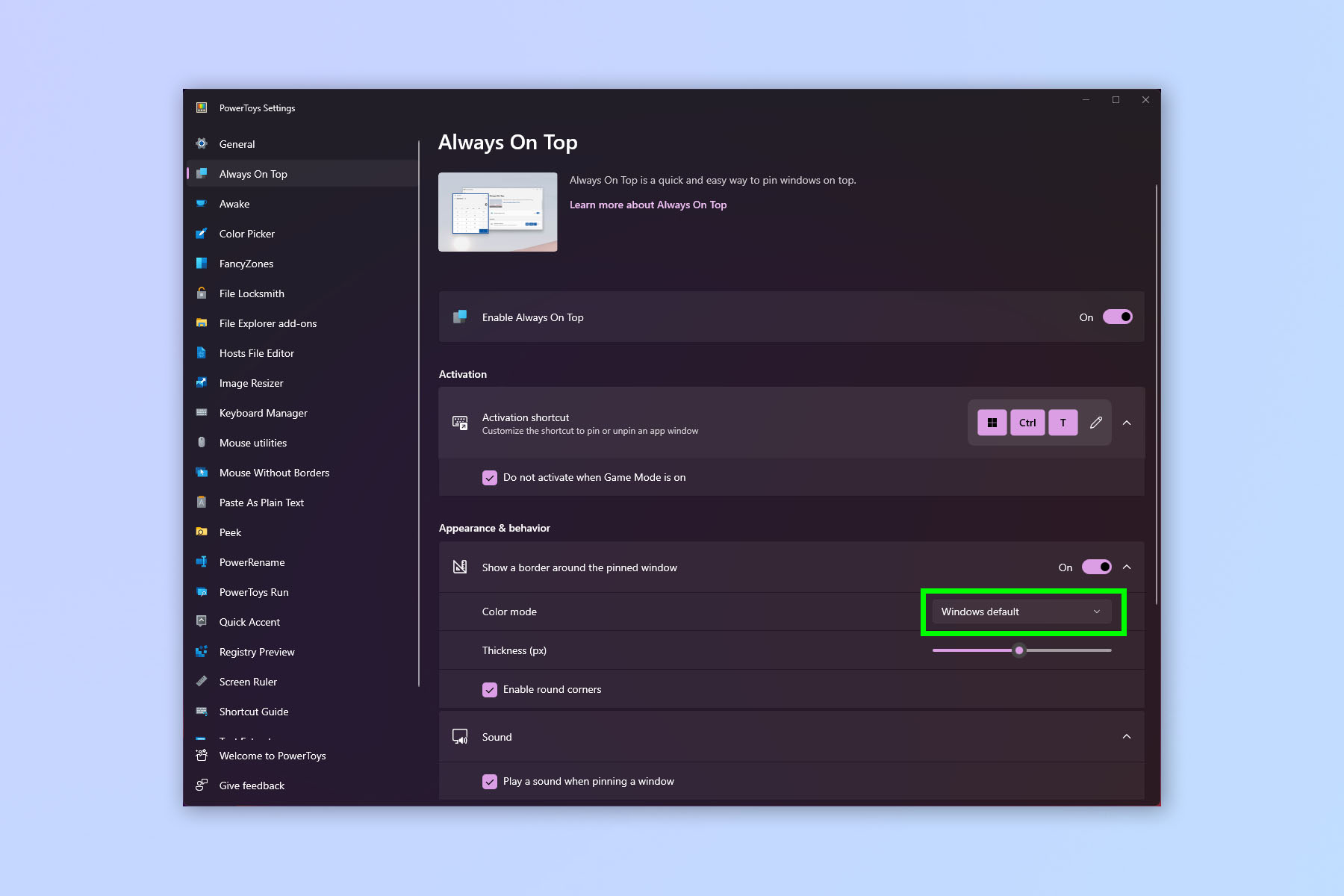
(Изображение: © Future) Вы можете изменить цвет подсветки закрепленных окон. По умолчанию он будет соответствовать вашей теме. Щелкните раскрывающийся список Цветовой режим и выберите новый цвет. Вы также можете отключить границу с помощью переключателя чуть выше. Если вы хотите узнать больше о том, как получить максимальную отдачу от Windows, ознакомьтесь с нашим руководством по использованию PowerRename в Windows 11. Мы также можем показать вам, как получить прозрачную панель задач в Windows 11 для более гладкого рабочего стола. Также обязательно ознакомьтесь с тем, как настроить меню «Пуск» Windows 11 или как изменить меню «Пуск» Windows 11 обратно на Windows 10, если вам надоел макет Windows 11. Лучшие на сегодняшний день предложения для игровых ноутбуков






