Как настроить ярлыки камеры в iOS 17
Приложение Apple Shortcuts не является особенно новым дополнением к iPhone, но оно получило некоторые обновления в рамках бета-версии iOS 17. Ярлыки приложений теперь отображаются в строке поиска Spotlight и предлагают возможность перехода прямо к различным действиям в конкретном приложении. И оказывается, что приложение камеры не является исключением. Мэтью Кассинелли, последняя версия бета-версии iOS 17 позволяет настраивать ярлыки для определенных режимов камеры. Таким образом, вы переходите непосредственно к нужной настройке камеры, а не к настройке по умолчанию «Фото». В приложении ярлыков доступно девять различных режимов, хотя, поскольку одним из них является «Фото», на самом деле есть восемь практических ярлыков. выбирать из. К ним относятся селфи, видео, портрет, портретное селфи, кинематографический, замедленная съемка, интервальная съемка и панорама. Естественно, любые настройки, которых нет в вашем телефоне, будут недоступны. Таким образом, iPhone 12 не получает волшебным образом ярлык для кинематографического режима, который доступен только на устройствах iPhone 13 и iPhone 14. Хотя переход в другой режим камеры — не самое трудоемкое действие в мире, реальный мир не всегда играет по твоим правилам. Доля секунды, необходимая для открытия нового режима, может быть разницей между тем, чтобы сделать снимок, который бывает раз в жизни, или нет. Таким образом, возможность доступа к определенному режиму с помощью ярлыка, будь то из виджета на рабочем столе или с помощью Siri, действительно может иметь большое значение. Если вы обновились до общедоступной бета-версии 2 iOS 17, вы сможете попробовать эти ярлыки для себя. Если нет, обязательно ознакомьтесь с нашим руководством по установке общедоступной бета-версии iOS 17. К сожалению, не совсем очевидно, как настроить ярлык «Открыть камеру», поэтому вот как это работает.
Как настроить ярлык камеры в iOS 17
1. Откройте ярлыки > коснитесь значка «+».
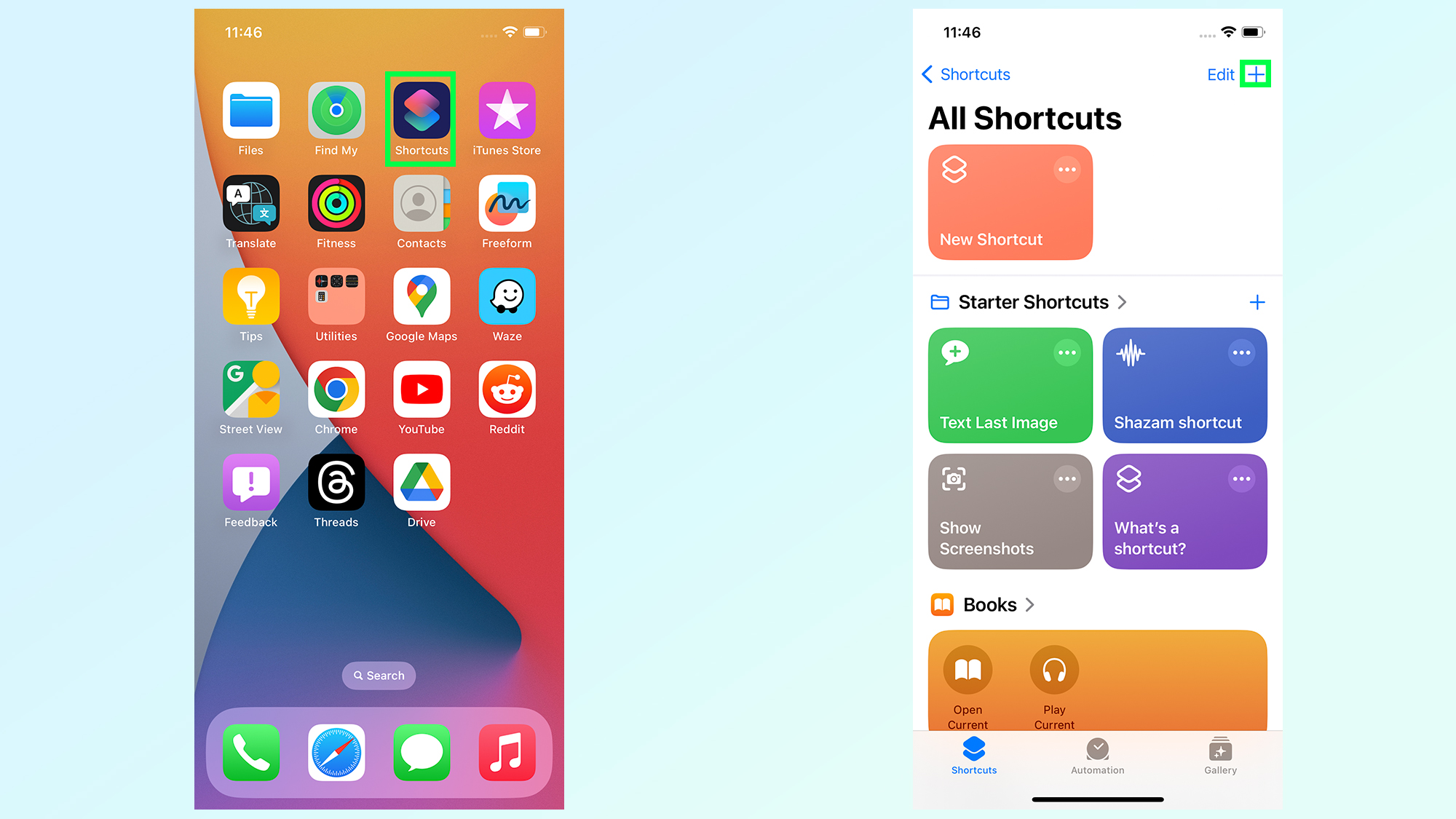
(Изображение: © Future) Чтобы начать работу, откройте приложение Apple Shortcuts и коснитесь значка +, который можно найти в правом верхнем углу экрана.
2. Нажмите «Добавить действие» > «Приложения» > «Камера».
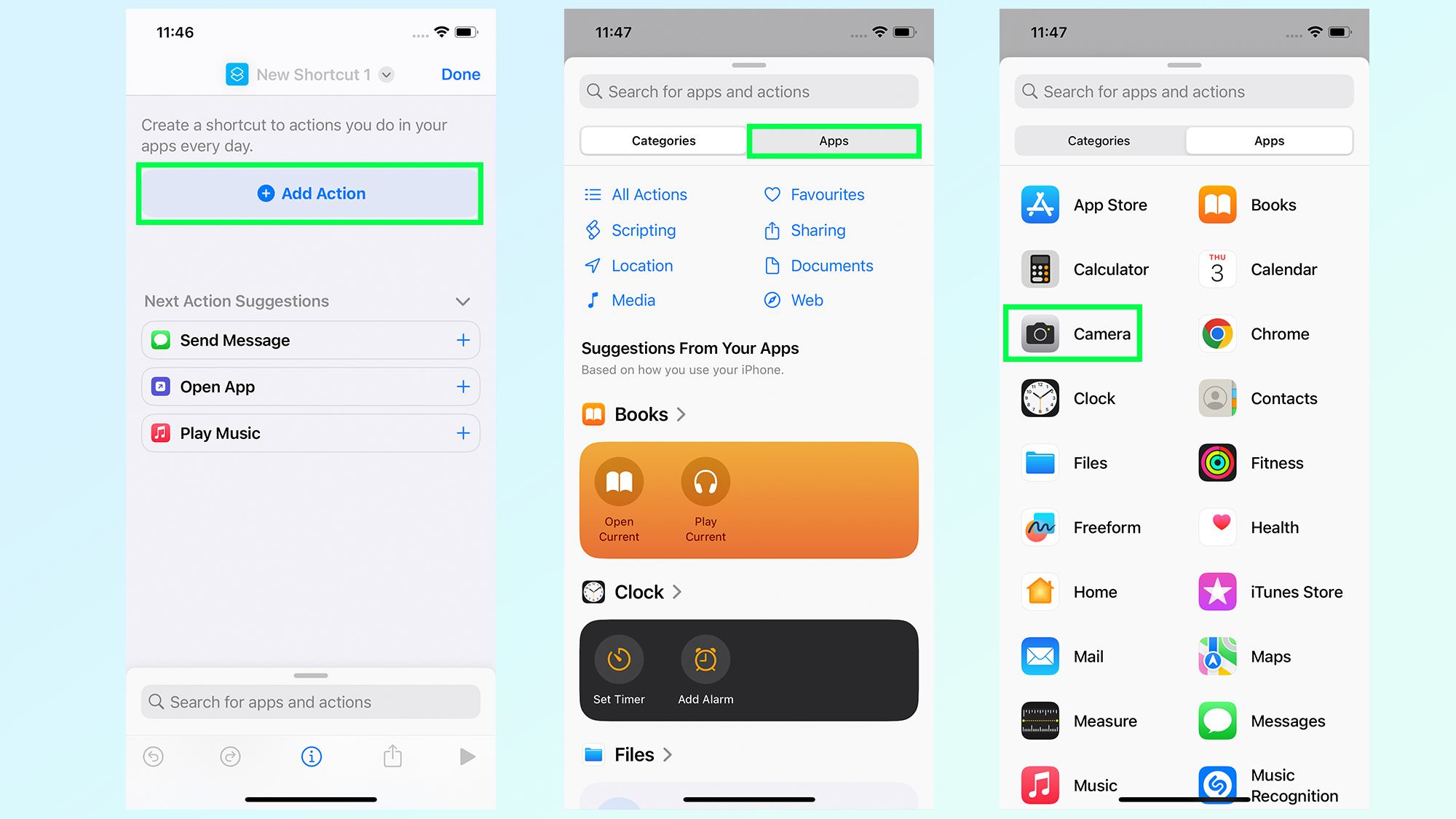
(Изображение: © Future) Появится экран слева, и в этот момент вы хотите нажать «Добавить действие», а затем перейти на вкладку «Приложения» в правом верхнем углу. Когда появится полный список доступных приложений, нажмите «Камера».
3. Нажмите «Открыть камеру».
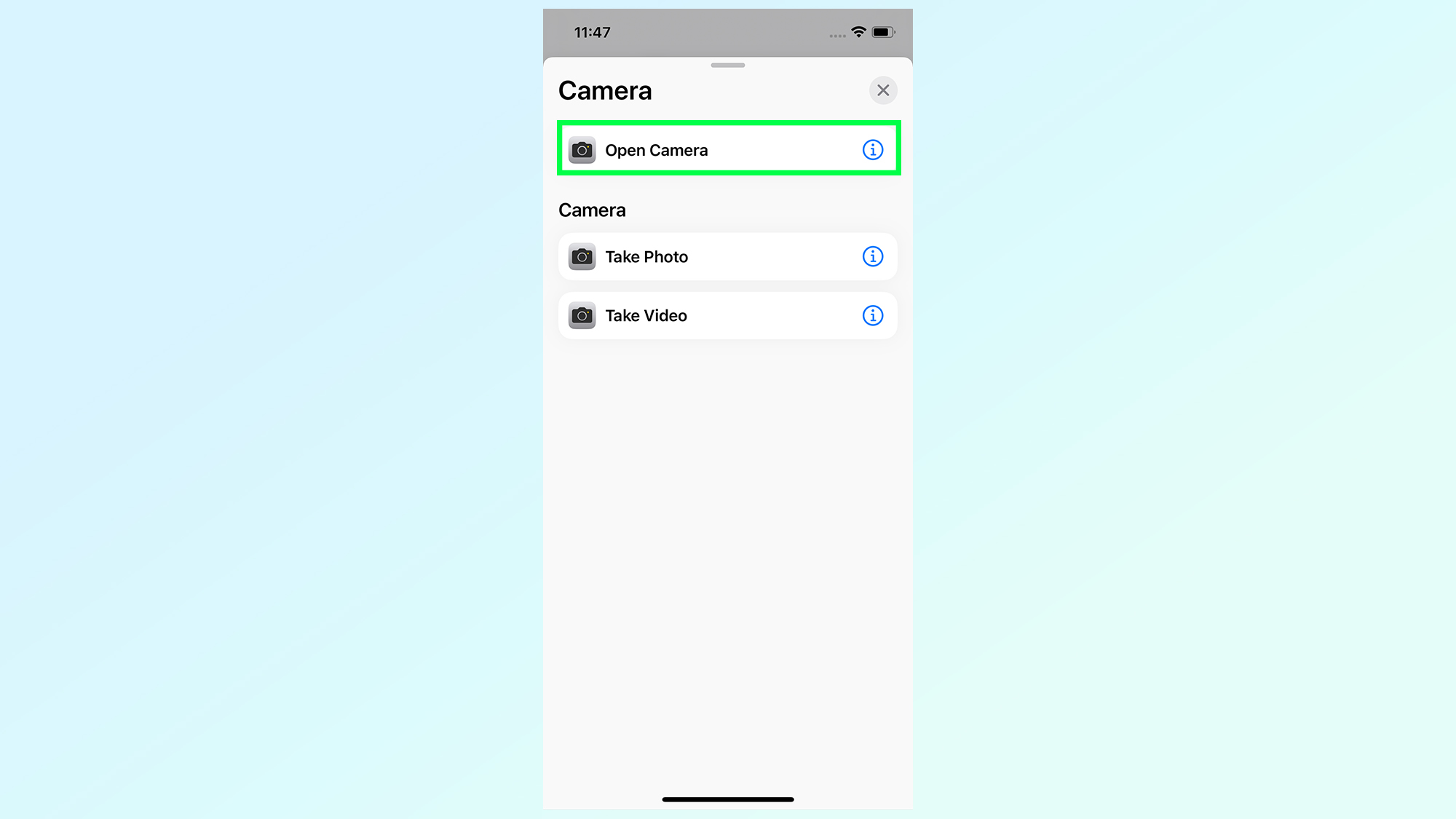
(Изображение: © Future) Ярлыки отобразят возможные варианты ярлыков, и вам нужно нажать «Открыть камеру» в верхней части страницы.
4. Нажмите и удерживайте Фото > Выберите вариант.
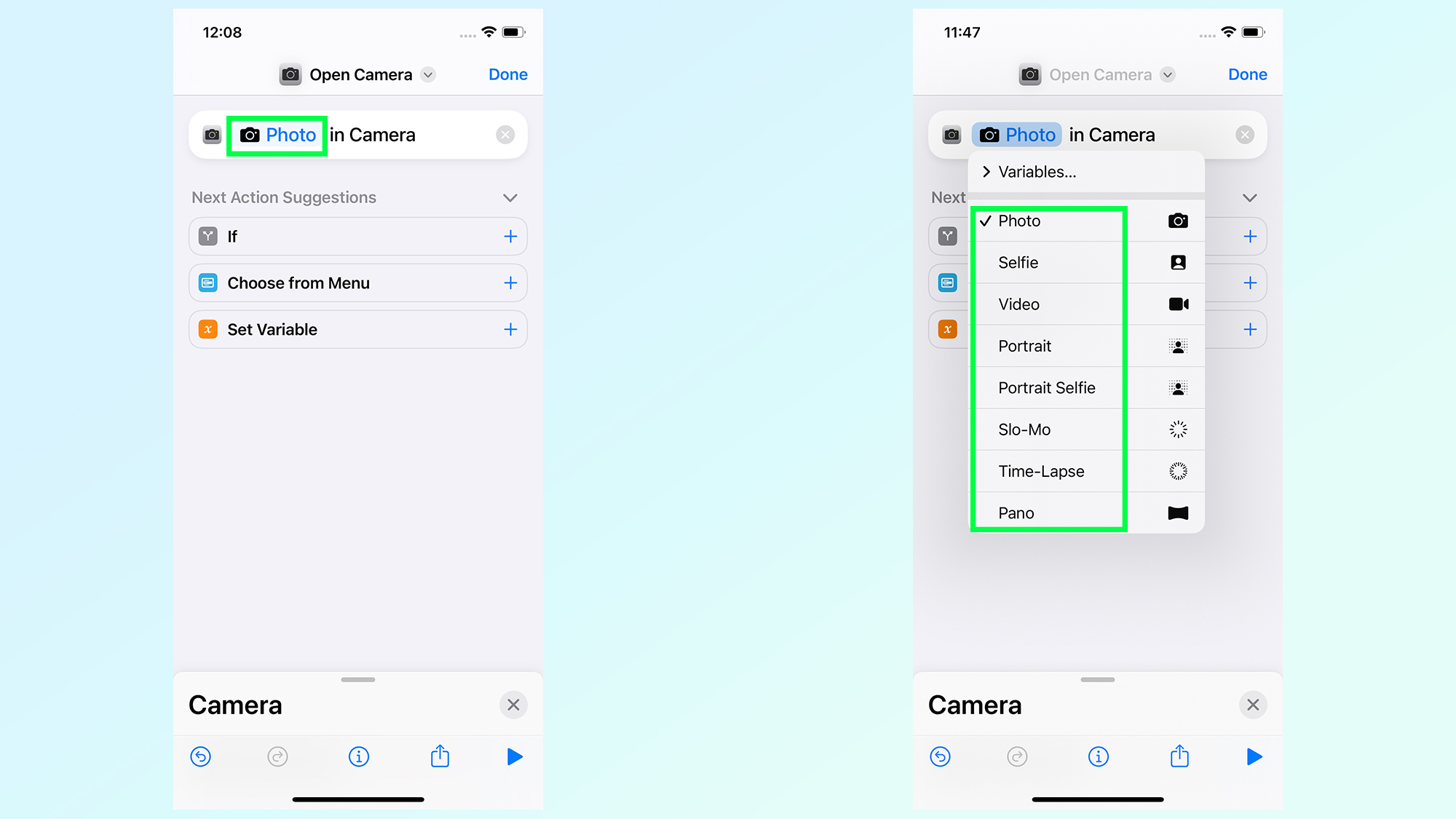
(Изображение: © Future) Оттуда вам нужно нажать и удерживать синий значок «Фото» в верхней части страницы. Это откроет раскрывающийся список всех различных настроек, которые вы можете открыть напрямую. Коснитесь любой настройки, к которой вы хотите получить прямой доступ. Доступные настройки будут различаться в зависимости от вашей модели iPhone и от того, какие функции камеры действительно доступны.
5. Нажмите Готово

(Изображение: © Future) После того, как вы выбрали режим, он отобразится на панели в верхней части страницы. На этом этапе вам нужно нажать «Готово». Ваш вновь созданный ярлык появится на главном экране ярлыков. Нажатие активирует ярлык, если вы хотите еще раз проверить, все ли работает правильно.
6. Добавьте ярлык на рабочий стол
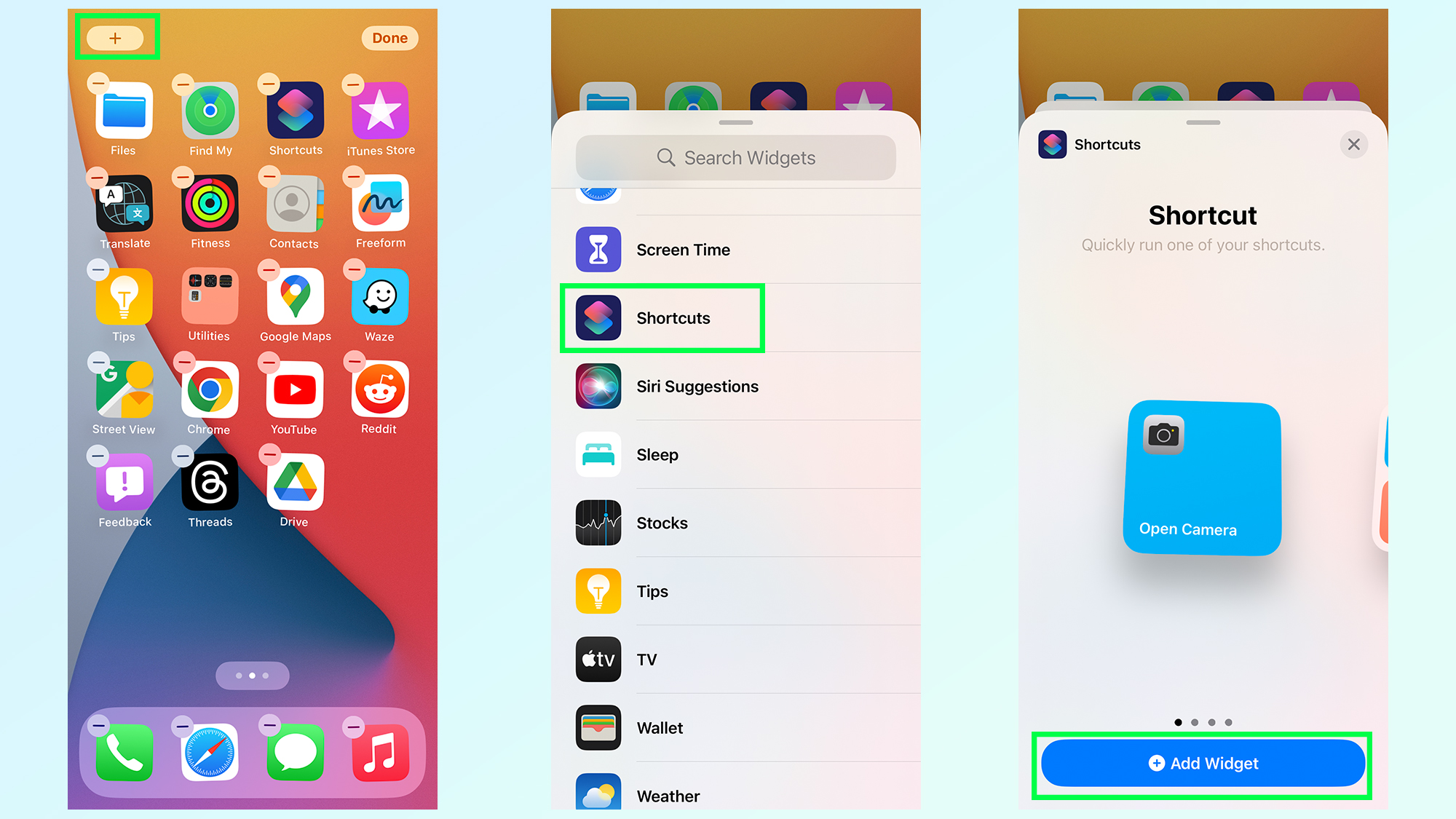
(Изображение: © Future) Вернувшись на домашний экран, вы также можете добавить ярлык в стандартную сетку приложений. Просто нажмите и удерживайте любое пустое место, затем нажмите значок + в правом верхнем углу. Оттуда прокрутите вниз, пока не найдете «Ярлыки», проведите пальцем по экрану, чтобы найти нужный виджет, затем нажмите «Добавить виджет».
7. Используйте новый ярлык камеры
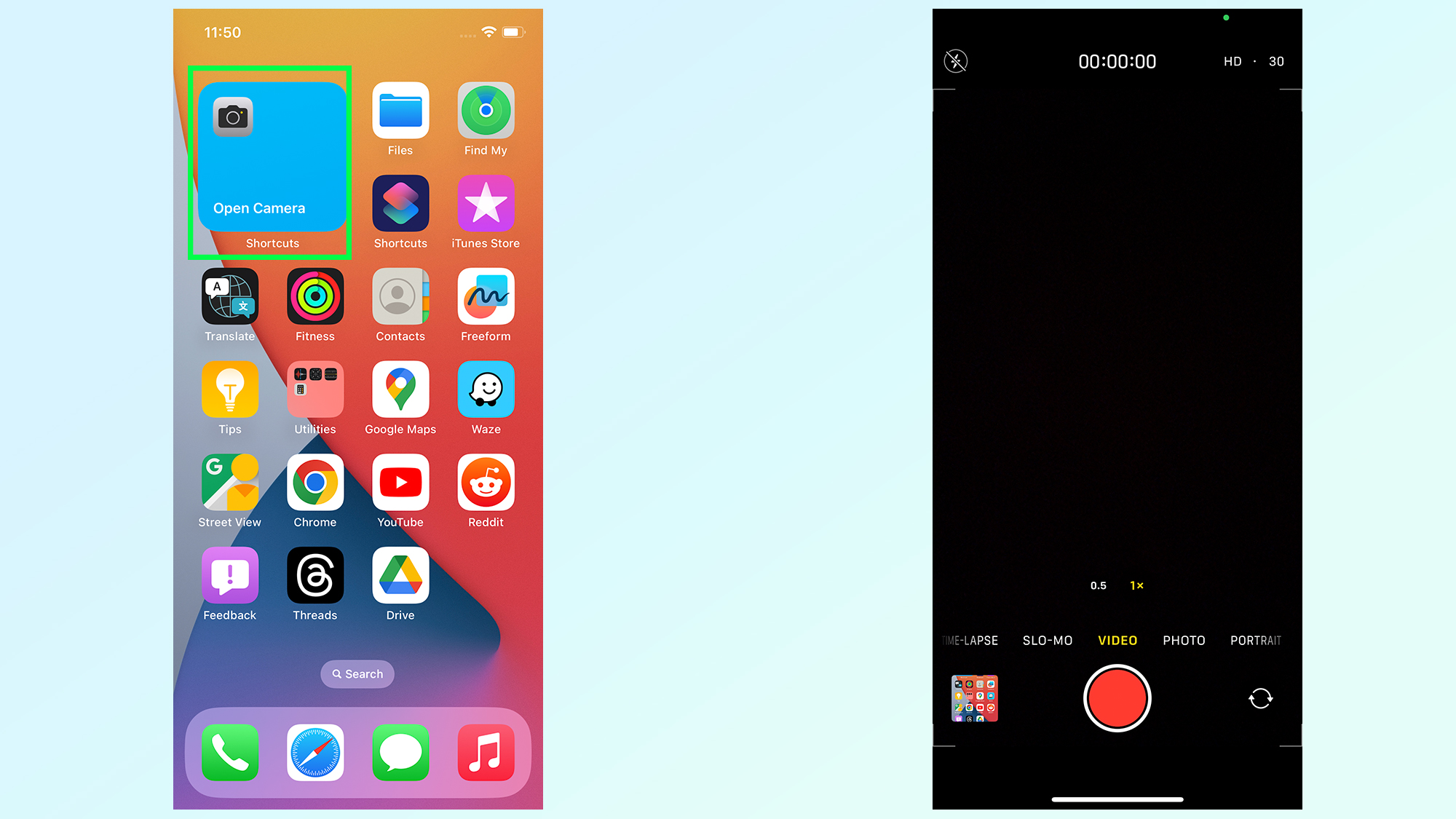
(Изображение: © Future) Прикосновение к виджету на главном экране активирует ярлык и приведет вас прямо к предустановленному режиму камеры. Или, если хотите, вы можете вызвать Siri и попросить Apple Assistant открыть ярлык с помощью команды «Открыть ярлык камеры».
Еще из Путеводителя Тома
Лучшие на сегодня предложения Apple iPhone 14 Pro Max






