Как изменить размер изображения для публикации в Интернете
Изучение того, как изменить размер изображения для публикации в Интернете, пригодится, если у вас есть фотография или иллюстрация, которые слишком велики для Интернета. Просто уменьшив изображение, вы гарантируете, что не потеряете ни одной части изображения. Вы также уменьшите общий размер файла, что облегчит обмен файлами в социальных сетях, на вашем собственном веб-сайте или в Интернете. Здесь мы рассмотрим, как вы можете изменить размер изображения с помощью бесплатного программного обеспечения, которое поставляется компьютер с Windows или Mac. В обоих случаях вы сможете сохранить соотношение сторон ваших изображений, если хотите. Также рекомендуется работать с копией исходного изображения, чтобы не перезаписать его (вы никогда не знаете, когда вам может понадобиться оригинал в будущем). Для этого щелкните изображение правой кнопкой мыши и выберите «Копировать».
Изменение размера изображения на вашем Mac
Если вы хотите изменить размер изображения на Apple Mac — будь то лучший MacBook, iMac или Mac Mini — мы рекомендуем запустить предварительный просмотр. Это средство просмотра изображений и PDF встроено в macOS и имеет несколько параметров редактирования и изменения размера.1. Запустите Preview на своем Mac и нажмите «Файл» в строке меню. Выберите «Открыть» и найдите изображение, размер которого вы хотите изменить.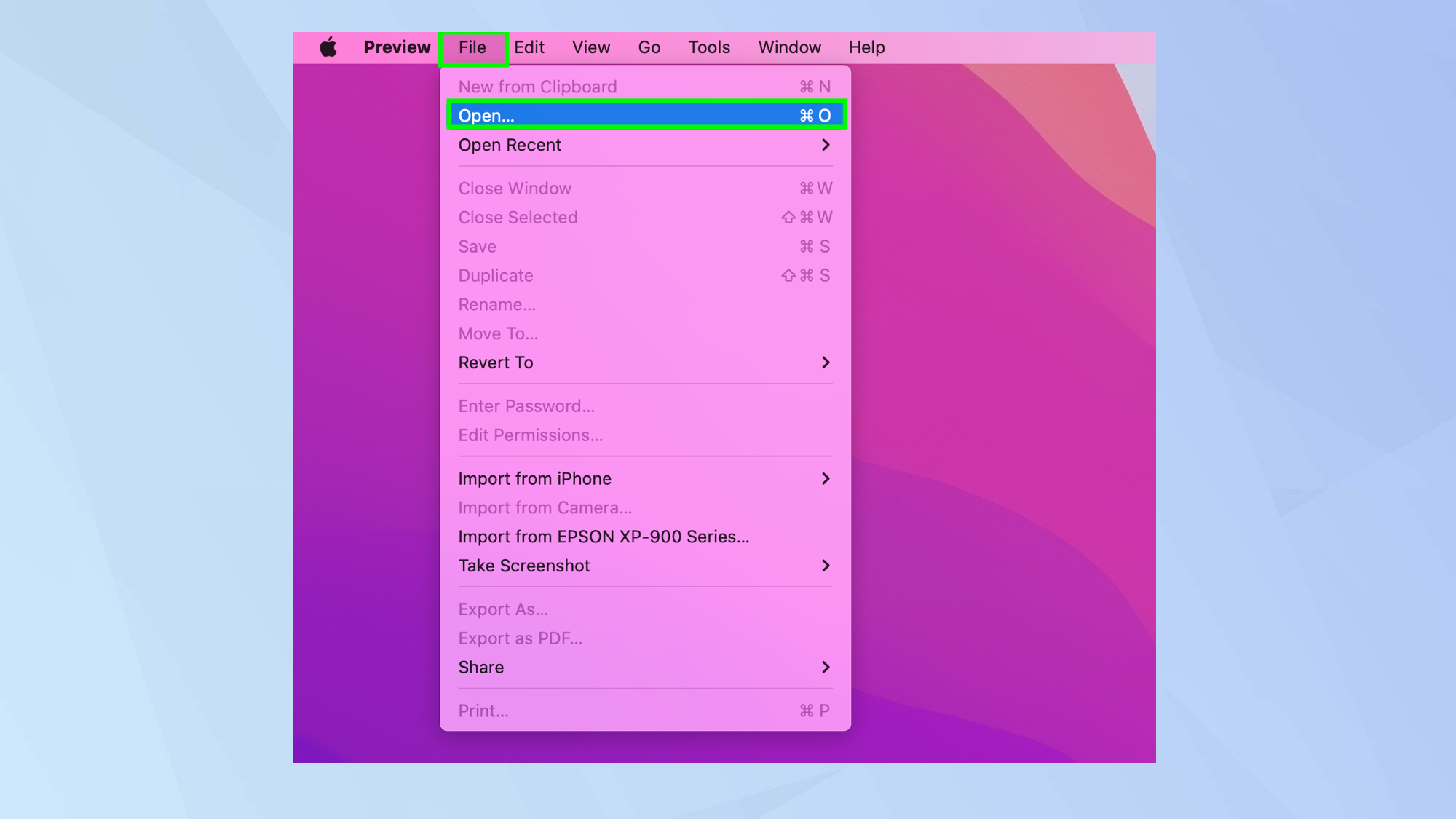 2. Если дважды щелкнуть изображение, оно появится в окне предварительного просмотра, готовое к редактированию. Чтобы изменить размер, вы можете нажать «Инструменты» в строке меню и выбрать «Настроить размер».
2. Если дважды щелкнуть изображение, оно появится в окне предварительного просмотра, готовое к редактированию. Чтобы изменить размер, вы можете нажать «Инструменты» в строке меню и выбрать «Настроить размер».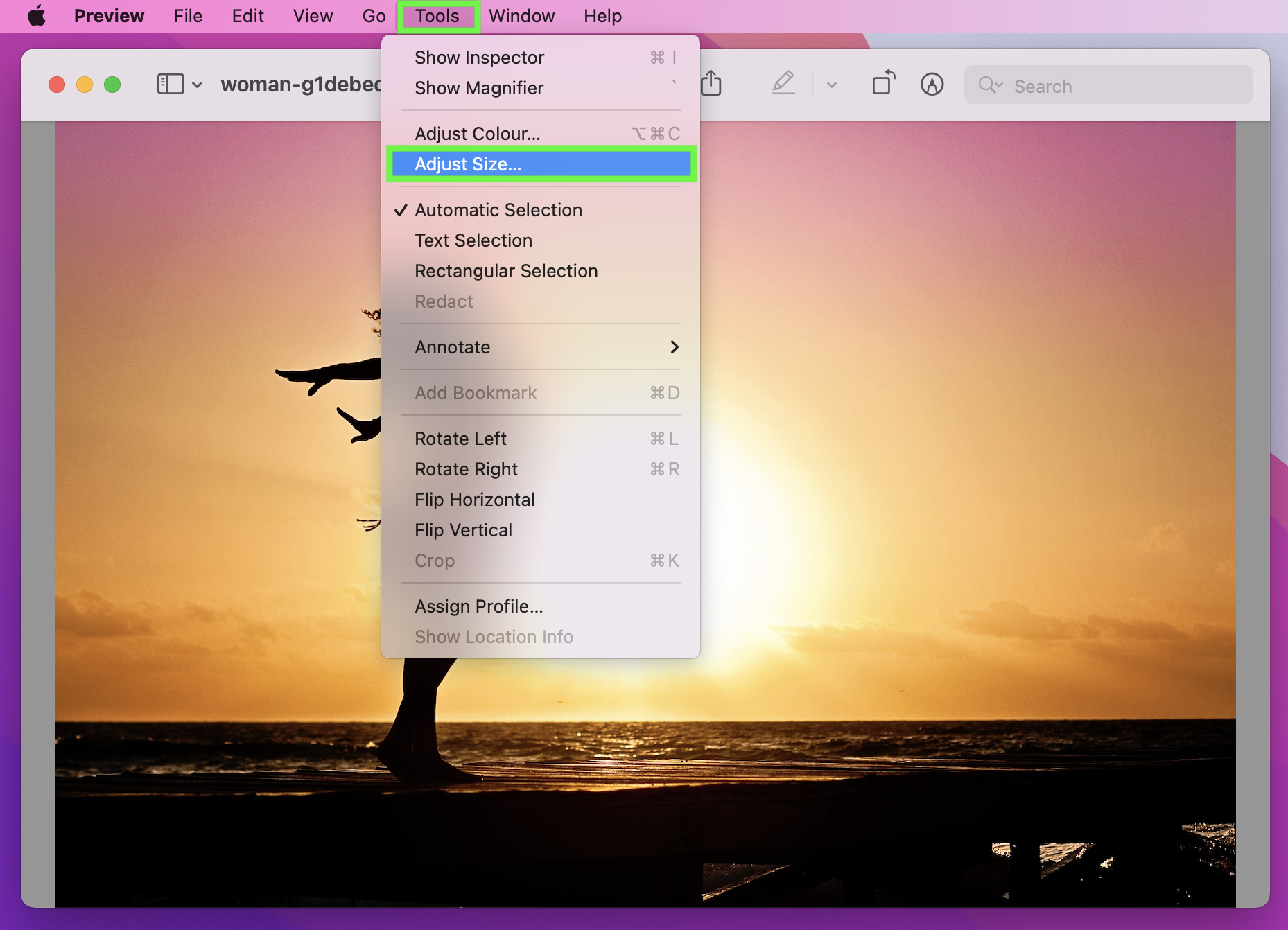 3. Вы также можете использовать параметры изменения размера, если вы нажмете кнопку «Панель инструментов разметки» в окне приложения «Просмотр», а затем нажмите кнопку «Настроить размер».
3. Вы также можете использовать параметры изменения размера, если вы нажмете кнопку «Панель инструментов разметки» в окне приложения «Просмотр», а затем нажмите кнопку «Настроить размер».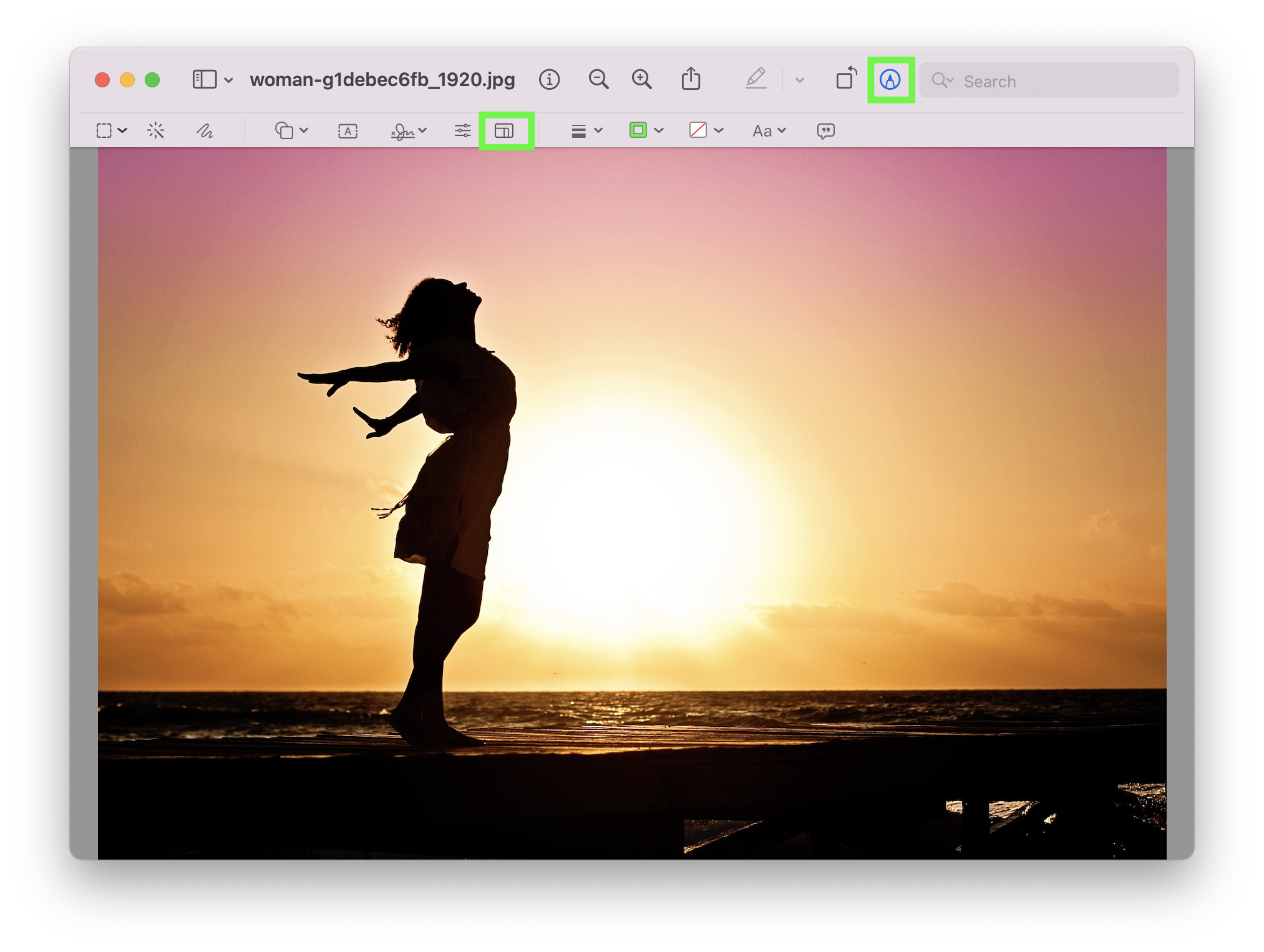 4. В любом случае вы увидите окно «Размеры изображения». Самый простой способ изменить размер изображения — нажать «Пользовательский» рядом с «Вписать в». Просто выберите один из размеров.
4. В любом случае вы увидите окно «Размеры изображения». Самый простой способ изменить размер изображения — нажать «Пользовательский» рядом с «Вписать в». Просто выберите один из размеров.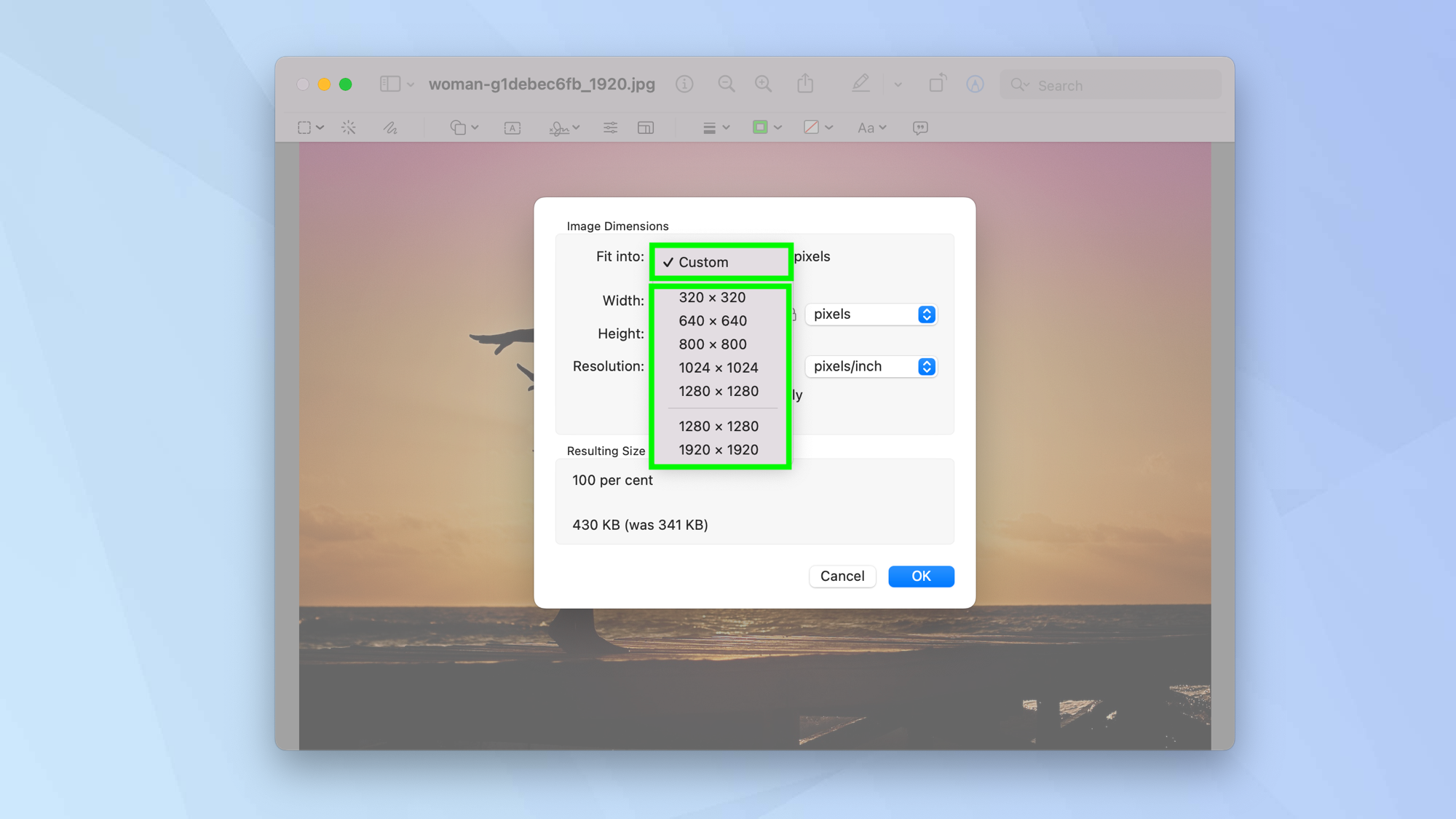 5. Вы также можете вручную изменить ширину и высоту изображения. Введите значение рядом с шириной и введите значение рядом с высотой.
5. Вы также можете вручную изменить ширину и высоту изображения. Введите значение рядом с шириной и введите значение рядом с высотой.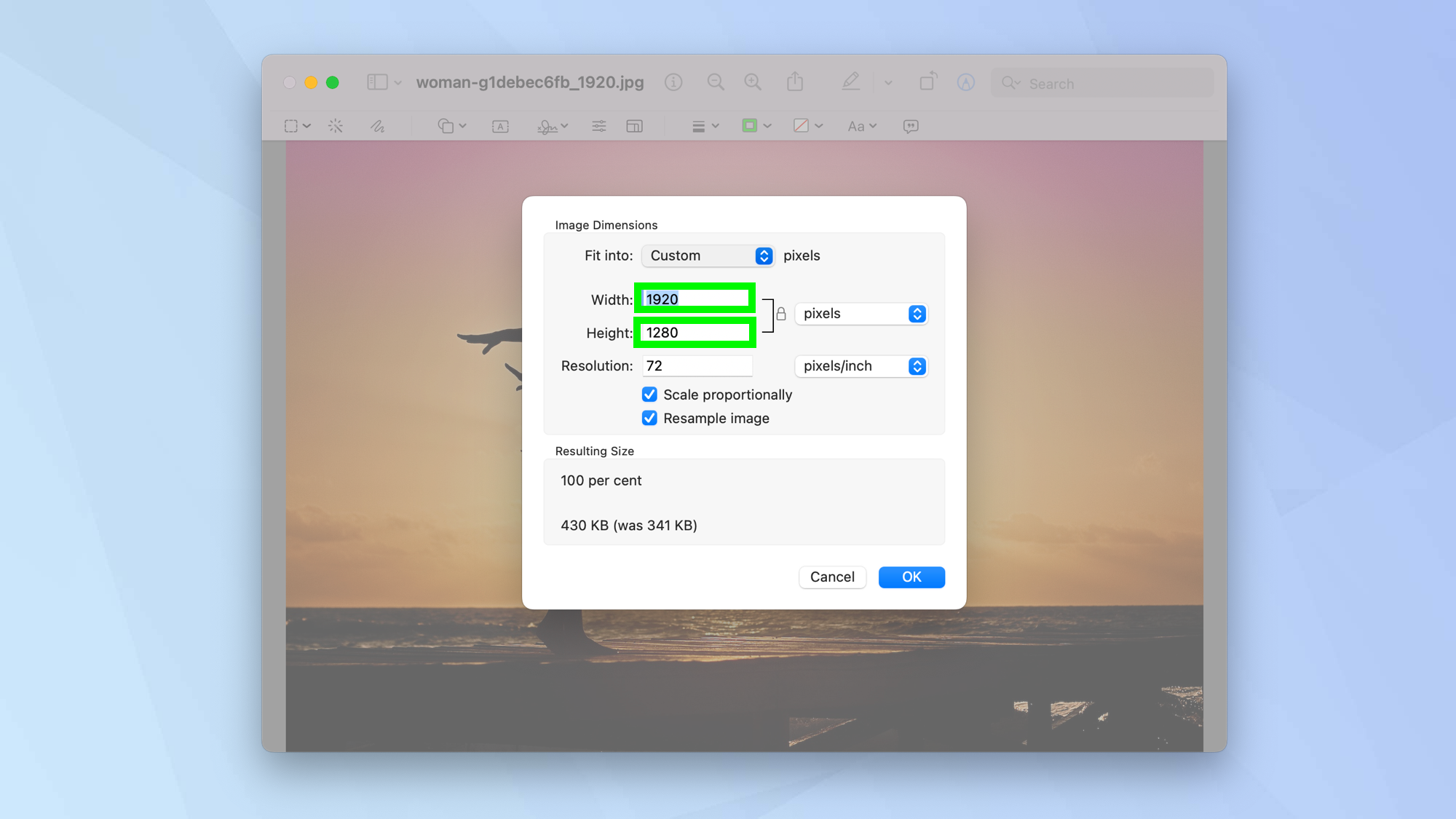 6. По умолчанию значения будут относиться к количеству пикселей, но вы можете изменить это. Для этого нажмите «Пиксели» и выберите альтернативный метод измерения, включая проценты, дюймы, сантиметры, миллиметры и точки.
6. По умолчанию значения будут относиться к количеству пикселей, но вы можете изменить это. Для этого нажмите «Пиксели» и выберите альтернативный метод измерения, включая проценты, дюймы, сантиметры, миллиметры и точки.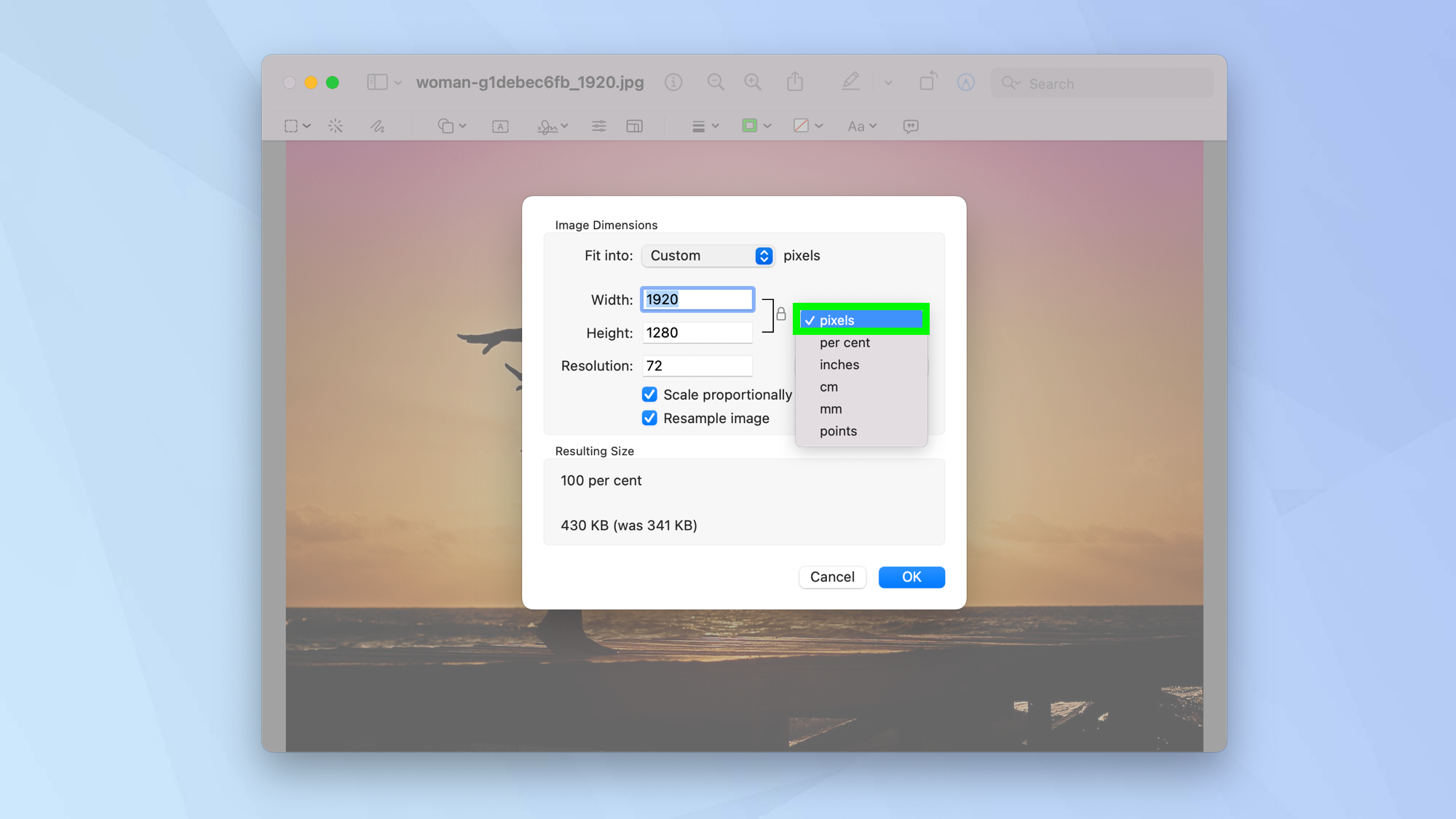 7. Вы также можете изменить разрешение изображения. Обычно при публикации в Интернете лучше всего работает разрешение 72 пикселя на дюйм. У них тоже небольшой размер файла.
7. Вы также можете изменить разрешение изображения. Обычно при публикации в Интернете лучше всего работает разрешение 72 пикселя на дюйм. У них тоже небольшой размер файла. 8. Вы также можете решить, хотите ли вы нажимать Масштаб пропорционально. При выборе этого параметра изображение всегда будет сохранять свои первоначальные пропорции. Например, если вы введете значение в поле ширины, значение высоты изменится автоматически, чтобы обеспечить сохранение пропорций.
8. Вы также можете решить, хотите ли вы нажимать Масштаб пропорционально. При выборе этого параметра изображение всегда будет сохранять свои первоначальные пропорции. Например, если вы введете значение в поле ширины, значение высоты изменится автоматически, чтобы обеспечить сохранение пропорций.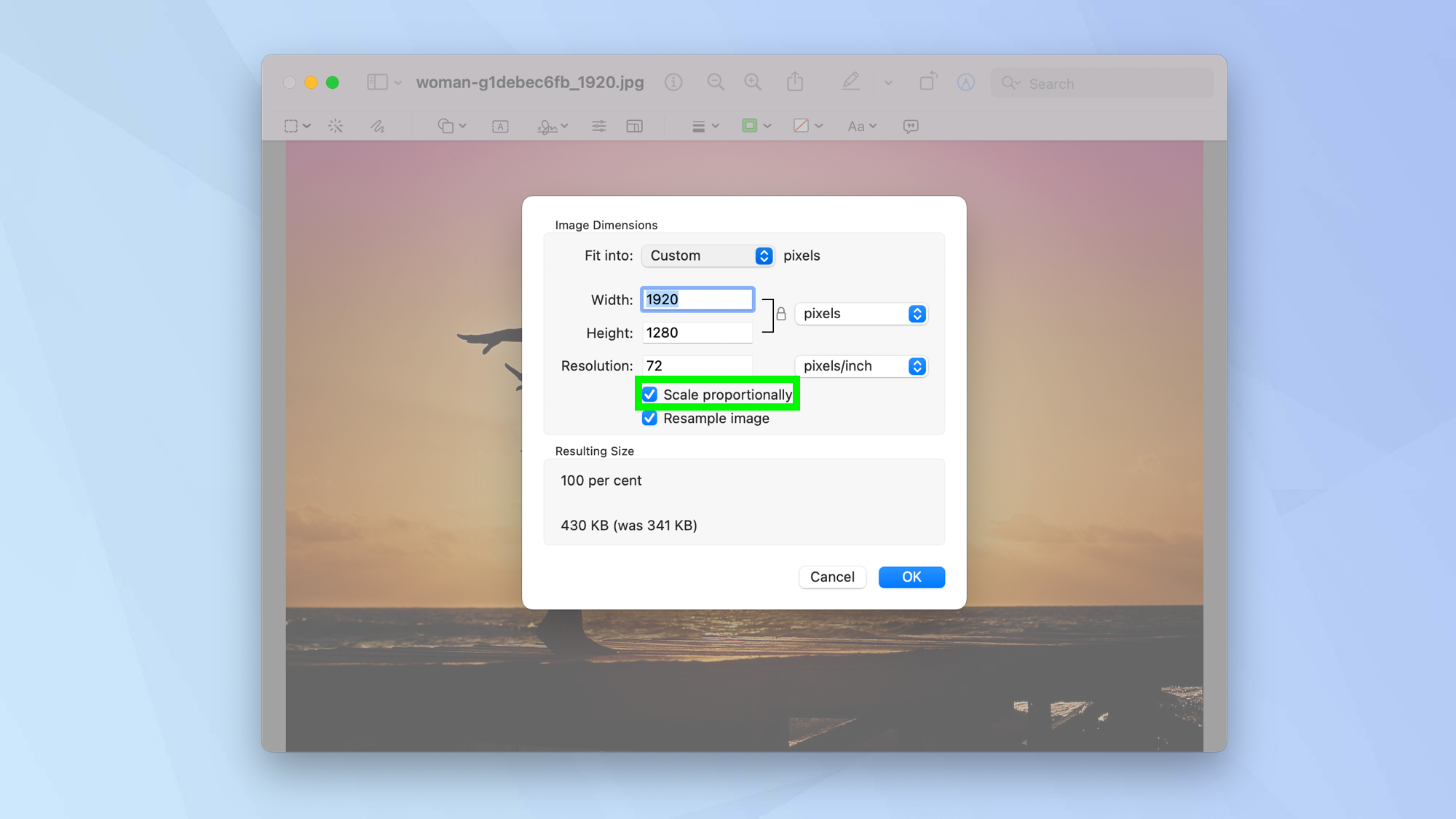 9. Если вы не хотите, чтобы ваше изображение теряло какие-либо детали, снимите флажок «Пересэмплировать изображение». Учитывая, что вам нужен меньший размер файла для публикации в Интернете, вы можете вместо этого поставить галочку «Пересэмплировать изображение».
9. Если вы не хотите, чтобы ваше изображение теряло какие-либо детали, снимите флажок «Пересэмплировать изображение». Учитывая, что вам нужен меньший размер файла для публикации в Интернете, вы можете вместо этого поставить галочку «Пересэмплировать изображение».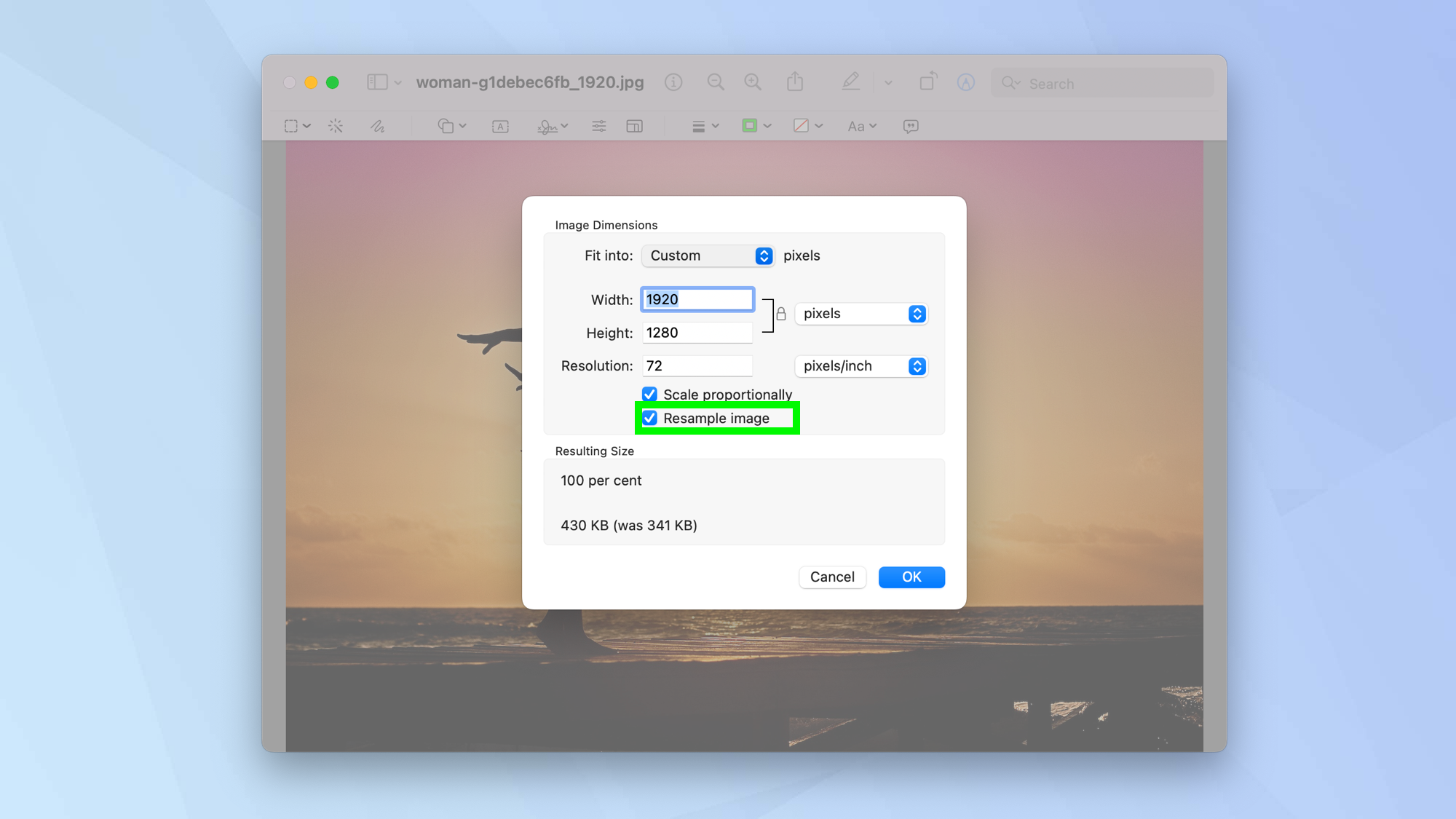 10. По завершении нажмите OK. Теперь сохраните изображение (нажмите «Файл» и выберите «Сохранить» или «Экспорт»).
10. По завершении нажмите OK. Теперь сохраните изображение (нажмите «Файл» и выберите «Сохранить» или «Экспорт»).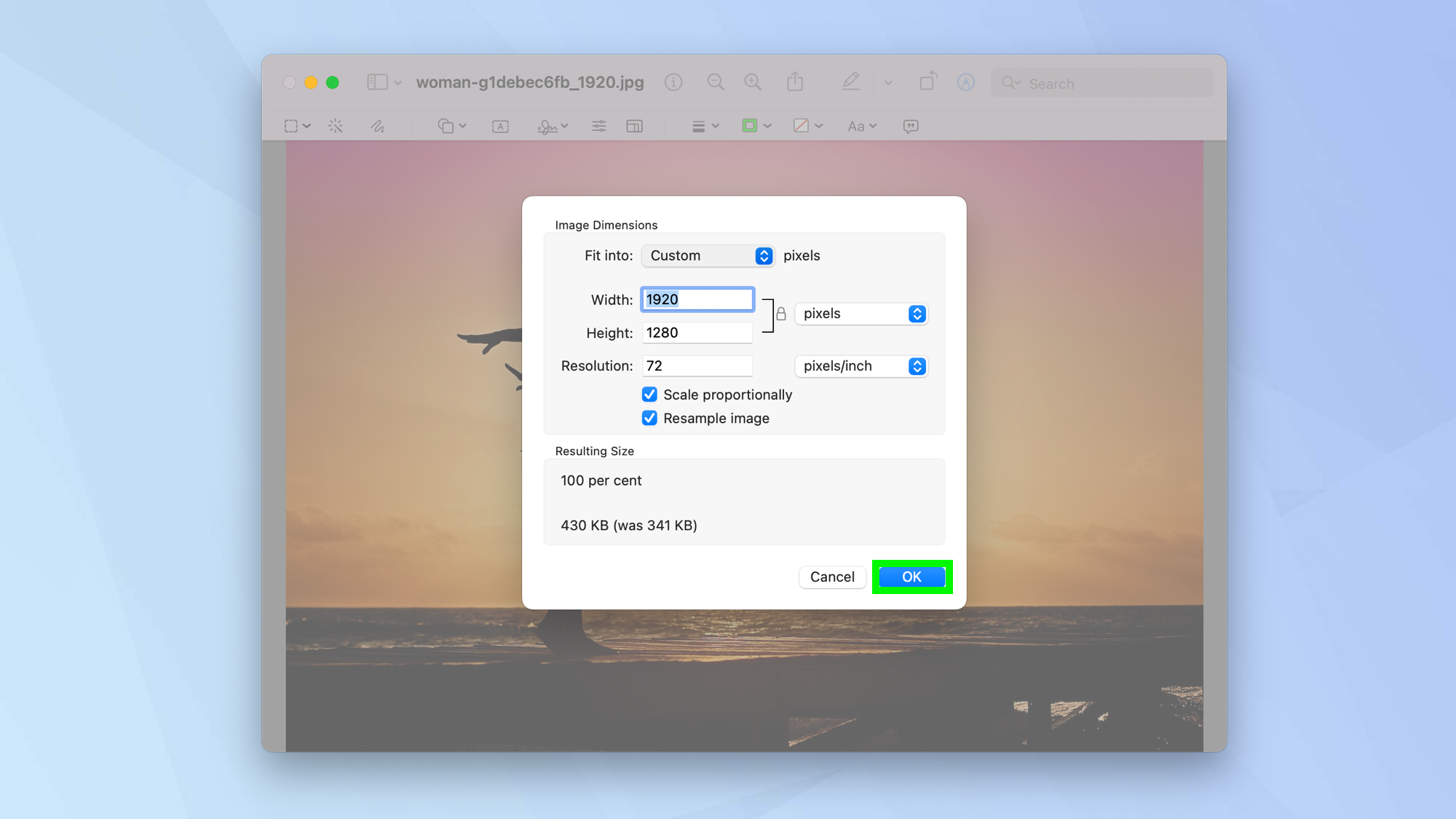
Изменение размера изображения на вашем ПК
Чтобы изменить размер изображений с помощью Microsoft Windows, мы обращаемся к проверенному и надежному другу: Paint. Это приложение существует с 1985 года и остается быстрым и простым способом простого редактирования ваших изображений, включая изменение их размера.1. Запустите Paint на своем ПК (вы можете нажать кнопку «Пуск» и ввести Paint, а затем дважды щелкнуть значок). Paint также можно запустить, если щелкнуть изображение правой кнопкой мыши, выбрать «Открыть с помощью» и выбрать «Paint» из списка приложений).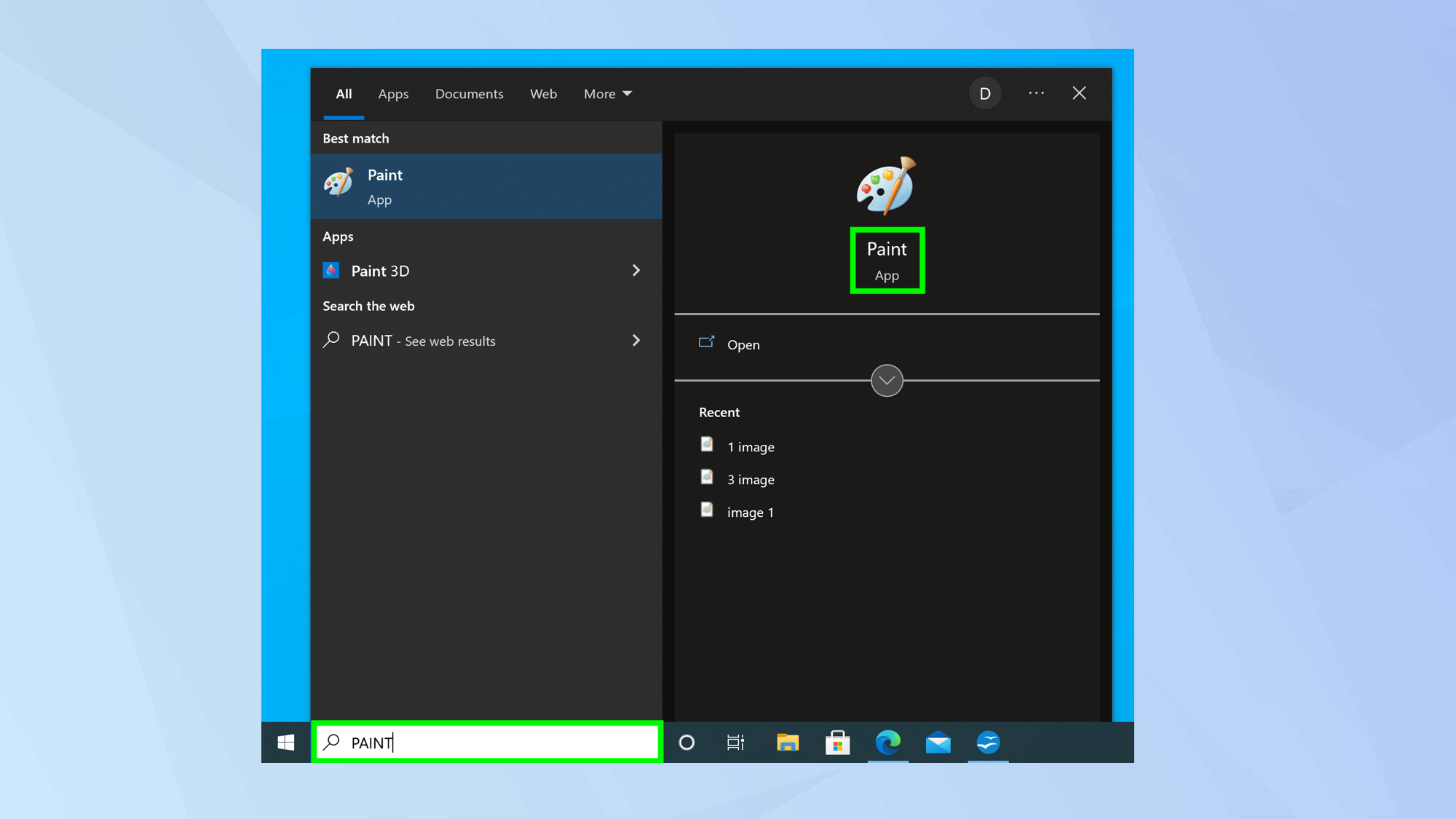 2. Если вы запустили Paint, не выбрав изображение, просто перейдите в «Файл» и нажмите «Открыть». Теперь найдите изображение, размер которого вы хотите изменить.
2. Если вы запустили Paint, не выбрав изображение, просто перейдите в «Файл» и нажмите «Открыть». Теперь найдите изображение, размер которого вы хотите изменить.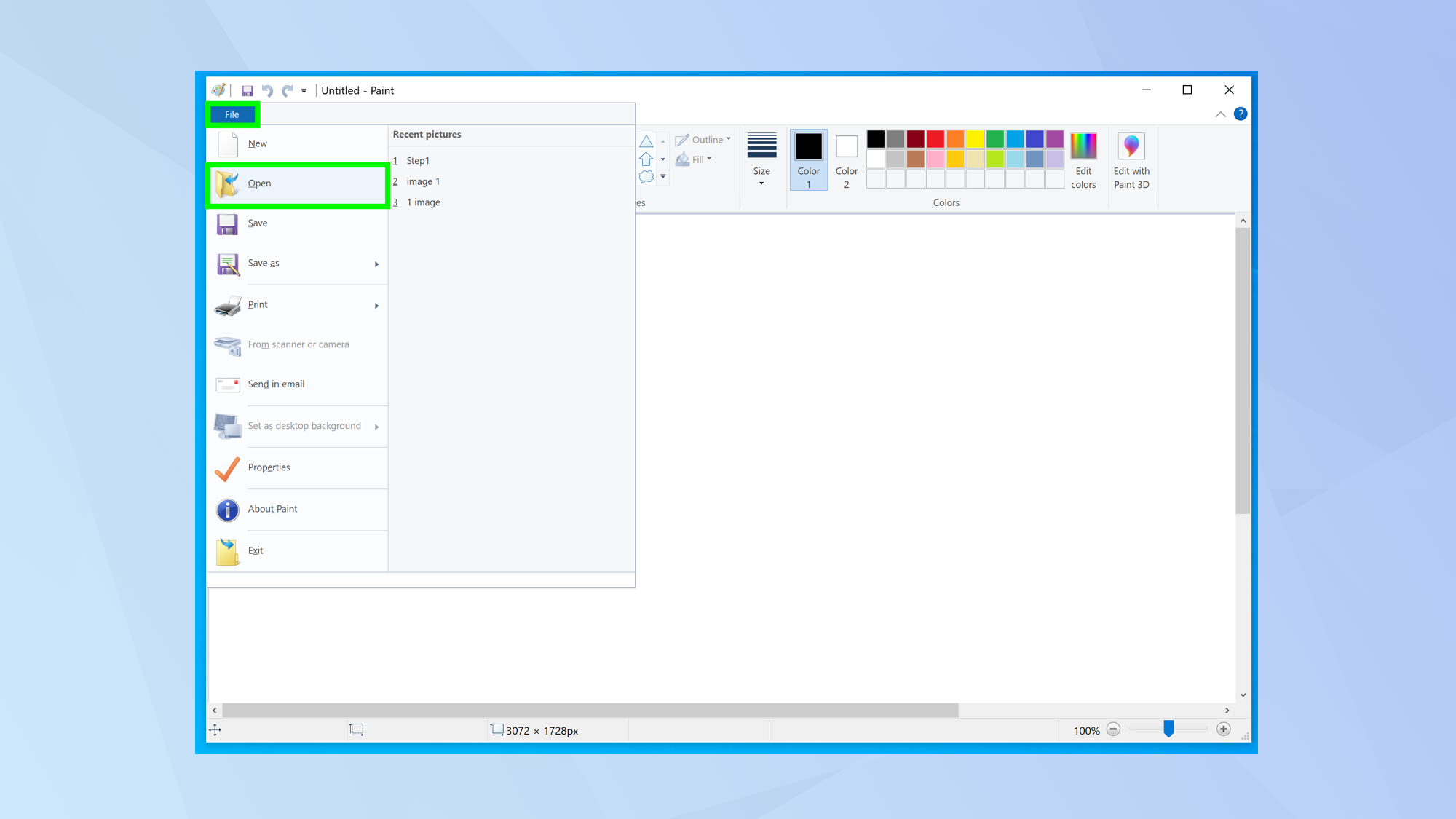 3. Найдите вкладку Изображение в верхней части окна Paint и выберите Изменить размер.
3. Найдите вкладку Изображение в верхней части окна Paint и выберите Изменить размер.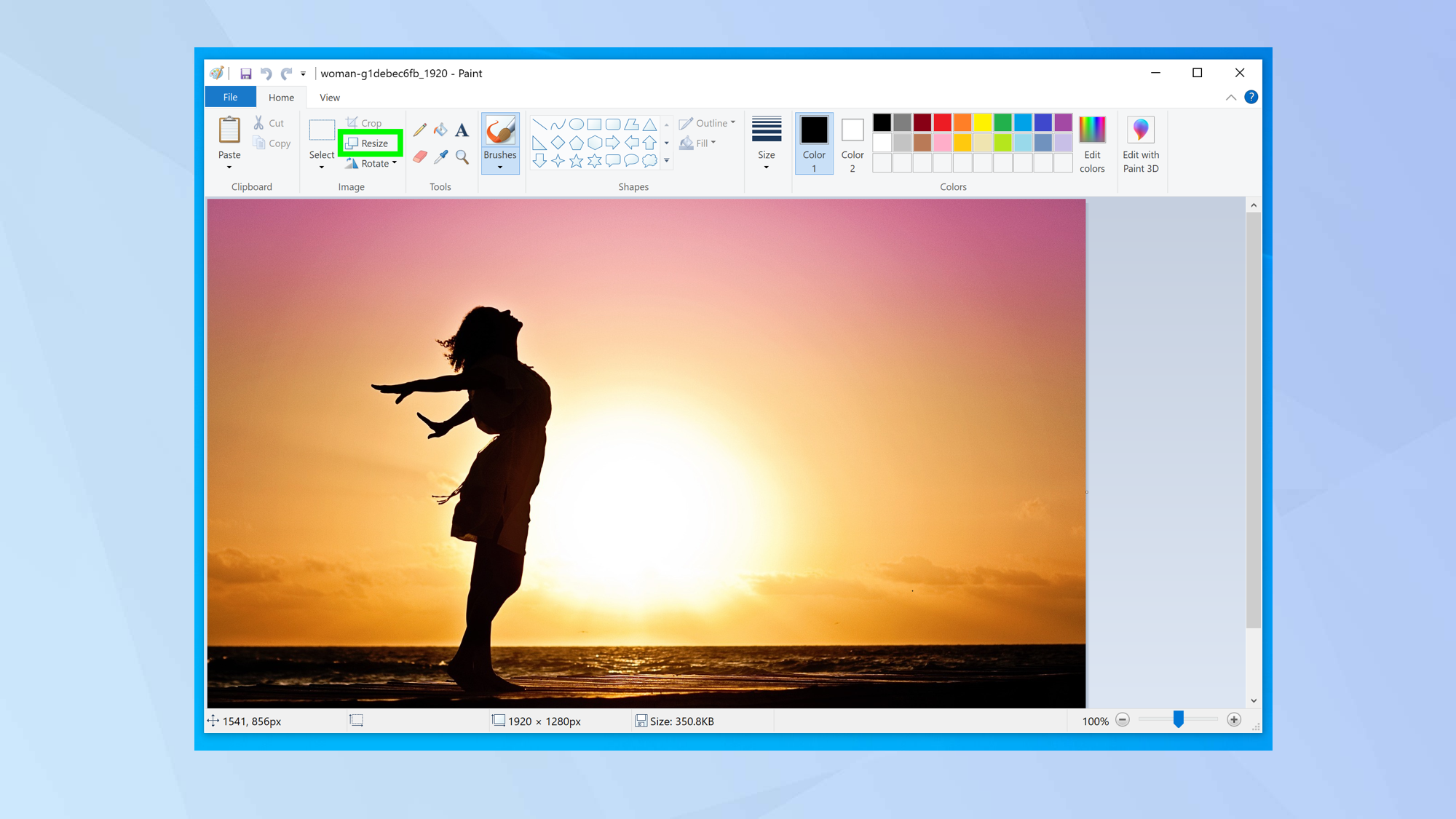 4. Щелкните либо в процентах, либо в пикселях, в зависимости от того, как вы хотите отрегулировать размер изображения.
4. Щелкните либо в процентах, либо в пикселях, в зависимости от того, как вы хотите отрегулировать размер изображения.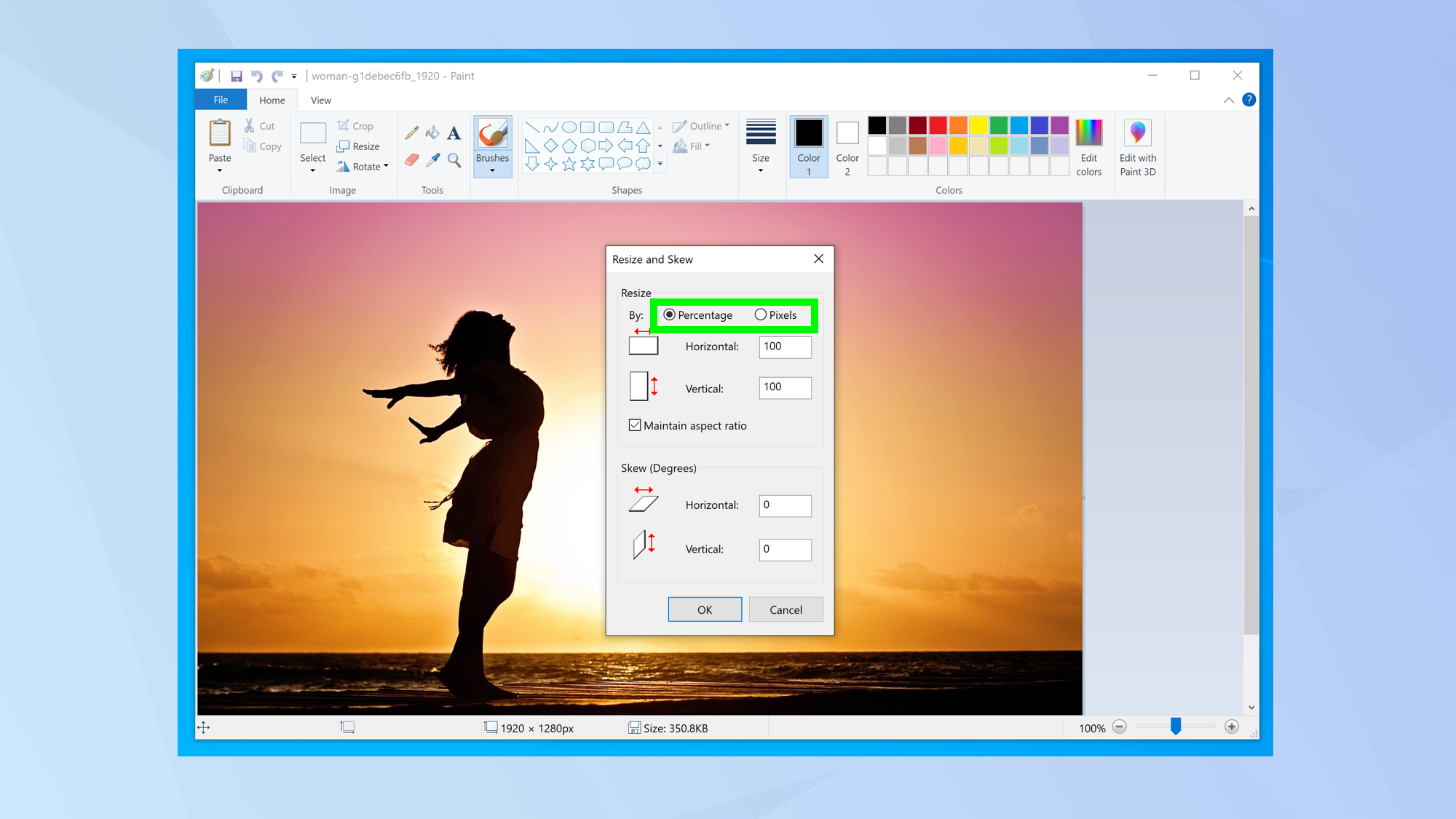 5. Теперь определите горизонтальный и вертикальный размер вашего изображения. Если вы используете проценты, то вы будете основывать это на том, что 100% – это полный размер. Например, если вы введете 50 в любом из полей, вы уменьшите изображение наполовину от исходного размера. Однако, если вы используете пиксели, то число, которое вы вводите в поле, будет точным числом пикселей, которое вы хотите получить. длины быть.
5. Теперь определите горизонтальный и вертикальный размер вашего изображения. Если вы используете проценты, то вы будете основывать это на том, что 100% – это полный размер. Например, если вы введете 50 в любом из полей, вы уменьшите изображение наполовину от исходного размера. Однако, если вы используете пиксели, то число, которое вы вводите в поле, будет точным числом пикселей, которое вы хотите получить. длины быть.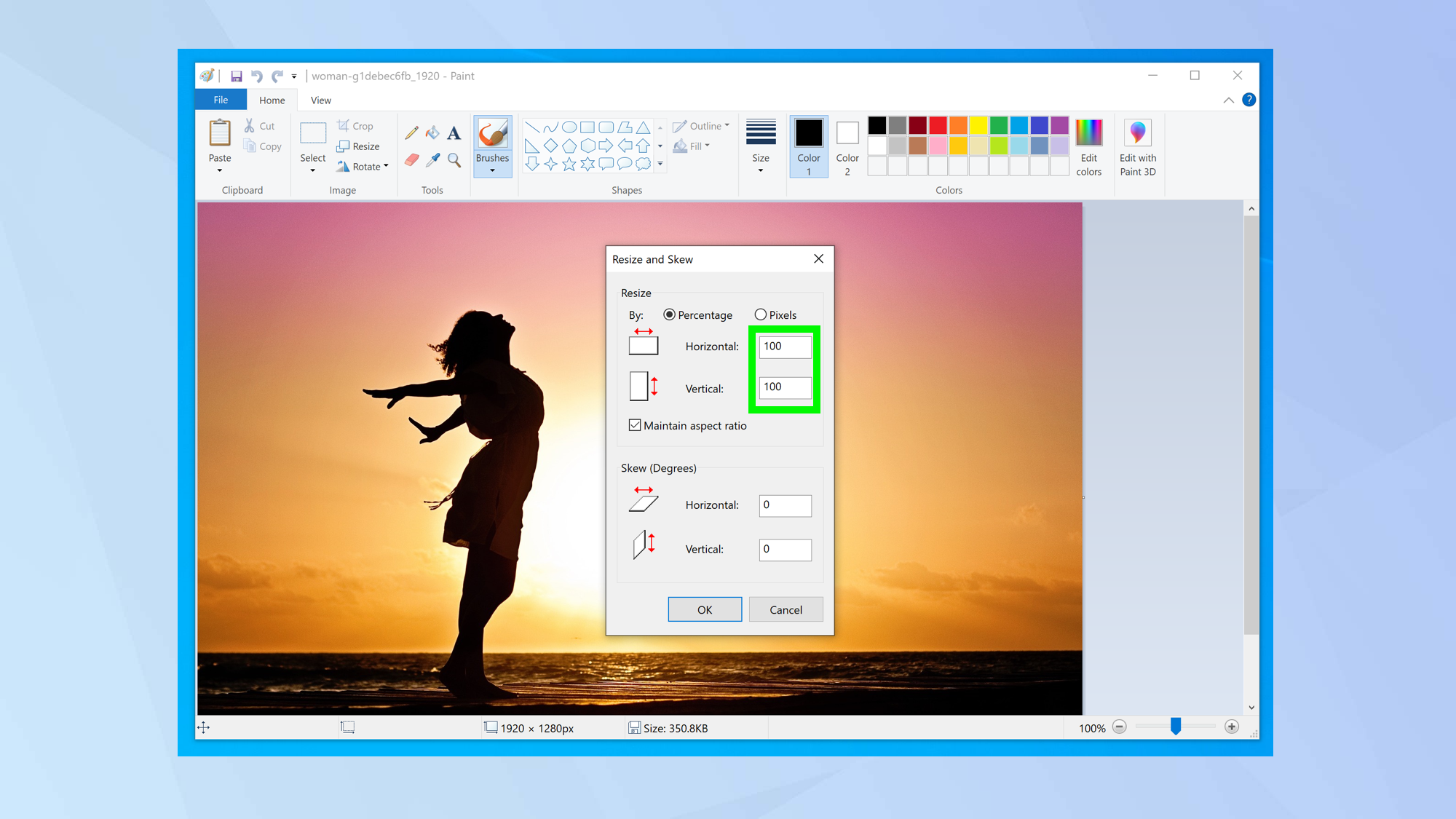 6. Если вы хотите сохранить исходные пропорции изображения, установите флажок Сохранить соотношение сторон. Например, если вы введете значение в поле ширины, значение высоты изменится автоматически, чтобы обеспечить сохранение пропорций.
6. Если вы хотите сохранить исходные пропорции изображения, установите флажок Сохранить соотношение сторон. Например, если вы введете значение в поле ширины, значение высоты изменится автоматически, чтобы обеспечить сохранение пропорций.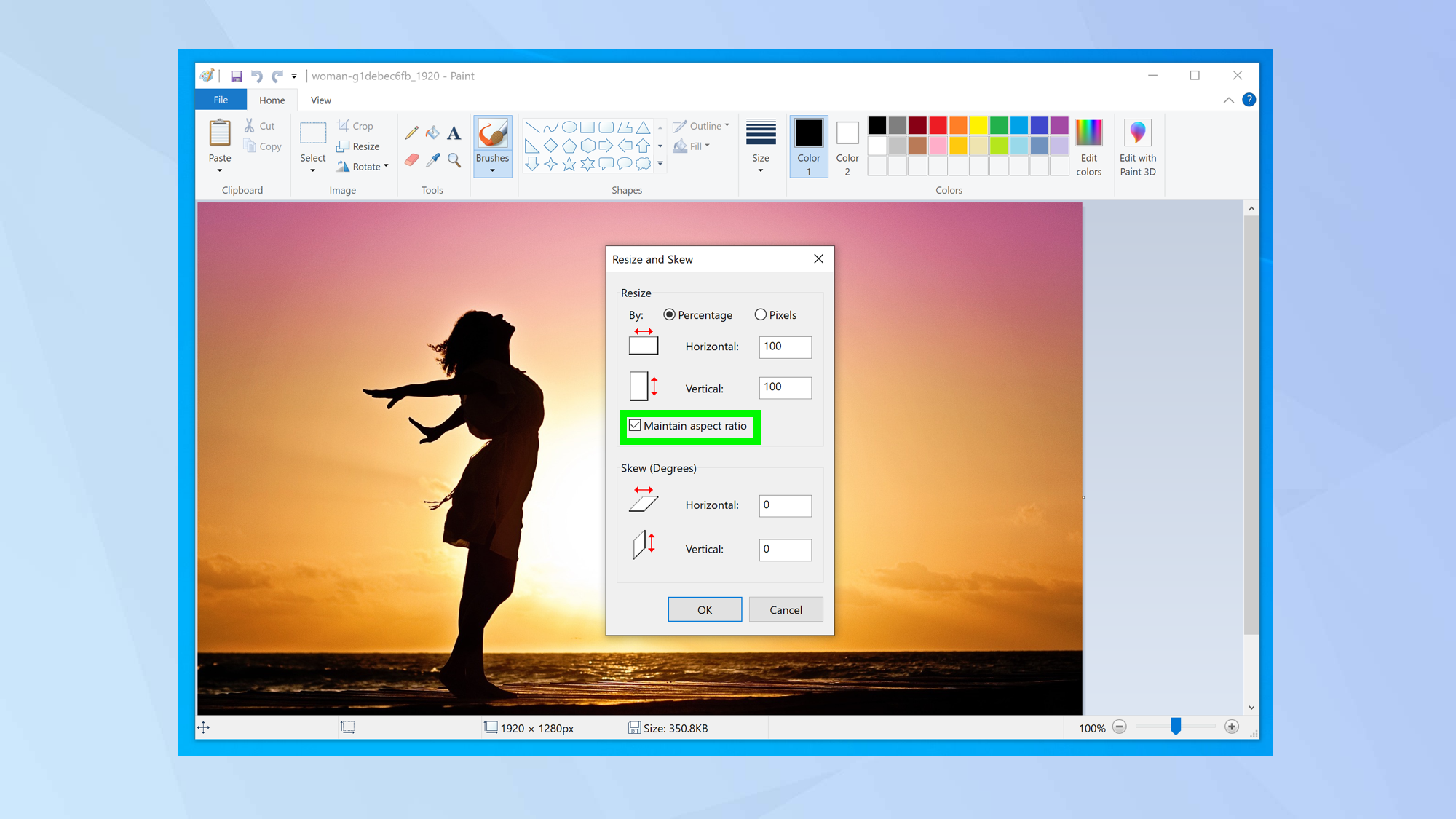 7. Теперь вы можете сохранить свое изображение. Перейдите в «Файл» и выберите «Сохранить как». Затем выберите формат, который вы хотите для вашего изображения. JPEG и PNG — хороший выбор для Интернета.
7. Теперь вы можете сохранить свое изображение. Перейдите в «Файл» и выберите «Сохранить как». Затем выберите формат, который вы хотите для вашего изображения. JPEG и PNG — хороший выбор для Интернета.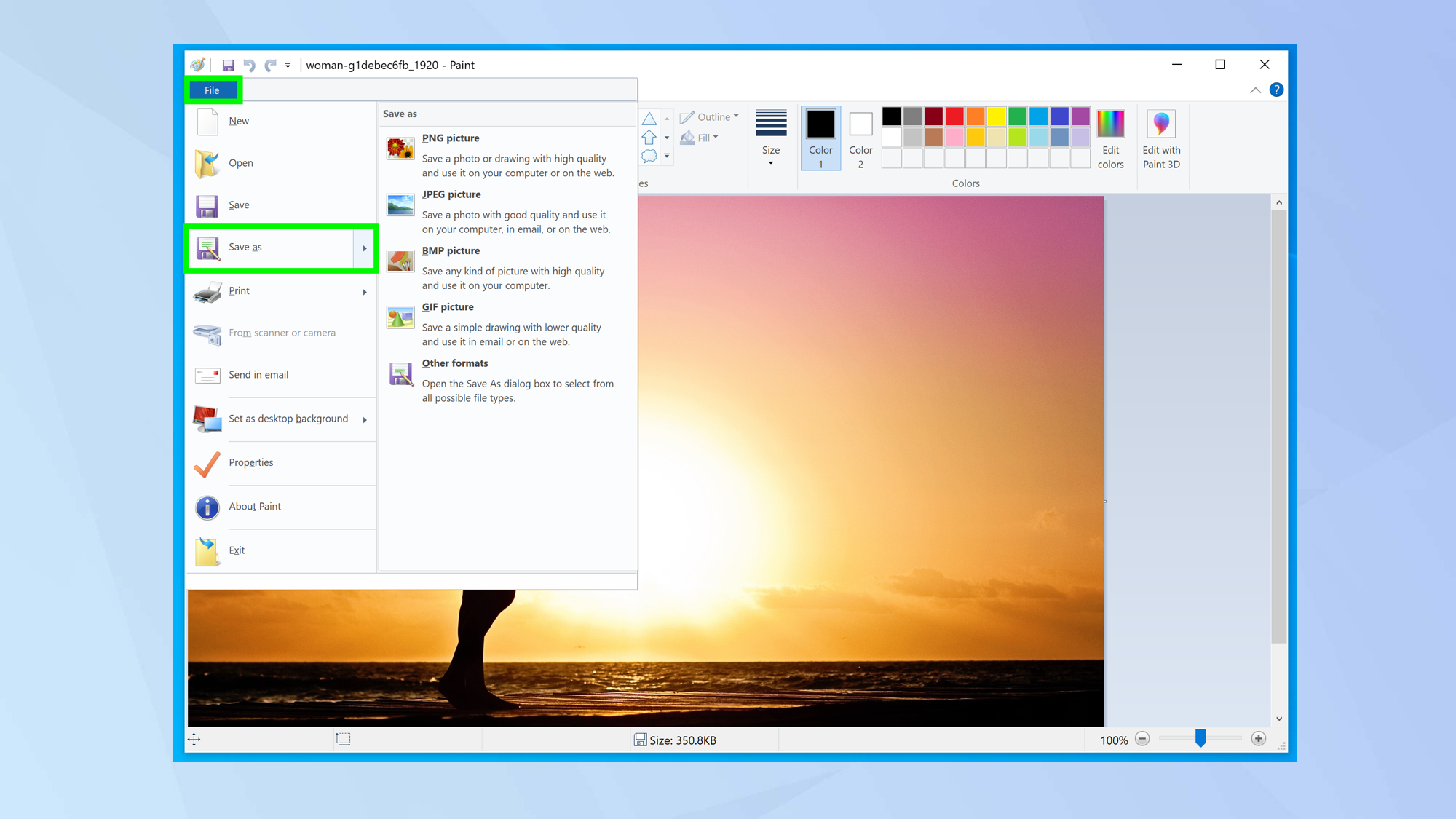 Вот и все. Теперь вы знаете, как изменить размер изображения для публикации в Интернете на ПК или Mac. Если вы хотите сделать то же самое на мобильном телефоне, ознакомьтесь с лучшими приложениями для редактирования фотографий. Вы также можете узнать, как редактировать фотографии на iPhone. Если ваши изображения в формате HEIC, узнайте, как конвертировать HEIC в JPEG в Windows, или узнайте, как преобразовать изображения HEIC в JPEG на iPhone. Лучшие на сегодня предложения для iphone 14
Вот и все. Теперь вы знаете, как изменить размер изображения для публикации в Интернете на ПК или Mac. Если вы хотите сделать то же самое на мобильном телефоне, ознакомьтесь с лучшими приложениями для редактирования фотографий. Вы также можете узнать, как редактировать фотографии на iPhone. Если ваши изображения в формате HEIC, узнайте, как конвертировать HEIC в JPEG в Windows, или узнайте, как преобразовать изображения HEIC в JPEG на iPhone. Лучшие на сегодня предложения для iphone 14![]() (открывается в новой вкладке)Без контрактаНеограниченные минутыНеограниченные тексты4GBdata
(открывается в новой вкладке)Без контрактаНеограниченные минутыНеограниченные тексты4GBdata![]() Звонки: включены звонки на MX и CA. Тексты: включены сообщения на MX и CA. Данные: (скорость снижена до 128 кбит/с)
Звонки: включены звонки на MX и CA. Тексты: включены сообщения на MX и CA. Данные: (скорость снижена до 128 кбит/с)![]() (открывается в новой вкладке)Без контрактаНеограниченные минутыНеограниченные тексты4GBdata
(открывается в новой вкладке)Без контрактаНеограниченные минутыНеограниченные тексты4GBdata![]() Звонки: включены звонки на MX и CA. Тексты: включены сообщения на MX и CA. Данные: (скорость снижена до 128 кбит/с)Свободно (откроется в новой вкладке) заранее
Звонки: включены звонки на MX и CA. Тексты: включены сообщения на MX и CA. Данные: (скорость снижена до 128 кбит/с)Свободно (откроется в новой вкладке) заранее![]() (открывается в новой вкладке)Без контрактаНеограниченные минутыНеограниченные тексты4GBdata
(открывается в новой вкладке)Без контрактаНеограниченные минутыНеограниченные тексты4GBdata![]() Звонки: включены звонки на MX и CA. Тексты: включены сообщения на MX и CA. Данные: (скорость снижена до 128 кбит/с)
Звонки: включены звонки на MX и CA. Тексты: включены сообщения на MX и CA. Данные: (скорость снижена до 128 кбит/с)![]() (открывается в новой вкладке)Без контрактаНеограниченные минутыНеограниченные тексты4GBdata
(открывается в новой вкладке)Без контрактаНеограниченные минутыНеограниченные тексты4GBdata![]() Звонки: включены звонки на MX и CA. Тексты: включены сообщения на MX и CA. Данные: (скорость снижена до 128 кбит/с)Свободно (откроется в новой вкладке) заранее
Звонки: включены звонки на MX и CA. Тексты: включены сообщения на MX и CA. Данные: (скорость снижена до 128 кбит/с)Свободно (откроется в новой вкладке) заранее![]() (открывается в новой вкладке)Без контрактаНеограниченные минутыНеограниченные тексты10GBdata
(открывается в новой вкладке)Без контрактаНеограниченные минутыНеограниченные тексты10GBdata![]() Звонки: включены звонки на MX и CA. Тексты: включены сообщения на MX и CA. Данные: (скорость снижена до 128 кбит/с)
Звонки: включены звонки на MX и CA. Тексты: включены сообщения на MX и CA. Данные: (скорость снижена до 128 кбит/с)![]() (открывается в новой вкладке)Без контрактаНеограниченные минутыНеограниченные тексты10GBdata
(открывается в новой вкладке)Без контрактаНеограниченные минутыНеограниченные тексты10GBdata![]() Звонки: включены звонки на MX и CA. Тексты: включены сообщения на MX и CA. Данные: (скорость снижена до 128 кбит/с)Свободно (откроется в новой вкладке) заранее
Звонки: включены звонки на MX и CA. Тексты: включены сообщения на MX и CA. Данные: (скорость снижена до 128 кбит/с)Свободно (откроется в новой вкладке) заранее






