Эта скрытая функция Windows 11 копирует текст из изображений — вот как ее использовать
PowerToys — это набор утилит для опытных пользователей Microsoft, включающий различные инструменты, предназначенные для улучшения работы пользователей Windows. Одним из таких инструментов является Text Extractor, который позволяет копировать текст из любого места экрана, в том числе внутри изображений или видео. Text Extractor использует OCR (оптическое распознавание символов) для преобразования слов, содержащихся в изображениях или снимках экрана, в текст, читаемый компьютером. Хотя результаты не всегда могут быть точными на 100 %, это все равно отличный небольшой инструмент, который поможет вам избежать кропотливого копирования текста вручную. В этом пошаговом руководстве мы объясним, как включить и использовать PowerToys Text. Экстрактор.Примечание: Для доступа к экранной линейке вам понадобятся Microsoft PowerToys. Наше руководство о том, как получить PowerToys в Windows 11, поможет вам в этом.
1. Откройте PowerToys и включите Text Extractor.
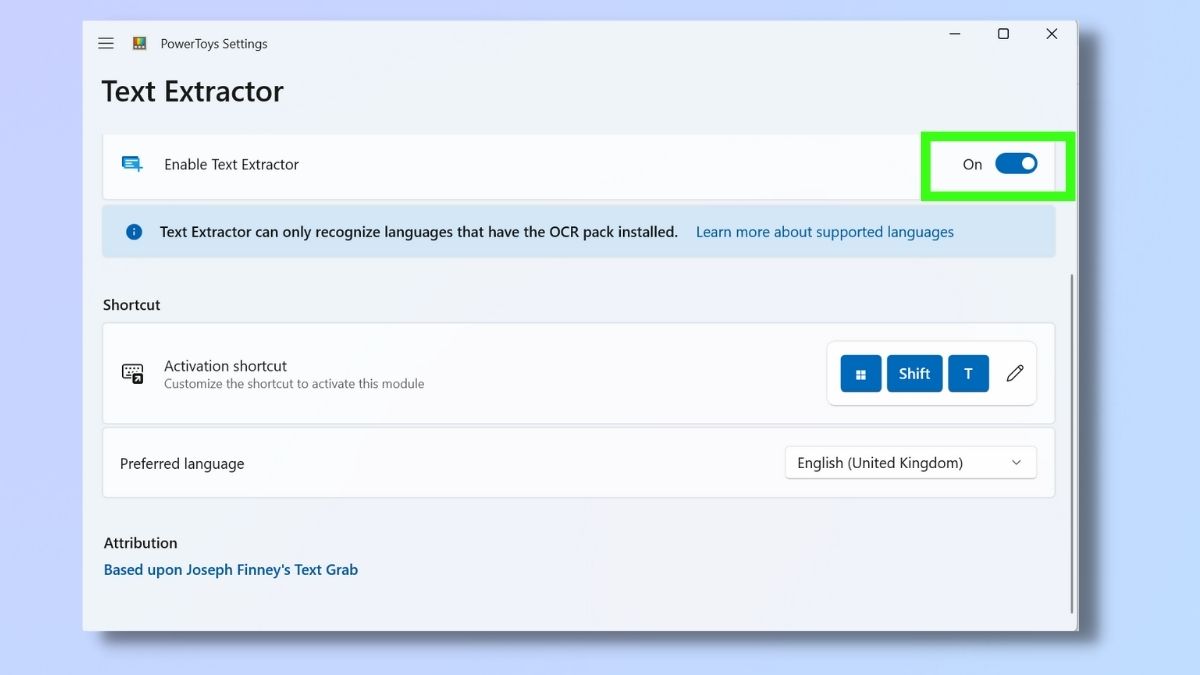
(Изображение: © Future) Сначала откройте приложение PowerToys и выберите «Извлечение текста» в левом меню. Теперь включите «Включить экстрактор текста».
2. Откройте изображение или веб-страницу.
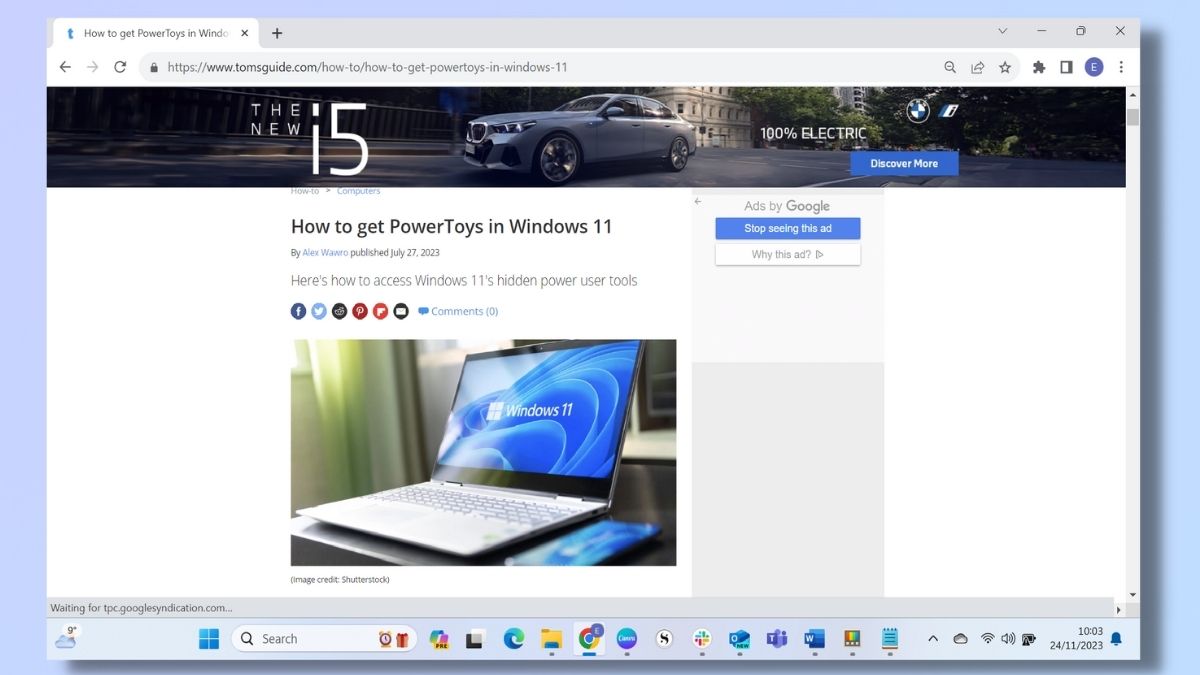
(Изображение: © Future) Откройте изображение или веб-страницу, из которой вы хотите извлечь текст. Я использую изображение из нашей статьи о том, как получить PowerToys в Windows 11.
3. Нажмите клавишу Windows + Shift + T, чтобы использовать Text Extractor.
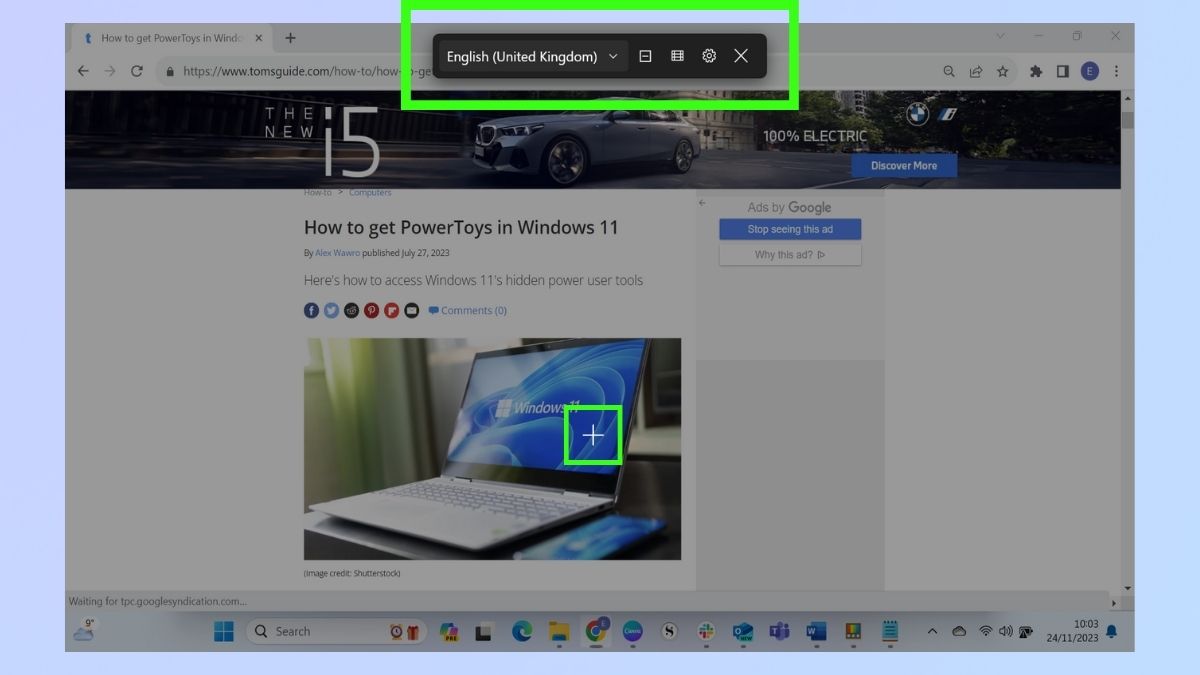
(Изображение: © Future) Чтобы активировать Text Extractor, нажмите клавиши Windows + Shift + T. Экран станет темнее, и вверху появится панель инструментов с различными значками. Выберите один из четырех следующих вариантов: 1. Раскрывающийся список «Язык» — позволяет выбрать предпочитаемый язык. Text Extractor распознает только те языки, на которых на вашем устройстве установлен пакет OCR. Если у вас доступен только один язык, то в раскрывающемся списке будет только один вариант.2. Одна строка внутри значка поля — возвращает результат в виде одной строки.3. Значок электронной таблицы — возвращает текст в виде таблицы.4. Значок настроек — открывает настройки PowerToys в отдельном окне. Отсюда вы можете включить/отключить экстрактор текста, отредактировать ярлык активации или выбрать предпочитаемый язык. Вы также увидите на экране крестообразный курсор. Вы можете управлять этим с помощью основной кнопки мыши и использовать ее для выбора снимка экрана, из которого вы хотите извлечь текст. Мы рассмотрим это подробнее на следующем этапе.
4. Нажмите и удерживайте, чтобы выбрать снимок экрана.
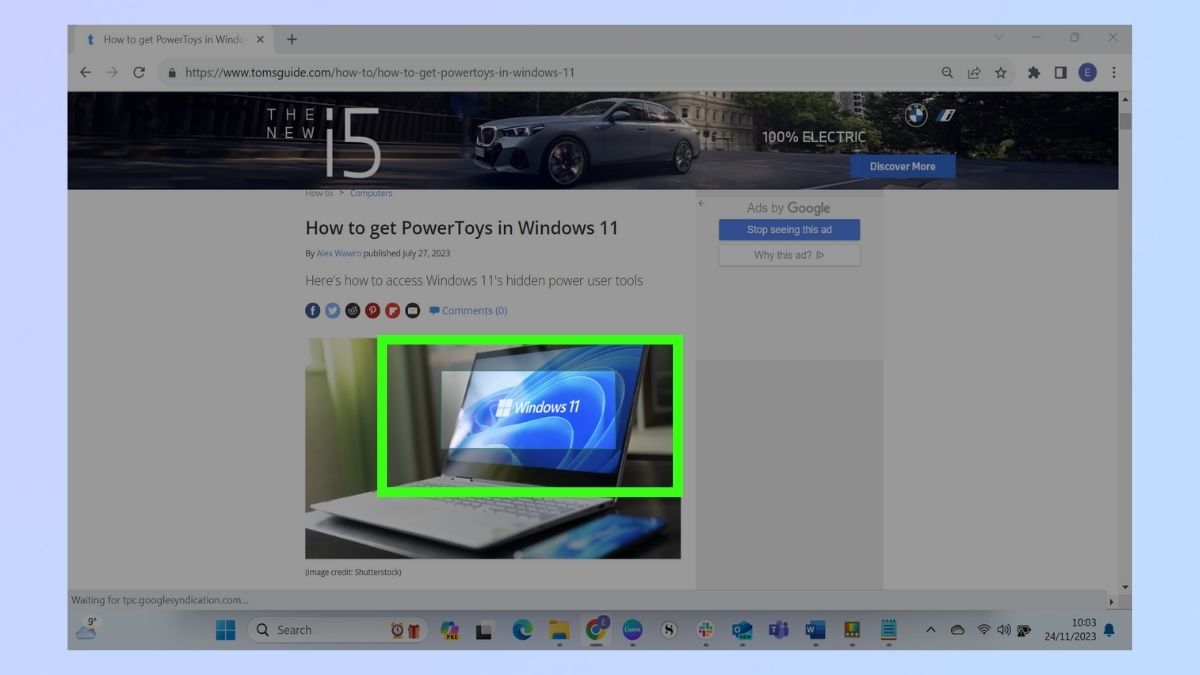
(Изображение: © Future) Нажмите и удерживайте основную кнопку мыши, а затем перетащите ее, чтобы сделать снимок. Это работает очень похоже на инструмент «Ножницы Windows», поэтому, если вы с ним знакомы, это должно произойти естественно. Если вы хотите переместить выделенную область, удерживайте клавишу Shift, удерживая кнопку мыши нажатой. Это переключает функцию мыши на перемещение области захвата экрана. Когда вы отпустите клавишу Shift, мышь возобновит изменение размера области захвата. Как и в случае с «Ножницами», Text Extractor завершит процесс, как только вы отпустите кнопку мыши. Текст теперь сохранен в буфере обмена.
5. Вставить в новый документ.
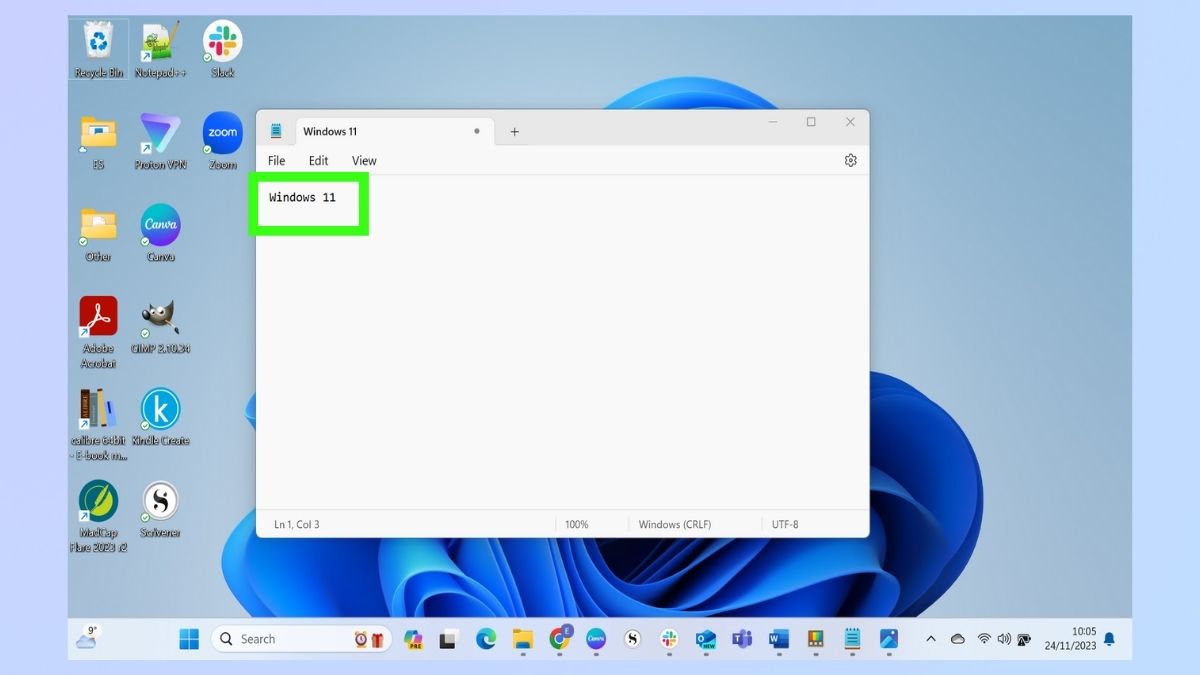
(Изображение: © Future) Теперь, когда текст сохранен в буфере обмена, вы можете вставить его в любую текстовую программу, включая Microsoft Word, Excel или Блокнот. Text Extractor использует распознавание текста, чтобы приложить все усилия для копирования текста. вы выбрали. Однако это не будет на 100% точным, особенно если изображение маленькое, нечеткое или загроможденное. Вам нужно будет проверить вставленный текст, чтобы убедиться, что он не содержит ошибок. Итак, вот оно. Теперь, когда вы знаете основы использования PowerToys Text Extractor, вы готовы поэкспериментировать с ним и выяснить, как лучше всего заставить его работать лучше для вас. Если вы обнаружите, что Text Extractor не может точно прочитать текст, попробуйте использовать переключатель масштабирования в интернет-браузере, чтобы увеличить изображение или видео. Кроме того, поэкспериментируйте с возвратом результатов в виде таблиц или одной строки в соответствии с нужным вам результатом и сэкономьте время на последующем внесении изменений. Text Extractor — это лишь один из многих удобных инструментов, доступных в PowerToys. Чтобы узнать, что еще вы можете делать на своем устройстве с Windows 11 с помощью PowerToys, ознакомьтесь с нашими руководствами по предварительному просмотру файлов, не щелкая их с помощью Peek, измерению всего на экране с помощью линейки экрана и настройке руководства по ярлыкам PowerToys. Лучшие на сегодняшний день предложения по клавиатурам






