Как изменить значок запоминающего устройства в macOS
Apple скрывает некоторые из своих лучших функций из-за неясности, а не намеренно. В течение многих лет – по крайней мере, 15, согласно моим исследованиям – вы могли выбирать и изменять значок для любого файла, папки, тома или диска. Но это многоступенчатый процесс, требующий начало с правильным изображением.
Вы можете найти значки источников повсюду. Общие доступны в таких местах, как ЗначокАрхив и DeviantArt (в котором много контента NSFW, но не связанного с драйвом); компании, продающие диски, часто предоставляют загружаемые значки всех продаваемых ими моделей, например Единый мир вычислений и LaCie; и вы можете скопировать значок из существующего тома. Вы также можете найти небольшие проекты, такие как эти 20 иконок Сделано из исторических японских узоров дизайнером компании Panic в 2012 году.
(На приведенных ниже шагах не выбирайте и не перетаскивайте значок большего размера, показанный в нижней части окна «Информация», если раздел «Предварительный просмотр» развернут. Это означает, что значок элемента большего размера, но его нельзя скопировать, и перетаскивание на него, как перетаскивание на папку или том.)
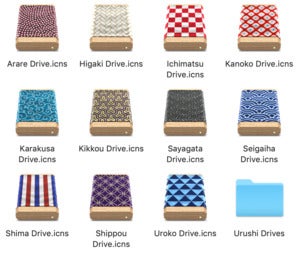 IDG
IDGДизайнер из компании Panic создал эти прекрасные иконки для приводов Waritsuki.
Чтобы скопировать значок из существующего тома, папки или другого элемента в Finder:
- Выберите элемент.
- выберите Файл> Получить информацию (или нажмите Command-I).
- Щелкните маленький значок в верхнем левом углу и нажмите Command-C, чтобы скопировать его.
Чтобы заменить значок на существующем томе или другом элементе в Finder:
- Найдите предмет, который хотите использовать. Если это другой значок, который уже используется, выполните указанные выше действия, чтобы скопировать его в буфер обмена.
- Выберите целевой элемент.
- выберите Файл> Получить информацию (или нажмите Command-I).
- Если значок находится в буфере обмена, выберите значок в верхнем левом углу и вставьте; если это загруженный файл, вы можете просто перетащить его из Finder на текущий элемент в верхнем левом углу.
В некоторых случаях вам может быть предложено ввести пароль (или учетную запись администратора и пароль), чтобы завершить изменение.
Вы можете легко создавать свои собственные значки. Значки элементов Finder имеют квадратную форму, и их лучше всего создавать с разрешением 1024 на 1024 пикселей в любом программном обеспечении, которое вы используете для редактирования или создания рисунков или изображений с нуля, а затем обрезать или экспортировать до 1024 на 1024 пикселей.
Finder использует формат файла ICNS, в котором хранятся элементы с несколькими разрешениями, поэтому вы можете настроить внешний вид в размерах от 16 на 16 до полноразмерных 1024 на 1024 пикселей, а macOS всегда выбирает наиболее подходящий или ближайший размер для своих целей.
Однако, если вы просто создаете самый большой размер, вы можете использовать бесплатные онлайн-инструменты или бесплатные приложения в Mac App Store, чтобы преобразовать ваш обычный файл изображения в правильно отформатированный файл ICNS. Image2icon, например, позволяет бесплатно перетаскивать файлы и предлагает больше возможностей для покупок в приложении. Cloudconvert предлагает веб-утилиту для преобразования всевозможных файлов, включая огромное количество форматов в ICNS.
Эта статья о Mac 911 является ответом на вопрос, заданный читателем Macworld Луисом.
Спросите Mac 911
Мы составили список вопросов, которые нам задают чаще всего, с ответами и ссылками на столбцы: прочтите наш супер-часто задаваемый вопрос, чтобы узнать, охвачен ли ваш вопрос. Если нет, мы всегда ищем новые проблемы для решения! Отправьте свое письмо на адрес mac911@macworld.com, включая снимки экрана, если это необходимо, и укажите, хотите ли вы использовать свое полное имя. Не на все вопросы будут даны ответы, мы не отвечаем на электронные письма и не можем дать прямые советы по устранению неполадок.




