Как изменить размер изображения в фотошопе
Важно научиться изменять размер изображения в Photoshop, поскольку изменение размера изображения — это один из основных навыков, которые вам необходимо освоить, когда вы впервые начинаете использовать приложение. Изменяя размер изображения, вы можете контролировать его размер и разрешение. , и, следовательно, размер файла, что позволяет вам превращать огромные файлы изображений RAW размером 75 МБ в управляемые файлы JPEG размером 10 МБ, которые подходят для использования в Интернете. Знание того, как изменить размер изображения, также позволит вам адаптировать точный размер изображения к общему холсту, который вы К счастью, изменить размер изображения в Photoshop очень просто — как и следовало ожидать от одного из лучших приложений для редактирования фотографий. Но, как и в случае с большинством вещей в Photoshop, не совсем очевидно, как это сделать, когда вы только начинаете. Не бойтесь, однако, это руководство здесь, чтобы показать вам, как это сделать. Итак, без лишних слов, вот как изменить размер изображения в Photoshop.
Как изменить размер изображения в фотошопе
- Нажмите Option + Cmd + I (macOS) или Alt + Ctrl + I (Windows).
- Или нажмите «Изображение» > «Размер изображения».
- Введите новый размер и разрешение
- Нажмите ОК
Читайте дальше, чтобы увидеть полные иллюстрированные инструкции для каждого шага.
1. Нажмите Option + Cmd + I (macOS) или Alt + Ctrl + I (Windows).
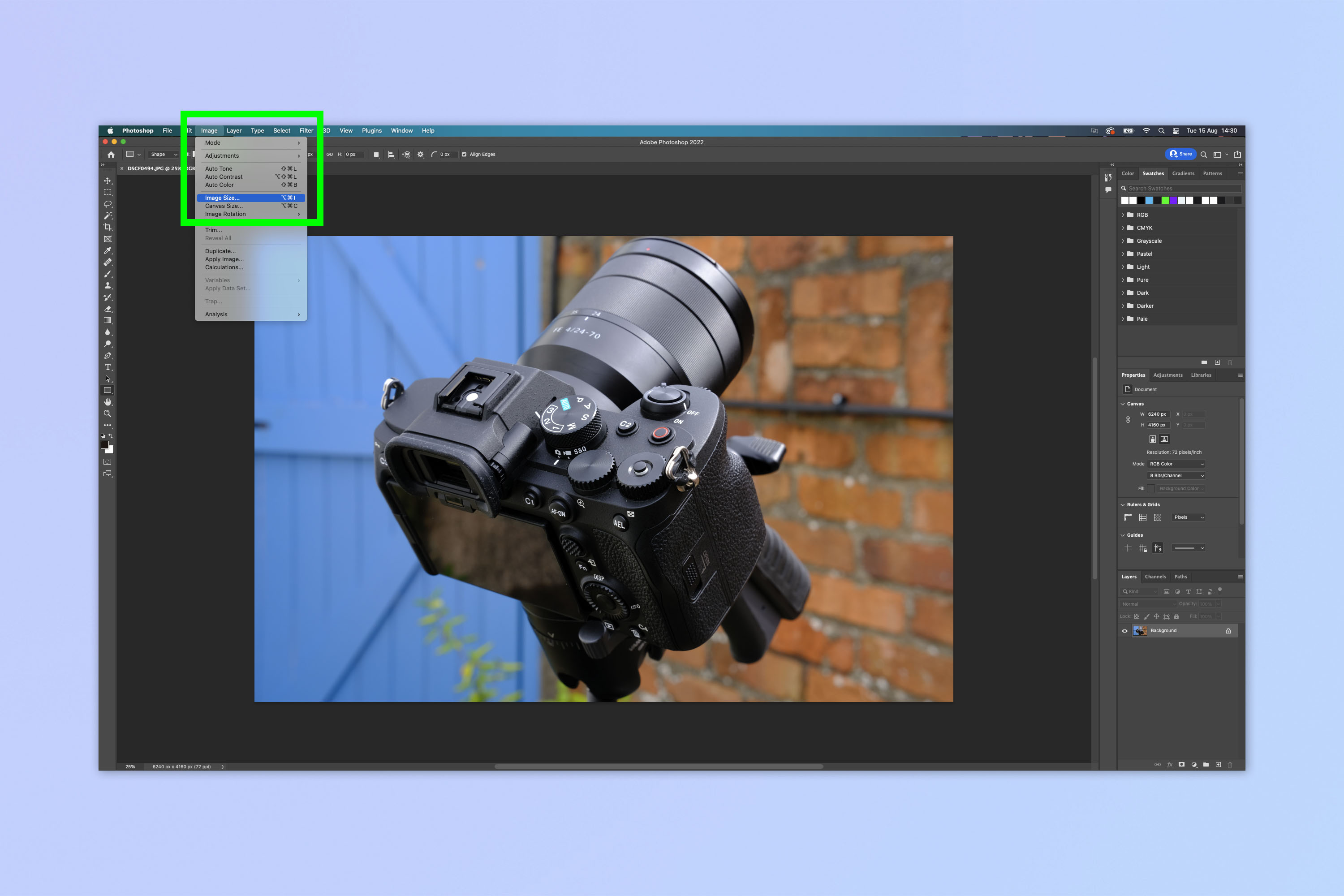
(Изображение: © Future) Когда изображение открыто в Photoshop, нажмите Option + Cmd + I (macOS) или Alt + Ctrl + I (Windows).
Либо нажмите «Изображение» на верхней панели инструментов, затем нажмите «Размер изображения».
2. Введите новые размеры и разрешения
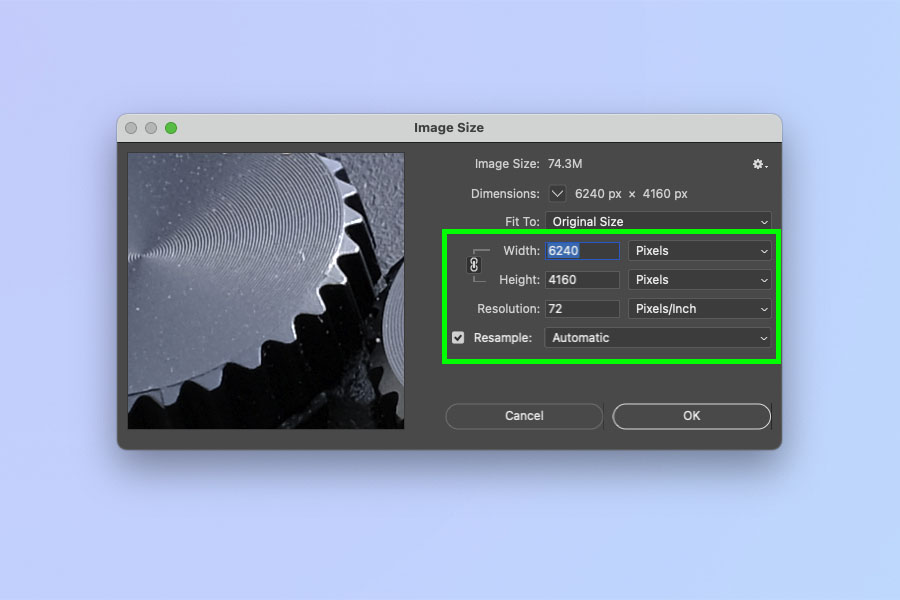
(Изображение: © Future) Теперь введите желаемые размеры и разрешение. Если у вас включена кнопка блокировки ширины/высоты (связывающая ширину и высоту), вы можете изменить одну, а другая будет автоматически масштабироваться.
Вы также можете изменить разрешение, что изменит размер файла и качество изображения.
Resample включен по умолчанию — это уменьшает изображение, удаляя пиксели, и увеличивает размер, добавляя пиксели. Он идеально подходит для большинства применений. Снимите флажок, если вы хотите уменьшить изображение без потери пикселей — например, если вы хотите сохранить разрешение, которое у вас есть.
3. Нажмите ОК
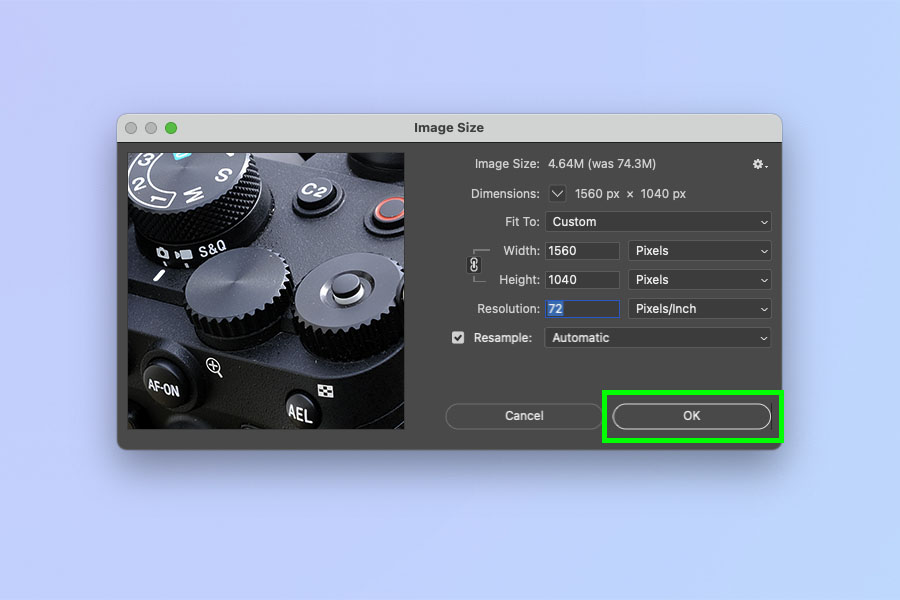
(Изображение: © Future) Когда закончите, просто нажмите OK. У Photoshop может быть довольно крутая кривая обучения, но, к счастью, у нас есть много других руководств по Photoshop, которые помогут вам освоиться. Ознакомьтесь с нашими руководствами о том, как открыть изображение в Camera Raw в Photoshop, как добавить фон в Photoshop, как удалить фон в Photoshop, как размыть фон в Photoshop и как добавить тень в Photoshop. лучшие предложения беззеркальных камер






