Как протестировать ваш процессор
Понимание того, как протестировать ваш процессор в Windows 11, macOS или Linux, имеет решающее значение для оценки и максимизации производительности вашей системы. ЦП (центральный процессор) — это мозг вашего ПК и, по сути, основной контроллер всего, что он делает. Тестирование оценит вычислительную мощность, скорость и эффективность вашего процессора, а наличие этой информации поможет оптимизировать настройки для повышения производительности и игр. Хотя тестирование кажется сложным, на самом деле оно довольно простое. В этом руководстве мы познакомим вас с этапами тестирования процессора, включая необходимые бесплатные инструменты. Если вы обнаружите, что ваш процессор не в должном состоянии, возможно, пришло время окунуться в какое-то новое оборудование или инвестировать в один из лучших игровых ПК или лучших игровых ноутбуков. Прежде чем мы начнем, бенчмаркинг процессора заключается в проверке производительности вашего компьютера. возможности. Если вы хотите протестировать графическую производительность вашего компьютера, вам нужно протестировать графический процессор вашего компьютера (графический процессор). Думайте об этом как о втором мозге, предназначенном для обработки графики. Вместо этого вам следует следовать нашему руководству по тестированию вашего графического процессора. Читайте дальше, чтобы узнать, как протестировать ваш процессор.
Как протестировать ваш процессор в Windows, macOS или Linux
Примечание: вы можете использовать все инструменты, которые мы здесь предоставили для тестирования, или только один из них. Кроме того, на рынке вы найдете гораздо больше инструментов для сравнительного анализа, чем те, которые мы упомянули здесь. Здесь мы используем Geekbench 6, поскольку он будет тестировать процессоры практически на любом оборудовании потребительских ПК, включая Windows, macOS и Linux, работающем на процессорах Intel, AMD, ARM или Apple Silicon. Мы продемонстрировали эти шаги в Windows, но они будут более или менее одинаковыми в macOS и Linux.
1. Установите инструменты сравнительного анализа
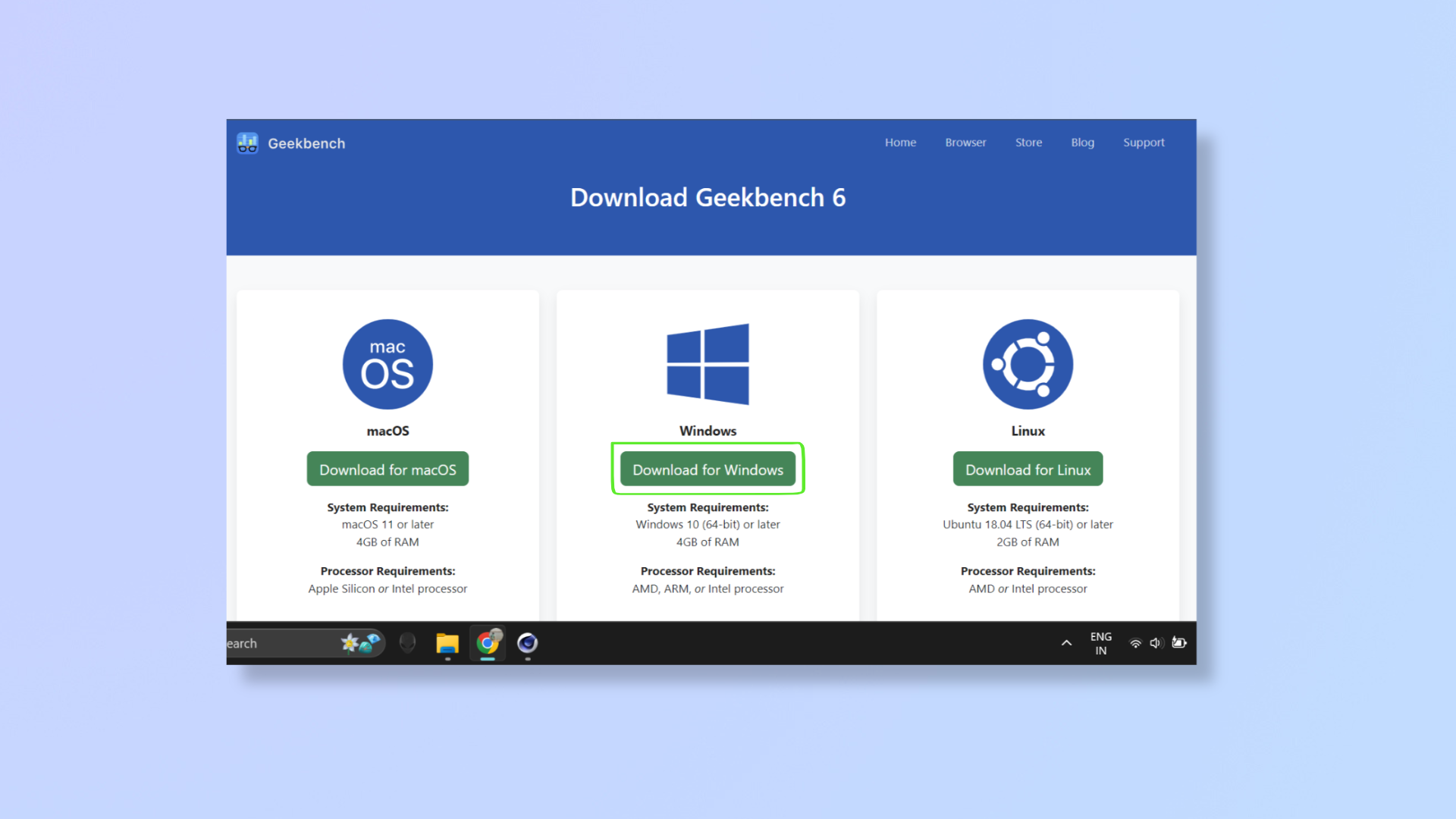
(Изображение: © Future) Прежде всего вам необходимо загрузить и установить надежный инструмент для сравнительного анализа. Мы рекомендуем Гикбенч 6.Geekbench 6 — один из самых популярных инструментов для тестирования. Geekbench 6 может тестировать процессоры Intel, AMD и ARM для Windows, процессоры Intel и AMD для Linux и процессоры Intel или Apple Silicon для macOS.
2. Закройте ненужные приложения и фоновые задачи.
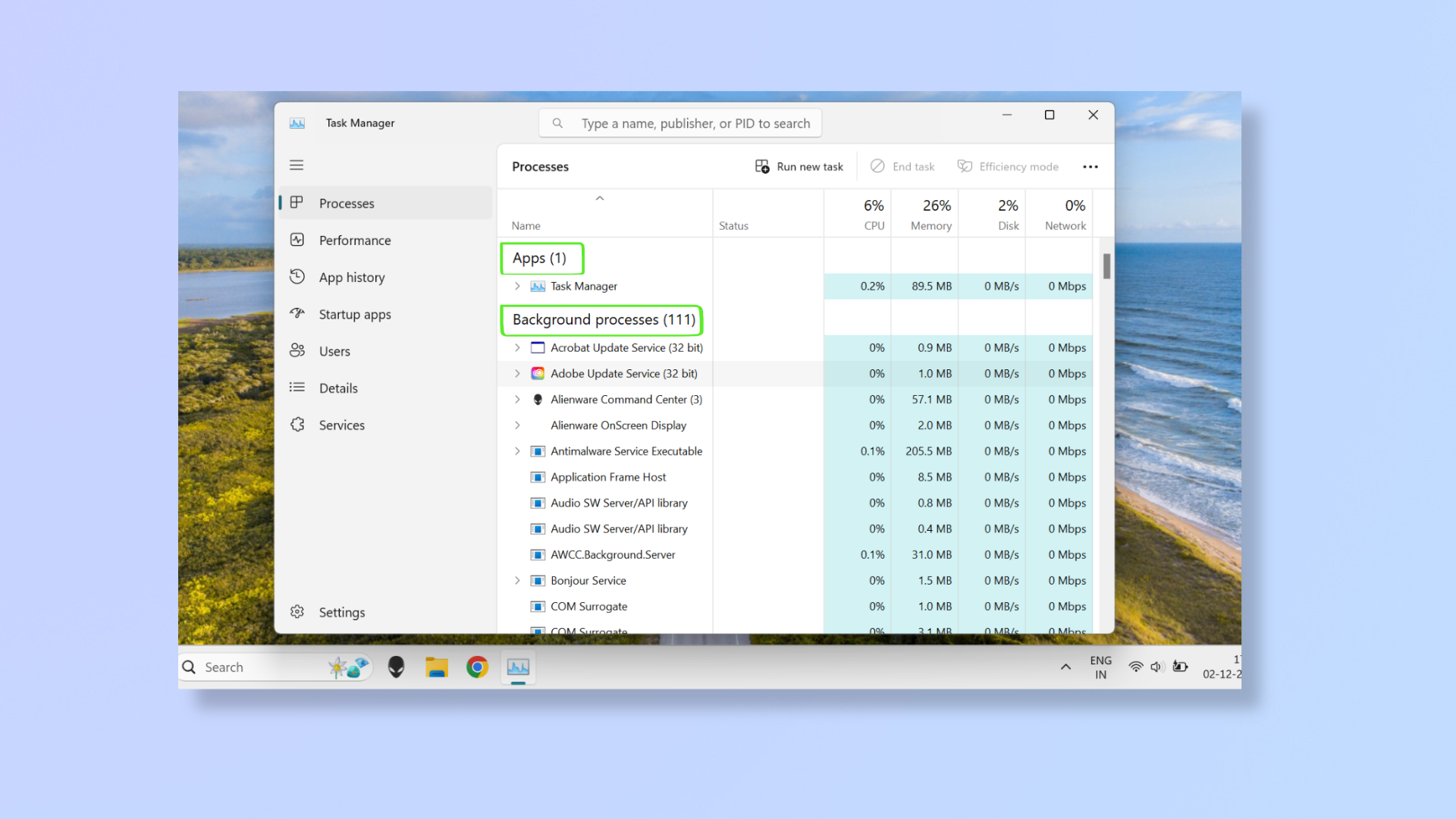
(Изображение: © Future) Чтобы получить точные результаты с помощью инструментов сравнительного анализа, вам необходимо закрыть все ненужные приложения и фоновые задачи. Однако избегайте закрытия важных процессов, необходимых для работы компьютера.
3. Запустите Geekbench 6 и проверьте результаты.
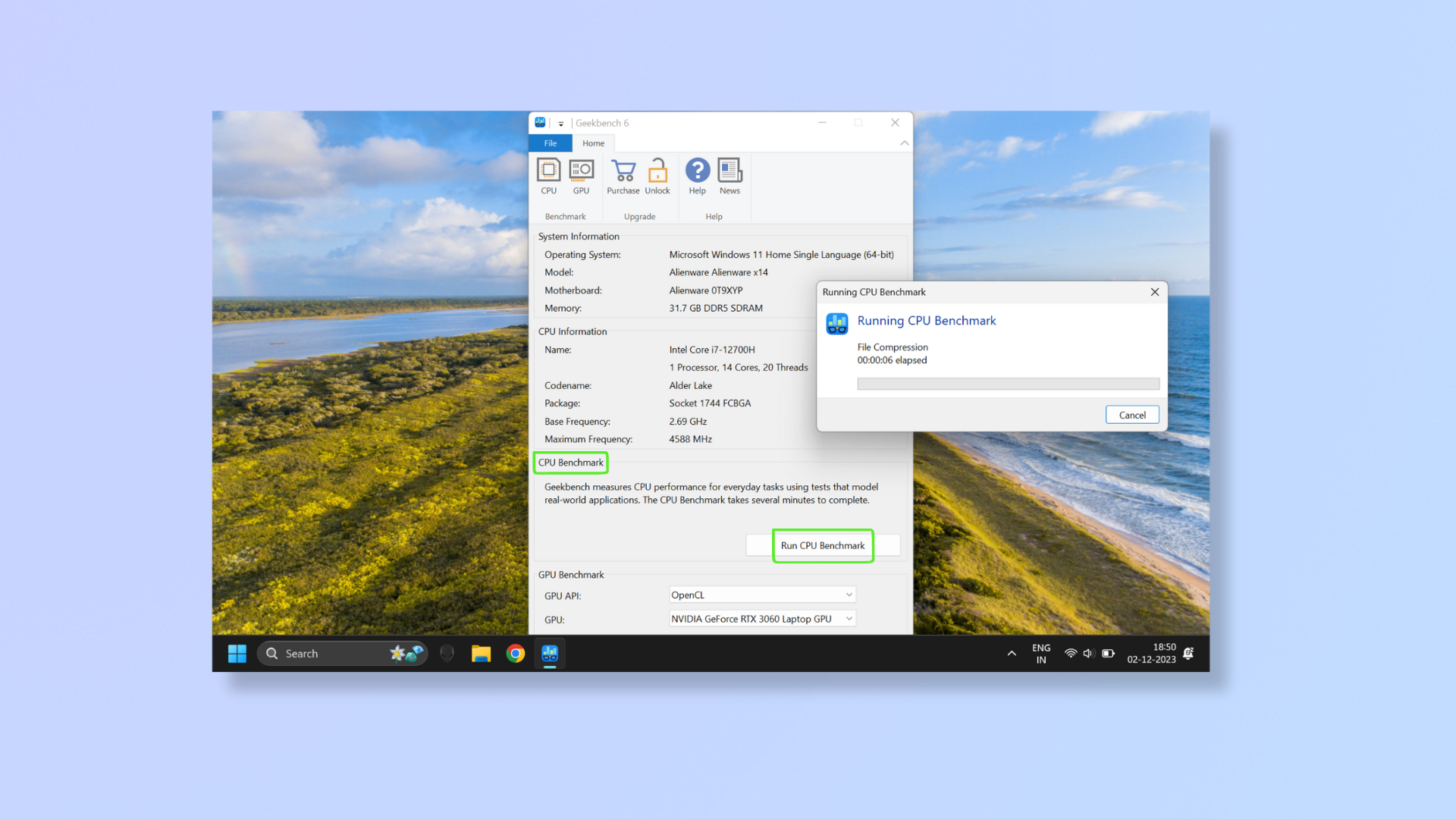
(Изображение: © Future) Теперь запустите приложение Geekbench 6 и в разделе «Проверка процессора» нажмите «Запустить тест процессора». Инструменту потребуется около пяти минут для запуска теста. После этого вы попадете на веб-сайт с оценками одно- и многоядерной производительности вашей системы, а также оценками по различным аспектам, таким как сжатие файлов, навигация, обнаружение объектов, HDR и т. д. Запишите результаты, показанные вверху. страницы, затем перейдите к Таблица производительности процессоров Geekbench и введите модель вашего процессора (мы можем показать вам, как проверить характеристики вашего компьютера в Windows, если вам нужна помощь) и найдите ее на странице. Найдя и записав оценку одноядерности, нажмите «Многоядерный» в верхней части страницы, снова найдите модель своего процессора и запишите оценку. Если разница между результатами вашего теста и эталонной таблицей превышает 500 и 1500 баллов для одноядерного и многоядерного процессоров соответственно, вам следует выяснить, что сдерживает вашу систему. Имейте в виду, что если ваш ноутбук имеет режим высокой производительности, результат теста в активном режиме будет отличаться от того, что записано в обычном режиме. В моем тестировании Geekbench 6 показатель одноядерного процессора увеличился более чем вдвое, а многоядерный — в 1,5 раза при включенном режиме высокой производительности. Теперь, когда вы тщательно протестировали свой процессор, вы можете использовать эту информацию для принятия решений об оптимизации или обновлении системы. Дополнительные советы по работе с компьютером можно найти в наших руководствах о том, как обновить процессор, как установить твердотельный накопитель M.2 и где купить Nvidia GeForce RTX 4090. Лучшие на сегодняшний день предложения Intel Core i9-10900.






