Как использовать видеозаставки в macOS Sonoma
Если на вашем Mac установлена macOS Sonoma, вы можете получить доступ к набору видеозаставок, включенных в операционную систему, что дает вам новые способы улучшить внешний вид вашего Mac, пока вас нет. Apple любезно включила множество соответствующих фонов. вы можете использовать в качестве обоев, поэтому эти новые видеозаставки macOS Sonoma могут выполнять такие трюки, как будто они вдыхают жизнь в городской пейзаж Сан-Франциско, который вы используете в качестве фона, переходя в съемку города с движущегося дрона. Это немного привлекательнее и элегантнее, чем те старые заставки с летающими тостерами, которые вы, возможно, видели в детстве, и эти видеозаставки намного привлекательнее, чем традиционные заставки с текстом и графическими эффектами, которые вы использовали на своем Mac в течение многих лет. К счастью, нет ничего проще, чем настроить видеозаставки на вашем Mac. В этом кратком руководстве я быстро расскажу вам, как получить доступ к видеозаставкам в macOS Sonoma, чтобы вы могли настроить их и запустить на лучших MacBook, а также на ваших любимых настольных компьютерах Mac.
Как использовать видеозаставки в macOS Sonoma
- Откройте меню заставки.
- Выберите заставку, которая вам нравится
- Настройте параметры по своему вкусу
Читайте дальше, чтобы получить подробные инструкции для каждого шага. Обратите внимание, что для доступа к этим заставкам на вашем Mac должна быть установлена macOS Sonoma. Если вы этого не сделаете, вы можете воспользоваться нашим руководством, чтобы как скачать бета-версию macOS Sonoma для начала.
1. Откройте меню заставки.
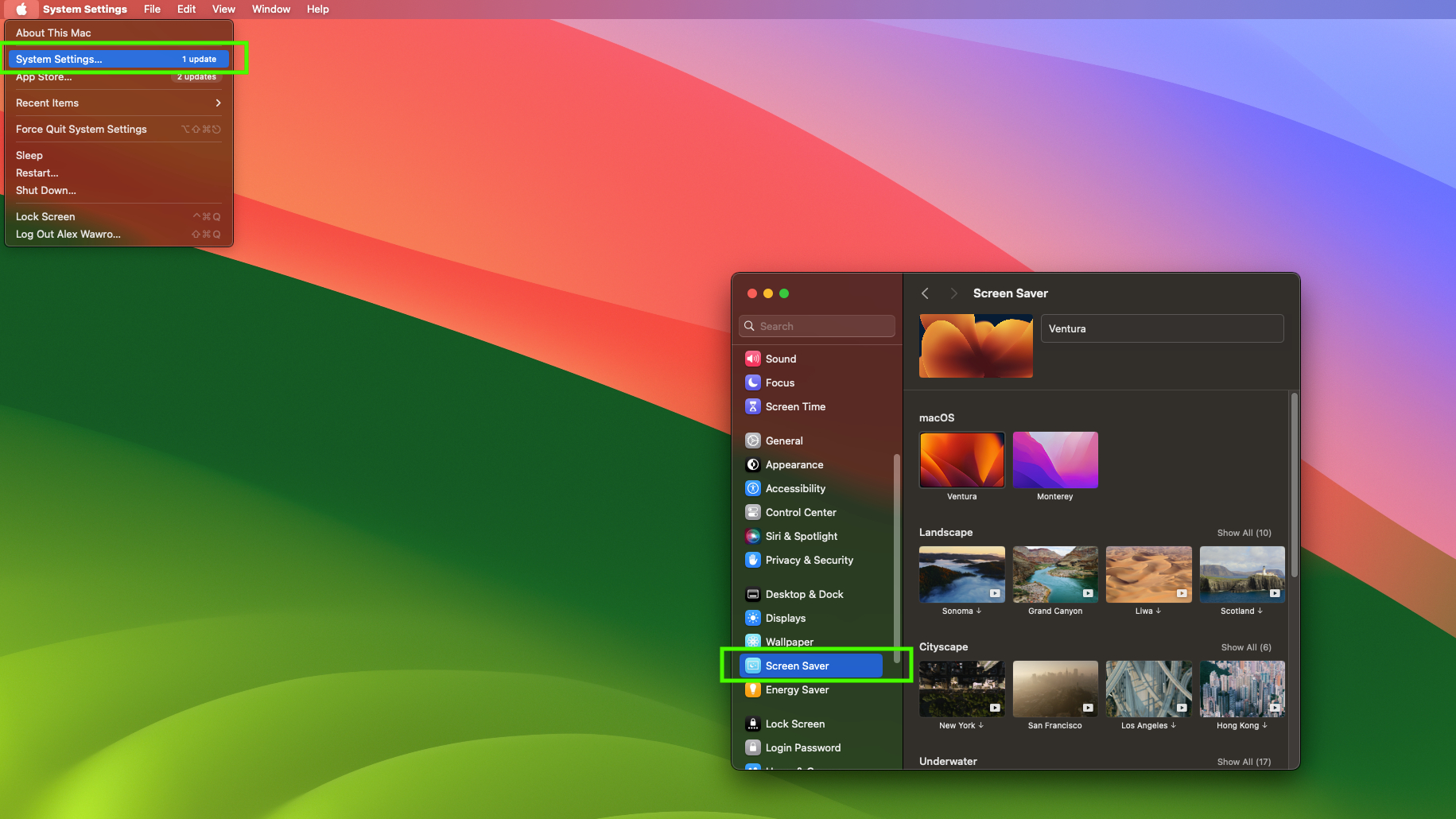
(Изображение: © Future) Найти меню заставки легко, если знать, где искать. Самый быстрый способ попасть туда — просто открыть Spotlight Search (нажмите Cmd + Пробел или щелкните значок лупы в правом верхнем углу) и введите «Экранная заставка», затем нажмите Enter. Альтернативно вы можете нажать на значок Apple. в верхнем левом углу и откройте «Системные настройки», затем прокрутите вниз до раздела «Заставка» в левой панели меню.
2. Выберите понравившуюся заставку.
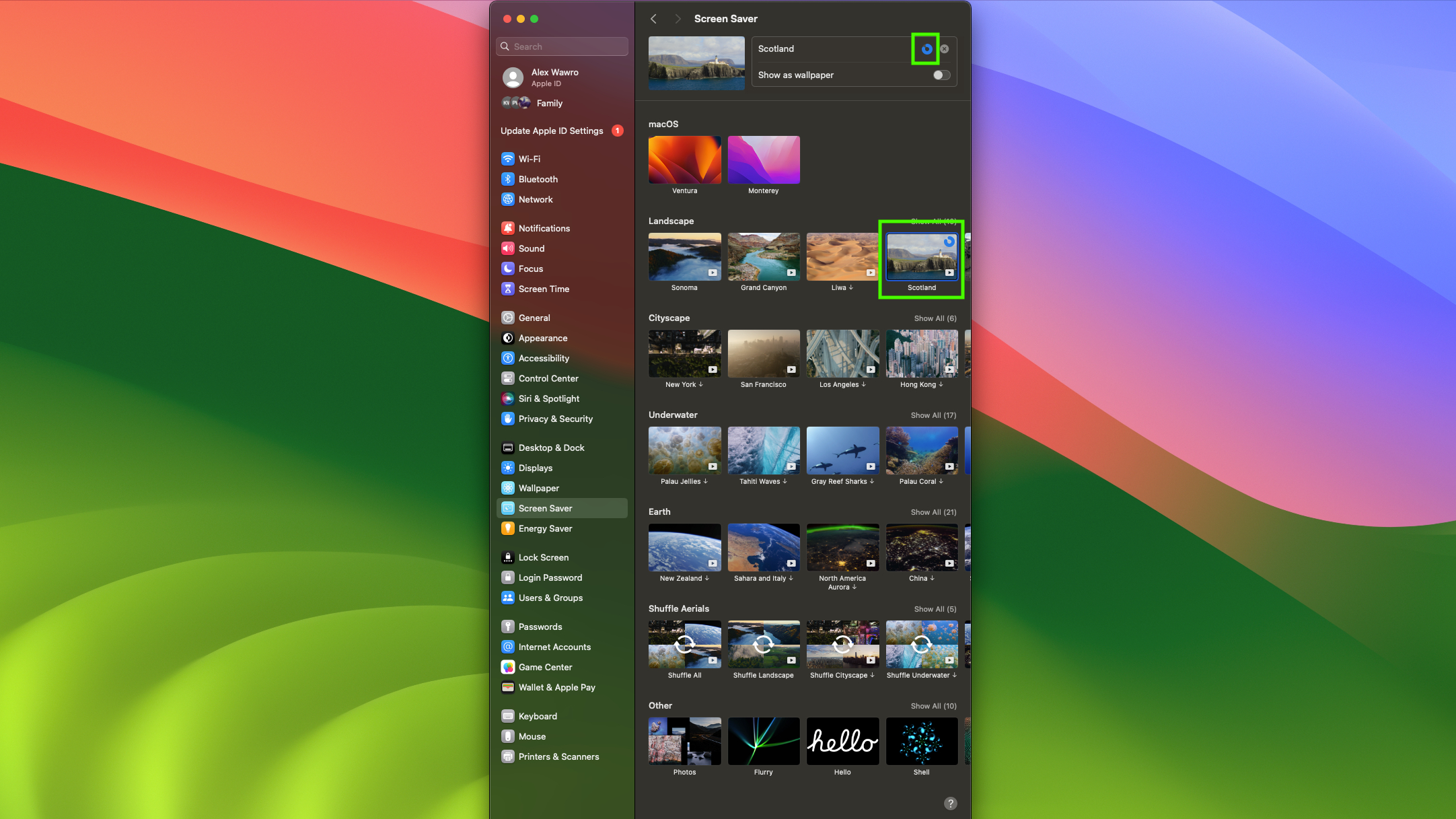
(Изображение: © Future) Добро пожаловать в новое меню заставки macOS Sonoma! Здесь вы можете выбрать из списка десятки заставок, хотя большинство из них необходимо будет загрузить, прежде чем вы сможете использовать их на своем Mac. Чтобы выбрать одну, просто нажмите на заставку, которую вы хотите использовать, чтобы выбрать ее. Если вы еще не использовали его на своем Mac, вам, вероятно, придется дождаться завершения загрузки, прежде чем вы сможете его использовать, и вы увидите небольшой серый кружок, который постепенно заполняется синим, пока загрузка не будет завершена.
3. Настройте параметры по своему вкусу.
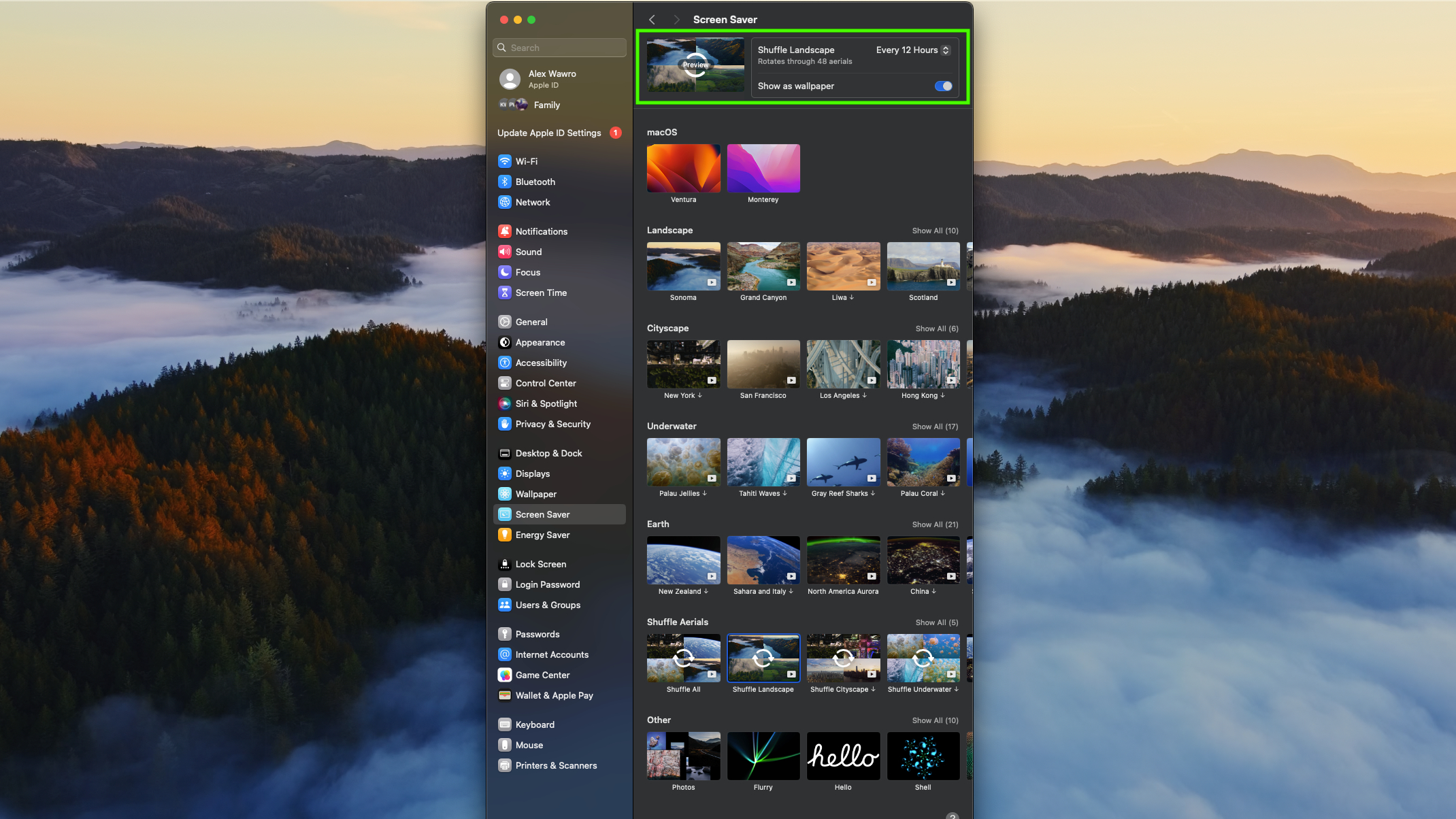
(Изображение: © Future) Выбрав понравившуюся заставку, вы можете щелкнуть ее изображение в верхнем модуле, чтобы просмотреть, как она выглядит. Вы поймете, что делаете все правильно, когда наведете указатель мыши на изображение видеозаставки в верхнем слоте и над ним появится слово «Предварительный просмотр». Многие из заставок также имеют несколько опций для настройки. Примечательно, что все видеозаставки в macOS Sonoma имеют переключатель «Показать как обои», который позволяет вам установить первый кадр видеозаставки в качестве фона, что может создать крутой эффект, когда вы уходите и фон вашего Mac внезапно меняется. движение. Заставки, которые переключаются между различными вариантами, также можно настроить на перестановку с разными интервалами: от каждых 12 часов до каждого месяца. Вот и всё, вот и всё! Теперь вы являетесь мастером новых видеообоев Sonoma для macOS и готовы в любой момент вдохнуть новую жизнь в свой рабочий стол. Хотите получить больше советов о том, как максимально эффективно использовать свой Mac? Мы можем научить вас новым трюкам, о которых могут не знать даже давние пользователи Mac, например, как переименовать несколько файлов на Mac или как выбрать несколько файлов на Mac. У нас также есть удобные руководства о том, как показать путь к файлу на Mac и как забыть сеть Wi-Fi на Mac, что пригодится больше, чем вы думаете. А если в последнее время ваш Mac работает немного вяло, ознакомьтесь с нашим руководством по очистке кэша на Mac! Лучшие на сегодня предложения Apple MacBook Pro 14 дюймов M2 (2023 г.)






