Как использовать Philips Hue Sync с интеллектуальными источниками света на ПК или Mac
С помощью Hue Sync синхронизировать контент на мониторе компьютера или ноутбуке с лучшими умными лампочками довольно просто. Независимо от того, установлены ли у вас обычные лампочки или даже световая полоса за монитором, вы можете создать собственное световое шоу дома. Хотя есть более дешевые варианты, одна из лучших особенностей ламп Philips Hue — это то, что вы можете синхронизировать их с что у вас на экране с помощью бесплатного программного обеспечения. Вам может быть интересно, почему вы вообще хотите это сделать: главная причина — погружение. С помощью приложения Philips Hue Sync, работающего на вашем ПК или Mac, вы можете синхронизировать свои интеллектуальные источники света с видео, играми или музыкой, которые вы сейчас смотрите, играете или слушаете. Таким образом, то, что на вашем экране, выглядит так, как будто оно переливается в вашу комнату, и вы полностью погружаетесь в нее. С лампами Philips Hue также можно синхронизировать ваши умные лампы с телевизором, но вам нужно будет подключить к нему компьютер или приобретите Play HDMI Sync Box отдельно, если вы хотите вместо этого использовать одно из лучших потоковых устройств или игровую консоль. По этой причине в этом руководстве основное внимание будет уделено синхронизации ваших интеллектуальных источников света с контентом на вашем ПК или Mac с помощью бесплатного приложения Hue Sync. Вот как все настроить и работать на вашем ПК. Если у вас Mac, процесс практически такой же, хотя вместо этого вам нужно будет установить версию приложения Hue Sync для macOS.
Как использовать Philips Hue Sync для синхронизации интеллектуальных источников света с экраном
- Создайте развлекательную зону в мобильном приложении Philips Hue
- Добавьте источники света и отрегулируйте их размещение
- Загрузите и установите приложение Hue Sync на ПК или Mac.
- Настройте световую синхронизацию для видео, игр или музыки
- Начать синхронизацию света
Читайте дальше, чтобы просмотреть подробные инструкции для каждого шага.1. Создайте зону развлечений в мобильном приложении Philips Hue. Откройте приложение на смартфоне Android или iPhone и перейдите в раздел «Настройки» в правой части панели инструментов в нижней части приложения. В разделе «На этом мосту» вы найдете вариант «Развлекательные зоны», нажмите на него. 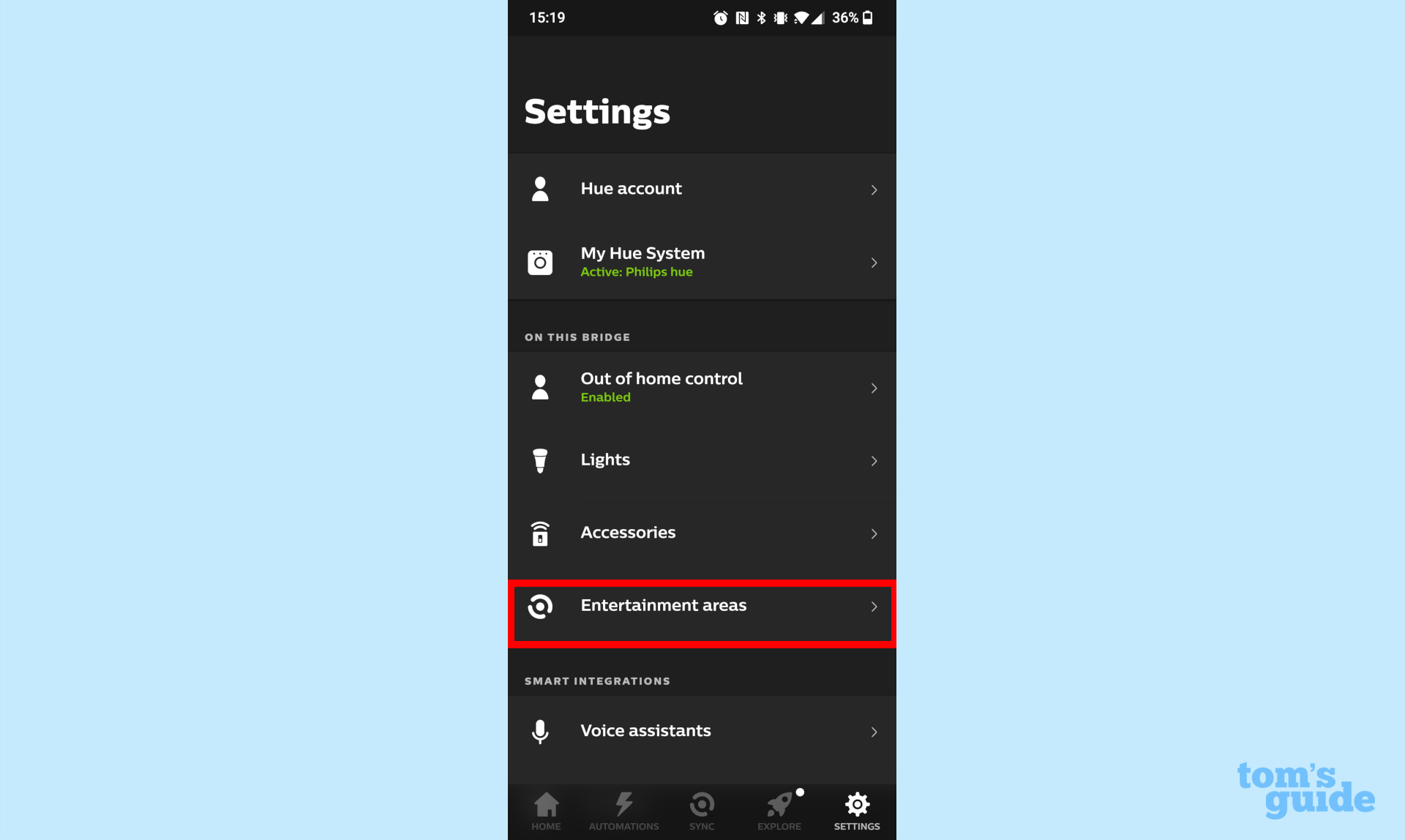 Если вы ранее настраивали зоны развлечений, вы увидите их все в этом списке. Если нет, нажмите кнопку «плюс» в правом верхнем углу, чтобы создать новую зону развлечений.
Если вы ранее настраивали зоны развлечений, вы увидите их все в этом списке. Если нет, нажмите кнопку «плюс» в правом верхнем углу, чтобы создать новую зону развлечений. 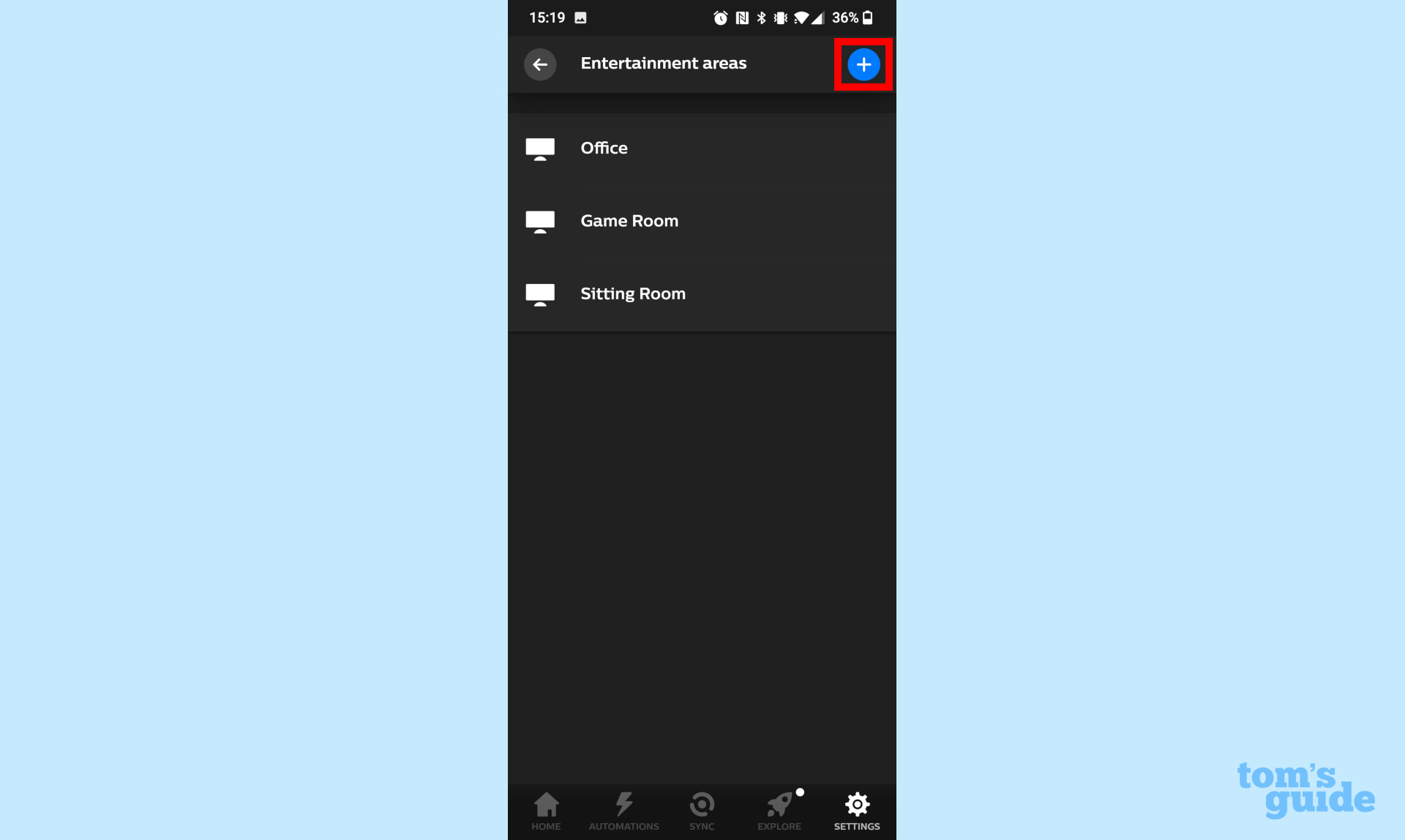 Приложение спросит вас: «Как вы будете использовать свою зону развлечений?» и предоставить вам следующие варианты: Для моего телевизора, Для прослушивания музыки и Для моего монитора. Нажмите «Для моего монитора», а затем дайте имя вашей области развлечений.
Приложение спросит вас: «Как вы будете использовать свою зону развлечений?» и предоставить вам следующие варианты: Для моего телевизора, Для прослушивания музыки и Для моего монитора. Нажмите «Для моего монитора», а затем дайте имя вашей области развлечений.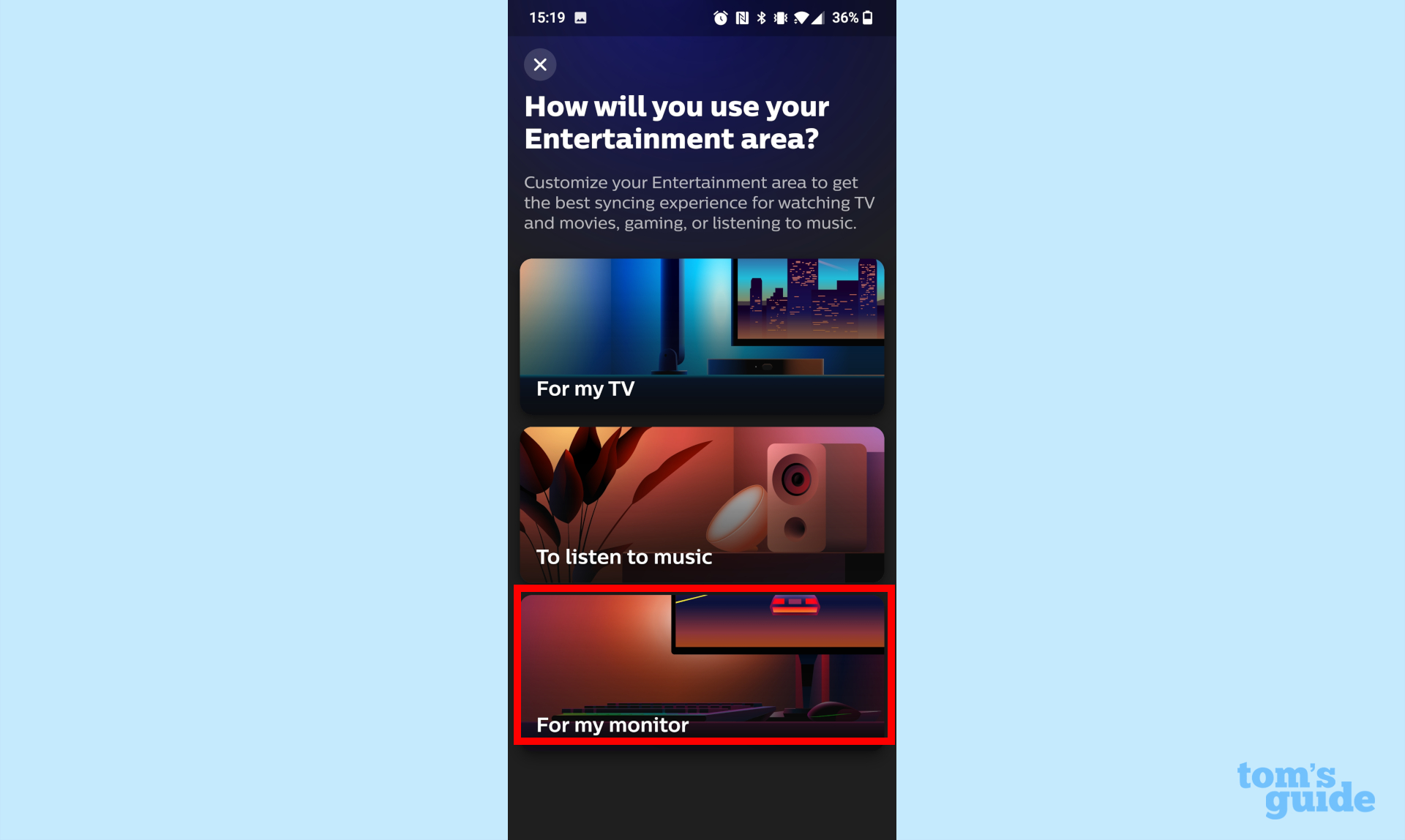 2. Добавьте источники света и отрегулируйте их размещение. После того, как вы дали название своей зоне развлечений, пришло время выбрать источники света, которые вы хотите с ней использовать. Приложение покажет вам список комнат, и вам нужно выбрать, в какой комнате будет находиться ваша зона развлечений, а также какие источники света будут ее частью. (Примечание: поддерживаются только цветные источники света.)
2. Добавьте источники света и отрегулируйте их размещение. После того, как вы дали название своей зоне развлечений, пришло время выбрать источники света, которые вы хотите с ней использовать. Приложение покажет вам список комнат, и вам нужно выбрать, в какой комнате будет находиться ваша зона развлечений, а также какие источники света будут ее частью. (Примечание: поддерживаются только цветные источники света.) 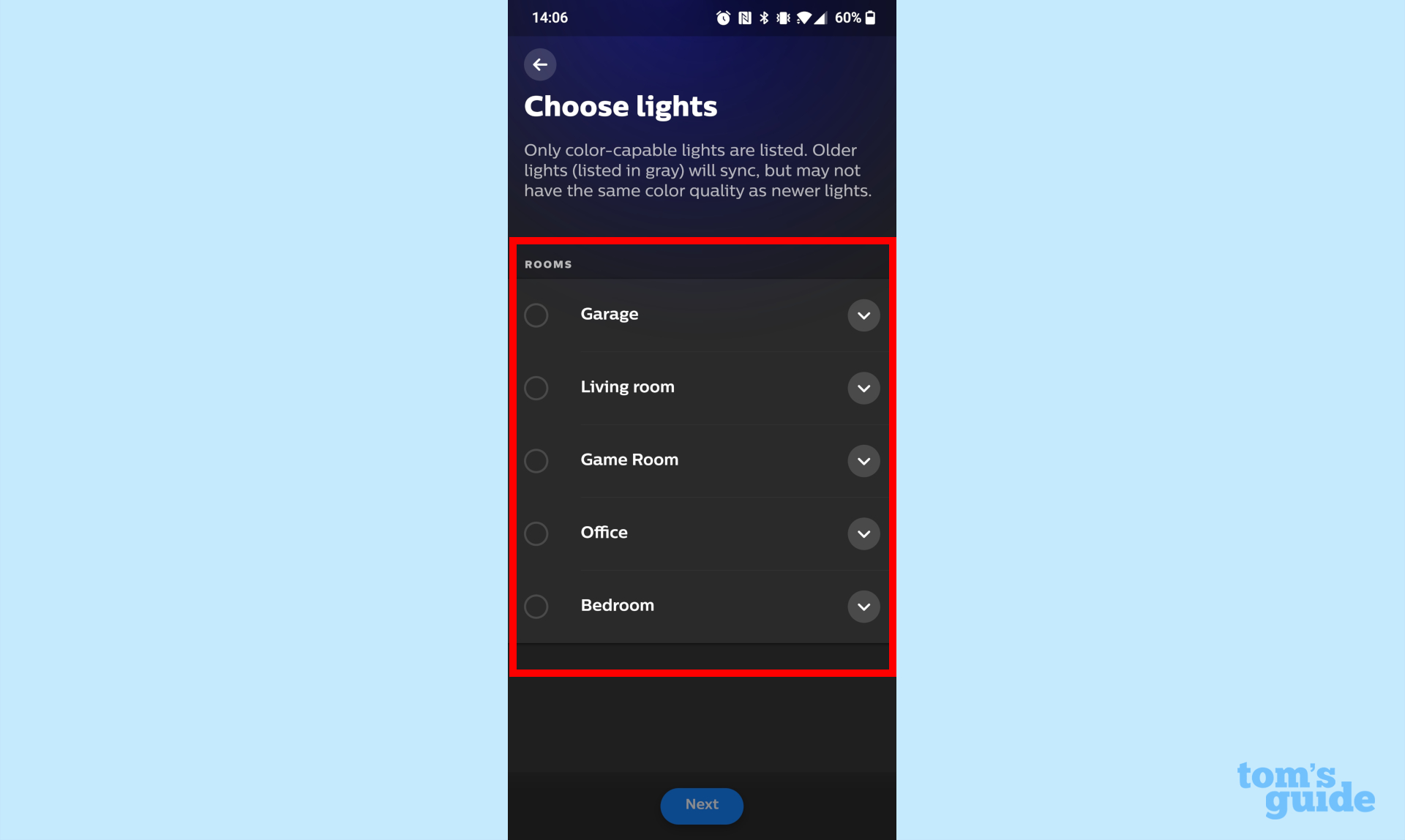 Выбрав источники света, вы можете отрегулировать их положение в комнате, а также отрегулировать их высоту с помощью приложения. Этот шаг особенно важен, так как от того, где вы разместите источники света, будет зависеть, как они будут синхронизироваться с контентом на вашем мониторе или ноутбуке.
Выбрав источники света, вы можете отрегулировать их положение в комнате, а также отрегулировать их высоту с помощью приложения. Этот шаг особенно важен, так как от того, где вы разместите источники света, будет зависеть, как они будут синхронизироваться с контентом на вашем мониторе или ноутбуке.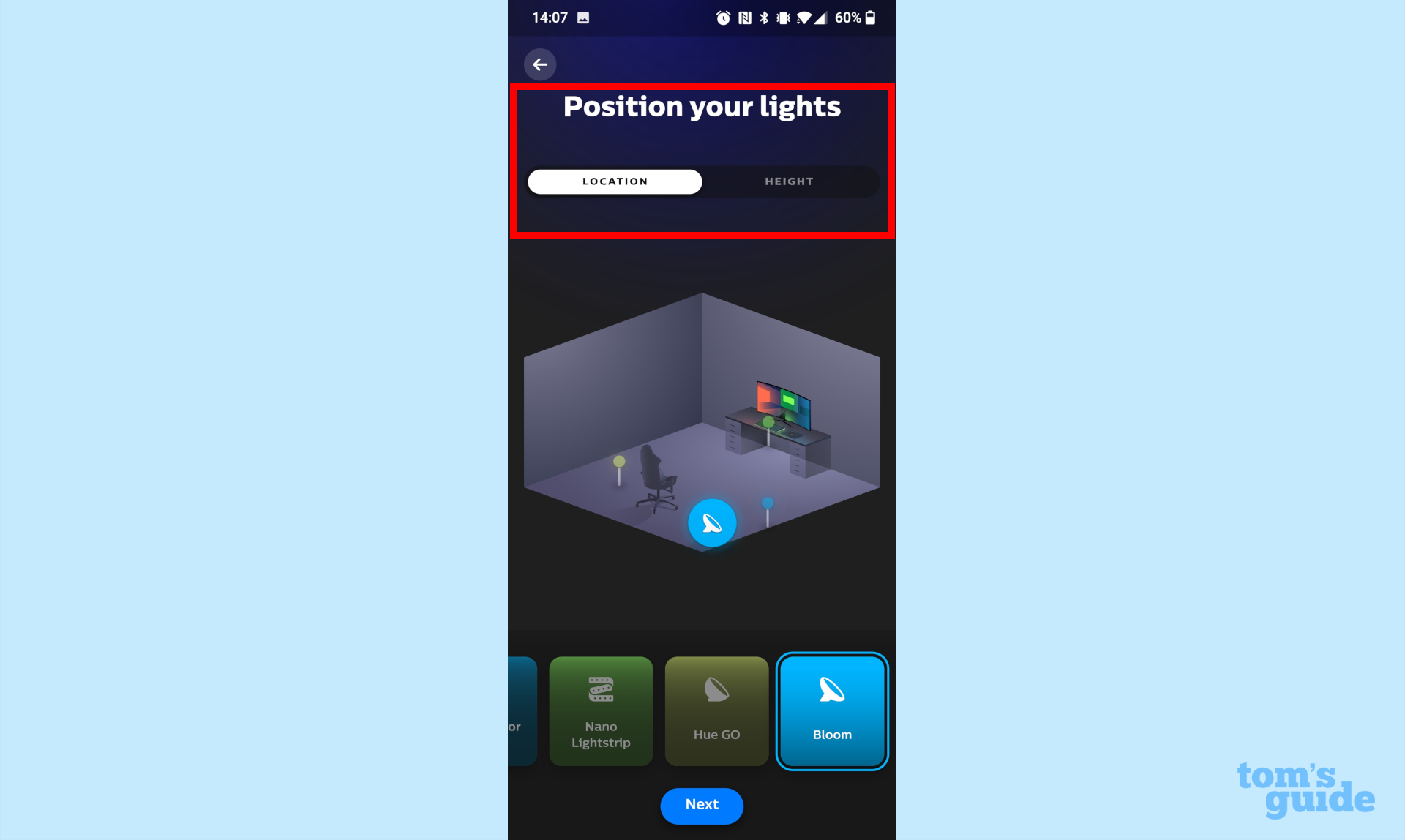 3. Загрузите и установите приложение Hue Sync на ПК или Mac. Чтобы настроить что-то на своем ПК или Mac, перейдите на веб-сайт Philips Hue Sync (откроется в новой вкладке) и прокрутите страницу вниз.
3. Загрузите и установите приложение Hue Sync на ПК или Mac. Чтобы настроить что-то на своем ПК или Mac, перейдите на веб-сайт Philips Hue Sync (откроется в новой вкладке) и прокрутите страницу вниз.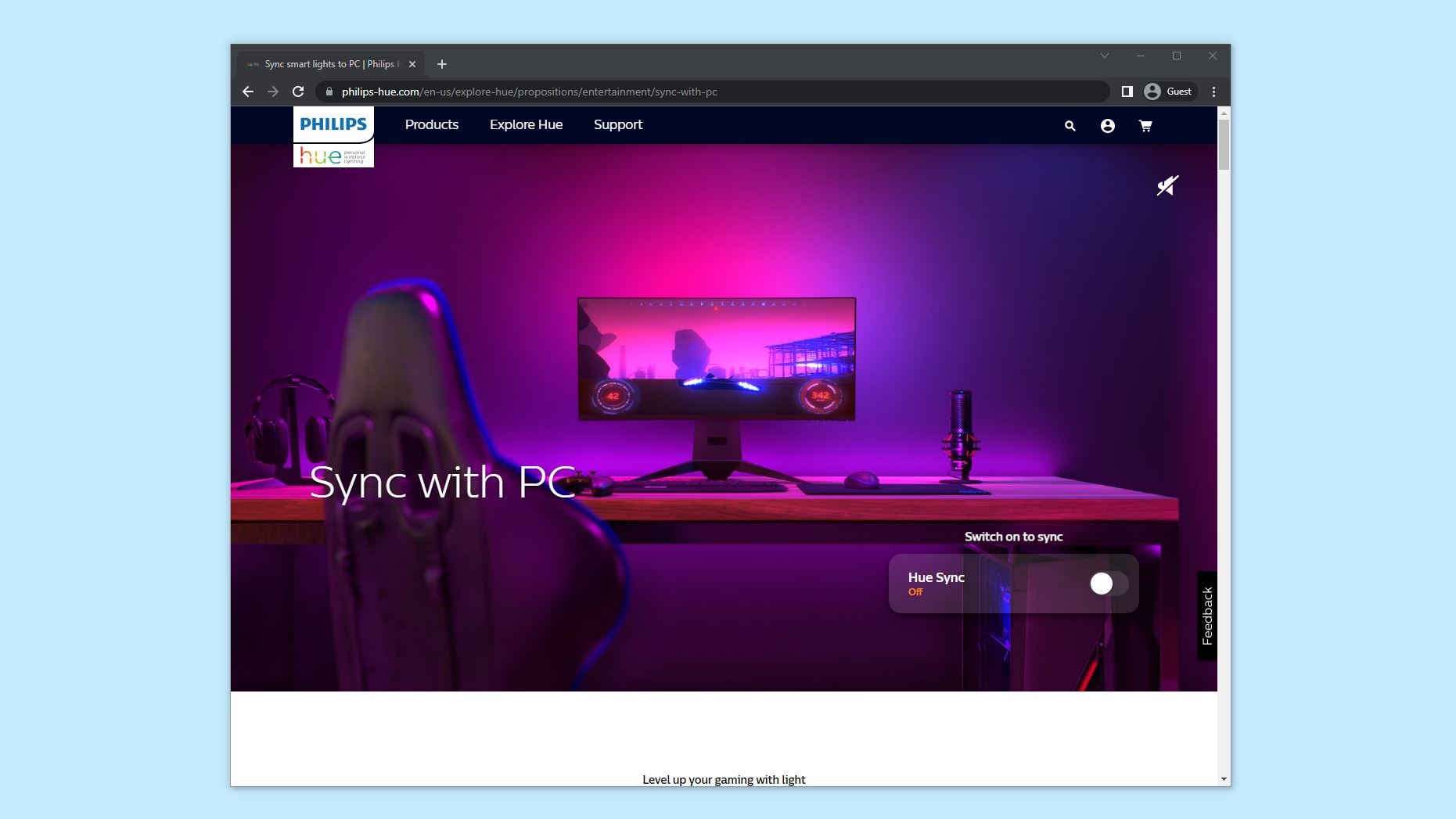 Примерно в четверти страницы находится раздел настольного приложения Hue Sync, где вы можете загрузить необходимое программное обеспечение для ПК или Mac. Нажмите кнопку «Загрузить для Mac OS» или «Загрузить для Windows», чтобы загрузить программное обеспечение. После завершения загрузки установите его в своей системе.
Примерно в четверти страницы находится раздел настольного приложения Hue Sync, где вы можете загрузить необходимое программное обеспечение для ПК или Mac. Нажмите кнопку «Загрузить для Mac OS» или «Загрузить для Windows», чтобы загрузить программное обеспечение. После завершения загрузки установите его в своей системе.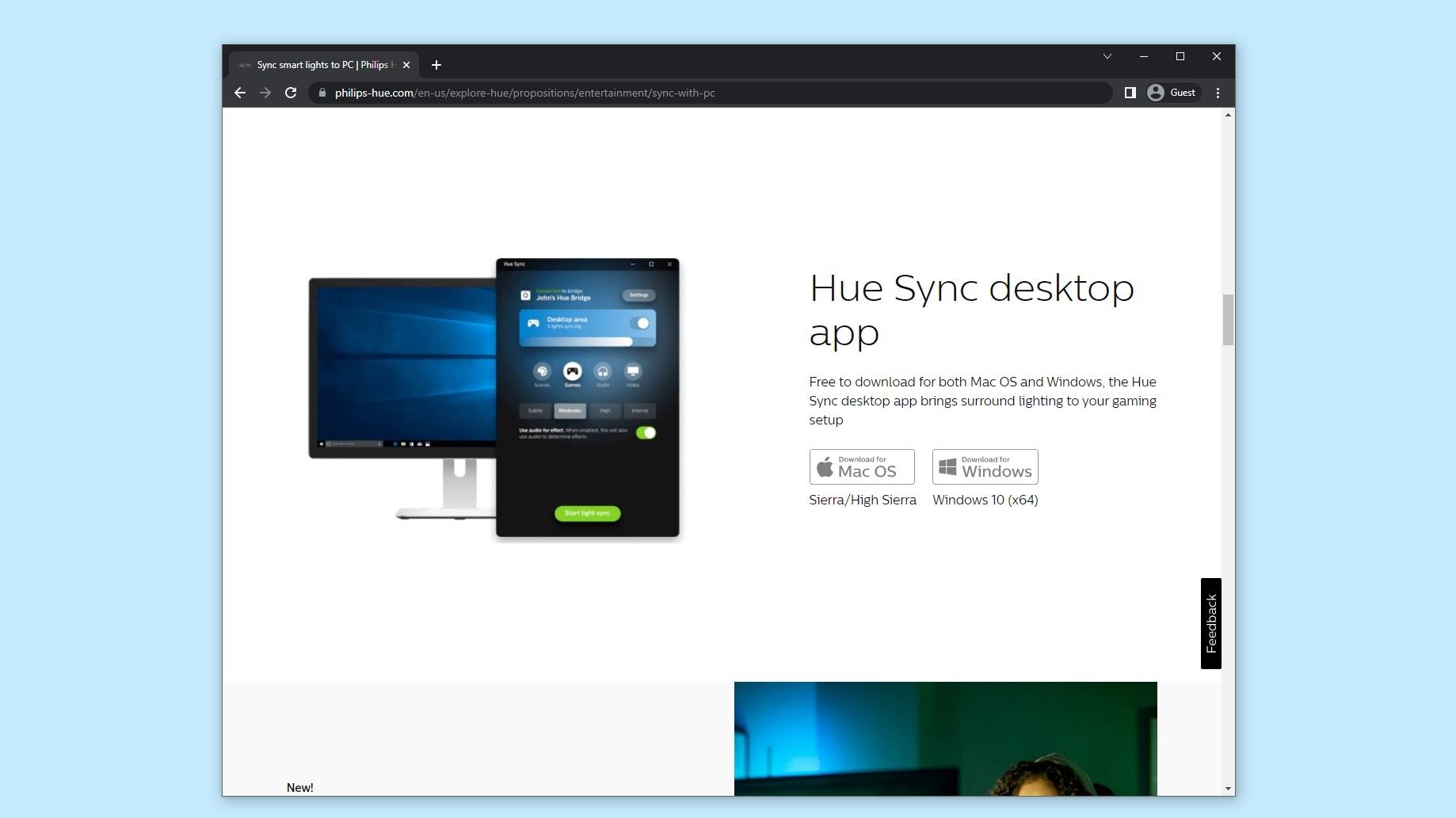 4. Настройте световую синхронизацию для видео, игр или музыки. Когда вы открываете приложение в первый раз, оно будет искать в вашей сети Hue Bridge. Как только он будет найден, вам нужно будет нажать кнопку в верхней части окна, чтобы подключить мост к приложению Hue Sync. Отсюда вам нужно выбрать развлекательную зону для использования с вашим умным освещением.
4. Настройте световую синхронизацию для видео, игр или музыки. Когда вы открываете приложение в первый раз, оно будет искать в вашей сети Hue Bridge. Как только он будет найден, вам нужно будет нажать кнопку в верхней части окна, чтобы подключить мост к приложению Hue Sync. Отсюда вам нужно выбрать развлекательную зону для использования с вашим умным освещением.  Когда приложение запускается, вы можете выбрать, хотите ли вы синхронизировать свет со сценами, играми, музыкой или видео. Под этими параметрами вы можете выбрать интенсивность с вариантами тонкой, умеренной, высокой или экстремальной в зависимости от ваших предпочтений. Существует также переключатель, который можно включить для использования звука для эффекта.
Когда приложение запускается, вы можете выбрать, хотите ли вы синхронизировать свет со сценами, играми, музыкой или видео. Под этими параметрами вы можете выбрать интенсивность с вариантами тонкой, умеренной, высокой или экстремальной в зависимости от ваших предпочтений. Существует также переключатель, который можно включить для использования звука для эффекта. 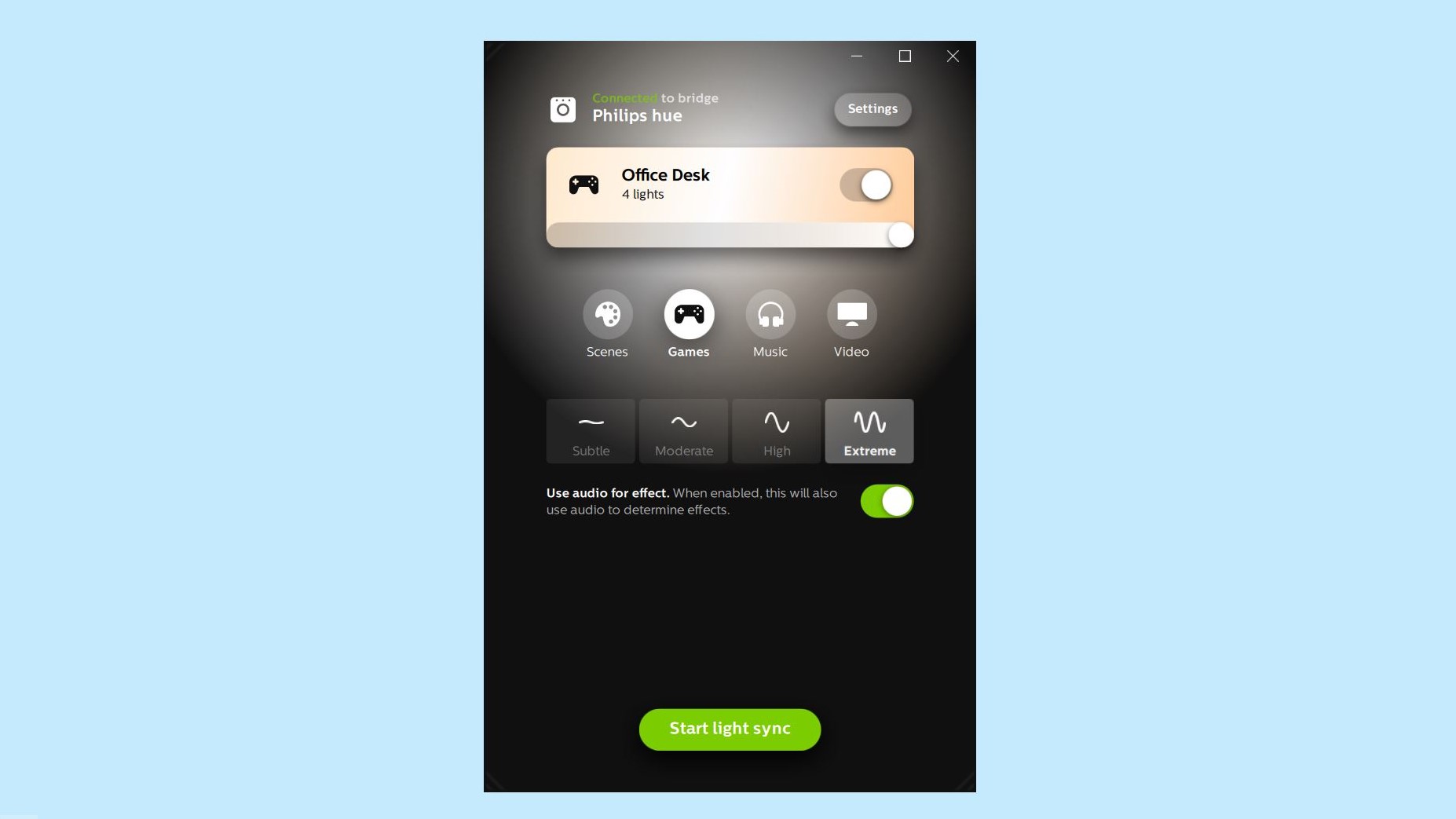 5. Запустите световую синхронизацию. Когда все настроено и настроено, просто нажмите кнопку «Начать синхронизацию света» в нижней части приложения, чтобы начать использовать Hue Sync. Вы всегда можете настроить параметры синхронизации, если освещение меняется слишком быстро или недостаточно быстро. В то же время вы также можете изменить тип контента, с которым синхронизируется приложение, если вы переключаетесь с просмотра видео на игру или прослушивание музыки.
5. Запустите световую синхронизацию. Когда все настроено и настроено, просто нажмите кнопку «Начать синхронизацию света» в нижней части приложения, чтобы начать использовать Hue Sync. Вы всегда можете настроить параметры синхронизации, если освещение меняется слишком быстро или недостаточно быстро. В то же время вы также можете изменить тип контента, с которым синхронизируется приложение, если вы переключаетесь с просмотра видео на игру или прослушивание музыки.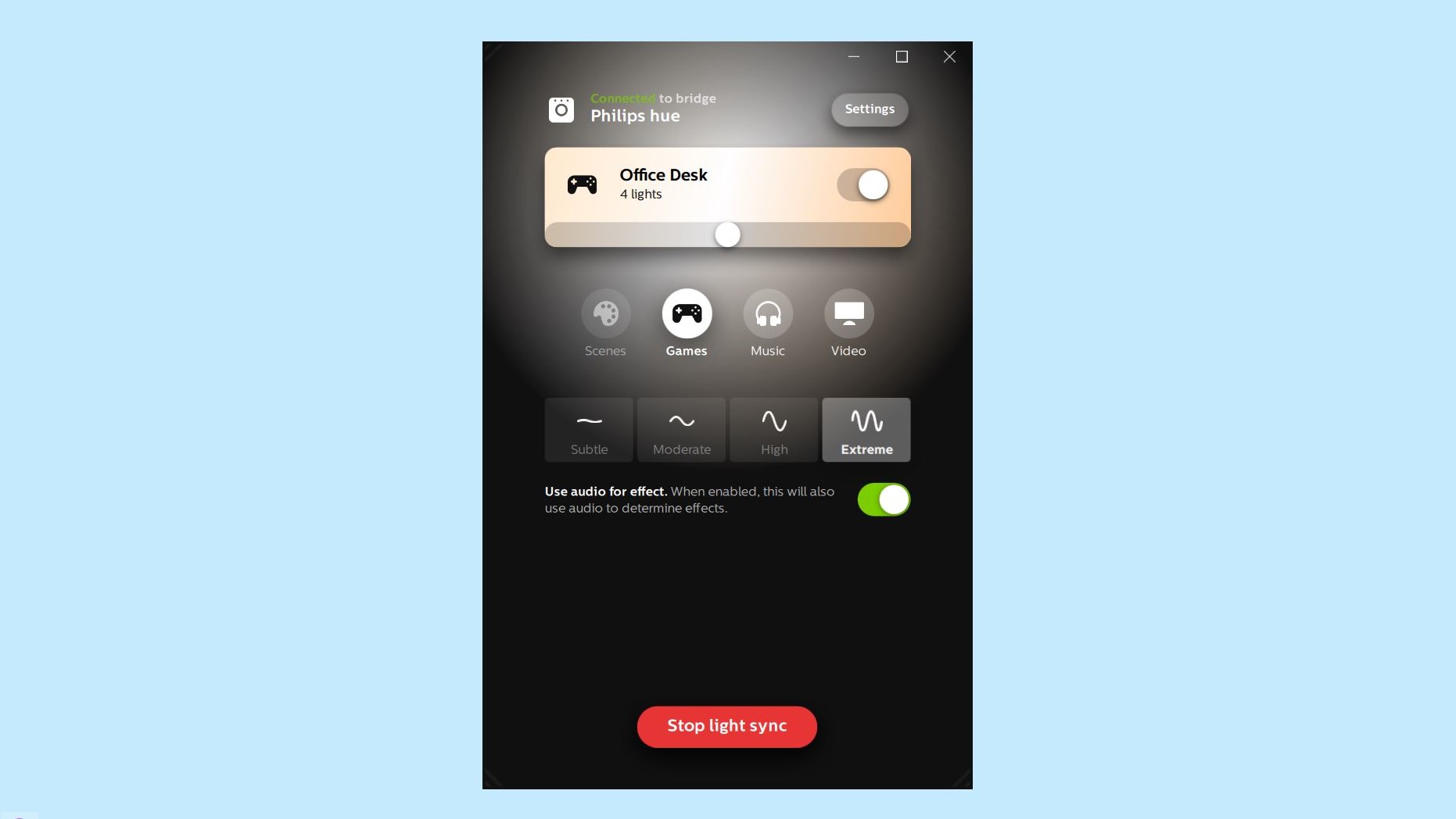
Поиск лучшего контента для синхронизации с вашими интеллектуальными источниками света
 Вот оно. Теперь вы знаете, как создать зону развлечений и запустить настольное приложение Hue Sync на своем ПК или Mac. Когда дело доходит до получения максимальной отдачи от Hue Sync, более яркие видео или игры с большим количеством цветов, как правило, работают лучше всего, и я рекомендую также включить параметр «Использовать звук для эффекта». Теперь, когда вы знаете, как использовать Hue Sync, почему бы не ознакомиться с другими нашими руководствами по умному дому, включая девять вещей, которые вы никогда не знали, что можете делать с умным освещением, как настроить процедуру умного дома с помощью Google Assistant, как создать процедуру умного дома Alexa, как защитить свой умный дом и даже как продать свой умный дом. Лучшие на сегодняшний день предложения Philips Hue 562982 Hue Smart Bulb
Вот оно. Теперь вы знаете, как создать зону развлечений и запустить настольное приложение Hue Sync на своем ПК или Mac. Когда дело доходит до получения максимальной отдачи от Hue Sync, более яркие видео или игры с большим количеством цветов, как правило, работают лучше всего, и я рекомендую также включить параметр «Использовать звук для эффекта». Теперь, когда вы знаете, как использовать Hue Sync, почему бы не ознакомиться с другими нашими руководствами по умному дому, включая девять вещей, которые вы никогда не знали, что можете делать с умным освещением, как настроить процедуру умного дома с помощью Google Assistant, как создать процедуру умного дома Alexa, как защитить свой умный дом и даже как продать свой умный дом. Лучшие на сегодняшний день предложения Philips Hue 562982 Hue Smart Bulb





