Как сделать снимок экрана в Windows 10
Знание того, как сделать снимок экрана в Windows 10 – захват изображения вашего экрана – является одним из самых полезных инструментов для обычных пользователей ПК. Независимо от того, нужен ли вам снимок экрана, чтобы поделиться с коллегой по работе или просто сделать снимок того, что вы заметили в Интернете, как только вы узнаете, как это сделать, вы будете часто делать снимки экрана. Слава богу, создание снимка экрана в Windows 10 – это, как правило, очень простой процесс. , это можно сделать одним нажатием кнопки на большинстве ПК и ноутбуков. В Windows эту задачу выполнить значительно проще, чем на Mac. Кроме того, Windows 10 дает вам множество опций, когда дело доходит до создания снимков экрана вашего ПК. Вы можете не только легко сделать снимок экрана всего экрана, но и сделать снимок только активного окна или даже небольшой части экрана с помощью простого сочетания клавиш. Вот самый простой способ сделать снимок экрана в Windows 10.
Как сделать снимок экрана в Windows 10: весь экран
 (Изображение предоставлено Microsoft) Если вы хотите сделать снимок всего экрана вашего ПК или ноутбука, вы можете сделать это следующим образом:
(Изображение предоставлено Microsoft) Если вы хотите сделать снимок всего экрана вашего ПК или ноутбука, вы можете сделать это следующим образом:
- Нажмите кнопку PrtScn (возможно, потребуется удерживать shift или function). Клавиша PrtSc, сокращение от экрана печати, обычно находится в верхнем ряду клавиатуры.
- Нажмите Ctrl + V, чтобы вставить изображение. Теперь вы можете вставить свое изображение в поддерживаемую программу, такую как Word, Google Docs или PhotoShop.
Сделать снимок экрана в Windows 10 так просто: просто найдите клавишу Print Screen, и вы не ошибетесь. На некоторых клавиатурах вам нужно удерживать функциональную клавишу (обычно обозначается Fn), одновременно нажимая Print Screen, поэтому, если у вас есть какие-либо проблемы, это, вероятно, причина. Конечно, вам не всегда нужно изображение всего экрана, но сделать снимок только части экрана очень просто.
Как сделать снимок экрана в Windows 10: только одно окно
 (Изображение предоставлено Microsoft) Если вы хотите сделать снимок только одного окна вашего ПК или экрана ноутбука, вы можете сделать это следующим образом:
(Изображение предоставлено Microsoft) Если вы хотите сделать снимок только одного окна вашего ПК или экрана ноутбука, вы можете сделать это следующим образом:
- Откройте соответствующее окно.
- Нажмите Alt + PrtScn.
- Вставьте изображение с помощью Ctrl + V. Ваш снимок экрана теперь скопирован в буфер обмена, просто вставьте его, когда вам это нужно.
Захват только одного активного окна, вероятно, будет наиболее распространенным типом снимков экрана, которые вы делаете. В конце концов, если вы хотите поделиться снимком экрана с коллегой по работе, вам, скорее всего, они не понадобятся, чтобы увидеть вашу панель инструментов и часы компьютера.
Как сделать снимок экрана в Windows 10: часть экрана
 (Изображение предоставлено Microsoft) Вы можете просто сделать снимок экрана части экрана, вот как вы это делаете:
(Изображение предоставлено Microsoft) Вы можете просто сделать снимок экрана части экрана, вот как вы это делаете:
- Нажмите Windows + Shift + S. Клавиша Windows обычно находится в нижнем ряду клавиатуры и помечена логотипом Windows.
- Перетащите рамку на область, снимок экрана которой вы хотите сделать. После одновременного нажатия трех клавиш экран станет тусклым, и вы сможете перетащить рамку на определенную область экрана, которую хотите захватить.
- Вставьте изображение с помощью Ctrl + V. Теперь у вас есть снимок экрана, просто вставьте его, когда потребуется.
Как сделать снимок экрана в Windows 10: автосохранение снимка экрана в папку изображений
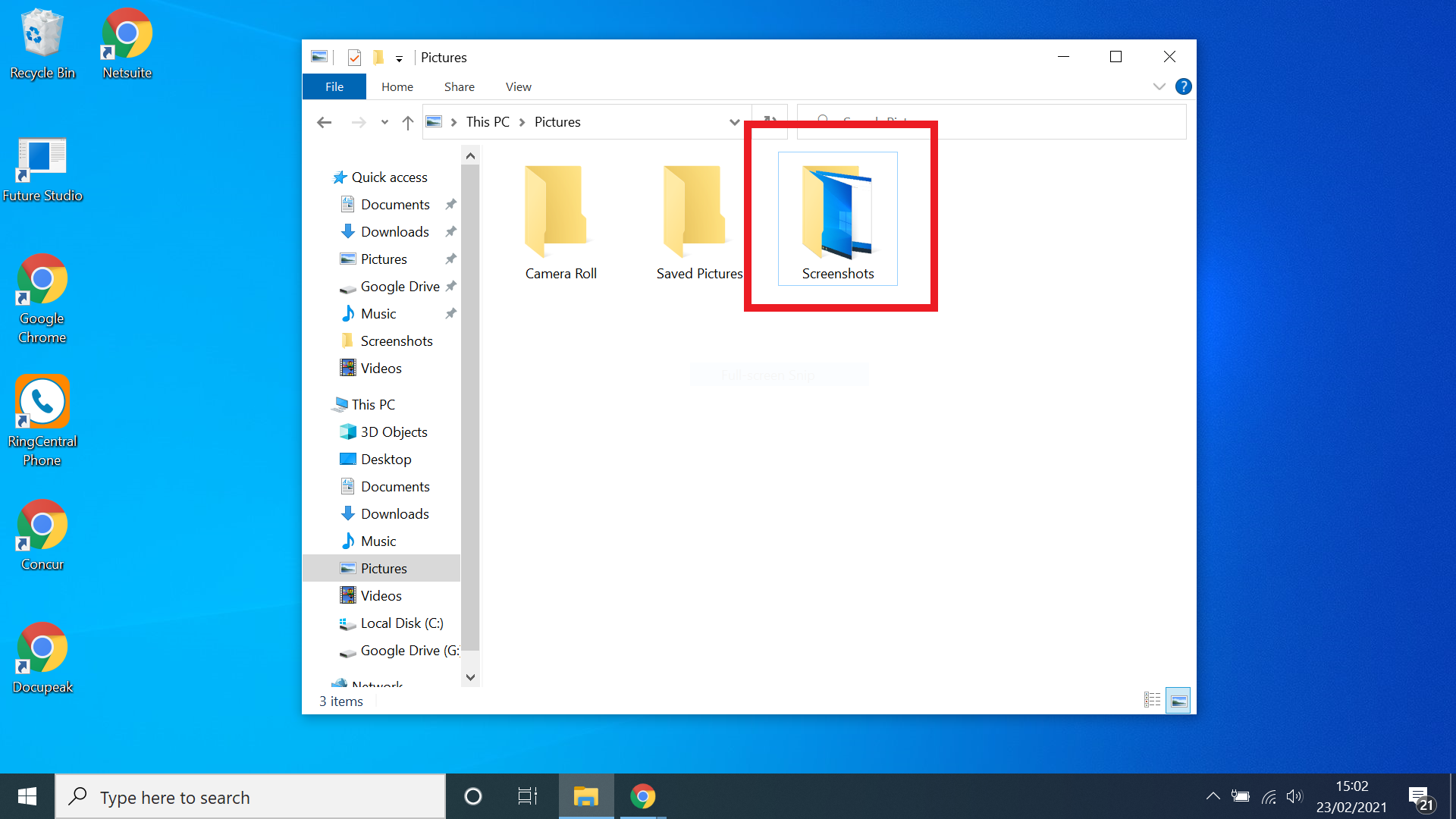 (Изображение предоставлено Microsoft). Если вы делаете снимок экрана, который понадобится вам позже, возможно, вы не готовы вставить его в ту минуту, когда сделали снимок. В этом случае вам нужно сохранить его в папке на вашем компьютере. К счастью, этот процесс чрезвычайно прост и требует лишь небольшого изменения того, как вы обычно делаете снимок экрана:
(Изображение предоставлено Microsoft). Если вы делаете снимок экрана, который понадобится вам позже, возможно, вы не готовы вставить его в ту минуту, когда сделали снимок. В этом случае вам нужно сохранить его в папке на вашем компьютере. К счастью, этот процесс чрезвычайно прост и требует лишь небольшого изменения того, как вы обычно делаете снимок экрана:
- Нажмите клавишу Windows + PrtScn. Ваш экран должен на мгновение потемнеть для подтверждения.
- Проверьте папку изображений. Откройте файлы на своем ПК и найдите вкладку «Изображения». Теперь у вас должна появиться новая подпапка с надписью «Скриншоты», в которой вы найдете свое изображение.
- Скопируйте изображение с помощью Ctrl + C или сохраните на потом. Изображения из папки «Снимки экрана» можно скопировать в буфер обмена или сохранить для дальнейшего использования. Их также можно добавлять к электронным письмам в качестве вложений.
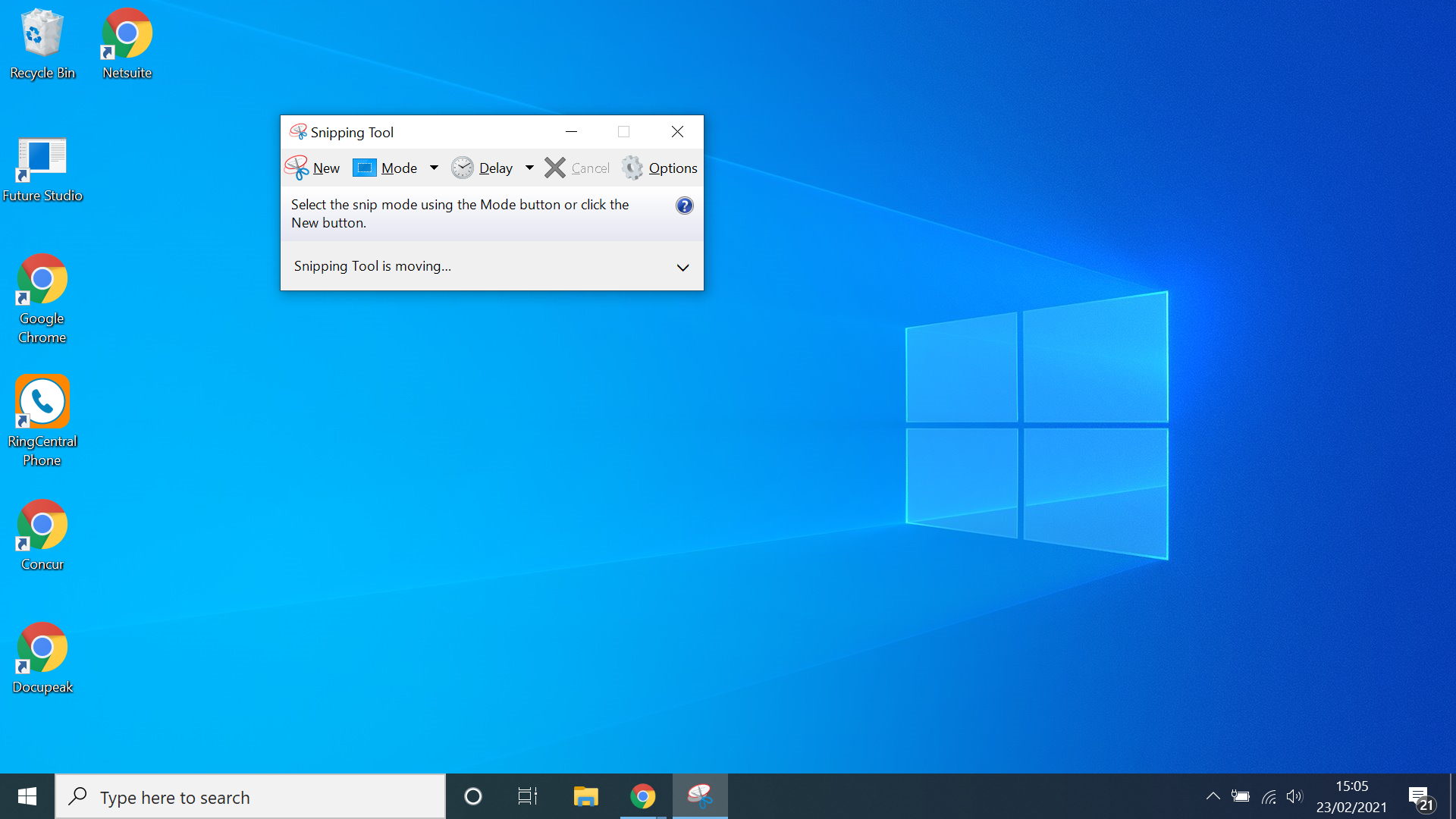 (Изображение предоставлено Microsoft). Если вы хотите сделать снимок экрана своего ПК, но затем вам нужно отредактировать изображение, чтобы добавить аннотацию или выделить что-то в кадре, Snipping Tool сделает это очень легко. Вам не нужны модные программы для редактирования изображений, вам просто нужно сделать снимок экрана, выполнив следующие действия.
(Изображение предоставлено Microsoft). Если вы хотите сделать снимок экрана своего ПК, но затем вам нужно отредактировать изображение, чтобы добавить аннотацию или выделить что-то в кадре, Snipping Tool сделает это очень легко. Вам не нужны модные программы для редактирования изображений, вам просто нужно сделать снимок экрана, выполнив следующие действия.
- Откройте меню “Пуск”.
- Наберите «Ножницы».
- Выберите Snipping Tool.
- Выберите нужный тип снимка экрана в меню «Режим». Когда вы нажимаете кнопку «Режим» на инструменте Snipping Tool, вы получаете раскрывающееся меню, которое позволяет вам выбирать различные типы из снимков экрана, от полноэкранного до только выбранной части.
- Щелкните новый. Это сделает ваш снимок экрана, или, если вы решили просто зафиксировать выделенное положение экрана, вы сможете выбрать часть экрана с помощью простого прямоугольного инструмента.
- Редактировать изображение. Параметры редактирования в Snipping Tool довольно просты и позволяют добавлять виртуальные метки пера к изображению, и вы даже можете экспортировать изображение в Paint 3D, если вам нужны дополнительные инструменты для редактирования.
- Щелкните “Файл”, затем “Сохранить как”. Это позволит вам выбрать, где на вашем компьютере вы хотите сохранить снимок экрана, или, если вы просто хотите скопировать изображение в буфер обмена, нажмите кнопку, которая выглядит как два листа линованной бумаги, расположенные друг над другом.
Дополнительные советы по Windows 10
Лучшие на сегодняшний день стандартные ноутбуки и предложения





