Как использовать новую панель вкладок в iOS 15 Safari
Safari был основой iPhone от Apple с самого начала, но iOS 15 вносит некоторые серьезные изменения во внешний вид и функциональность почтенного веб-браузера. Возможно, самое большое изменение произошло в панели вкладок, части интерфейса Safari, которая определяет, как вы взаимодействуете со всеми открытыми вами веб-сайтами. Что наиболее важно, панель вкладок Safari на iPhone теперь по умолчанию находится внизу экрана, а не вверху. К этому нужно привыкнуть, не говоря уже о настройке мышечной памяти – при условии, что вы не просто идете и не заставляете панель вкладок Safari возвращаться в верхнюю часть экрана. Расположение панели вкладок могло измениться, но другие функции в Safari остаются такими же, даже если они могут выглядеть немного неуместно, если вы оставите панель вкладок внизу экрана. Бета-тестеры iOS 15 также могут быть сбиты с толку, поскольку Apple внесла несколько изменений в внешний вид Safari в ответ на отзывы пользователей. Чтобы помочь вам ориентироваться в обновленном браузере Safari на вашем iPhone, вот руководство по использованию панели вкладок в Safari на iOS 15 вместе с напоминанием о том, как обрабатывать некоторые основные взаимодействия.
Как открыть новую вкладку браузера в iOS 15 Safari
1. Нажмите кнопку вкладок в правом нижнем углу Safari.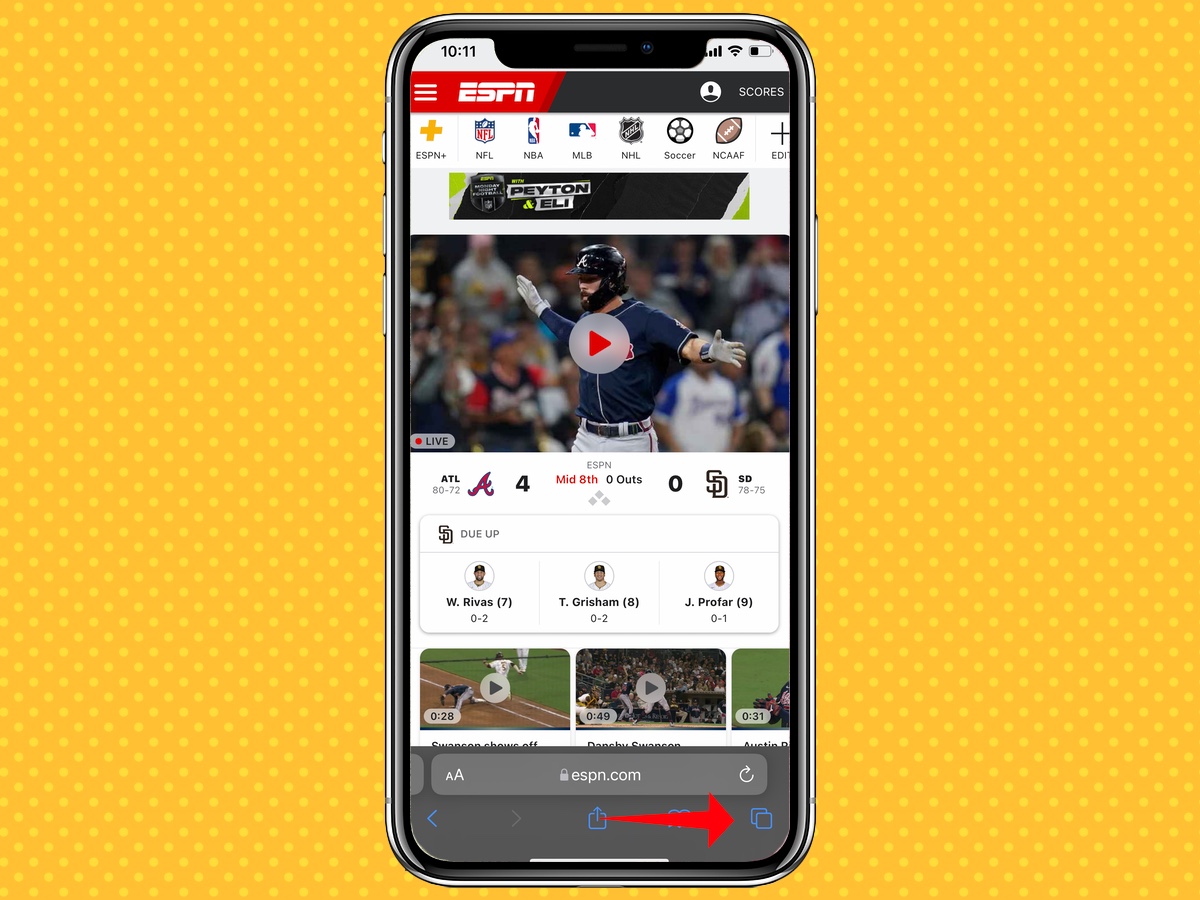 (Изображение предоставлено: Руководство Тома) 2. Нажмите синюю кнопку с плюсом (+) в левой части строки местоположения.
(Изображение предоставлено: Руководство Тома) 2. Нажмите синюю кнопку с плюсом (+) в левой части строки местоположения. (Изображение предоставлено: Руководство Тома) 3. Либо нажмите и удерживайте кнопку вкладки, затем нажмите «Новая вкладка» во всплывающем меню.
(Изображение предоставлено: Руководство Тома) 3. Либо нажмите и удерживайте кнопку вкладки, затем нажмите «Новая вкладка» во всплывающем меню.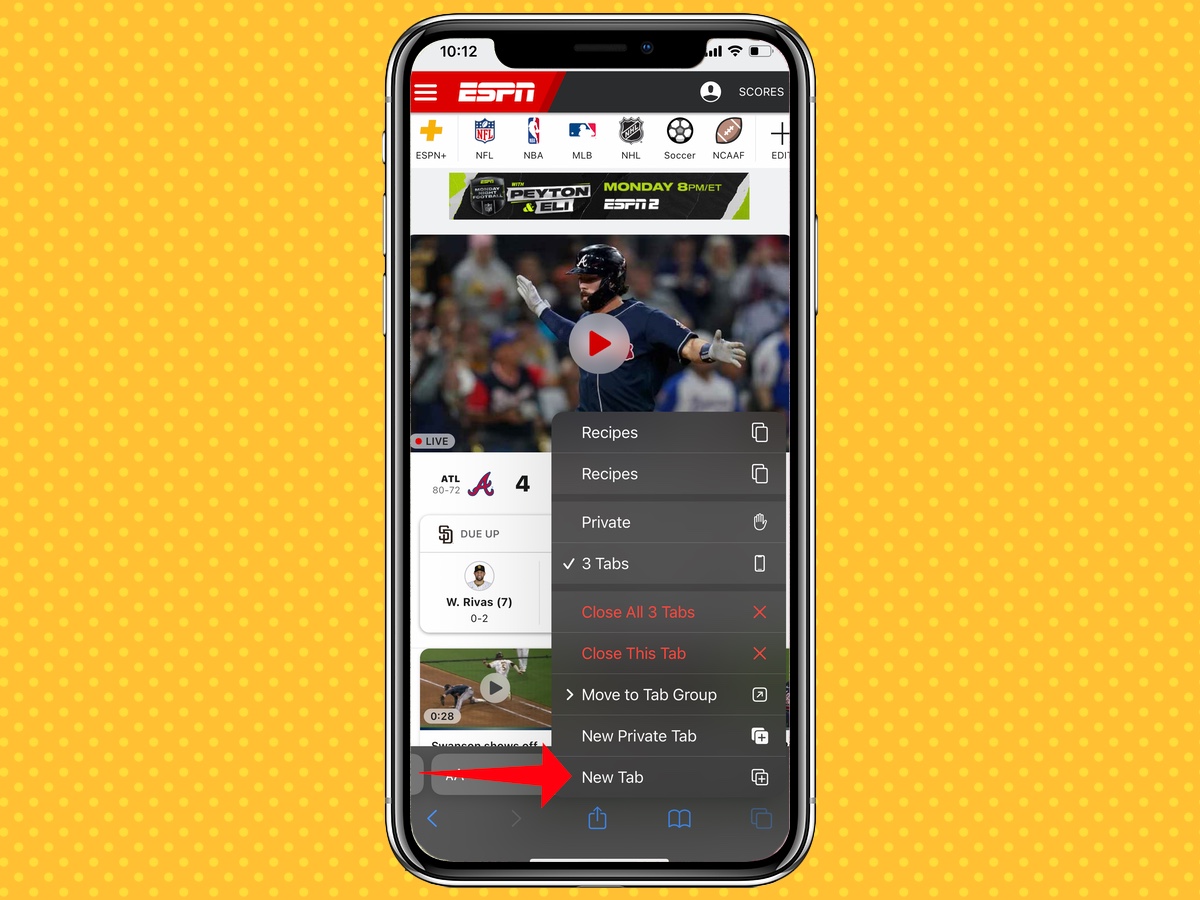 (Изображение предоставлено: Руководство Тома)
(Изображение предоставлено: Руководство Тома)
Как закрыть вкладку браузера в iOS 15 Safari
1. Нажмите кнопку вкладок в правом углу адресной строки. (Изображение предоставлено: Руководство Тома) 2. Вы увидите обзор всех открытых в данный момент вкладок. Нажмите «x» в правом верхнем углу, чтобы закрыть вкладку.
(Изображение предоставлено: Руководство Тома) 2. Вы увидите обзор всех открытых в данный момент вкладок. Нажмите «x» в правом верхнем углу, чтобы закрыть вкладку.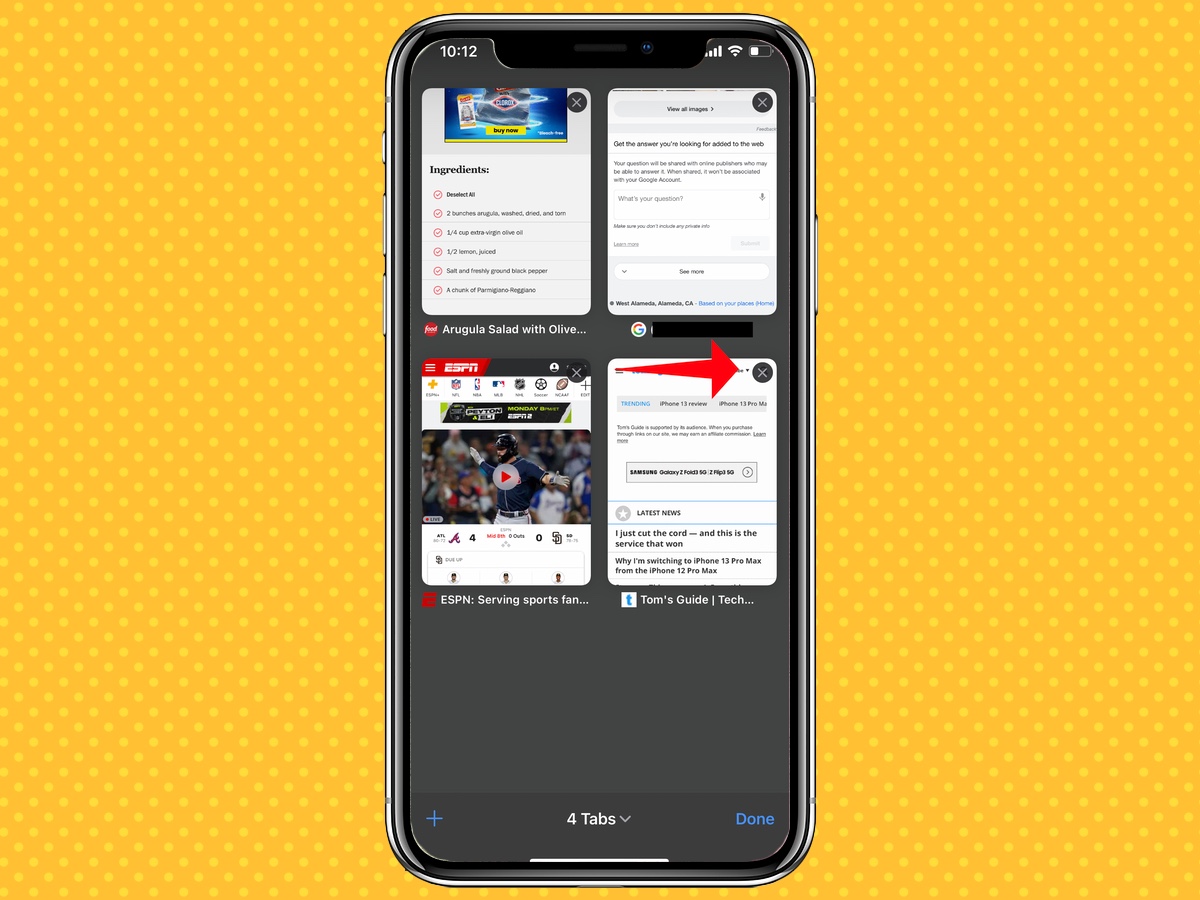 (Изображение предоставлено: Руководство Тома) 3. Кроме того, когда вы просматриваете страницу, которую хотите закрыть, нажмите и удерживайте кнопку вкладки, затем нажмите «Закрыть эту вкладку».
(Изображение предоставлено: Руководство Тома) 3. Кроме того, когда вы просматриваете страницу, которую хотите закрыть, нажмите и удерживайте кнопку вкладки, затем нажмите «Закрыть эту вкладку». 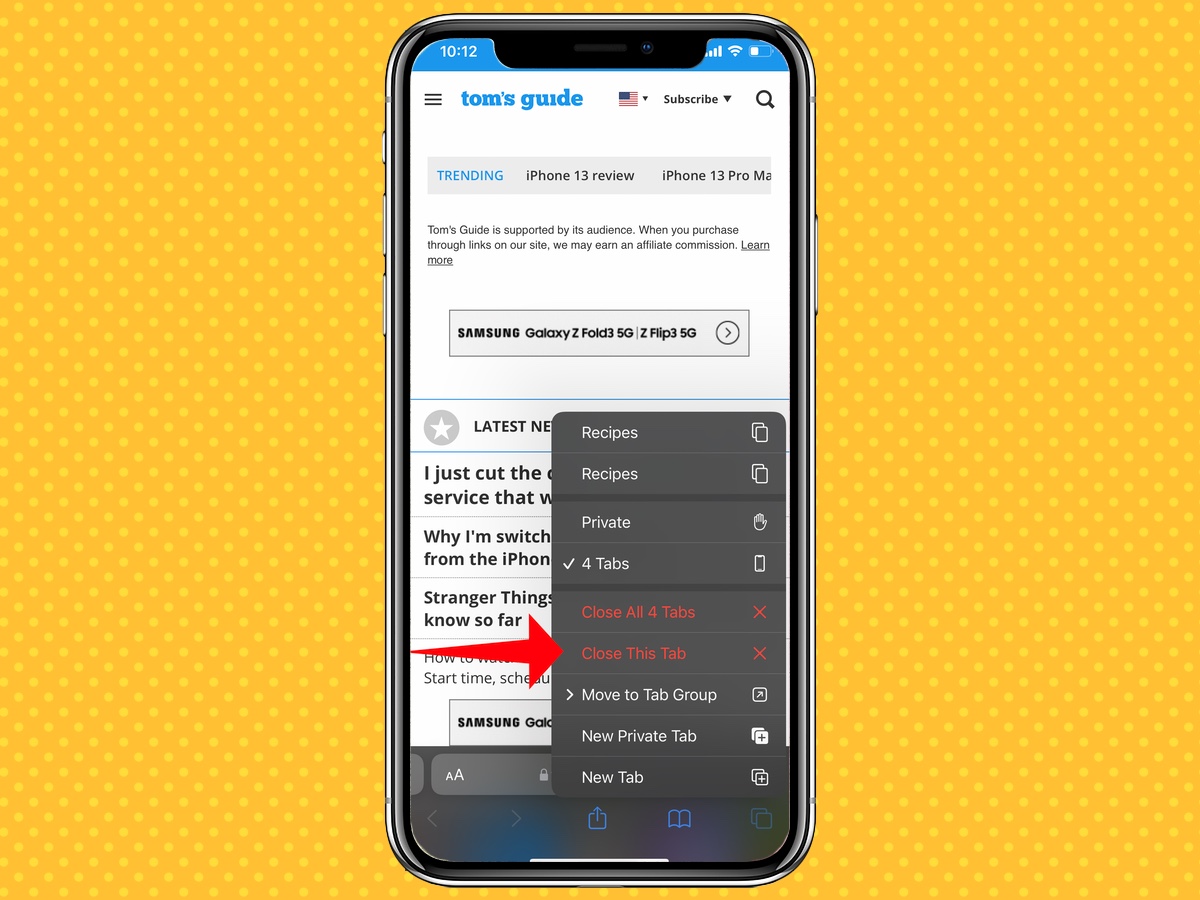 (Изображение предоставлено: Руководство Тома) Этот шаг также позволяет закрыть все вкладки сразу одним нажатием.
(Изображение предоставлено: Руководство Тома) Этот шаг также позволяет закрыть все вкладки сразу одним нажатием.
Как поделиться сайтом в iOS 15 Safari
1. Нажмите кнопку «Поделиться» в центре кнопки местоположения.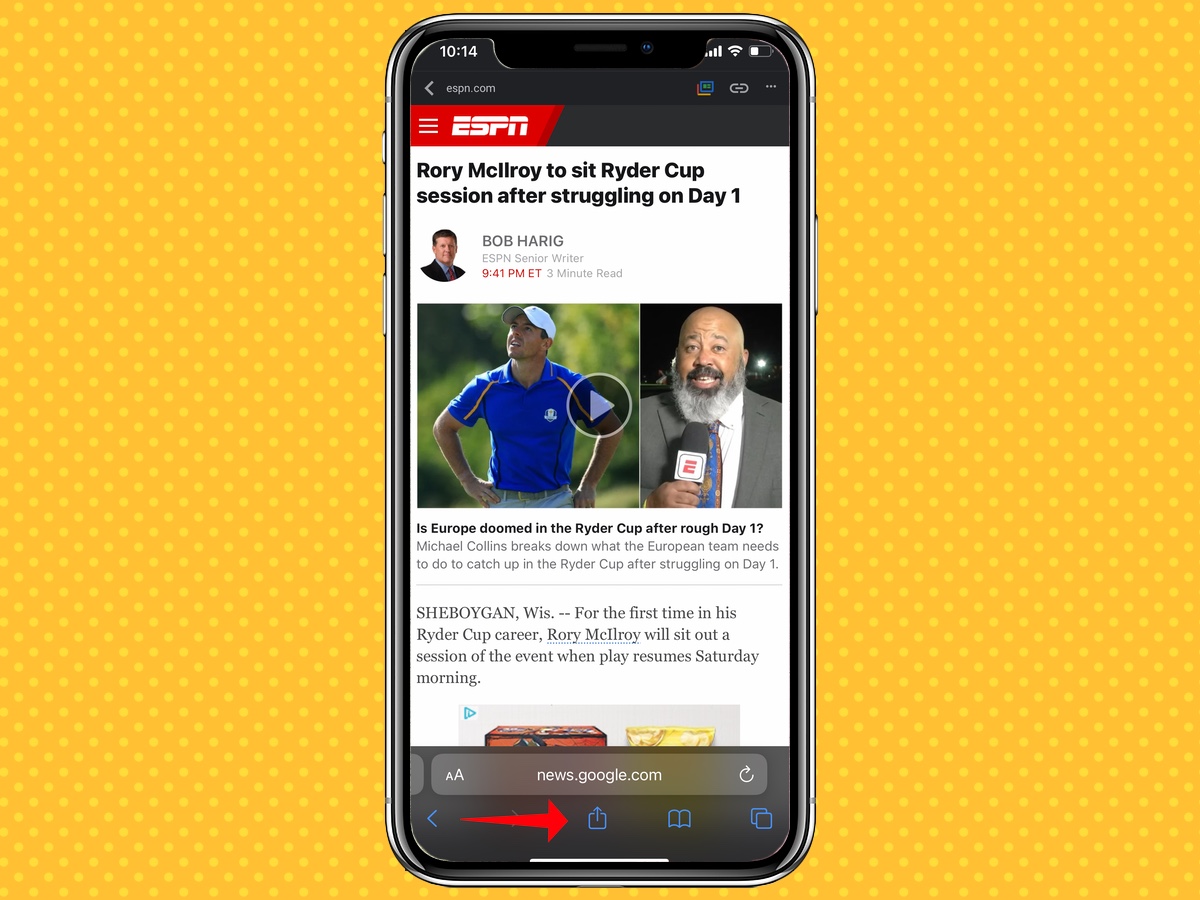 (Изображение предоставлено: Руководство Тома) 2. На следующем экране коснитесь контакта, с которым вы хотите поделиться ссылкой на веб-сайт (он будет в последнем приложении, с которым вы связались с ним), или выберите приложение для обмена ссылкой.
(Изображение предоставлено: Руководство Тома) 2. На следующем экране коснитесь контакта, с которым вы хотите поделиться ссылкой на веб-сайт (он будет в последнем приложении, с которым вы связались с ним), или выберите приложение для обмена ссылкой.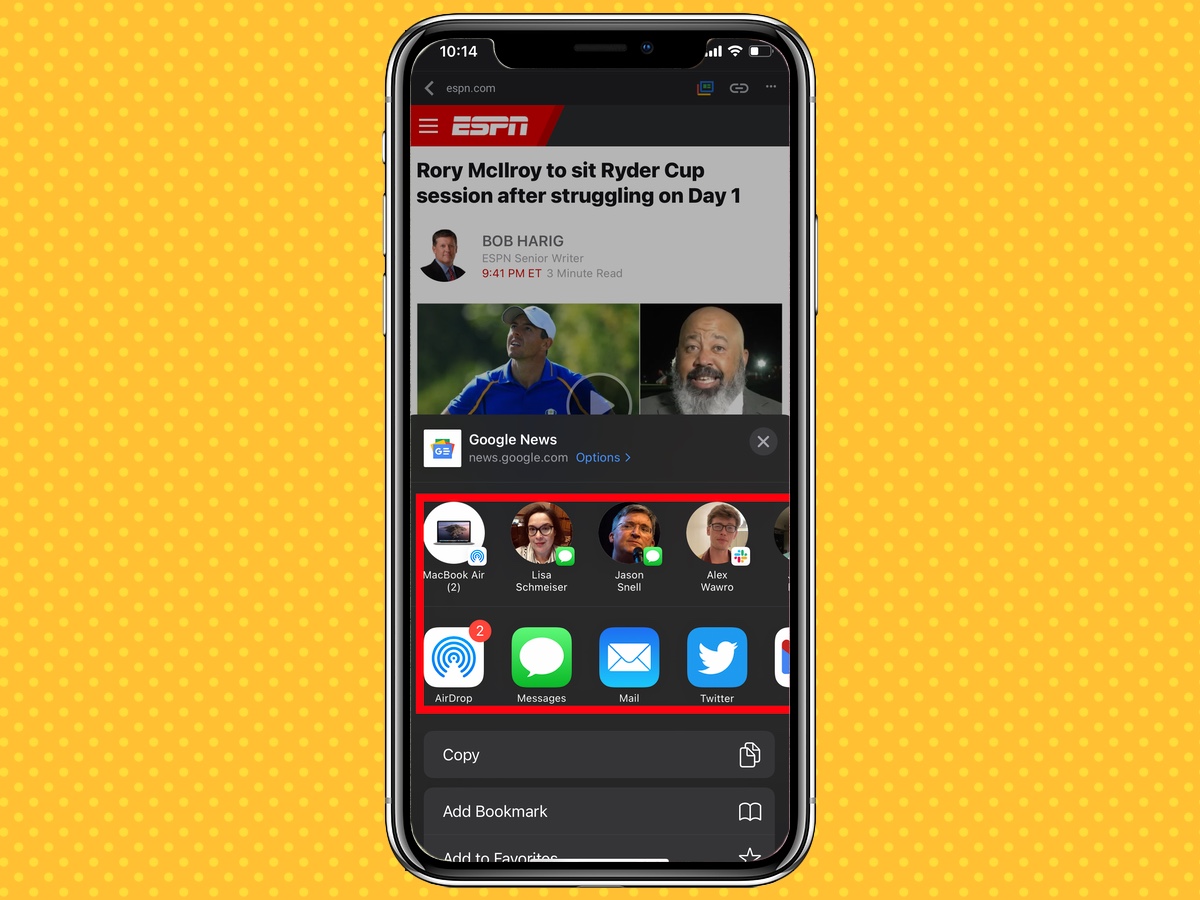 (Изображение предоставлено: Руководство Тома) Значок «Поделиться» – это также то, что вы нажимаете, чтобы выполнять другие действия с определенной веб-страницей. Эти действия включают копирование ссылки, добавление ее в закладки или избранного, поиск слова или фразы на странице и добавление в список для чтения.
(Изображение предоставлено: Руководство Тома) Значок «Поделиться» – это также то, что вы нажимаете, чтобы выполнять другие действия с определенной веб-страницей. Эти действия включают копирование ссылки, добавление ее в закладки или избранного, поиск слова или фразы на странице и добавление в список для чтения.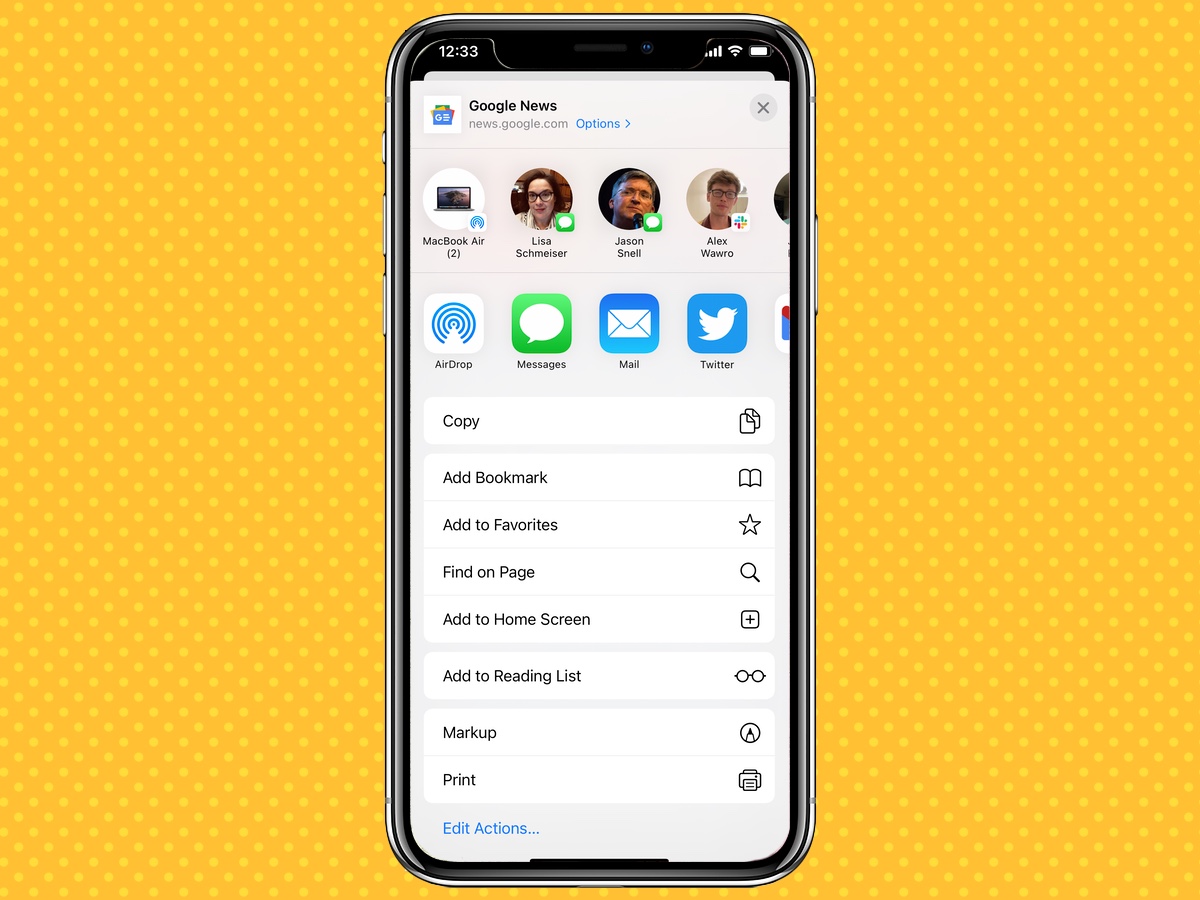 (Изображение предоставлено: Руководство Тома)
(Изображение предоставлено: Руководство Тома)
Как перезагрузить сайт
Если вы тестировали раннюю бета-версию iOS 15, перезагрузка веб-сайта была излишне сложной, вынуждая вас нажимать кнопку «Еще» на панели вкладок; только тогда вы могли получить доступ к кнопке перезагрузки. Но позже, в процессе бета-тестирования, на панель вкладок была добавлена кнопка перезагрузки – просто нажмите ее, когда захотите перезагрузить страницу. 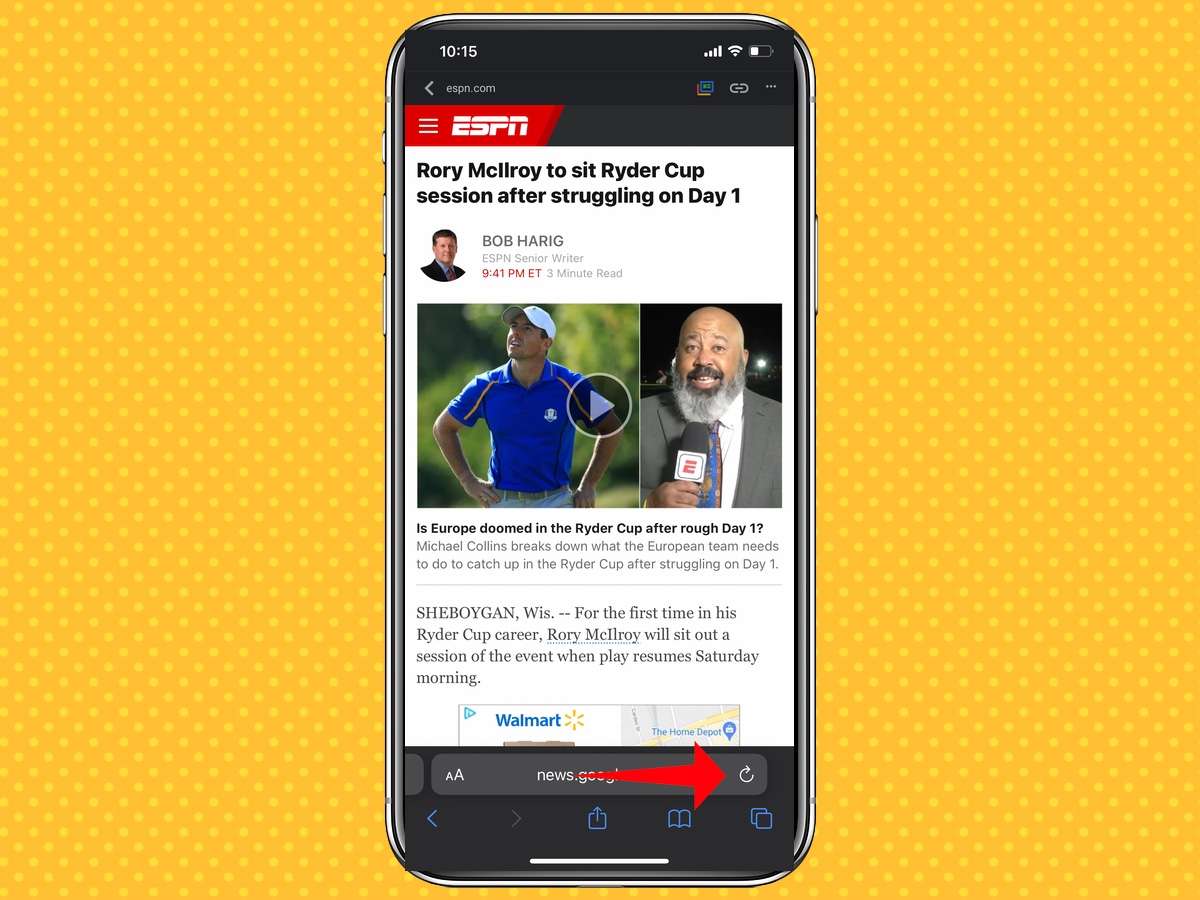 (Изображение предоставлено: Руководство Тома). Кроме того, вы можете перетащить вниз верхнюю часть веб-страницы, чтобы перезагрузить ее в iOS 15 Safari.
(Изображение предоставлено: Руководство Тома). Кроме того, вы можете перетащить вниз верхнюю часть веб-страницы, чтобы перезагрузить ее в iOS 15 Safari.
Как активировать режим чтения в iOS 15 Safari
1. Нажмите кнопку Aa в левой части панели вкладок. (Изображение предоставлено: Руководство Тома) 2. Выберите Показать читателя.
(Изображение предоставлено: Руководство Тома) 2. Выберите Показать читателя.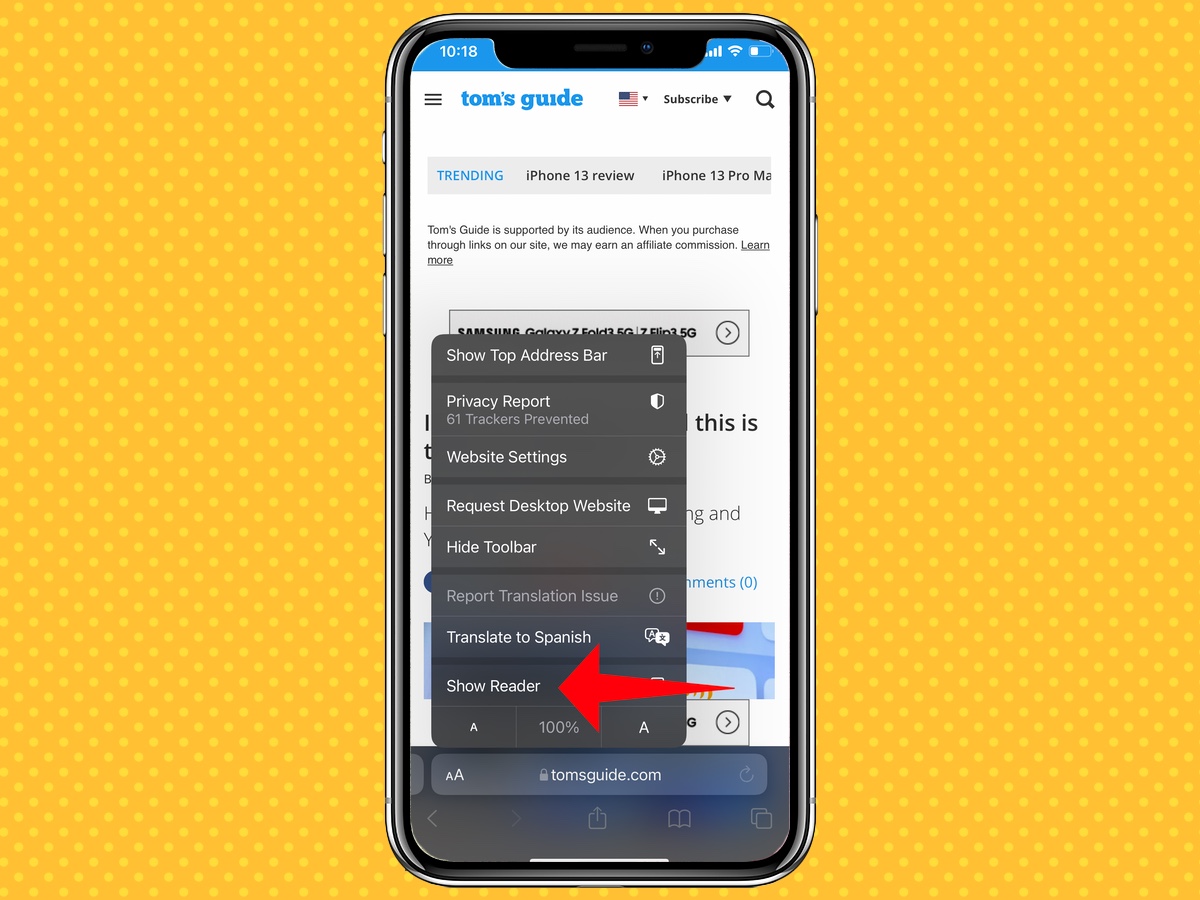 (Изображение предоставлено: Руководство Тома) 3. Теперь вы в режиме чтения. Чтобы закрыть Reader, просто повторите шаги 1 и 2, только на этот раз выберите «Скрыть Reader».
(Изображение предоставлено: Руководство Тома) 3. Теперь вы в режиме чтения. Чтобы закрыть Reader, просто повторите шаги 1 и 2, только на этот раз выберите «Скрыть Reader».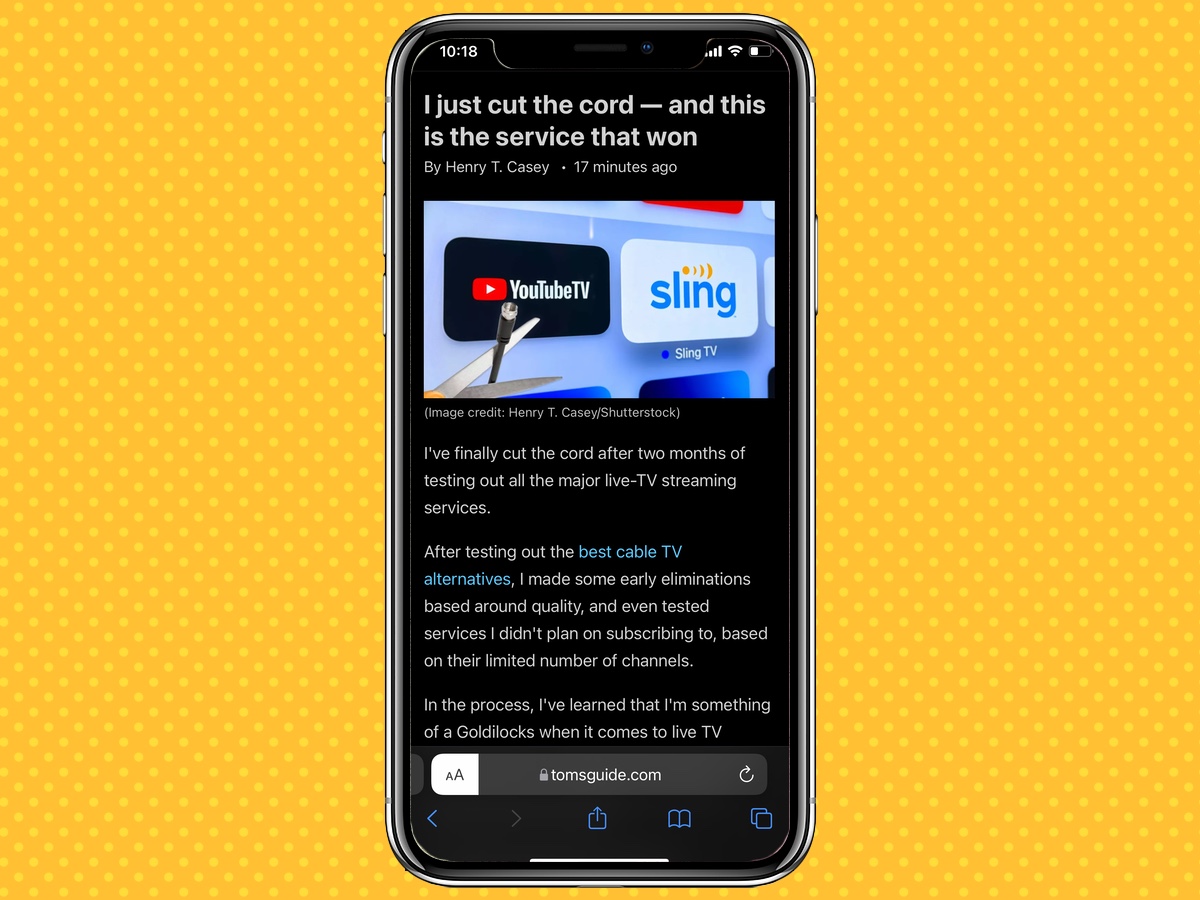 (Изображение предоставлено: Руководство Тома). Кроме того, нажатие и удерживание кнопки Aa автоматически запускает режим чтения.
(Изображение предоставлено: Руководство Тома). Кроме того, нажатие и удерживание кнопки Aa автоматически запускает режим чтения.
Как переключаться между вкладками браузера в iOS 15 Safari
1. Нажмите кнопку вкладки в нижней полосе значков в Safari. 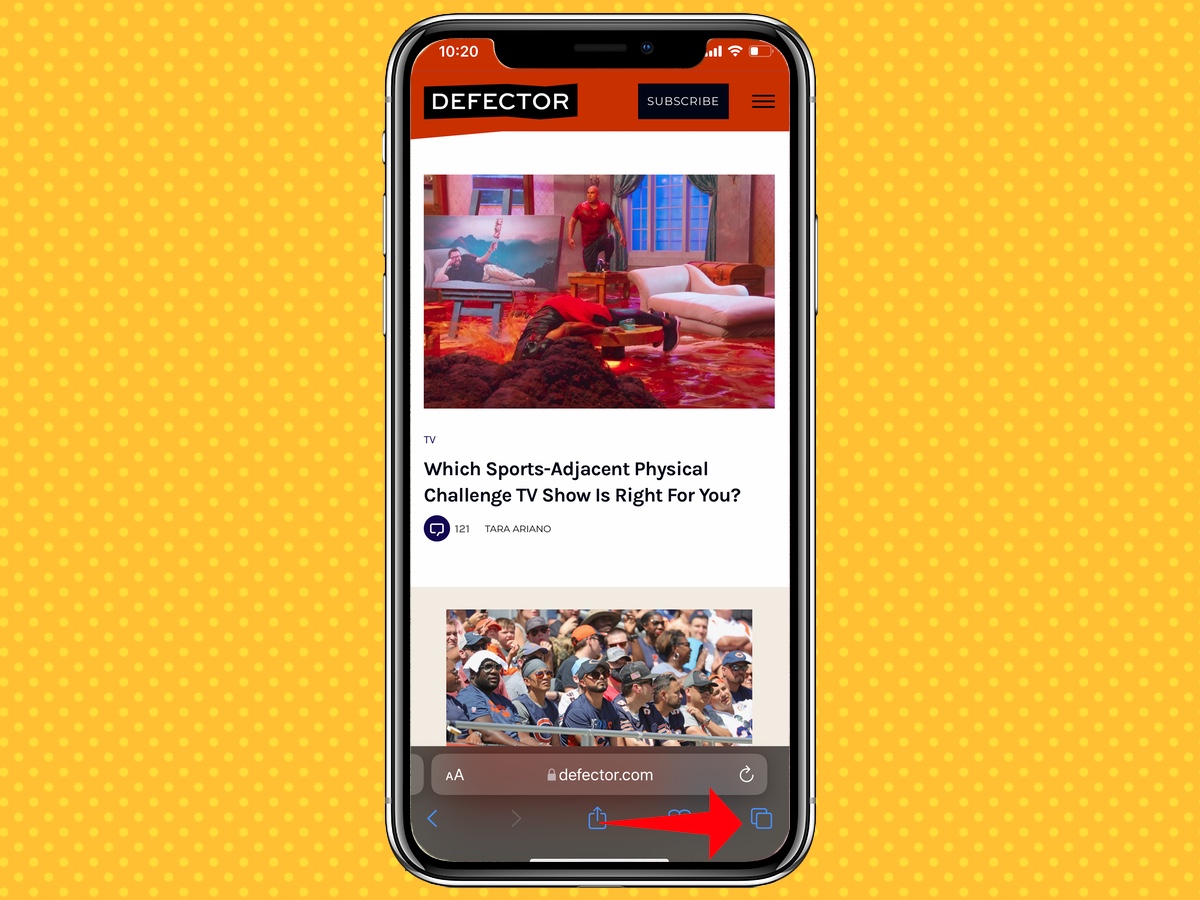 (Изображение предоставлено: Руководство Тома) 2. Выберите вкладку, которую хотите открыть.
(Изображение предоставлено: Руководство Тома) 2. Выберите вкладку, которую хотите открыть.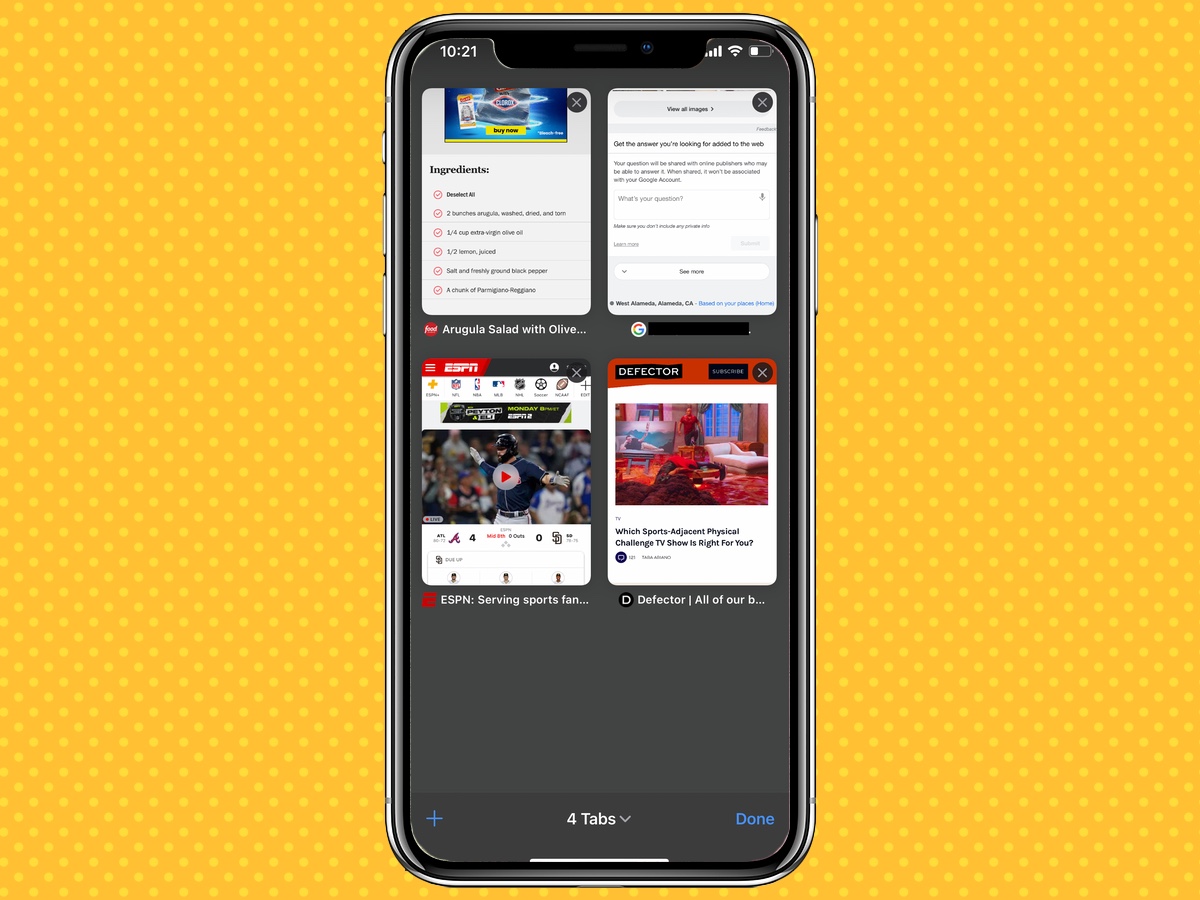 (Изображение предоставлено: Руководство Тома) Кроме того, вы можете провести вверх по строке местоположения, чтобы увидеть все свои вкладки. Вы также можете быстро перемещаться между касаниями, проводя по строке местоположения слева направо или справа налево, чтобы переключиться на следующую или предыдущую открытую вкладку, хотя мы обнаружили, что это сложно на iPhone с меньшими экранами.
(Изображение предоставлено: Руководство Тома) Кроме того, вы можете провести вверх по строке местоположения, чтобы увидеть все свои вкладки. Вы также можете быстро перемещаться между касаниями, проводя по строке местоположения слева направо или справа налево, чтобы переключиться на следующую или предыдущую открытую вкладку, хотя мы обнаружили, что это сложно на iPhone с меньшими экранами.
Как открыть новую вкладку частного браузера в iOS 15 Safari
1. Нажмите и удерживайте кнопку вкладки в нижней правой полосе значков в Safari.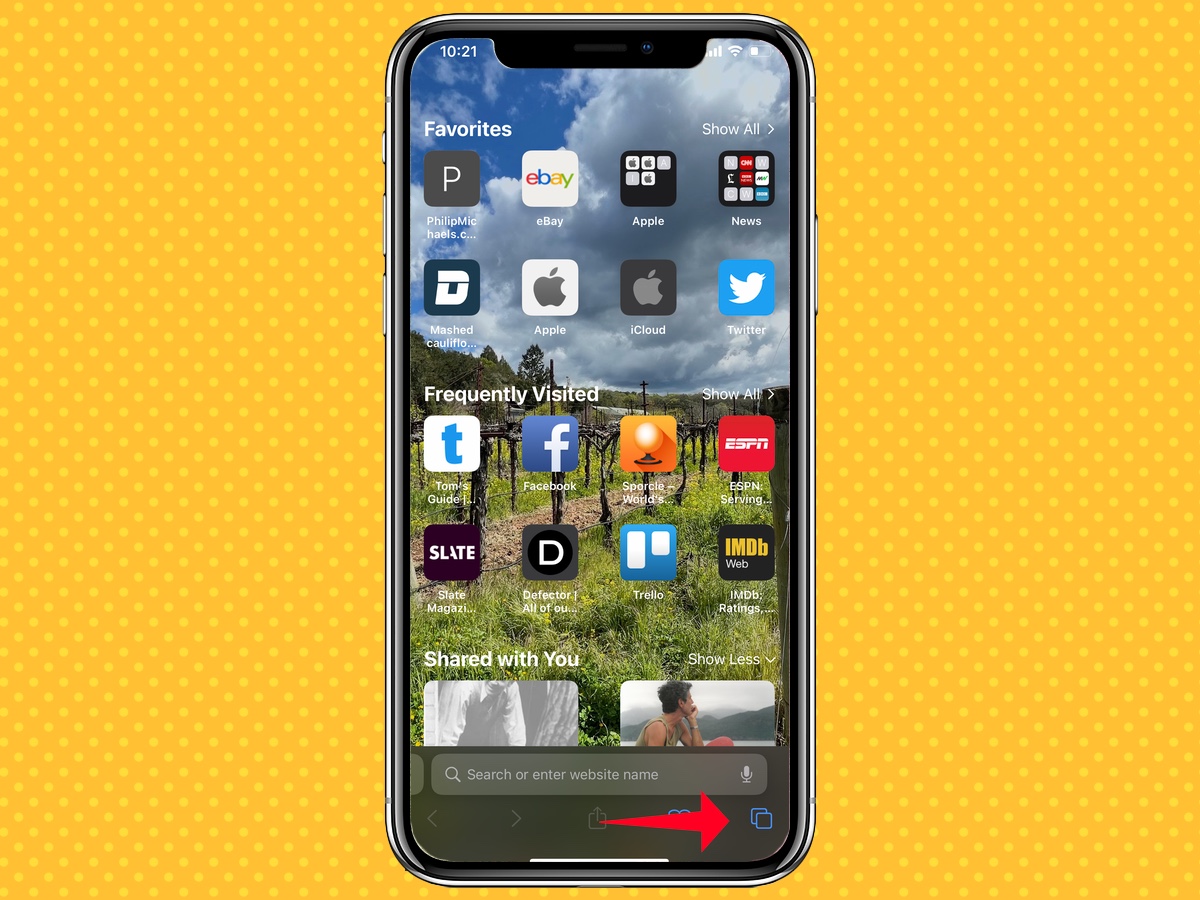 (Изображение предоставлено: Руководство Тома) 2. Выберите новую частную вкладку во всплывающем меню.
(Изображение предоставлено: Руководство Тома) 2. Выберите новую частную вкладку во всплывающем меню.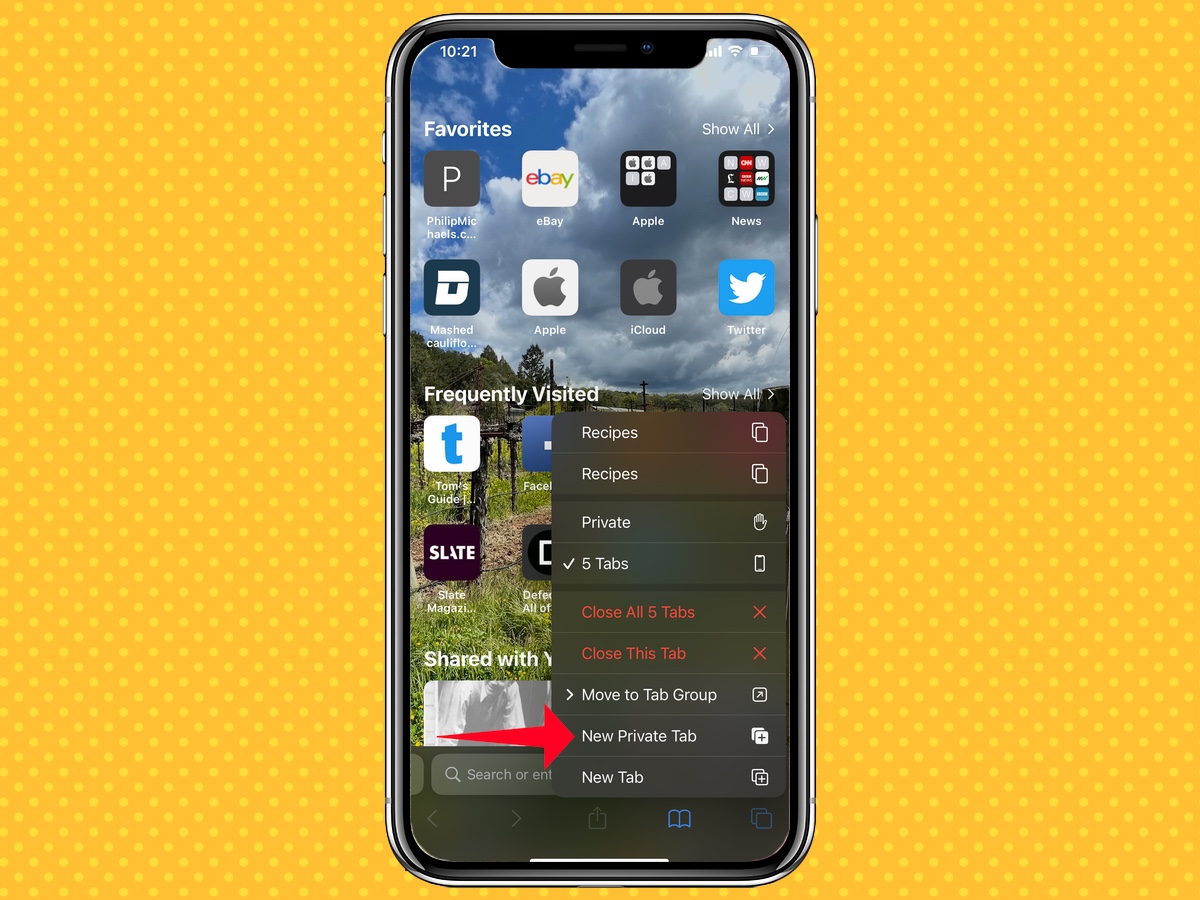 (Изображение предоставлено: Руководство Тома) 3. Панель вкладок изменит цвет, что означает, что вы находитесь в режиме приватного просмотра.
(Изображение предоставлено: Руководство Тома) 3. Панель вкладок изменит цвет, что означает, что вы находитесь в режиме приватного просмотра.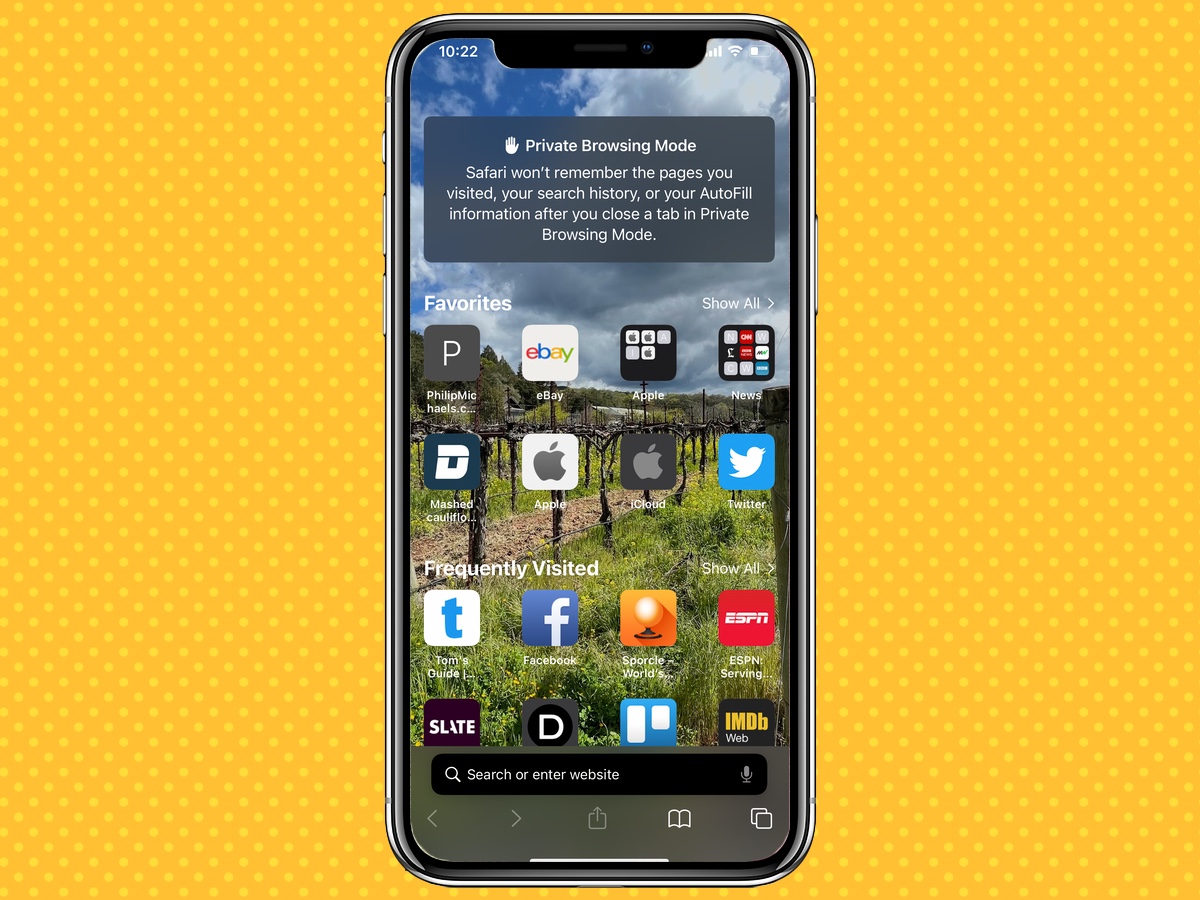 (Изображение предоставлено: Руководство Тома) 4. Чтобы выйти из приватной вкладки, снова нажмите на иконку вкладки. Затем выберите раскрывающееся меню Личное.
(Изображение предоставлено: Руководство Тома) 4. Чтобы выйти из приватной вкладки, снова нажмите на иконку вкладки. Затем выберите раскрывающееся меню Личное.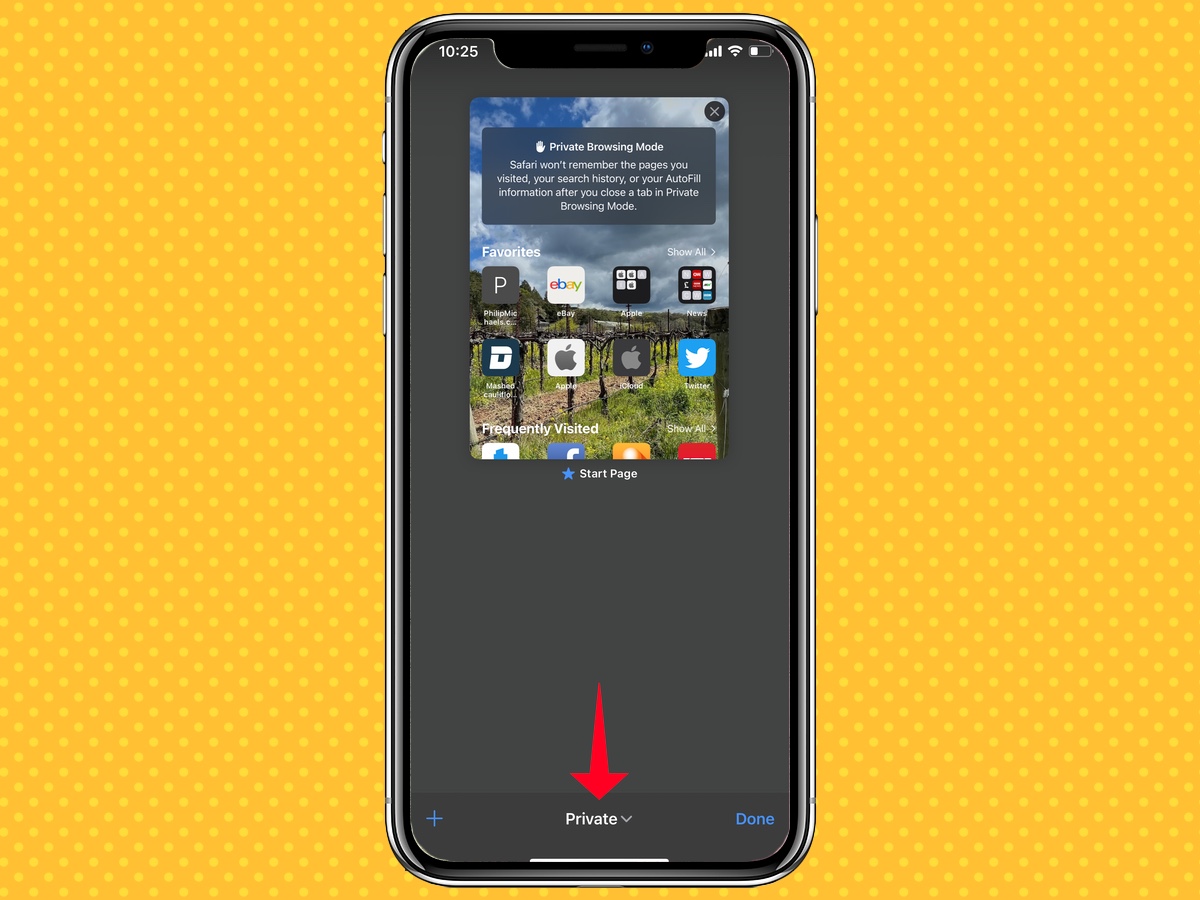 (Изображение предоставлено: Руководство Тома) 5. Оттуда выберите другие, не приватные вкладки.
(Изображение предоставлено: Руководство Тома) 5. Оттуда выберите другие, не приватные вкладки.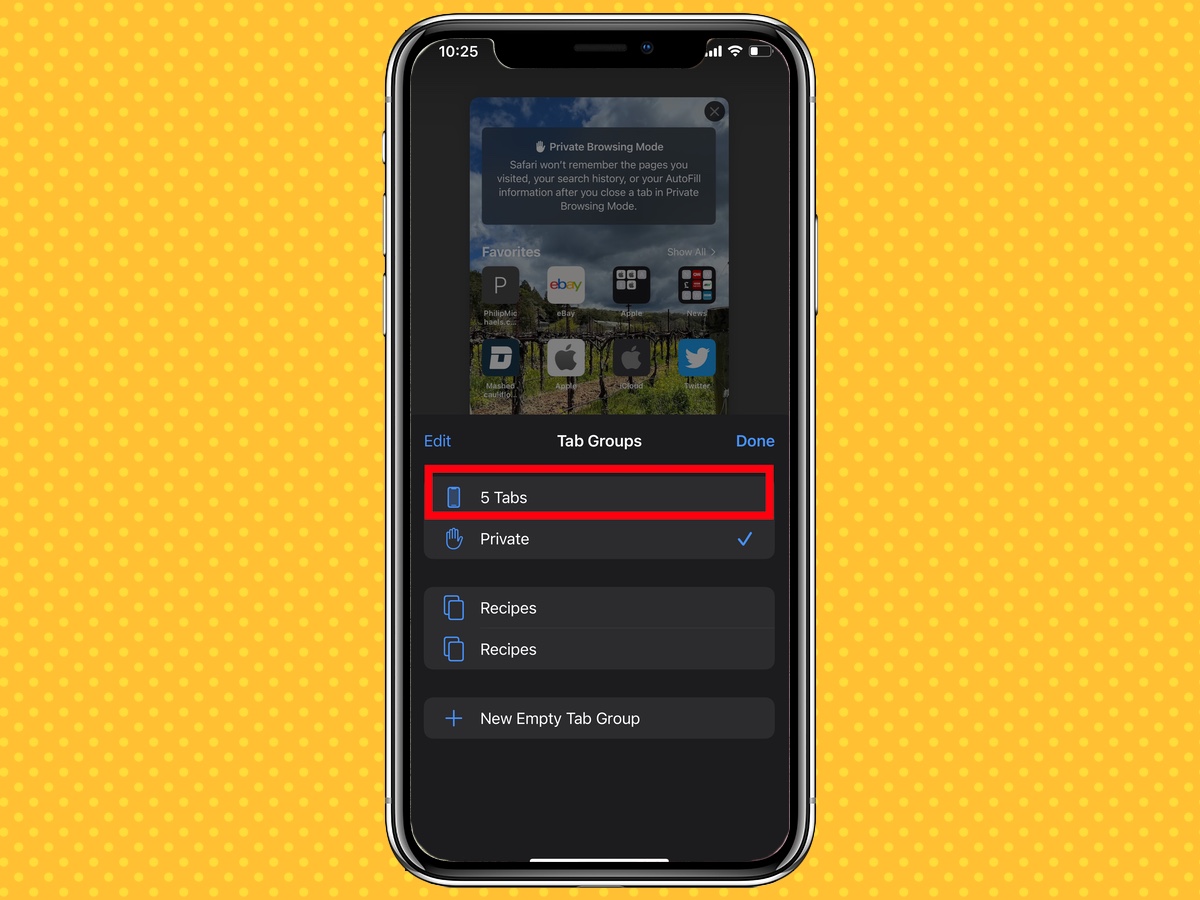 (Изображение предоставлено: Руководство Тома)
(Изображение предоставлено: Руководство Тома)





