Как использовать Nvidia ShadowPlay
Если на вашем ПК установлена графическая карта Nvidia, у вас есть все необходимое для того, чтобы играть во многие из лучших компьютерных игр. Если вы любите игры, вы можете даже захотеть когда-нибудь записать свою игру, чтобы поделиться этими клипами с друзьями, и ваш графический процессор Nvidia может помочь. Войдите в Nvidia Shadowplay, также известную как Nvidia Share, проприетарное программное обеспечение для записи и обмена видео, которое может использовать каждый. может использовать графический процессор Nvidia. Это часть программного пакета GeForce Experience, и его довольно просто использовать — черт возьми, если у вас есть графический процессор Nvidia, GeForce Experience, вероятно, уже работает на вашем ПК! Читайте дальше, чтобы узнать, как быстро и эффективно записывать свои игры с помощью Программное обеспечение Nvidia, что опять же возможно только в том случае, если вы используете видеокарту Nvidia. Оно даже не должно быть самым новым; Конечно, карты серии Nvidia GeForce RTX 4000 справятся с задачей, но если ваша видеокарта Nvidia новее 2015 года или около того, у вас не должно возникнуть проблем с использованием Shadowplay.
Как использовать Nvidia ShadowPlay
1. Убедитесь, что GeForce Experience работает с включенным внутриигровым оверлеем.
2. Нажмите Alt-Z, чтобы открыть оверлей GeForce Experience.
3. Нажмите «Запись», чтобы начать запись видеоклипа.
4. Либо нажмите «Прямая трансляция», чтобы транслировать видео в прямом эфире.
1. Убедитесь, что GeForce Experience работает с включенным внутриигровым оверлеем.
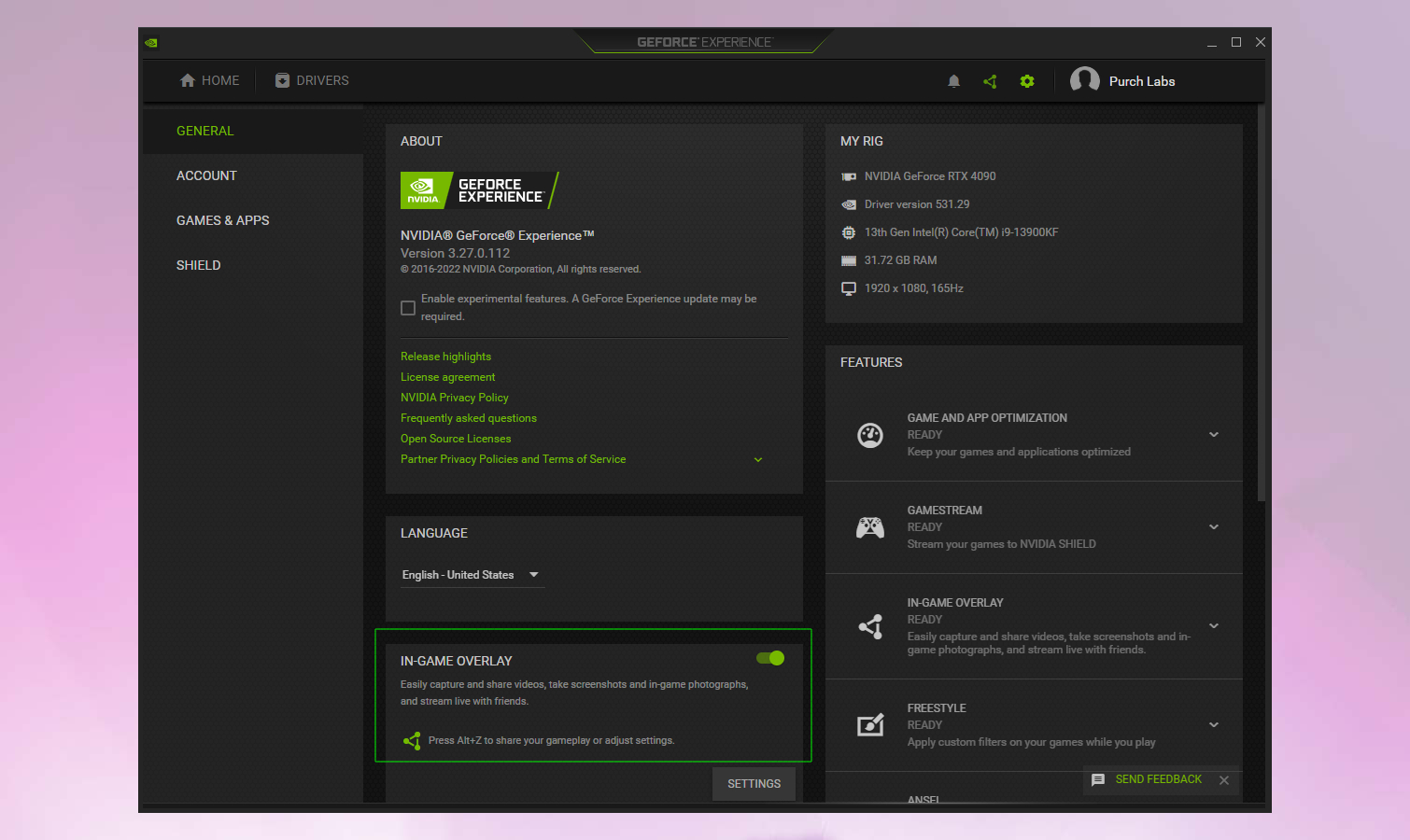
(Изображение: © Future) Вам необходимо убедиться, что на вашем ПК запущено программное обеспечение Nvidia GeForce Experience, чтобы использовать его функции записи Shadowplay. Вы можете загрузить GeForce Experience с веб-сайта веб-сайт Nvidia (откроется в новой вкладке), если он у вас не установлен. Если установлен GeForce Experience, запустите его (самый быстрый способ — нажать кнопку «Пуск» и ввести GeForce Experience, а затем нажать Enter, когда он будет выделен в результатах поиска) и войти в меню «Настройки», щелкнув значок шестеренки. Оттуда убедитесь, что наложение в игре включено, потому что это то, что вам нужно для записи видео.
2. Нажмите Alt-Z, чтобы открыть оверлей GeForce Experience во время игры.
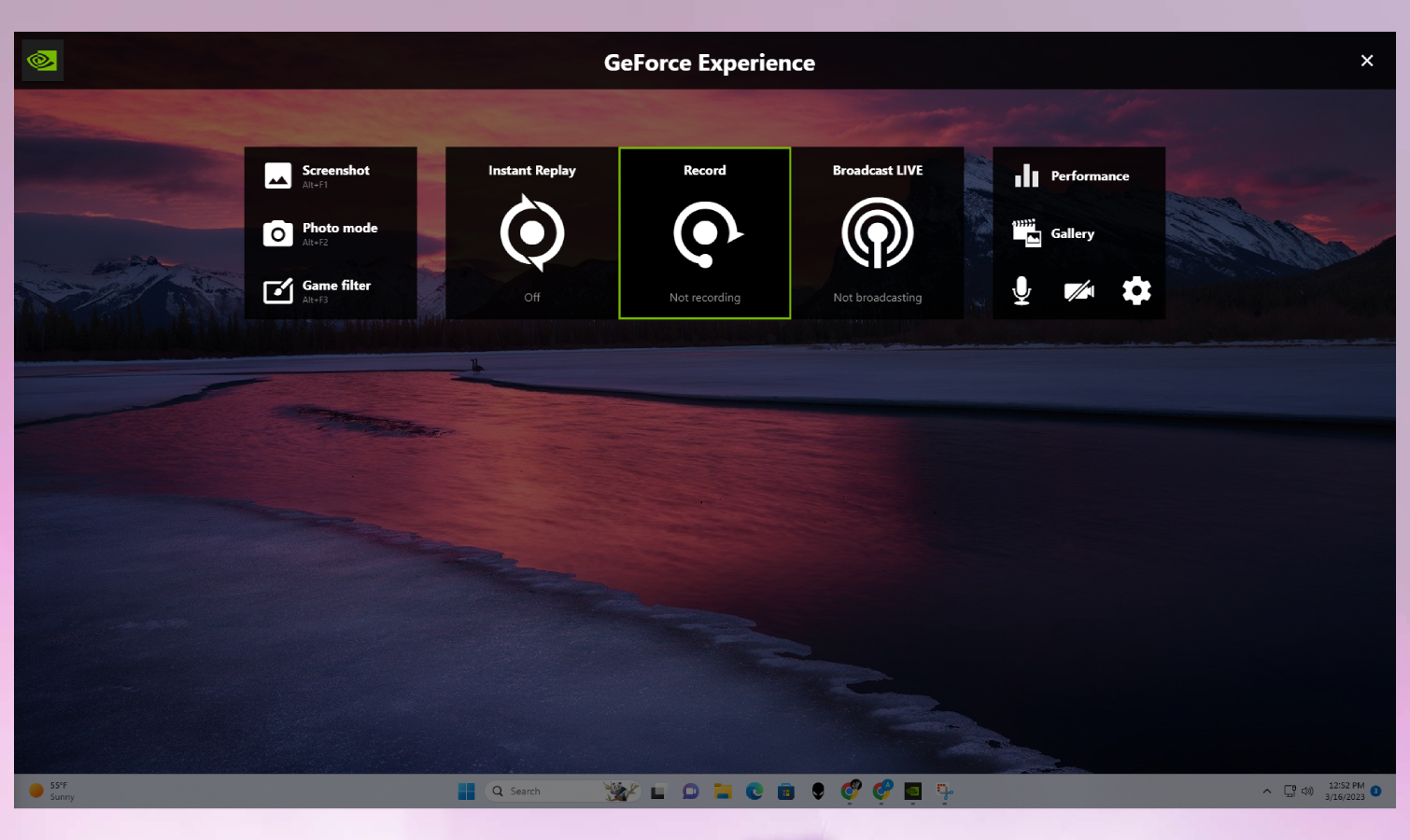
(Изображение: © Future) Если у вас запущено программное обеспечение GeForce Experience и вы уверены, что функция наложения в игре включена, вы можете нажать комбинацию клавиш Alt + Z во время игры, чтобы открыть наложение GeForce Experience. Этот простой интерфейс дает вам быстрый доступ к настройкам GeForce Experience (просто нажмите значок шестеренки), а также к переключателям для вашего микрофона, видеокамеры и режимов захвата. Отсюда вы можете делать такие вещи, как делать снимки экрана, просматривать свою галерею изображений и настраивать настройки производительности. Вы также можете включить функцию Instant Replay, которая автоматически записывает видео во время игры (вплоть до заранее установленного предела), чтобы вы могли быстро вызвать его, чтобы записать видео о том, что вы только что сделали в игре.
3. Нажмите «Запись», чтобы начать запись видеоклипа.
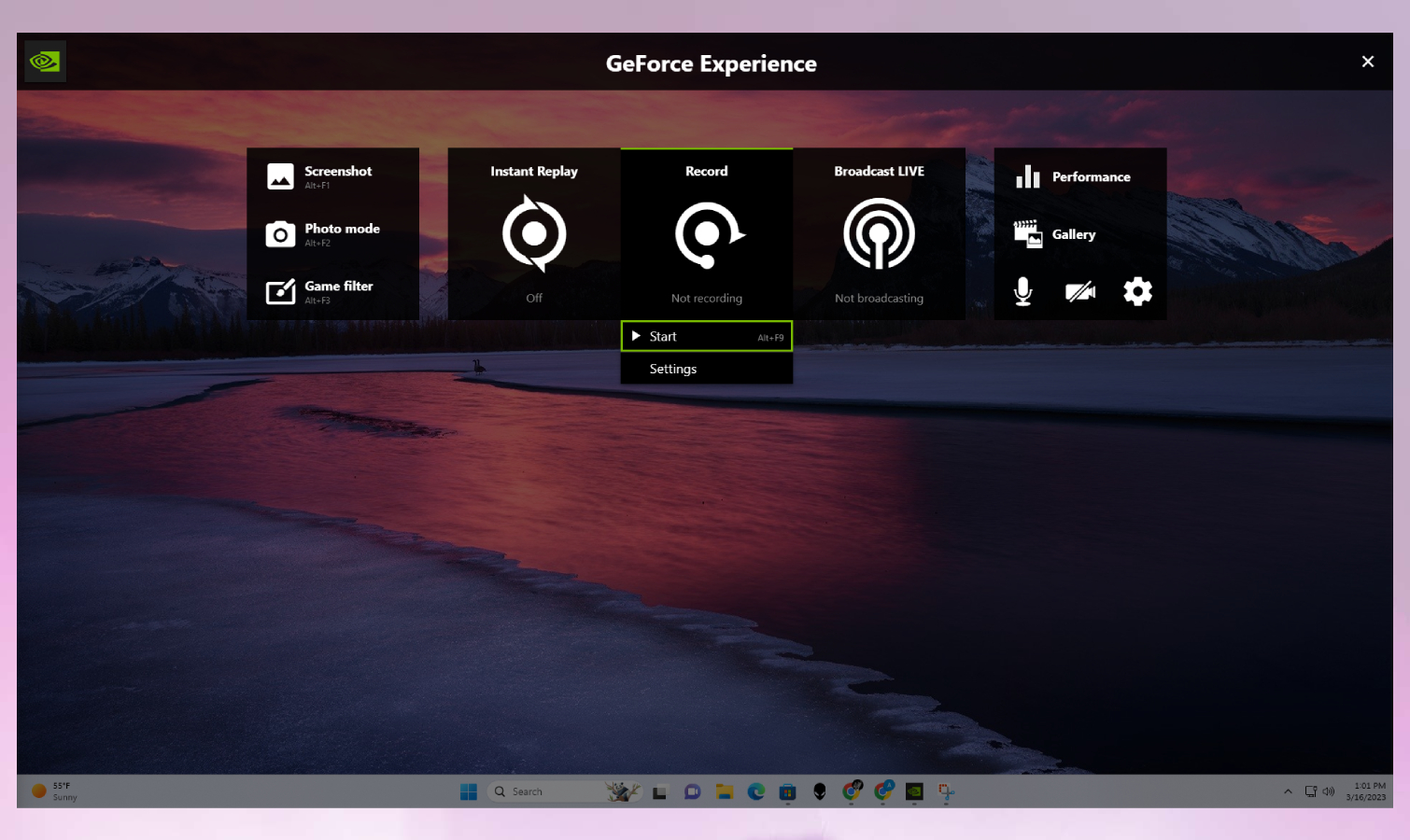
(Изображение: © Future) Но для целей этого руководства нас интересует запись видео, и самый простой способ сделать это с помощью Nvidia Shadowplay — нажать кнопку «Запись» в центре экрана. Оттуда вы можете нажать «Пуск», чтобы начать запись своего игрового процесса (вы также можете использовать комбинацию клавиш Alt + F9), и сделать то же самое снова, когда вы хотите остановить запись. Когда вы закончите, видео будет сохранено на нашем ПК, обычно в папке «Видео»> «Рабочий стол» по умолчанию. Вы можете изменить эту и другие настройки, щелкнув параметр «Настройки» вместо «Пуск».
4. Либо нажмите «Прямая трансляция», чтобы транслировать видео в прямом эфире.
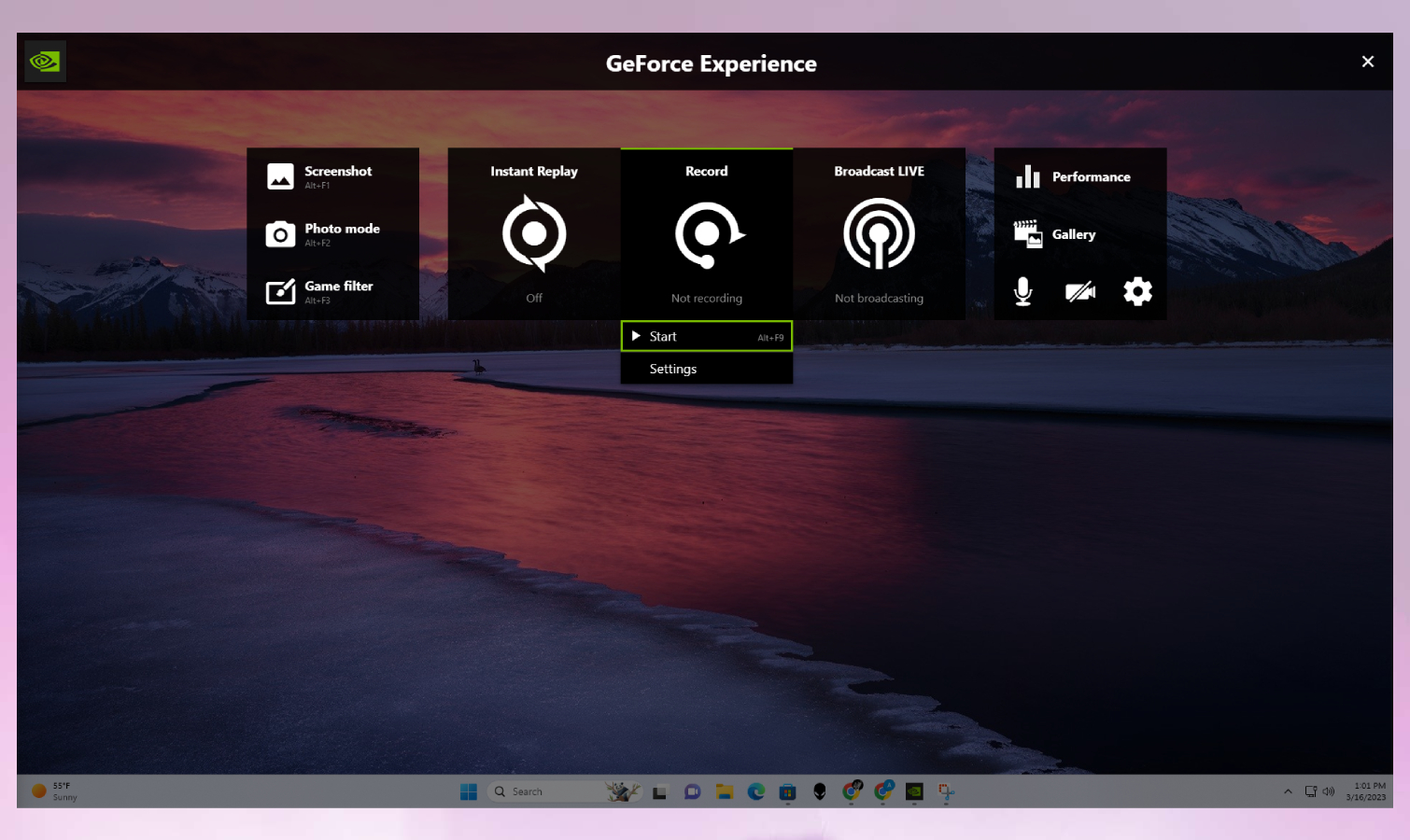
(Изображение: © Future) Если вы предпочитаете транслировать живое видео о том, как вы играете в игры, с помощью программного обеспечения Nvidia, вы можете это сделать. Просто нажмите «Трансляция в прямом эфире» (или используйте сочетание клавиш Alt + F8), и вы сможете транслировать живое видео о том, как вы играете в игры, на любое количество поддерживаемых потоковых сервисов (включая Facebook, Twitch и YouTube на момент публикации) один раз. вы входите в них. Если вы хотите точно настроить внешний вид вашего потока, просто нажмите «Настройки», чтобы изменить такие детали, как разрешение, которое вы транслируете, какие наложения вы используете и тому подобное. Теперь вы знаете, как записывать видео и вести прямую трансляцию, играя в свои любимые компьютерные игры! Говоря об играх, если вам нравится время от времени переключаться на диван и консоль, у нас также есть руководство, посвященное объяснению того, как использовать Discord на Xbox One (процесс то же самое на серии X). И если вам посчастливилось приобрести себе PS5, обязательно ознакомьтесь с нашим обзором лучших советов по PS5, которые должен знать каждый. Кроме того, у нас также есть специальные руководства по обновлению внутренней памяти PS5 и переносу данных с PS4 на PS5. Лучшие на сегодня предложения Nvidia RTX 4090 и Nvidia RTX 4080






