Как использовать контроллер PS5 на ПК
Узнав, как использовать контроллер PS5 на ПК, вы сможете играть в свои любимые компьютерные игры на одном из самых удобных и многофункциональных игровых планшетов на рынке. Фактически, контроллер DualSense PS5 настолько хорош, что через несколько недель после того, как планшет появился на полках, Steam предложил поддержку ПК. И хотя он по-прежнему не может заменить радость, которую вы получаете от игры, для которой он оптимизирован, такой как Astro’s Playroom, Steam постоянно улучшает возможности DualSense на ПК. Например, недавно он добавил поддержка настройки светодиодов, в добавок к ранее включенные функции гироскопа, трекпада и вибрации. Хотя на момент написания статьи еще нет поддержки адаптивных триггеров, кто знает, что принесет будущее? Короче говоря, есть много причин, по которым вы можете захотеть подключить контроллер PS5 к компьютеру. Итак, вот как это сделать.
Как использовать контроллер PS5 на ПК (проводной)
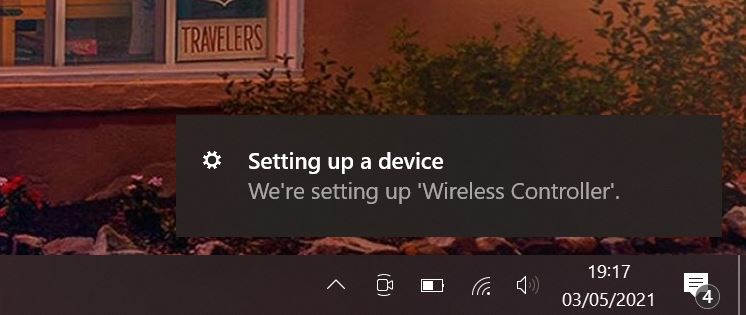 (Изображение предоставлено Аланом Мартином) Панель DualSense поддерживает технологию Plug and Play, а это означает, что, пока вы используете Windows 10, операционная система должна сразу же подключиться к ней. Просто подключите кабель USB-C к верхней части. пэда, а другой конец подключите к свободному USB-разъему на вашем ПК, и вы уезжаете. Это также работает, если на вашем компьютере есть порты USB-C и у вас есть запасной кабель USB-C – USB-C.
(Изображение предоставлено Аланом Мартином) Панель DualSense поддерживает технологию Plug and Play, а это означает, что, пока вы используете Windows 10, операционная система должна сразу же подключиться к ней. Просто подключите кабель USB-C к верхней части. пэда, а другой конец подключите к свободному USB-разъему на вашем ПК, и вы уезжаете. Это также работает, если на вашем компьютере есть порты USB-C и у вас есть запасной кабель USB-C – USB-C.
Как использовать контроллер PS5 на ПК (беспроводной)
Если в ваш компьютер встроен Bluetooth или у вас есть адаптер Bluetooth, вы можете подключить контроллер DualSense по беспроводной сети, как и предполагала Sony. Вот что вам нужно сделать, чтобы добавить его в Windows.
1. Зайдите в настройки Windows.
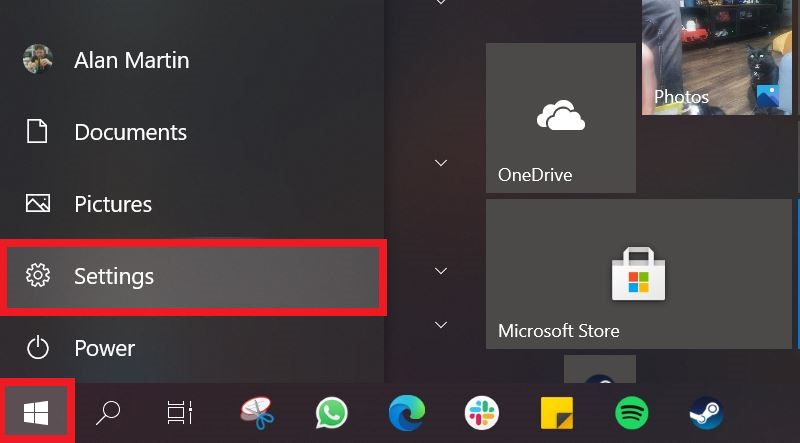 (Изображение предоставлено Аланом Мартином) Нажмите кнопку «Пуск», а затем нажмите «Настройки».
(Изображение предоставлено Аланом Мартином) Нажмите кнопку «Пуск», а затем нажмите «Настройки».
2. Зайдите в «Устройства».
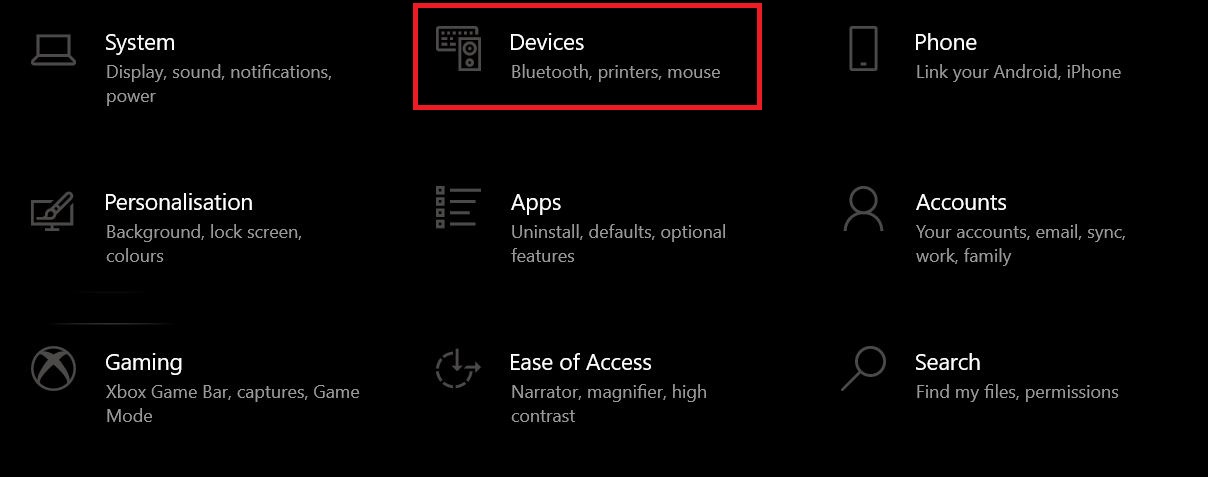 (Изображение предоставлено Аланом Мартином) Откроется новый набор опций. Щелкните «Устройства», это второй вариант в верхней строке.
(Изображение предоставлено Аланом Мартином) Откроется новый набор опций. Щелкните «Устройства», это второй вариант в верхней строке.
3. Включите Bluetooth и добавьте новое устройство.
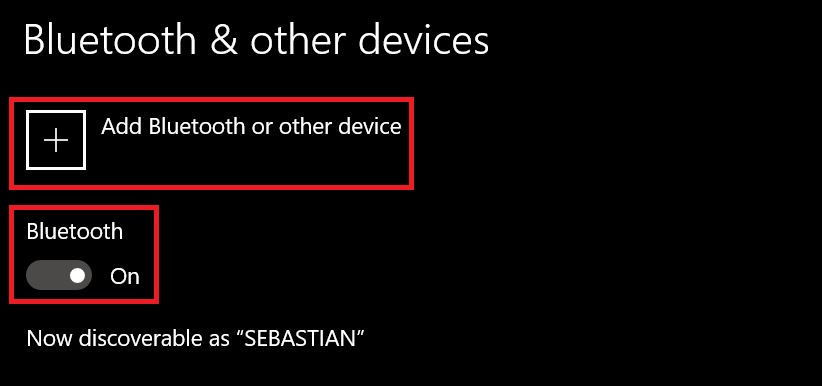 (Изображение предоставлено Аланом Мартином) Убедитесь, что переключатель Bluetooth включен, затем нажмите «Добавить Bluetooth или другое устройство».
(Изображение предоставлено Аланом Мартином) Убедитесь, что переключатель Bluetooth включен, затем нажмите «Добавить Bluetooth или другое устройство».
4. Выберите «Bluetooth».
 (Изображение предоставлено Аланом Мартином) В следующем меню выберите «Bluetooth».
(Изображение предоставлено Аланом Мартином) В следующем меню выберите «Bluetooth».
5. Переведите планшет DualSense в режим сопряжения.
 (Изображение предоставлено Sony) Теперь вам нужно убедиться, что панель DualSense можно найти. Для этого удерживайте кнопку PlayStation (между двумя аналоговыми джойстиками) и кнопку «Поделиться» (между D-панелью и сенсорной панелью), пока индикатор вокруг сенсорной панели не начнет быстро мигать.
(Изображение предоставлено Sony) Теперь вам нужно убедиться, что панель DualSense можно найти. Для этого удерживайте кнопку PlayStation (между двумя аналоговыми джойстиками) и кнопку «Поделиться» (между D-панелью и сенсорной панелью), пока индикатор вокруг сенсорной панели не начнет быстро мигать.
6. Выберите контроллер в Windows.
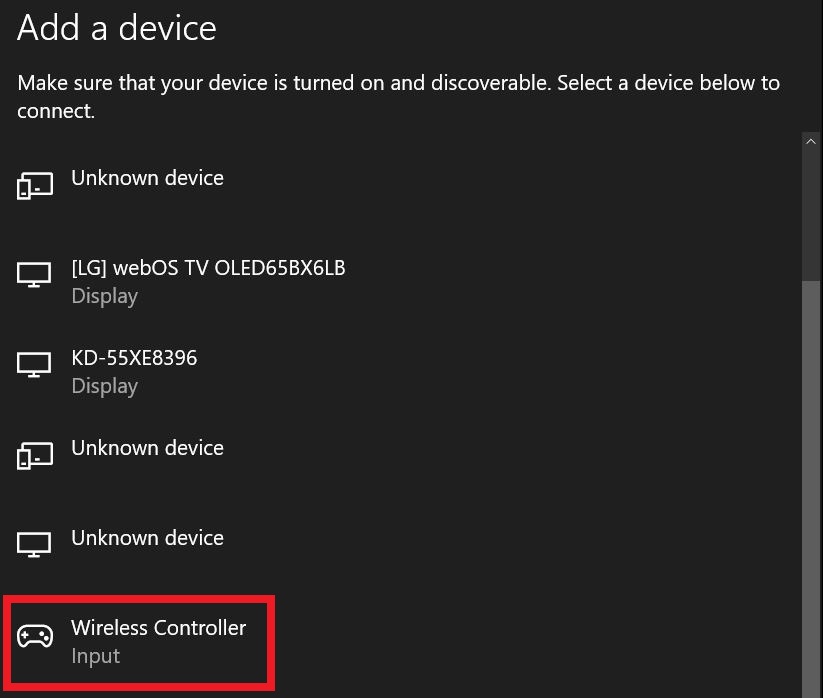 (Изображение предоставлено Аланом Мартином) Вернувшись на свой компьютер, вы увидите список устройств Bluetooth, которые можно подключить. Теперь ваш планшет DualSense находится в режиме сопряжения, он появится в этом списке, поэтому прокрутите вниз, пока не найдете «Беспроводной контроллер». Как только вы заметите его, щелкните по нему.
(Изображение предоставлено Аланом Мартином) Вернувшись на свой компьютер, вы увидите список устройств Bluetooth, которые можно подключить. Теперь ваш планшет DualSense находится в режиме сопряжения, он появится в этом списке, поэтому прокрутите вниз, пока не найдете «Беспроводной контроллер». Как только вы заметите его, щелкните по нему.
7. Ожидайте подтверждения
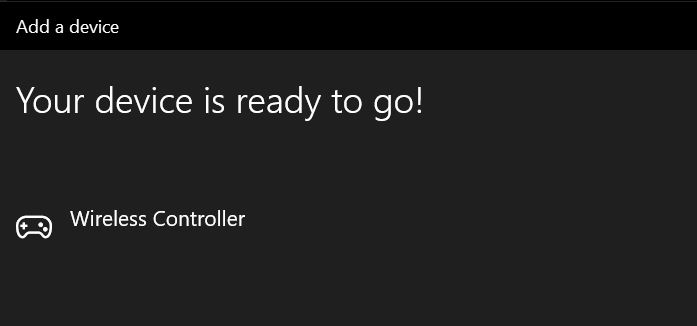 (Изображение предоставлено Аланом Мартином). Если все прошло хорошо, Windows покажет вам вышеуказанное сообщение.
(Изображение предоставлено Аланом Мартином). Если все прошло хорошо, Windows покажет вам вышеуказанное сообщение.
Как настроить панель PS5 в Steam
Теперь, когда ваш контроллер PS5 подключен к вашему ПК, вы захотите настроить его в Steam, так как в противном случае игры могут не распознавать входные данные должным образом. Вот как это сделать.
1. Откройте настройки Steam.
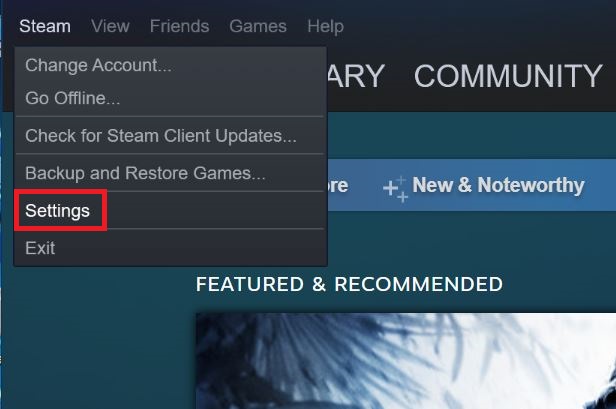 (Изображение предоставлено Аланом Мартином) Войдите в Steam. Нажмите меню Steam в верхнем левом углу, затем нажмите «Настройки» в раскрывающемся меню.
(Изображение предоставлено Аланом Мартином) Войдите в Steam. Нажмите меню Steam в верхнем левом углу, затем нажмите «Настройки» в раскрывающемся меню.
2. Выберите «Контроллер».
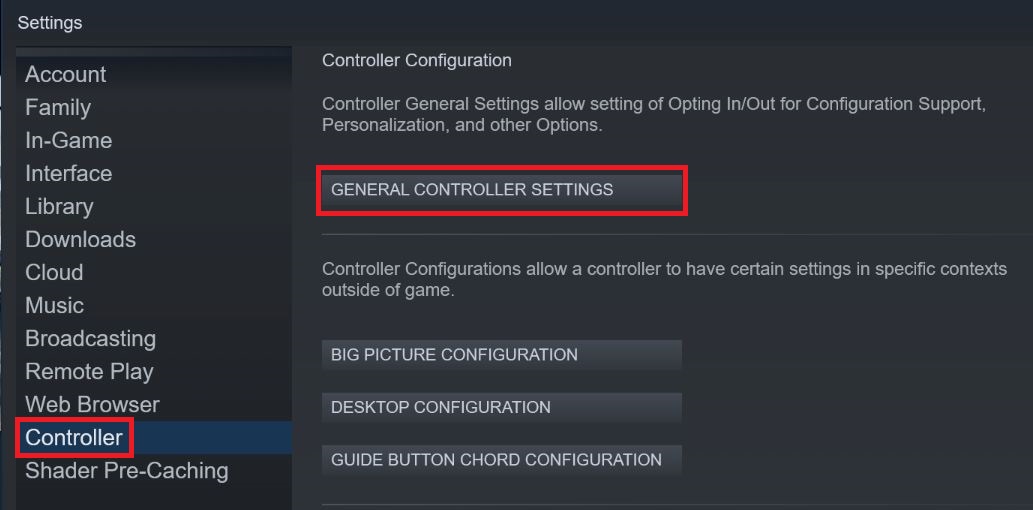 (Изображение предоставлено Аланом Мартином) Нажмите «Контроллер» в столбце слева, а затем «Общие настройки контроллера» в появившемся меню.
(Изображение предоставлено Аланом Мартином) Нажмите «Контроллер» в столбце слева, а затем «Общие настройки контроллера» в появившемся меню.
3. Отметьте «Поддержка конфигурации PlayStation».
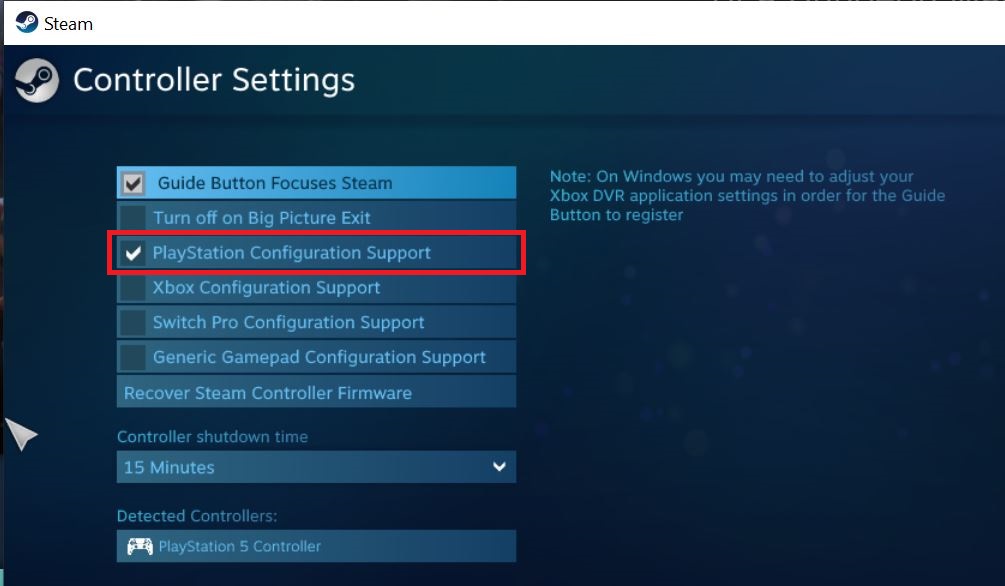 (Изображение предоставлено Аланом Мартином) Установите флажок «Поддержка конфигурации PlayStation».
(Изображение предоставлено Аланом Мартином) Установите флажок «Поддержка конфигурации PlayStation».
4. Настраивайте!
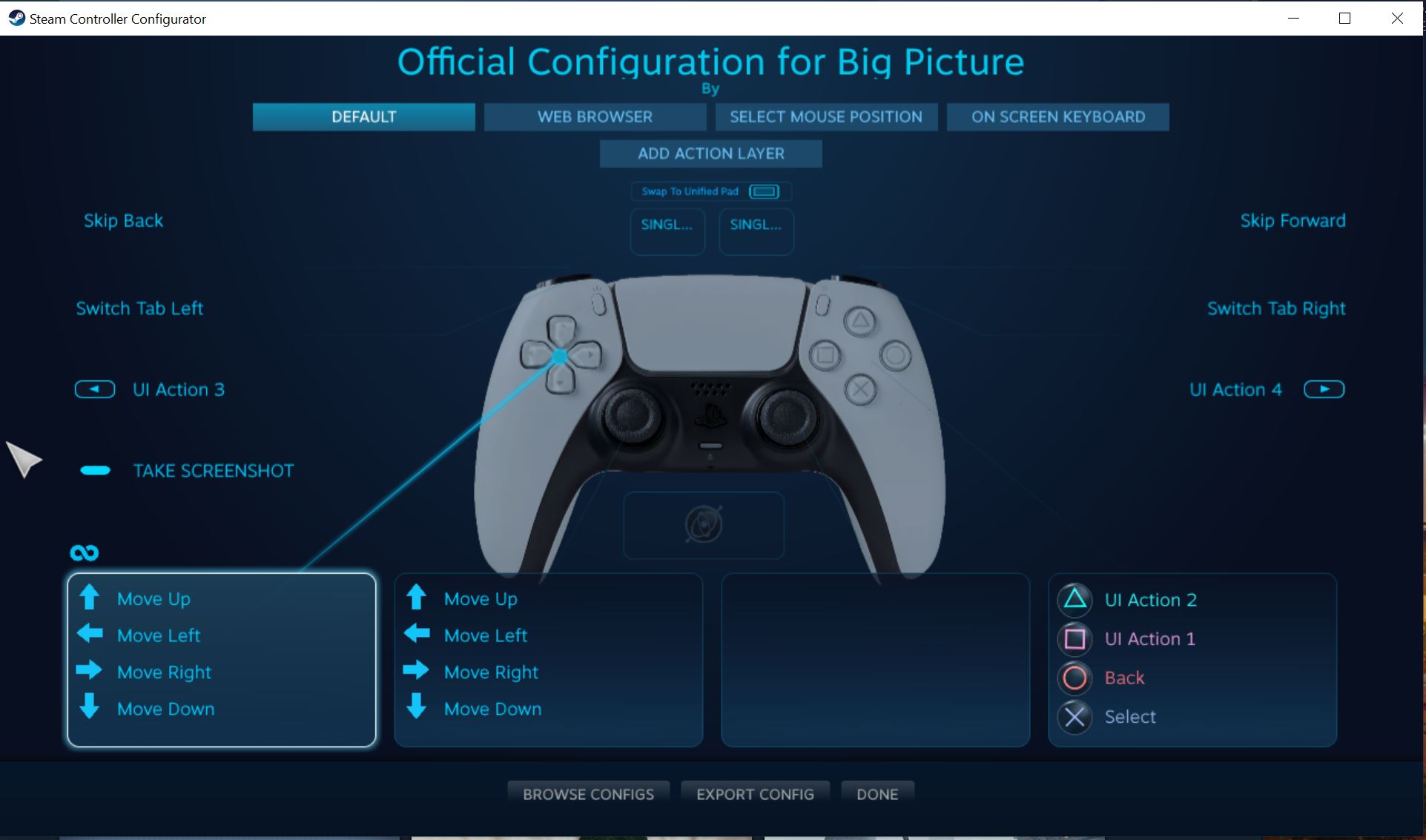 (Изображение предоставлено Аланом Мартином) Теперь ваш контроллер PS5 готов к использованию на вашем ПК, но чтобы перейти на следующий уровень, вернитесь в предыдущее меню и нажмите «Конфигурация общего изображения». Это позволит вам настроить практически все, что касается пэда, и настроить его по своему вкусу.
(Изображение предоставлено Аланом Мартином) Теперь ваш контроллер PS5 готов к использованию на вашем ПК, но чтобы перейти на следующий уровень, вернитесь в предыдущее меню и нажмите «Конфигурация общего изображения». Это позволит вам настроить практически все, что касается пэда, и настроить его по своему вкусу.
Как использовать панель PS5 с играми, отличными от Steam
Это все хорошо, но как использовать контроллер PS5 DualSense с играми, отличными от Steam? Самый простой способ – просто перенести в Steam свои игры, не относящиеся к Steam. Это может показаться отговоркой, но это наиболее разумное решение, когда поддержка контроллера Steam PS5 настолько элегантна. Вот как это сделать:
1. Выберите «Добавить игру не для Steam в мою библиотеку».
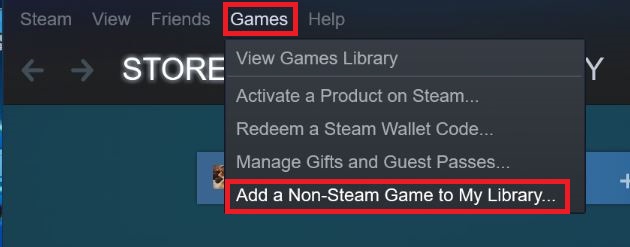 (Изображение предоставлено Аланом Мартином) На панели навигации в верхней части Steam нажмите раскрывающееся меню «Игры» и выберите «Добавить игру не для Steam в мою библиотеку».
(Изображение предоставлено Аланом Мартином) На панели навигации в верхней части Steam нажмите раскрывающееся меню «Игры» и выберите «Добавить игру не для Steam в мою библиотеку».
2. Отметьте игры, которые хотите добавить.
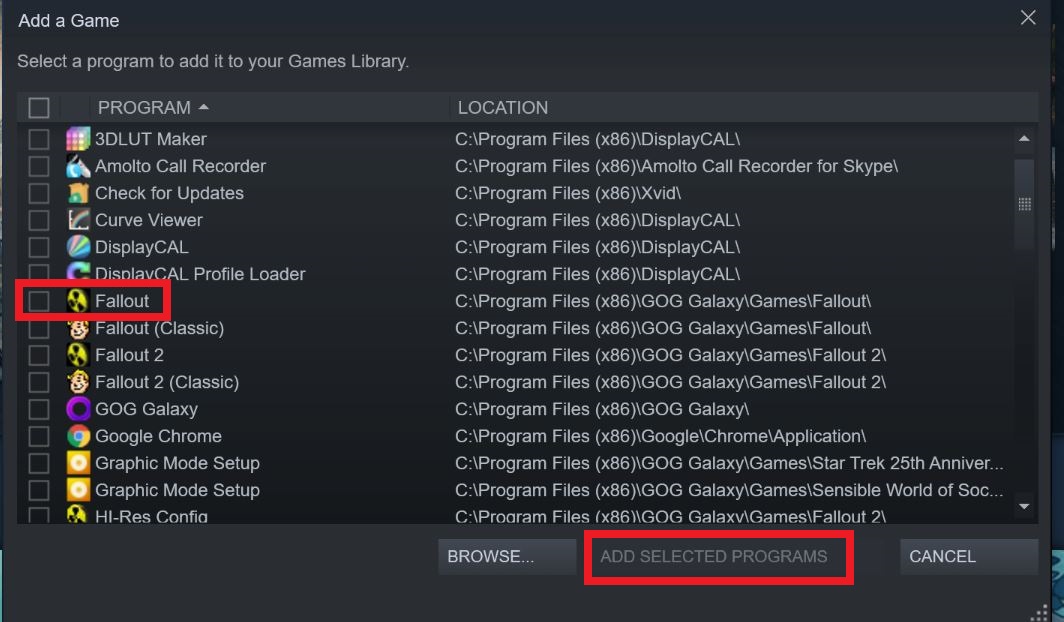 (Изображение предоставлено Аланом Мартином) Следующий экран автоматически заполнится играми и другими программами с вашего компьютера. Просто выберите те, которые вы хотите добавить, а затем нажмите «Добавить выбранные программы». На этом все готово. Теперь вы знаете, как использовать контроллер PS5 на ПК. Повеселись.
(Изображение предоставлено Аланом Мартином) Следующий экран автоматически заполнится играми и другими программами с вашего компьютера. Просто выберите те, которые вы хотите добавить, а затем нажмите «Добавить выбранные программы». На этом все готово. Теперь вы знаете, как использовать контроллер PS5 на ПК. Повеселись.
Дополнительные советы для PS5
Как играть в игры для PS4 на PS5 | Как подключить контроллер PS4 к PS5 | Как выключить контроллер PS5 | Как выключить PS5 | Как перенести сохраненные данные с PS4 на PS5 – лучшие сегодня предложения зарядной станции Sony PlayStation 5 DualSense






