Эта скрытая функция Windows воссоздает одну из моих любимых функций Mac — как ее включить
Недавно я писал о том, почему я использую Mac для работы и Windows для игр, и во многом это связано со встроенными инструментами, которые предлагает macOS, которые делают Mac намного лучше с точки зрения производительности «из коробки». инструмент переименования, инструмент для обрезки по умолчанию и встроенный в Mac редактор PDF Preview. Хотя я по-прежнему предпочитаю macOS для работы по разным причинам, многие проблемы, с которыми я сталкиваюсь в Windows 11, как многие читают, знают, исправлены. от Microsoft PowerToys: набор официальных инструментов Microsoft, которые облегчают жизнь опытным пользователям и людям, использующим компьютеры с Windows для повышения производительности. Я часто использую PowerToys на своем ПК с Windows, но один инструмент, который полностью ускользнул от меня, — это Quick Accent. Еще одна замечательная встроенная функция macOS — вы получаете доступ к любым акцентам для символов клавиатуры, когда удерживаете эту клавишу. Это замечательно, если вы печатаете на нескольких языках или используете заимствованное слово с акцентом, предоставляя вам доступ к символам, для которых на вашей клавиатуре нет клавиш. Quick Accent предоставляет эту возможность в Windows. А еще лучше, его легко включить и использовать. Хотите узнать, как включить Quick Accent самостоятельно? Просто читайте дальше.
Как печатать акценты в Windows 11 с помощью PowerToys
Прежде чем мы начнем, вам понадобится доступ к Microsoft PowerToys. Вот как получить PowerToys в Windows 11, если вам нужен указатель.
1. Откройте PowerToys и нажмите «Быстрый акцент».
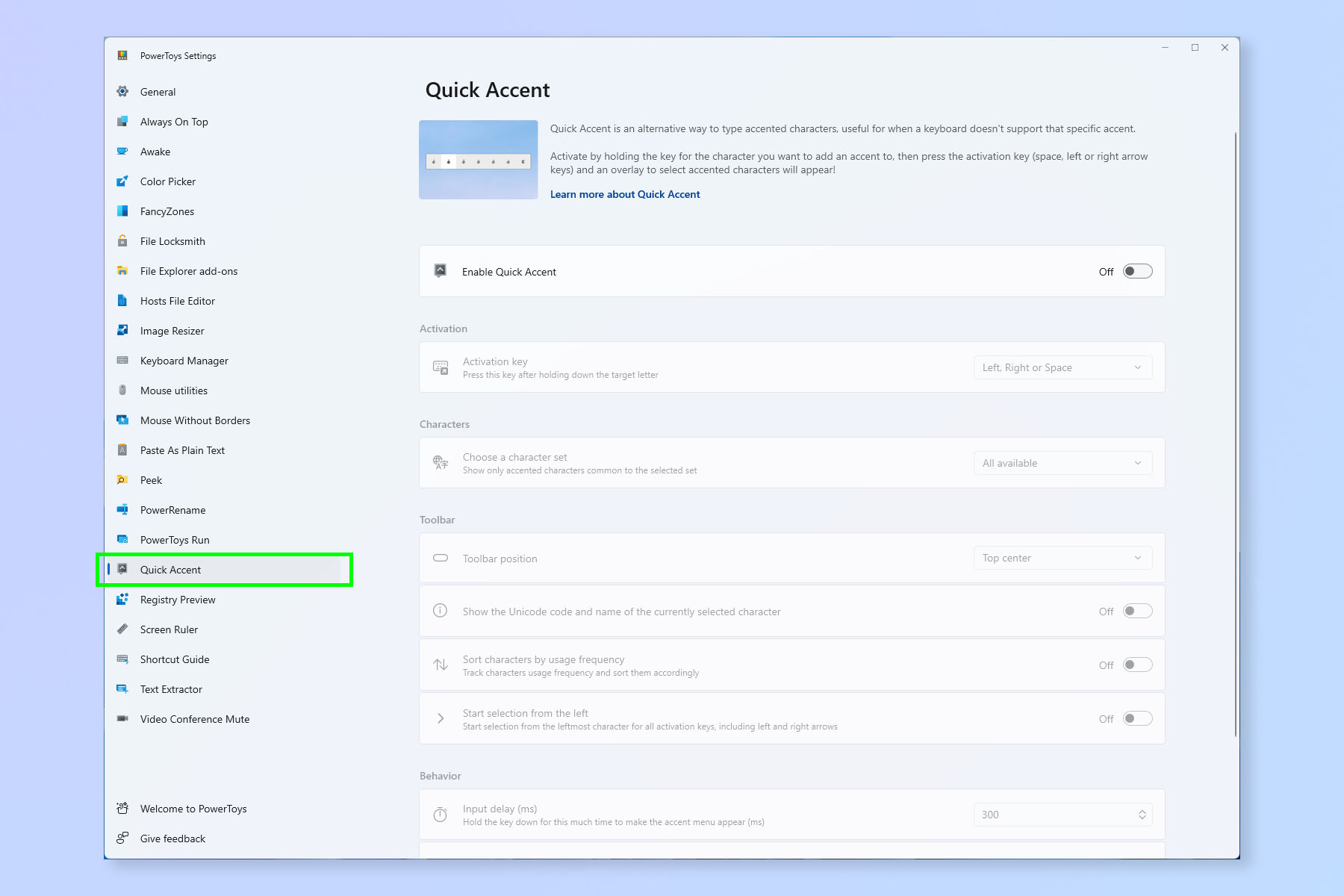
(Изображение: © Future) Сначала откройте PowerToys и нажмите «Быстрый акцент» в меню слева.
2. Включите быстрый акцент.
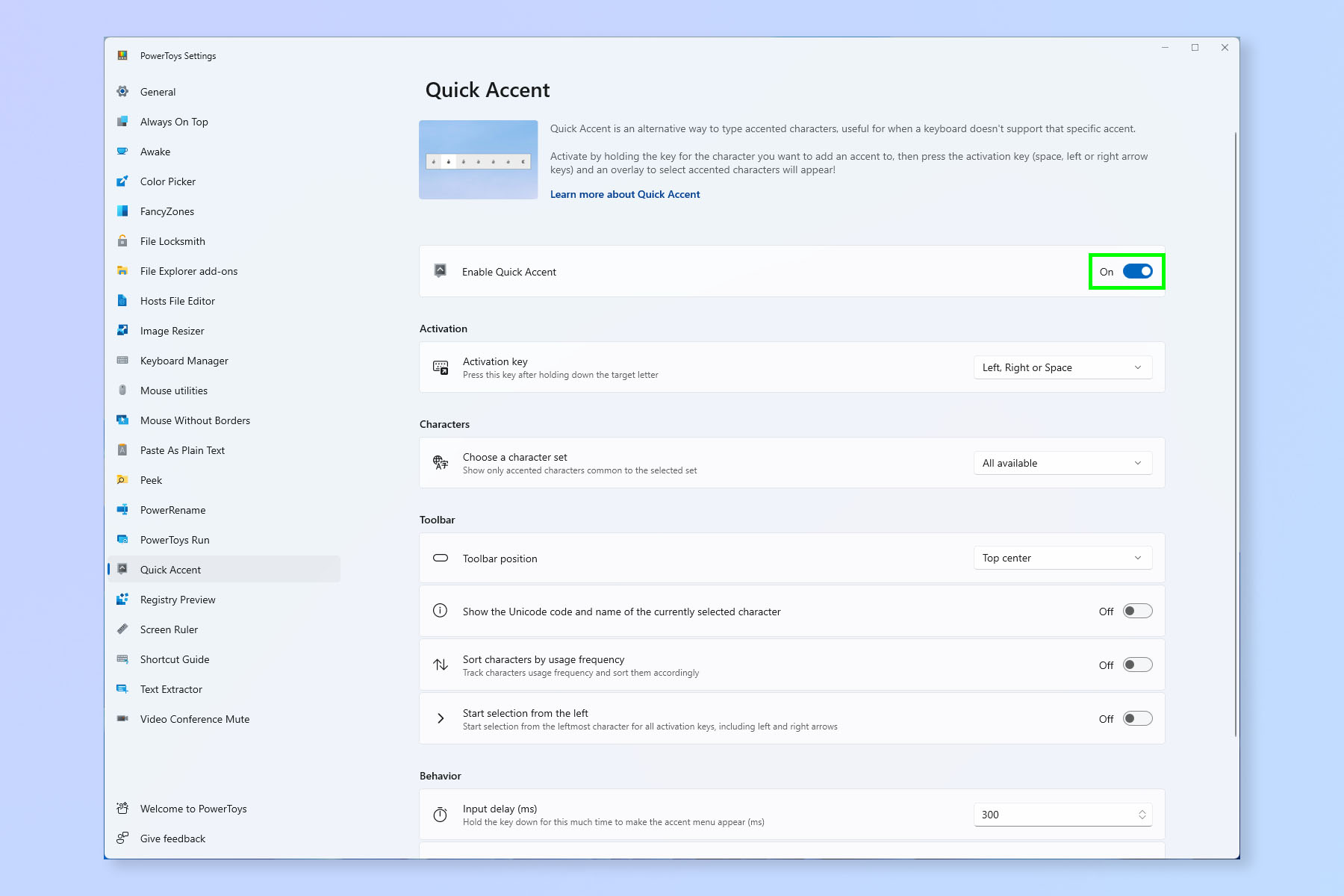
(Изображение: © Future) Включите быстрый акцент с помощью переключателя рядом с пунктом «Включить быстрый акцент».
3. Выберите ключи активации.
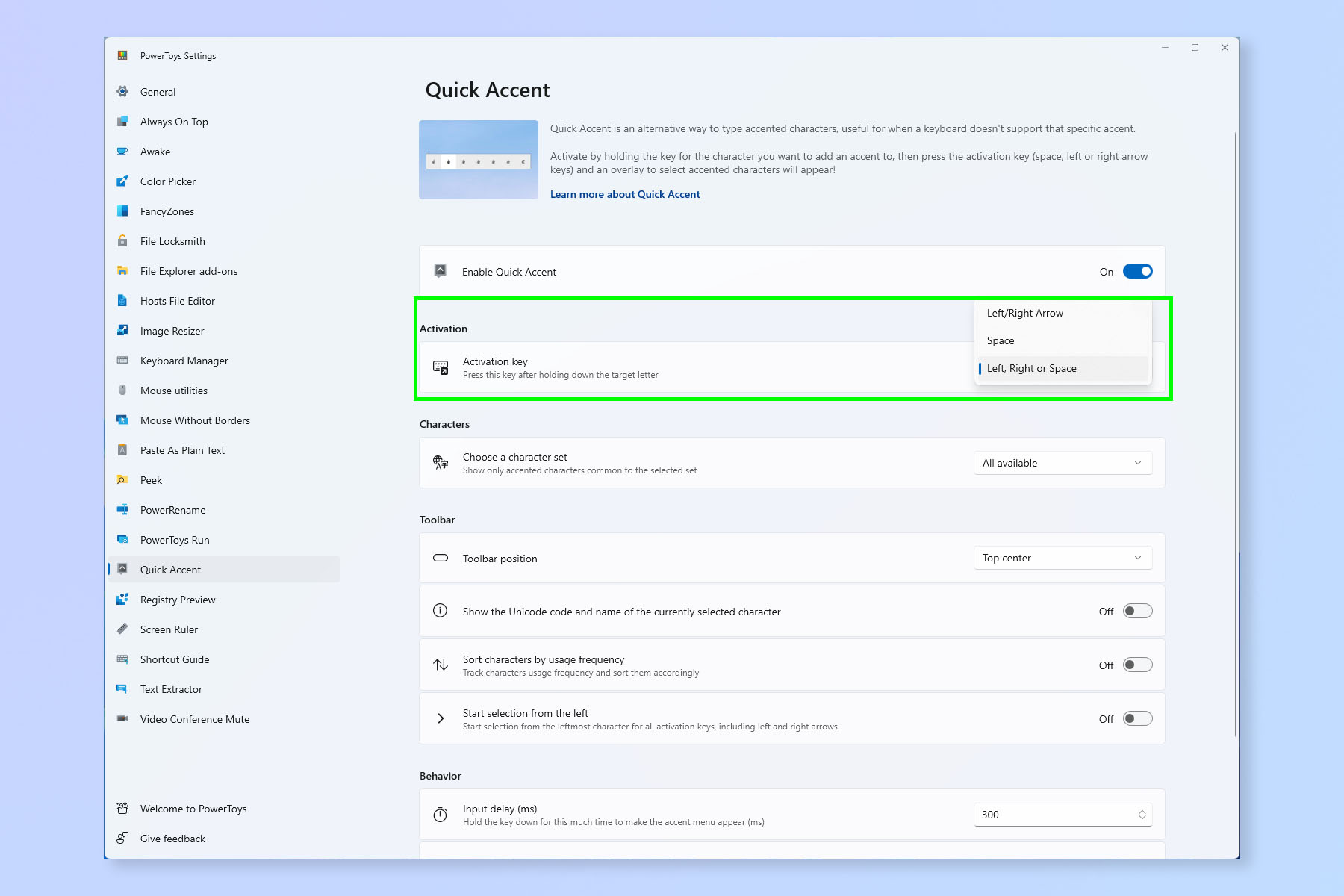
(Изображение: © Future) Теперь выберите ключи активации. Это то, что вы нажимаете (в дополнение к букве, которую хотите подчеркнуть), чтобы открыть меню акцентов. По умолчанию вы можете использовать стрелку влево, стрелку вправо или пробел.
Ниже приведены дополнительные настройки, с которыми вы можете поиграть по своему усмотрению, например, настройка отображения панели акцентов.
4. Нажмите и удерживайте буквенную клавишу, одновременно нажимая клавишу активации.
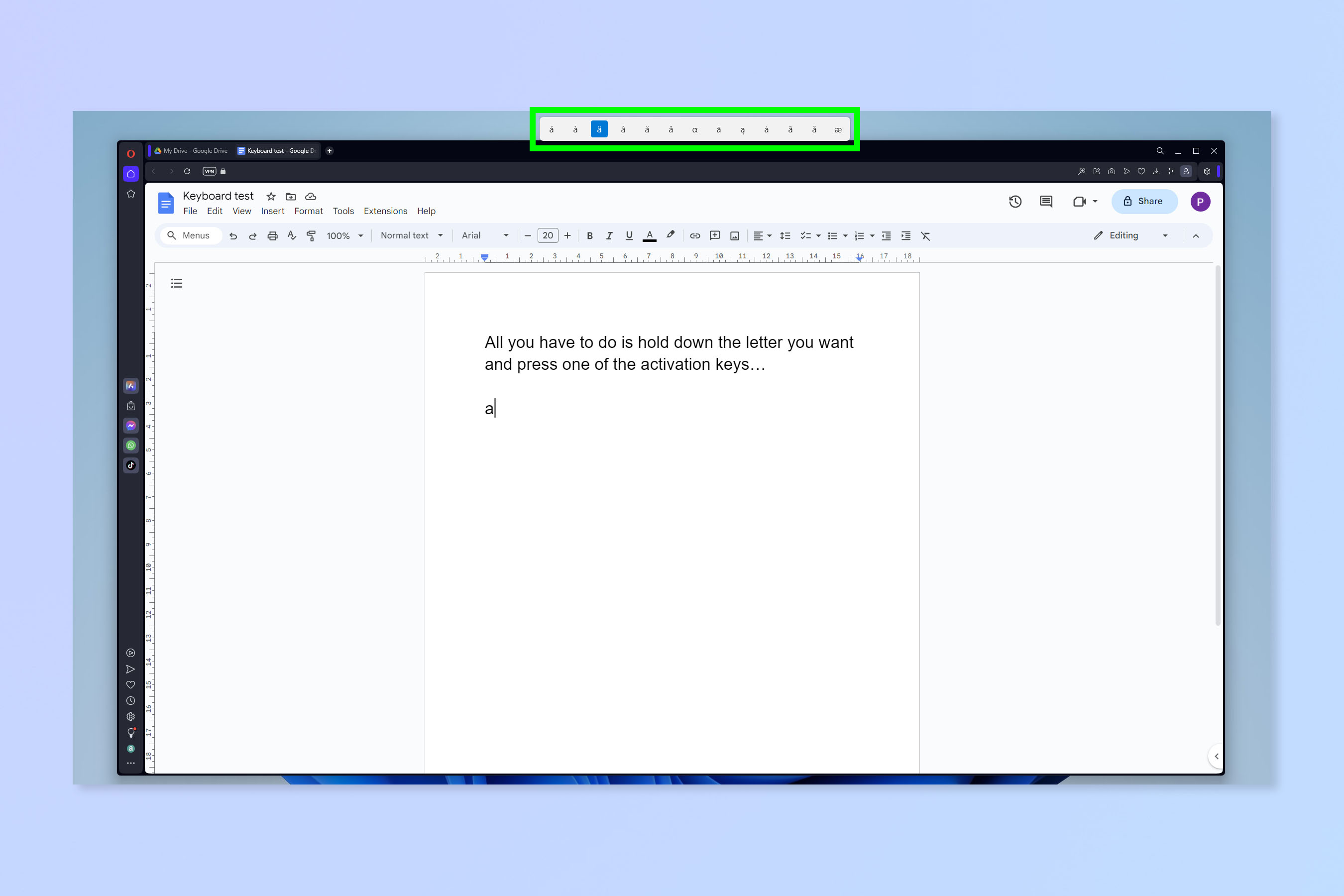
(Изображение: © Future) Теперь нажмите и удерживайте букву, которую вы хотите подчеркнуть, одновременно нажимая клавишу активации (например, пробел). Не удерживайте буквенную клавишу слишком долго, прежде чем нажать клавишу активации, так как вам придется набирать много букв. Quick Accent заменит только последнюю букву акцентированной версией.
Когда вы увидите всплывающее меню акцентов вверху (или там, где вы его установили), используйте клавиши со стрелками влево и вправо, чтобы выбрать акцент. Есть еще много способов использовать PowerToys. Ознакомьтесь с нашими руководствами о том, как изменить сочетания клавиш по умолчанию в Windows 11, как переназначить клавиши в Windows 11 и как использовать PowerRename в Windows 11 — для всех этих задач используются Microsoft PowerToys! Лучшие на сегодняшний день предложения игровой клавиатуры.






