Эта функция Google Pixel 7 Pro позволяет делать очень крупные планы — вот как ее использовать
Вы должны научиться использовать режим макросъемки в Google Pixel 7 Pro, если вы только что взяли в руки новый телефон Google. Это как раз то, что вам нужно, если вы хотите заглянуть в странный и прекрасный мир сверхкрупных планов. Как часть огромного массива камер Google Pixel 7 Pro, у вас теперь есть доступ к режиму макрофокуса, который поможет вам запечатлеть объекты очень четко. рядом с камерой. Это похоже на функции, которые предлагают другие ведущие смартфоны, но с отличной обработкой фотографий Google, вы, вероятно, превзойдете любого, кто пытается делать такие же экстремальные крупные планы. Ниже у нас есть руководство по использованию Macro Focus и некоторые настройки, с которыми можно повозиться, если вы чувствуете себя уверенно или просто хотите отключить эту функцию. Мы думаем, что вы многое упустите, если полностью отключите макрорежим, но в этом вся прелесть меню настроек — все зависит от вас.
Как использовать макрорежим в Google Pixel 7 Pro
Чтобы использовать режим макросъемки, все, что вам нужно, это запустить приложение Google Camera по умолчанию на Pixel 7 Pro. В макрорежиме используется сверхширокоугольная камера на задней панели Pixel 7 Pro (та, что в центре панели задней камеры). Убедитесь, что он не заблокирован, когда вы делаете снимок, иначе это не сработает. Мы должны с грустью попрощаться со всеми владельцами Pixel 7 здесь, поскольку ваша модель не имеет функции макрофокуса, хотя она имеет ту же сверхширокую камеру, что и модель Pro. Предположим, что ваш Pixel 7 Pro находится под рукой и есть что-то, что вы хотите сделать макрофото, вот шаги, которые вам нужно выполнить. Запустите приложение «Камера» Pixel 7 Pro и поднесите телефон к объекту фотографии. По мере приближения телефон должен автоматически переходить в режим макросъемки — вы можете сказать, отображает ли приложение круг, помеченный маленьким значком цветка над объектом.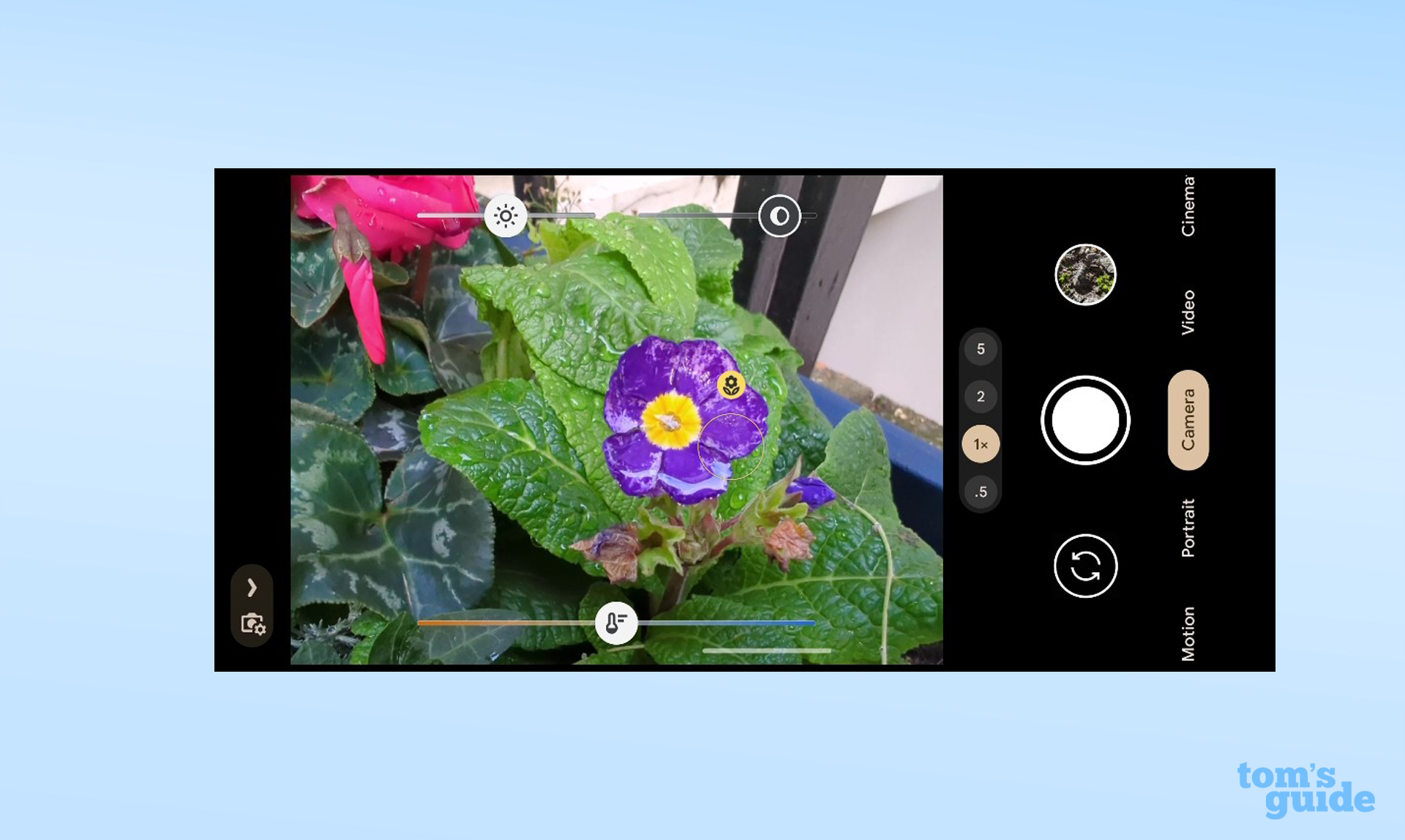 2. Коснитесь экрана, чтобы переместить точку фокусировки, если хотите. Возможно, вам придется подождать секунду, пока камера правильно сфокусируется, так что наберитесь терпения!
2. Коснитесь экрана, чтобы переместить точку фокусировки, если хотите. Возможно, вам придется подождать секунду, пока камера правильно сфокусируется, так что наберитесь терпения!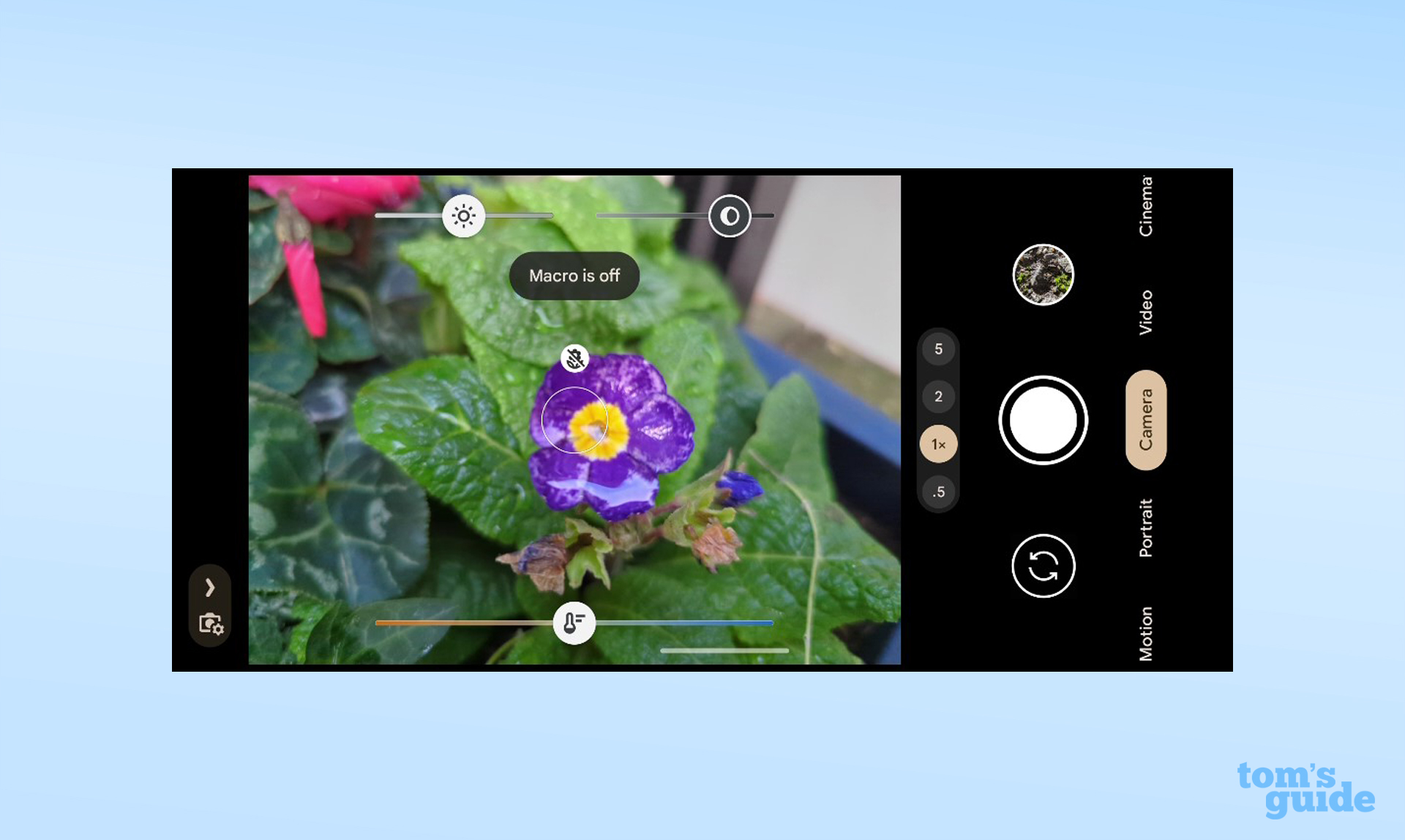 Вы также можете коснуться круга один раз, чтобы отключить режим макросъемки, или дважды коснуться его, чтобы оставить макрофокус включенным, что позволит вам кадрировать снимок без попыток телефона настроить фокус в это время.
Вы также можете коснуться круга один раз, чтобы отключить режим макросъемки, или дважды коснуться его, чтобы оставить макрофокус включенным, что позволит вам кадрировать снимок без попыток телефона настроить фокус в это время.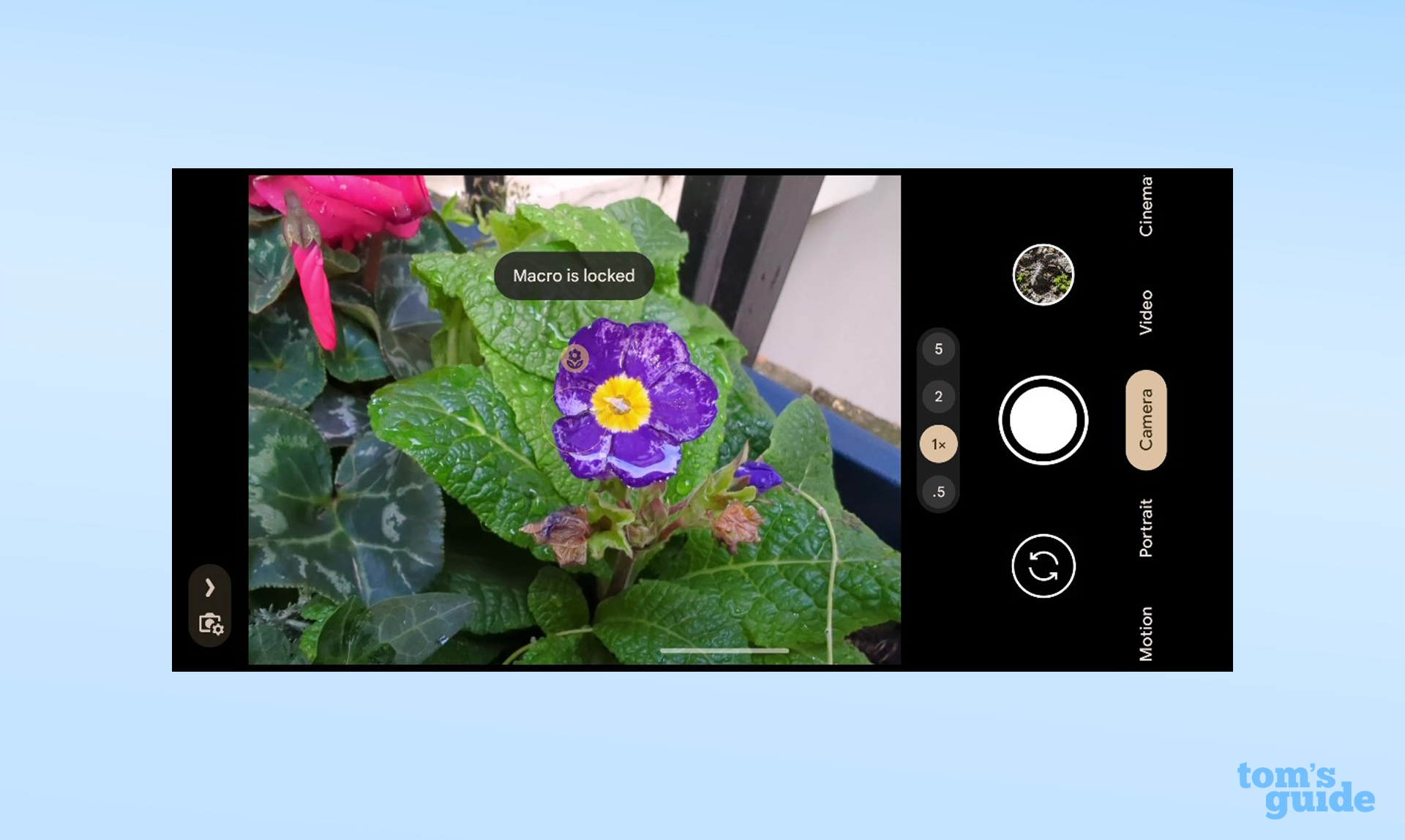 3. Нажмите кнопку спуска затвора, чтобы сделать снимок. Теперь у вас есть макроснимок, который можно просмотреть и отредактировать в приложении Google Фото. Чтобы макрофотографии выглядели наилучшим образом, необходимо хорошее освещение. Убедитесь, что вы случайно не отбрасываете тень на объект съемки, и рассмотрите возможность добавления дополнительного света, если можете. Тем не менее, Macro Focus работает с режимом слабого освещения Google Night Sight, поэтому вам не нужно слишком беспокоиться, если вы делаете снимки в темноте.
3. Нажмите кнопку спуска затвора, чтобы сделать снимок. Теперь у вас есть макроснимок, который можно просмотреть и отредактировать в приложении Google Фото. Чтобы макрофотографии выглядели наилучшим образом, необходимо хорошее освещение. Убедитесь, что вы случайно не отбрасываете тень на объект съемки, и рассмотрите возможность добавления дополнительного света, если можете. Тем не менее, Macro Focus работает с режимом слабого освещения Google Night Sight, поэтому вам не нужно слишком беспокоиться, если вы делаете снимки в темноте.
Как отключить макрорежим в Google Pixel
Если вы обнаружите, что опция автоматического макроса мешает делать обычные снимки, вы можете коснуться значка макроса, чтобы отключить его, пока не выйдете и не откроете приложение «Камера». Чтобы отключить его навсегда: 1. Откройте приложение «Камера» и либо проведите пальцем в сторону кнопки спуска затвора, либо коснитесь значка камеры и шестеренки в верхнем левом углу, чтобы открыть меню параметров.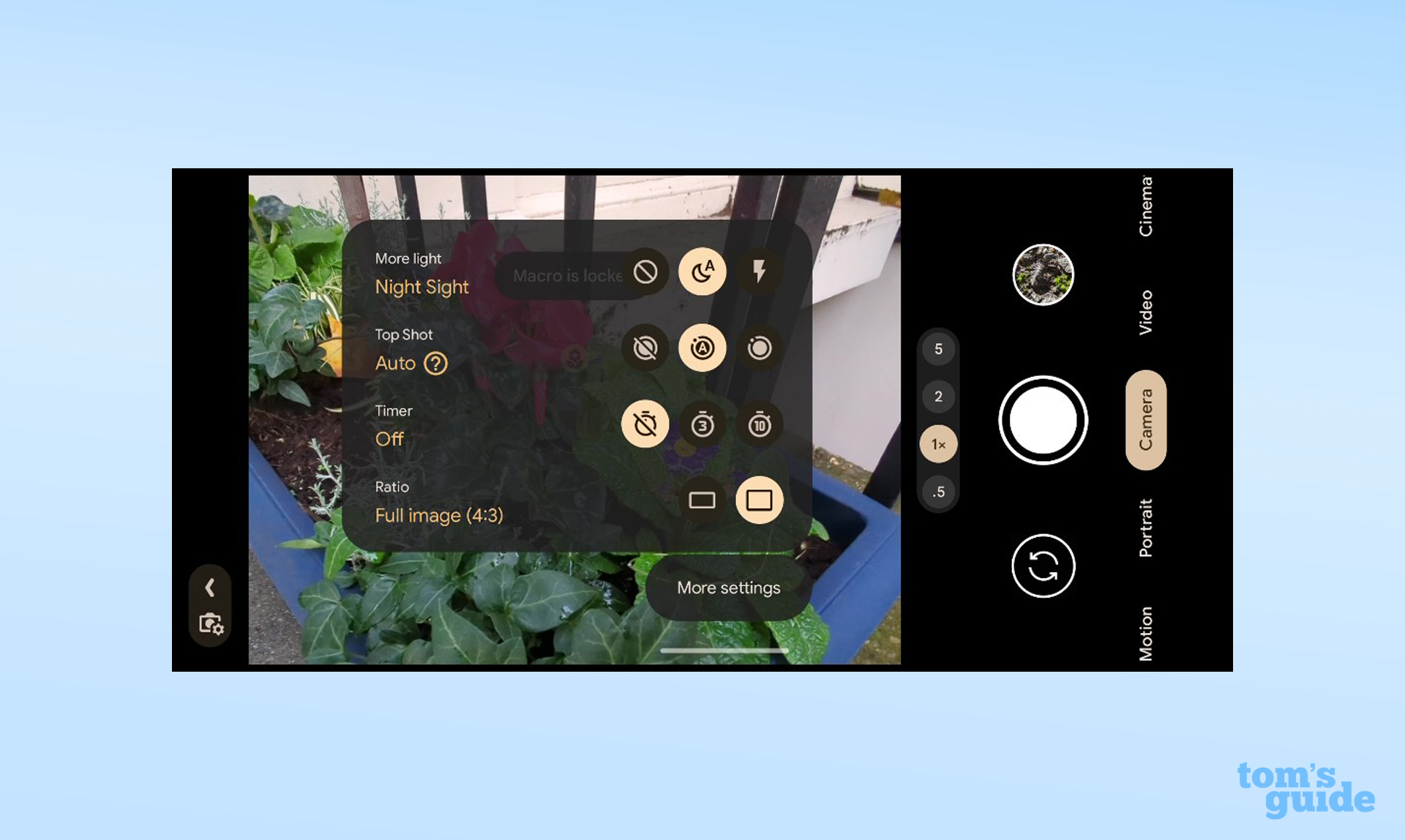 2. Нажмите кнопку «Дополнительные настройки», чтобы открыть полный набор параметров приложения «Камера»3. Прокрутите вниз до «Автомакрос» (примерно посередине меню в разделе «Композиция») и отключите его.
2. Нажмите кнопку «Дополнительные настройки», чтобы открыть полный набор параметров приложения «Камера»3. Прокрутите вниз до «Автомакрос» (примерно посередине меню в разделе «Композиция») и отключите его. Ваш Pixel 7 может делать множество умных вещей, кроме макросъемки. Позвольте нам показать вам, как использовать Photo Unblur в Google Pixel, чтобы вы могли делать фотографии, которые вы считали непригодными для использования, и делать их намного четче. Если вам нужны более общие советы по телефону Android, то мы можем помочь вам научиться отображать процент заряда батареи на Телефоны Android, чтобы вы всегда знали, сколько у вас энергии, как ускорить свой телефон Android, чтобы он работал с максимальной производительностью, и как заблокировать все звонки на Android, когда вы хотите отключиться от мира на какое-то время в тишине. Google Pixel Buds Pro: сравнение цен
Ваш Pixel 7 может делать множество умных вещей, кроме макросъемки. Позвольте нам показать вам, как использовать Photo Unblur в Google Pixel, чтобы вы могли делать фотографии, которые вы считали непригодными для использования, и делать их намного четче. Если вам нужны более общие советы по телефону Android, то мы можем помочь вам научиться отображать процент заряда батареи на Телефоны Android, чтобы вы всегда знали, сколько у вас энергии, как ускорить свой телефон Android, чтобы он работал с максимальной производительностью, и как заблокировать все звонки на Android, когда вы хотите отключиться от мира на какое-то время в тишине. Google Pixel Buds Pro: сравнение цен





