9 советов по macOS, которые должен знать каждый новый владелец Mac
Только что купили свой первый Mac? Будь то MacBook Air, MacBook Pro или Mac Mini, ваше первое использование macOS может быть немного пугающим и более чем разочаровывающим. Я знаю, потому что я тоже был там много лет назад, когда использовал свой первый iMac. Если вы исходите из того, что используете только Windows — многие пользователи получат повсеместное распространение Windows в домах и учебных заведениях по всему миру — вы обнаружите, что хотите делать то, что, по вашему мнению, компьютер должен делать естественным образом, но без средств для этого. делай их. Мы говорим о таких вещах, как щелчок правой кнопкой мыши или прокрутка в привычном для вас направлении. Поначалу это может сбивать с толку, и вы можете чувствовать себя немного глупо, не зная, как что-то делать, или потому, что ваш Mac сложен в использовании. Но не надо! Mac сложно использовать, если вы новичок, и многие простые вещи поначалу не совсем очевидны для вас. Более того, по крайней мере, на мой взгляд, компьютеры Mac изначально настроены странно и нелогично. Как новый пользователь Mac, вы, вероятно, также не будете знать о действительно крутых вещах, которые вы можете делать в macOS или с ней. Существует множество заумных лайфхаков и советов, которые могут улучшить производительность, рабочий процесс и общий пользовательский интерфейс. К счастью, во всех отношениях эти проблемы легко решаемы. Итак, с учетом всего сказанного, я собрал 9 советов и приемов macOS, которые, я думаю, должен знать каждый новый пользователь Mac. О некоторых из этих функций вы можете не знать, другие — это настройки, которые я настраиваю каждый раз, когда запускаю новый Mac. Воспринимайте это как руководство для начинающих по использованию вашего блестящего нового Mac или MacBook.
9 советов по macOS, которые должен знать каждый новый пользователь Mac
Примечание: чтобы убедиться, что мы все на одной волне, узнайте как обновить мак так что вы используете последнюю версию macOS.
1. Настройте правый клик
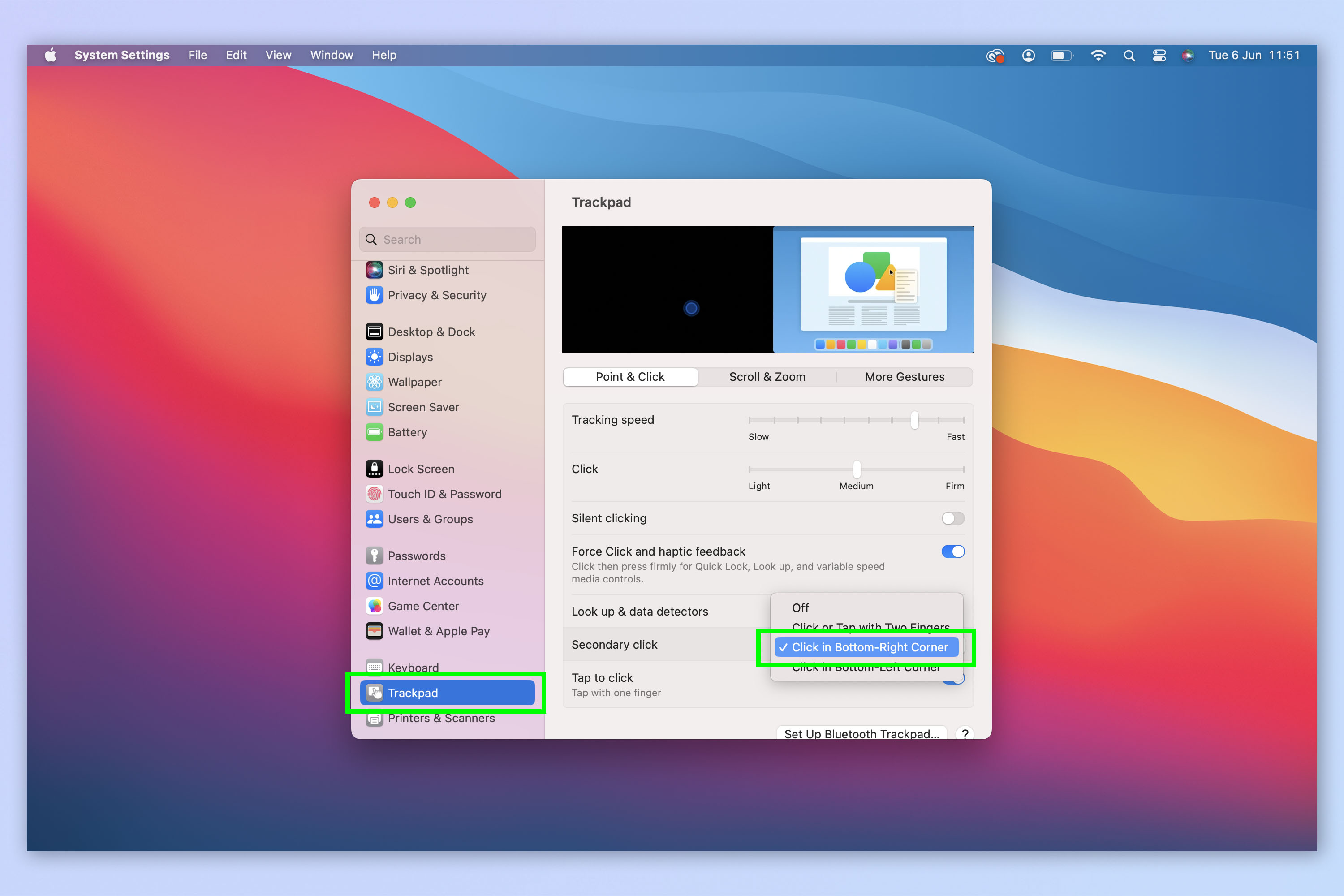
(Изображение: © Future) Когда вы впервые получаете MacBook, вы можете быть приятно удивлены, обнаружив, что вы не можете щелкнуть правой кнопкой мыши, как на других типах ноутбуков. Ну, технически вы можете: вы можете вторично щелкнуть (называемый Apple Control-щелчок), удерживая нажатой клавишу Control и щелкая — но это действительно противоречит интуиции и требует на одну руку больше, чем нужно. Точно так же вы можете выполнить вторичный щелчок, щелкнув трекпад двумя пальцами, но опять же, это также требует на один палец больше, чем необходимо.
К счастью, настроить правый щелчок, как на другом ноутбуке, несложно. Щелкните логотип Apple в левом верхнем углу и выберите «Системные настройки». Теперь выберите «Трекпад» и рядом с «Вторичный щелчок» выберите «Щелкнуть в правом нижнем углу».
Примечание. Если вы используете мышь, щелчок правой кнопкой мыши уже должен работать так, как вы ожидаете.
Полное руководство: как щелкнуть правой кнопкой мыши на Mac
2. Измените направление прокрутки

(Изображение: © Future) По умолчанию macOS настраивает направление прокрутки в соответствии с движениями пальцев. Они называют это естественной прокруткой, хотя мне это кажется совершенно неестественным. Когда вы двигаете пальцами вверх, содержимое перемещается вверх, поэтому вы прокручиваете страницу вниз. Я предпочитаю настройку прокрутки, которую можно найти практически на любом другом компьютере, когда я двигаю пальцами или колесиком мыши вниз, содержимое на экране перемещается вверх, то есть я прокручиваю страницу вниз — в основном вниз, чтобы перейти вниз, а не вниз, чтобы подниматься.
Чтобы это исправить, откройте «Системные настройки» и нажмите «Трекпад» или «Мышь». Теперь нажмите «Прокрутка и масштабирование» и снимите флажок «Естественная прокрутка». Полное руководство: как прокручивать на Mac
3. Автоматически скрывать и показывать док
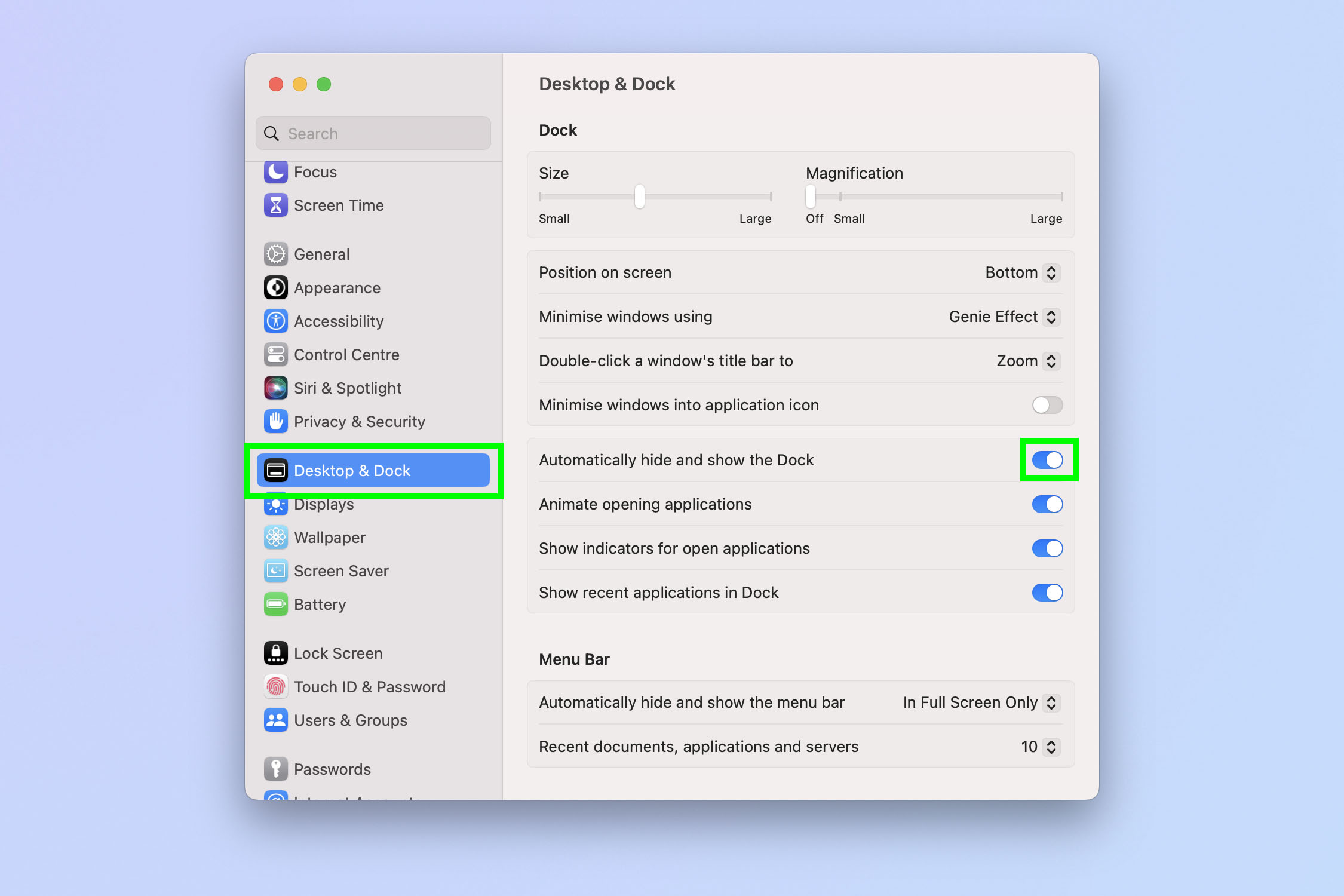
(Изображение: © Future) Док фиксируется (по умолчанию) горизонтально в нижней части экрана вашего Mac. Среди прочего, он показывает вам ваши закрепленные и открытые приложения и имеет решающее значение для быстрого и эффективного использования вашего компьютера. Тем не менее, он действительно занимает место, занимая около половины дюйма красивого дисплея и мешая открытым приложениям (или заставляя вас сворачивать их из полноэкранного режима). К счастью, вы можете настроить автоматическое исчезновение док-станции, когда вы ее не используете, и ее повторное появление при наведении курсора на расположение док-станции. Для этого откройте «Системные настройки» и нажмите «Рабочий стол и док-станция». Теперь включите автоматическое скрытие и отображение док-станции.
4. Добавляйте или удаляйте приложения из Dock
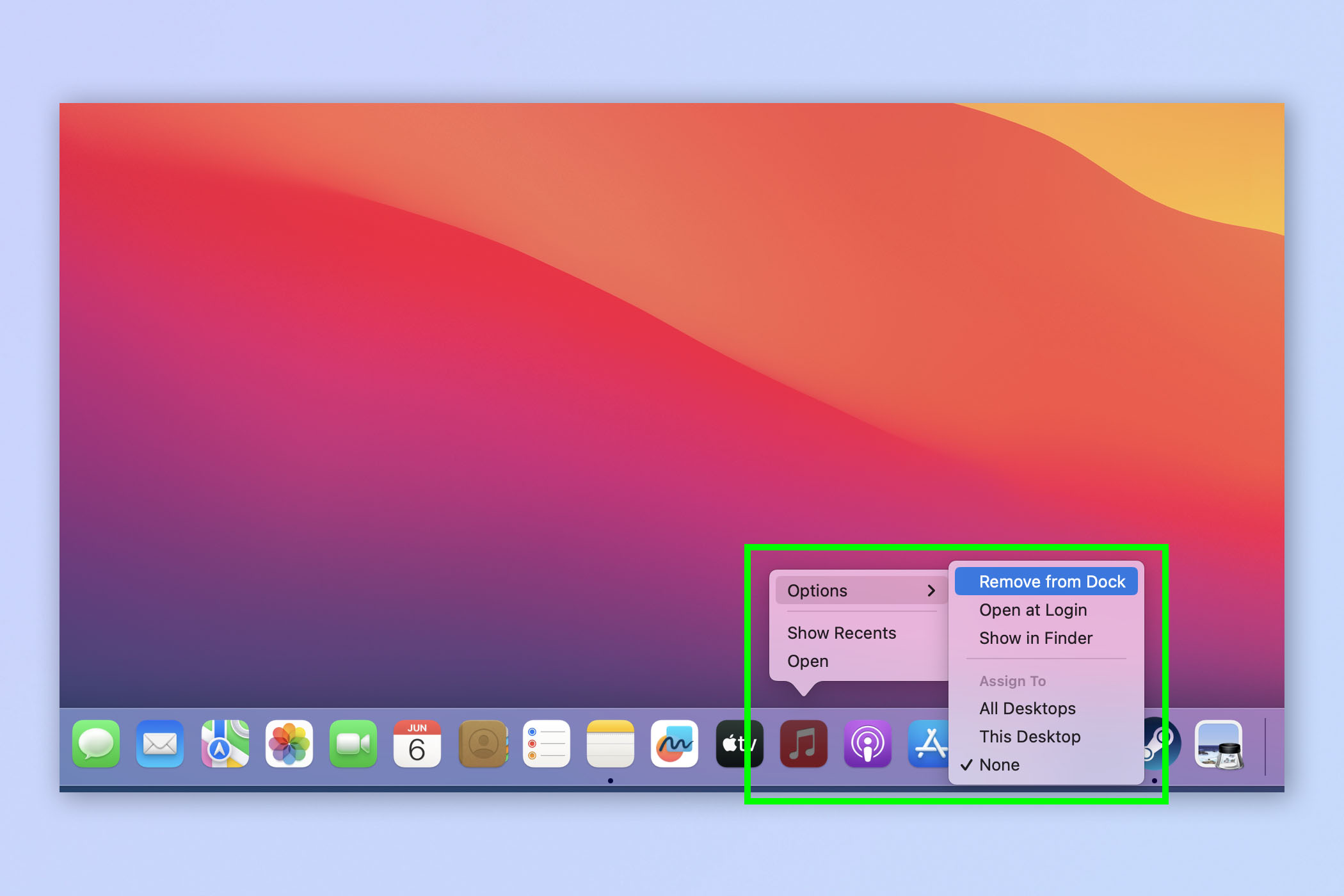
(Изображение: © Future) Когда вы открываете свой Dock, вы хотите, чтобы он показывал приложения, которые вы используете и которые открыты, но вы не хотите, чтобы он был забит приложениями, которые вы не используете или не хотите. Тогда важно курировать свой Dock, но для этого вам нужно знать, как добавлять и удалять приложения из него. Примечание: открытые приложения появляются в Dock при открытии, но не остаются закрепленными в Dock, если не указано иное. По умолчанию в Dock закреплен ряд приложений (предустановленные приложения Apple). Щелкните правой кнопкой мыши приложение в Dock. Если его нет в доке, если он не открыт, нажмите «Оставить в доке». Если он уже закреплен в Dock и вы хотите удалить его, нажмите «Удалить из Dock».
5. Скриншот (как профи)
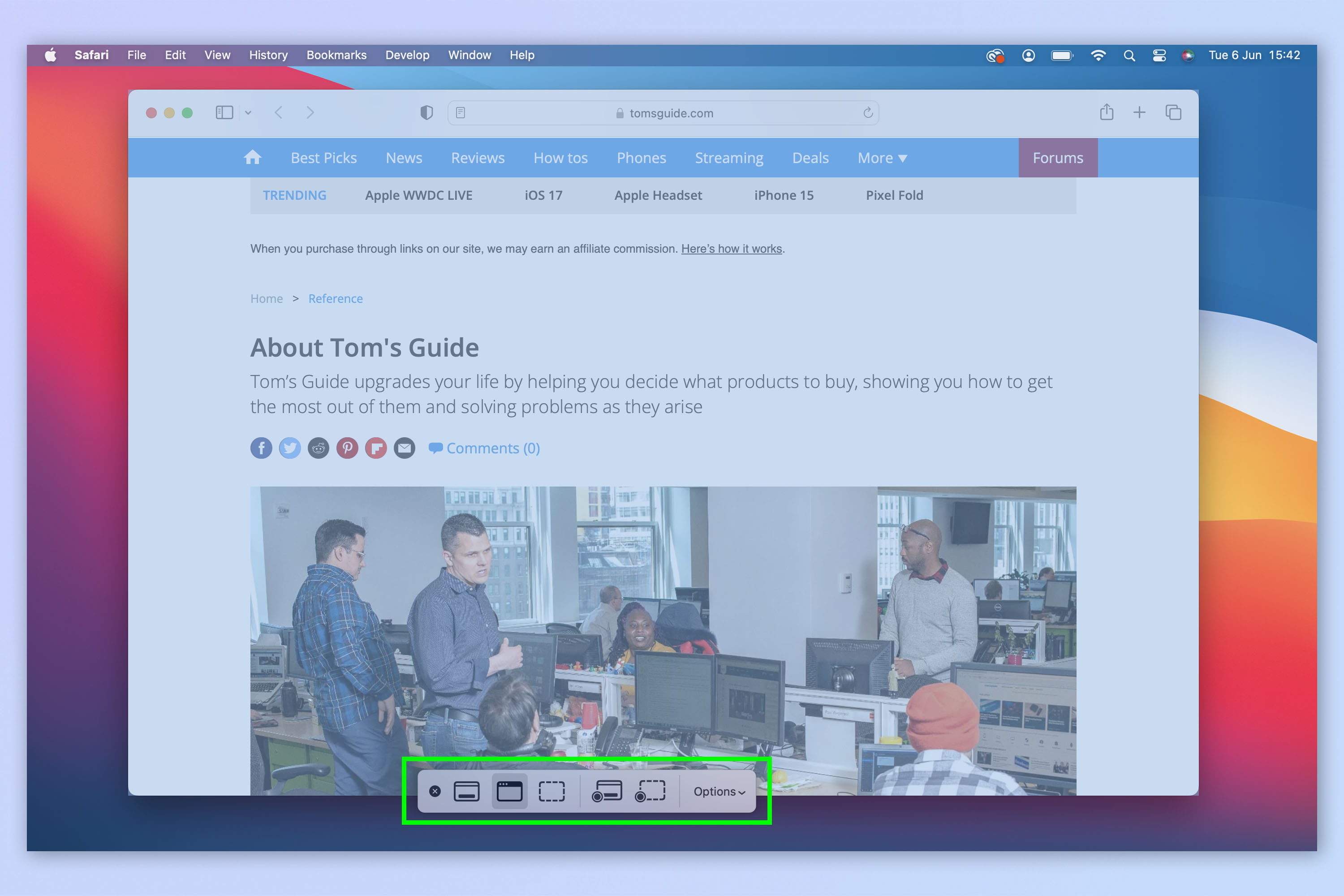
(Изображение: © Future) Чтобы сделать простой снимок экрана на Mac, нажмите Shift + Cmd + 3. Это сделает скриншот всего, что открыто на вашем экране (или экранах — если у вас более одного окна, этого достаточно). Однако по мере того, как вы лучше знакомитесь со своим Mac, вы научитесь использовать более продвинутые инструменты для создания снимков экрана по мере необходимости. Нажмите Shift + Cmd + 4, чтобы получить доступ к инструменту Snipping, который позволяет захватывать выбранные участки экрана. Нажмите Shift + Cmd + 5, чтобы получить доступ к полному меню снимков экрана, где вы можете выбирать между полноэкранным режимом, отдельными окнами или фрагментацией, а также записью видео и другими параметрами. Полное руководство: как сделать снимок экрана на Mac
6. Используйте управление полетами
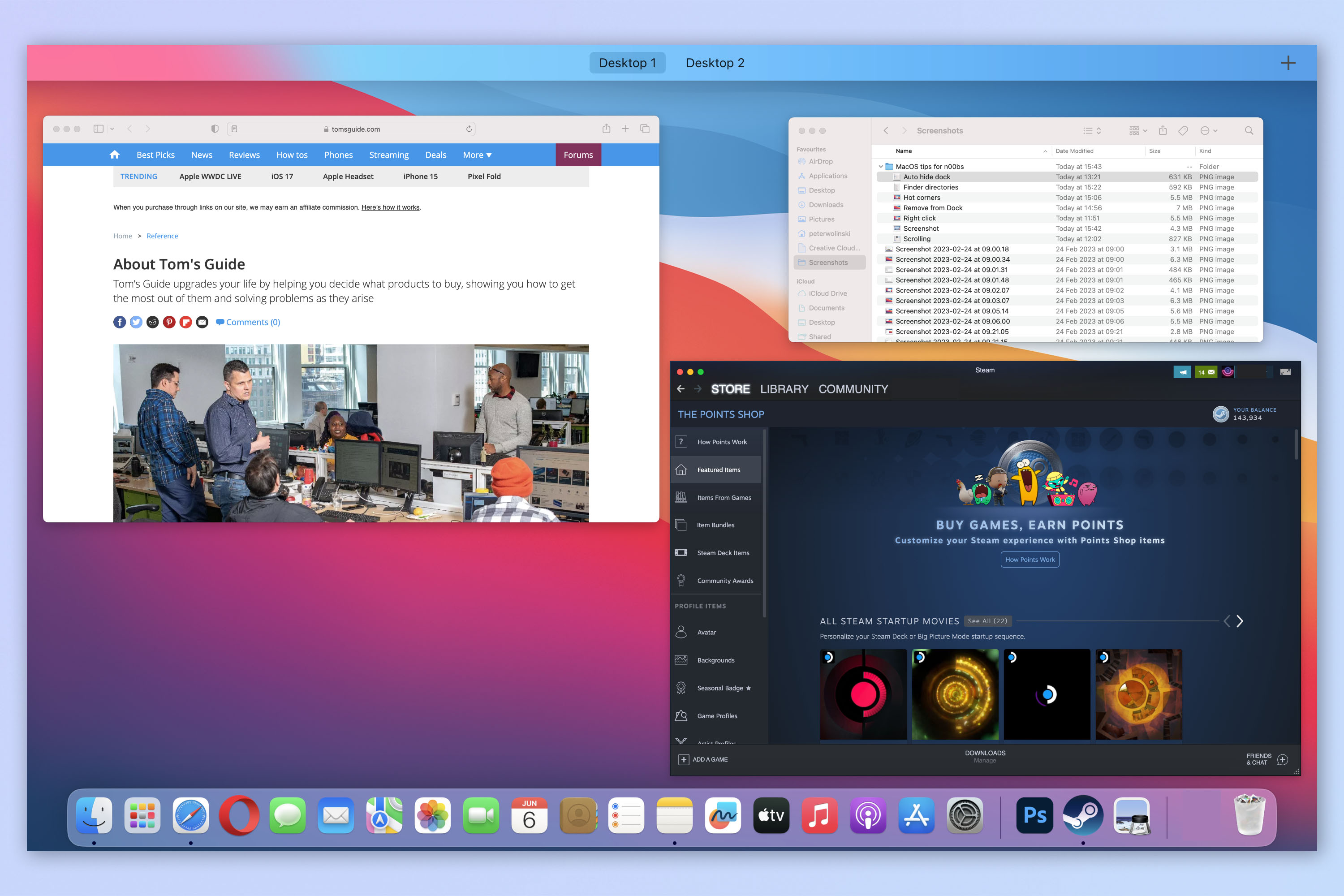
(Изображение: © Future) Что мне больше всего нравится в macOS, так это то, насколько она интуитивно понятна и проста в использовании. Это повышает производительность и делает работу на Mac приятной и плавной (по крайней мере, на мой взгляд). Одной из лучших функций для многозадачности является Mission Control, которая мгновенно показывает вам все открытые приложения и позволяет переключаться между ними. Это избавляет вас от необходимости открывать Dock для переключения между приложениями или окнами. Если вы еще не используете его, как только вы начнете, вы, вероятно, уже не остановитесь — теперь использование управления полетами фактически стало для меня мышечной памятью. Чтобы получить доступ к Mission Control, проведите тремя пальцами по трекпаду MacBook или Magic Trackpad. Либо нажмите F3 на клавиатуре (значок с тремя прямоугольниками разного размера).
7. Используйте горячие углы
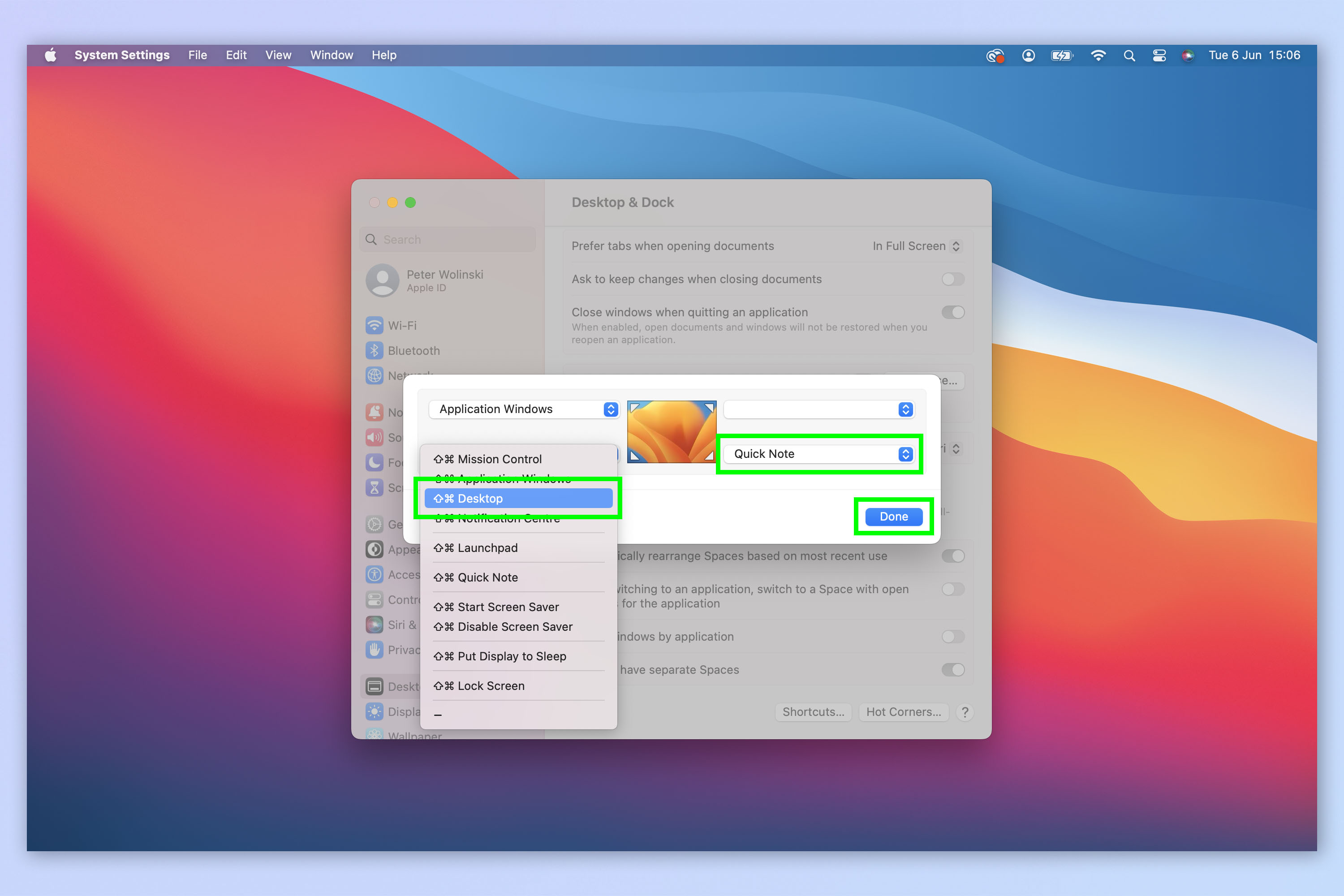
(Изображение: © Future) Еще одна очень полезная функция пользовательского интерфейса — «Горячие углы», которая позволяет назначать определенные функции или приложения в угол экрана. Это дает вам быстрый доступ к вещам, которые вы используете чаще всего. Чтобы настроить Hot Corners, откройте «Системные настройки» и нажмите «Рабочий стол и док-станция». Теперь прокрутите вниз и нажмите «Горячие углы». Щелкните угол и выберите функцию из раскрывающегося меню, чтобы назначить ее этому углу. Нажмите «Готово», когда будете довольны, и переместите курсор мыши в угол, чтобы активировать «горячий угол». Полное руководство: как использовать Hot Corners на Mac
8. Добавьте папки в Finder
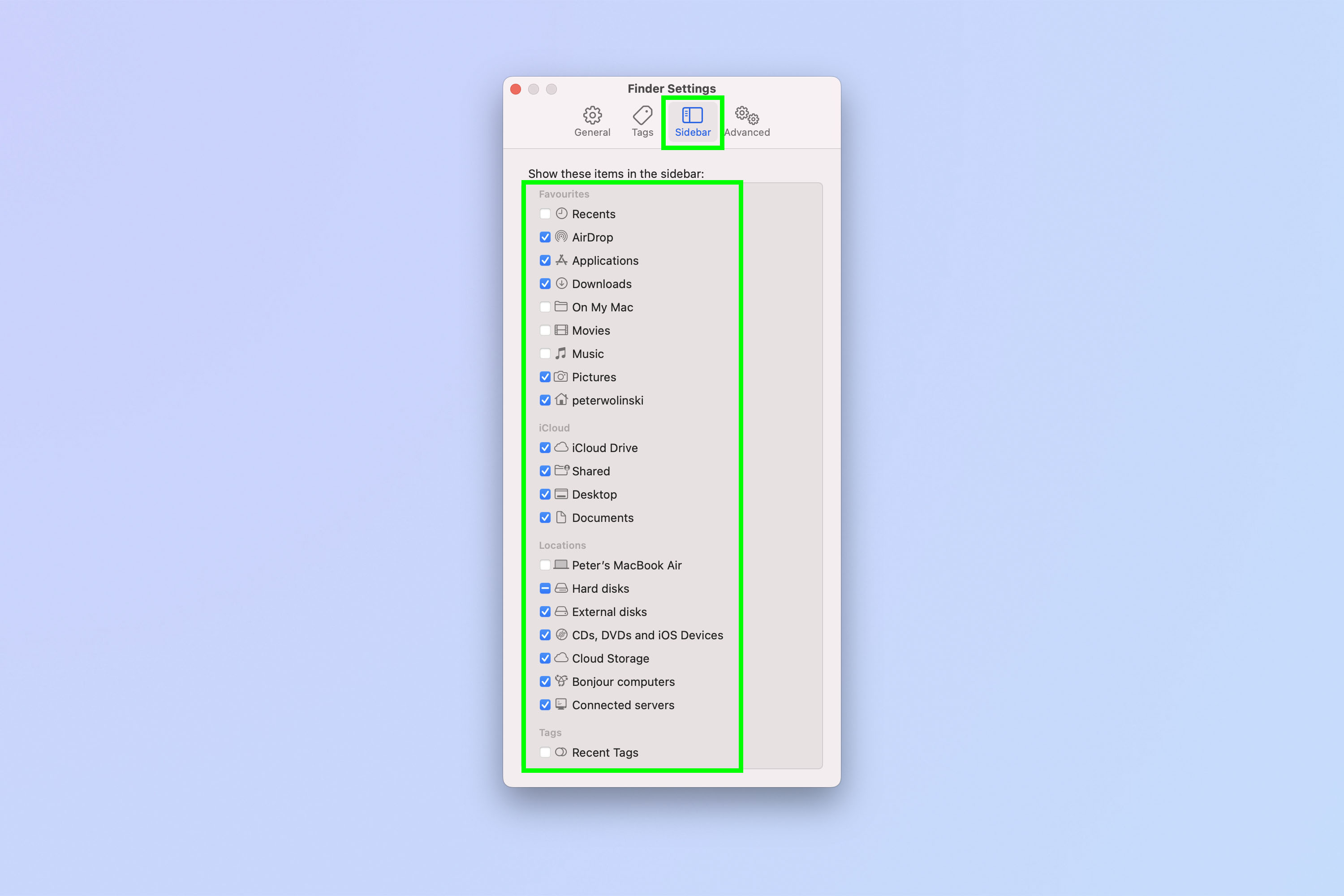
(Изображение: © Future) Если вы привыкли использовать ПК с Windows и проводник, Finder может сначала показаться вам немного запутанным, так как он не покажет вам важные файловые каталоги, такие как ваши диски и пользовательские папки на боковой панели. . Без доступа к этим каталогам у вас нет легкого доступа ко всей вашей машине, что отстой.
Это еще один пример вещей, которые я нахожу действительно нелогичными в macOS, и я всегда меняю их, как только покупаю новый Mac. К счастью, разобраться несложно.
Открыв Finder, нажмите Finder на верхней левой панели инструментов и выберите «Настройки». Перейдите на боковую панель и проверьте каталоги, которые вы хотите отобразить на боковой панели Finder. Я бы порекомендовал вашу домашнюю папку (обозначенную символом дома), где хранятся все ваши пользовательские файлы, и Macintosh HD, который представляет собой весь раздел вашей ОС. Полное руководство: как найти домашнюю папку на Mac
9. Основные сочетания клавиш

(Изображение: © Future) Наконец, пожалуй, самый полезный совет по использованию вашего нового Mac — это разобраться с сочетаниями клавиш. В macOS по умолчанию встроено огромное количество сочетаний клавиш, которые позволят вам быстро выполнять те или иные функции. Взгляните на список сочетаний клавиш на веб-сайте Apple и запомните те, которые вы будете использовать чаще всего. Это сэкономит вам много времени в будущем, так как вы сможете выполнять наиболее часто используемые функции с помощью мышечной памяти. Таким образом, вы уже на пути к тому, чтобы стать уверенным и опытным пользователем Mac. Если вы хотите перейти к более строгим вещам, вам нужно проверить команды терминала, которые должен знать каждый опытный пользователь Mac. Мы также можем показать вам, как очистить кеш на Mac, если ваша машина работает немного медленно. И как проверить элемент в Safari для Mac, если вам хочется покопаться за кулисами веб-страниц. Лучшие на сегодняшний день предложения Apple Magic Trackpad






