Как удалить чат с панели задач Windows 11
Панель задач Windows 11 поставляется с несколькими встроенными элементами, включая представление задач, виджеты и чат. Последний обеспечивает быстрый доступ к Microsoft Teams, что может быть удобно, если вы часто используете приложение для обмена сообщениями компании. Однако, если вы не используете Teams часто или вообще не используете значок чата на панели задач, может быть бессмысленно. К счастью, вы можете удалить чат с панели задач. Хорошей новостью является то, что удалить чат с панели задач Windows 11 несложно. Есть три способа сделать это, и мы рассмотрим каждый шаг за шагом. Мы также покажем вам, как избавиться от других запеченных элементов, упомянутых выше.
Удалить чат прямо с панели задач
Вы можете включить или выключить значок чата в настройках панели задач. Первый способ получить доступ к этой настройке — самый простой.
1. Выберите настройки панели задач
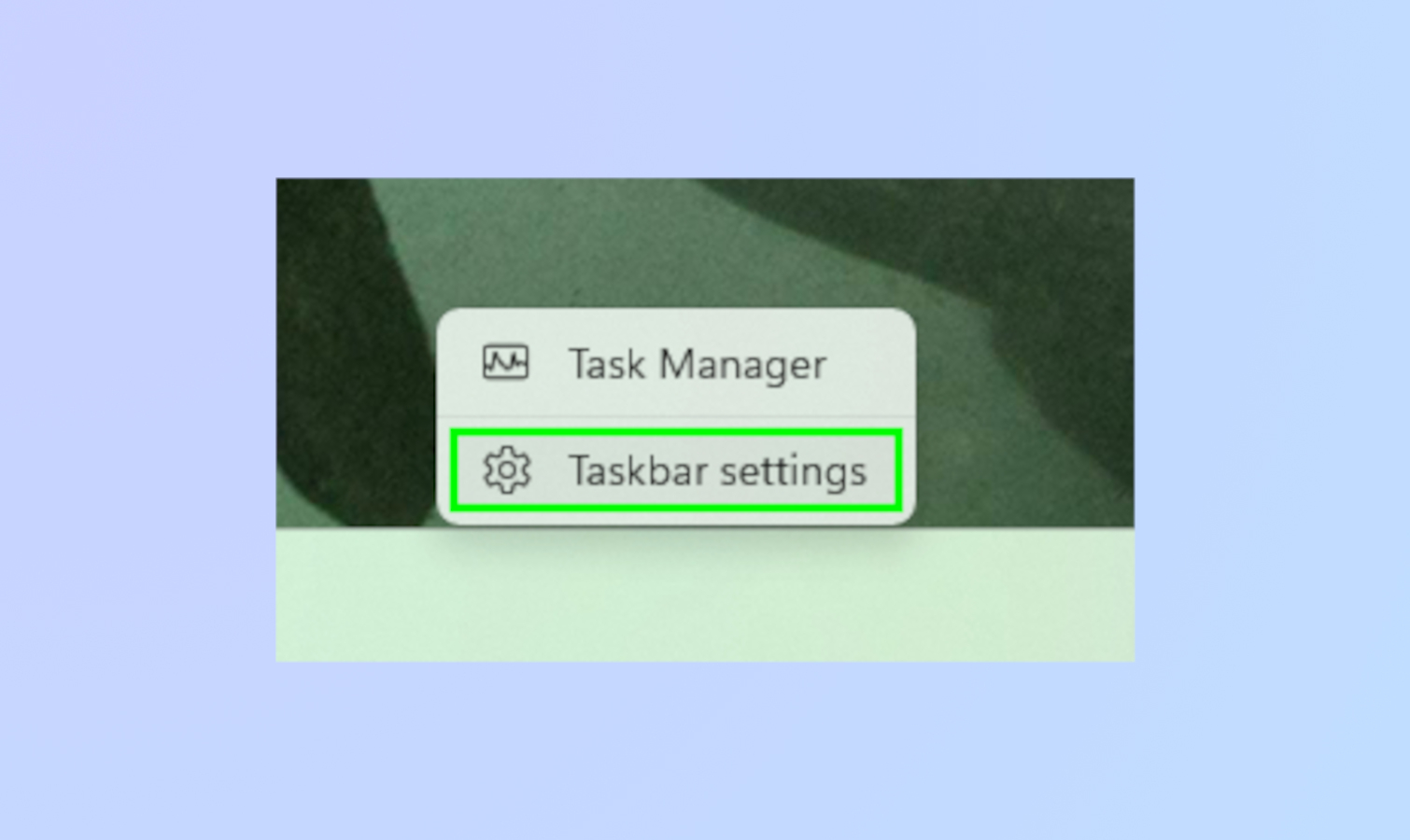
(Изображение: © Microsoft) Щелкните правой кнопкой мыши панель задач и выберите «Настройки панели задач».
2. Отключить чат
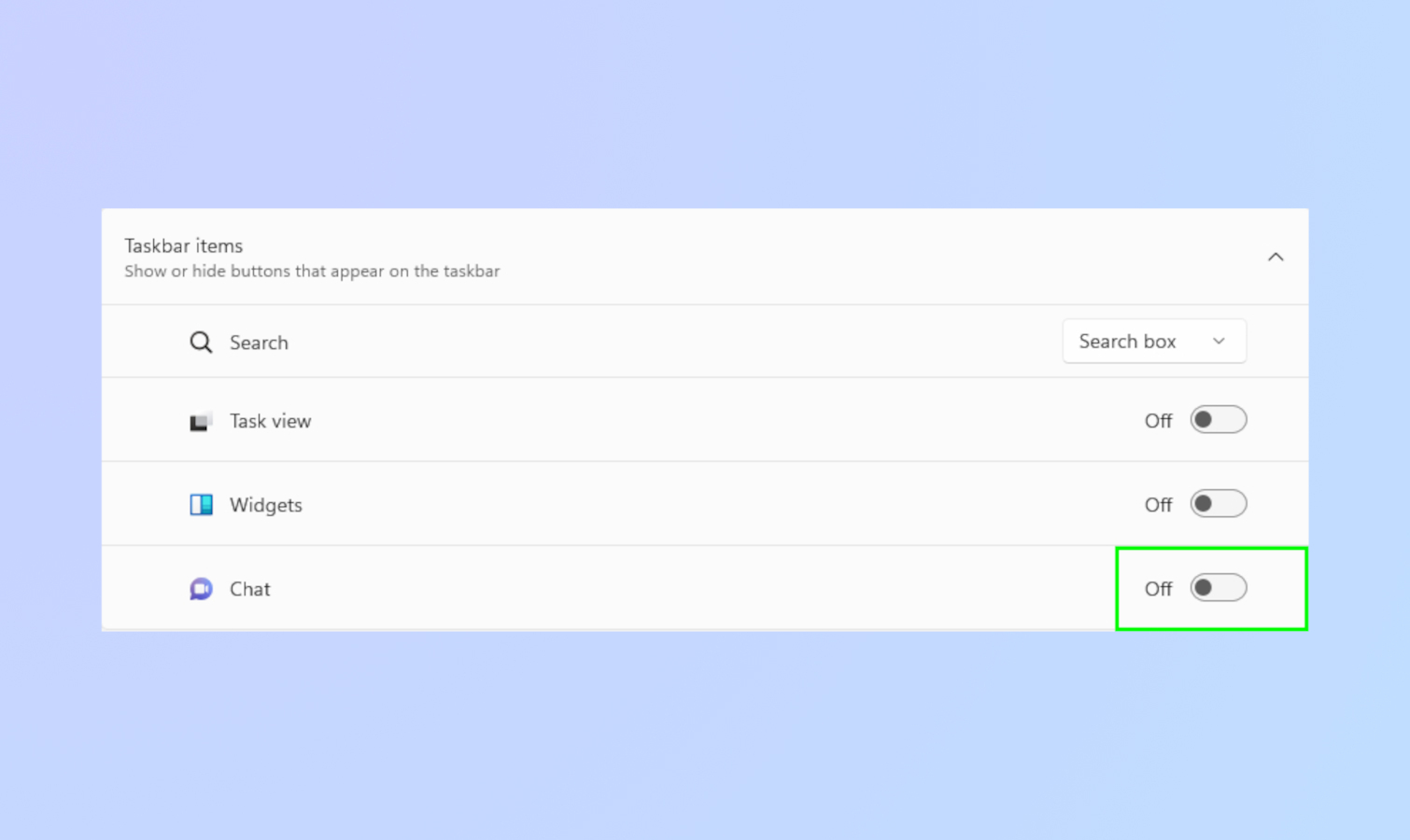
(Изображение: © Microsoft) В настройках панели задач отключите чат. Вы также можете отключить представление задач и виджеты, если хотите.
Удалить чат через поиск Windows
Вы также можете перейти к настройкам панели задач, выполнив поиск в Windows Search.
1. Используйте поиск

(Изображение: © Microsoft) Нажмите на увеличительное стекло на панели задач. Вы также можете нажать значок «Пуск» на панели задач.
2. Найдите настройки панели задач
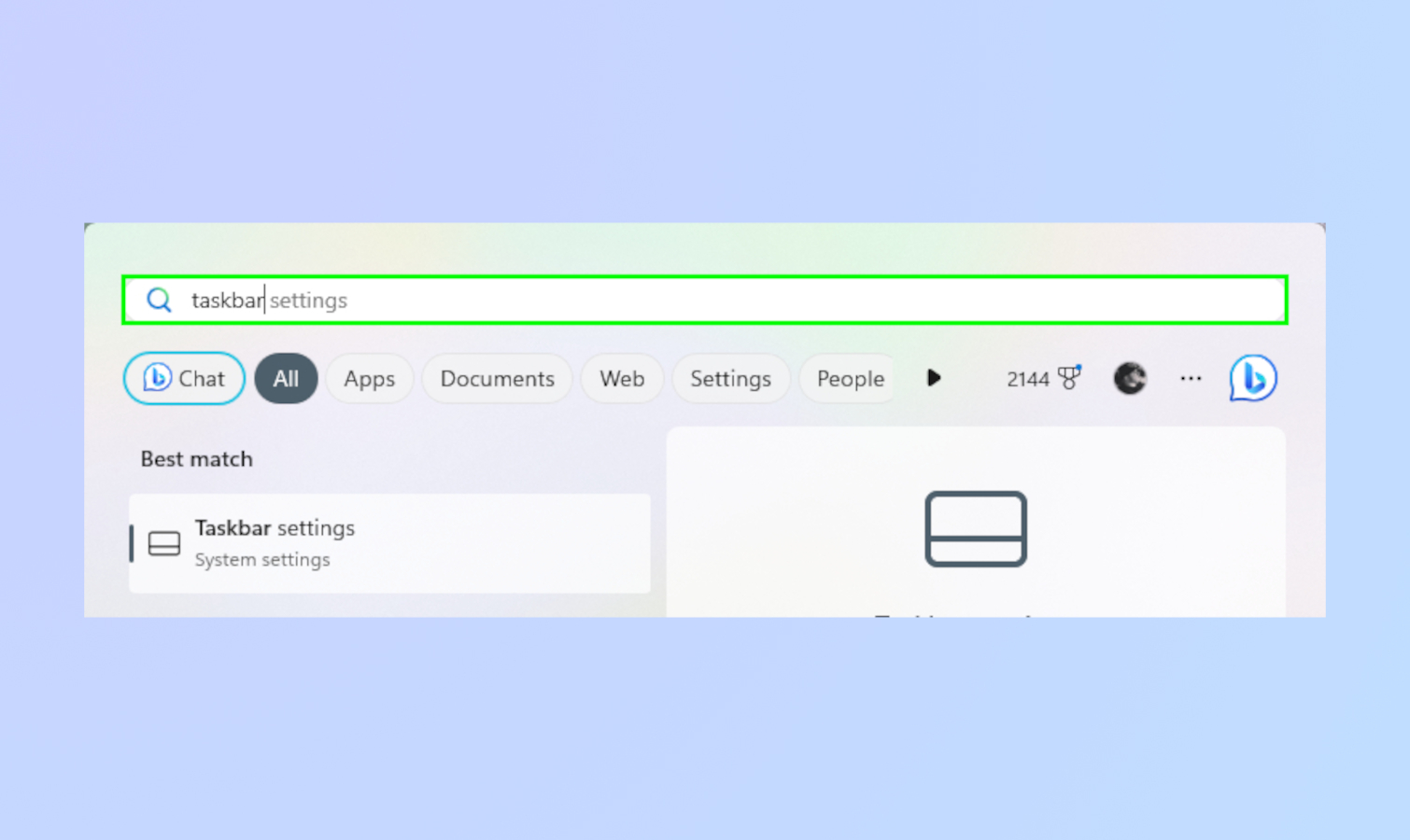
(Изображение: © Microsoft) Введите «Настройки панели задач» в строке поиска.
3. Отключить чат
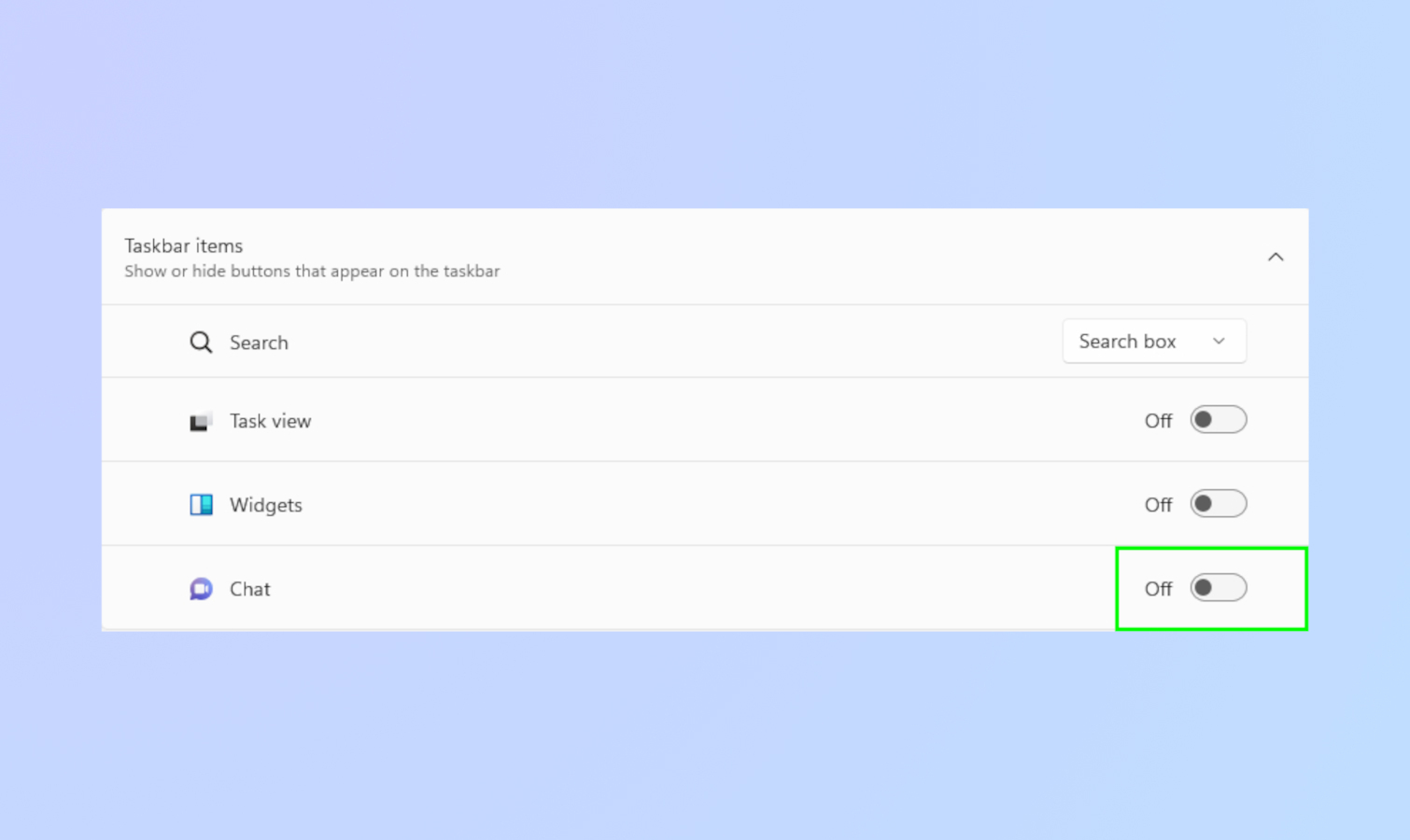
(Изображение: © Microsoft) В настройках панели задач отключите чат.
Удалить чат с помощью настроек Windows
Последний способ самый сложный, но он не сложнее двух предыдущих.
1. Откройте настройки
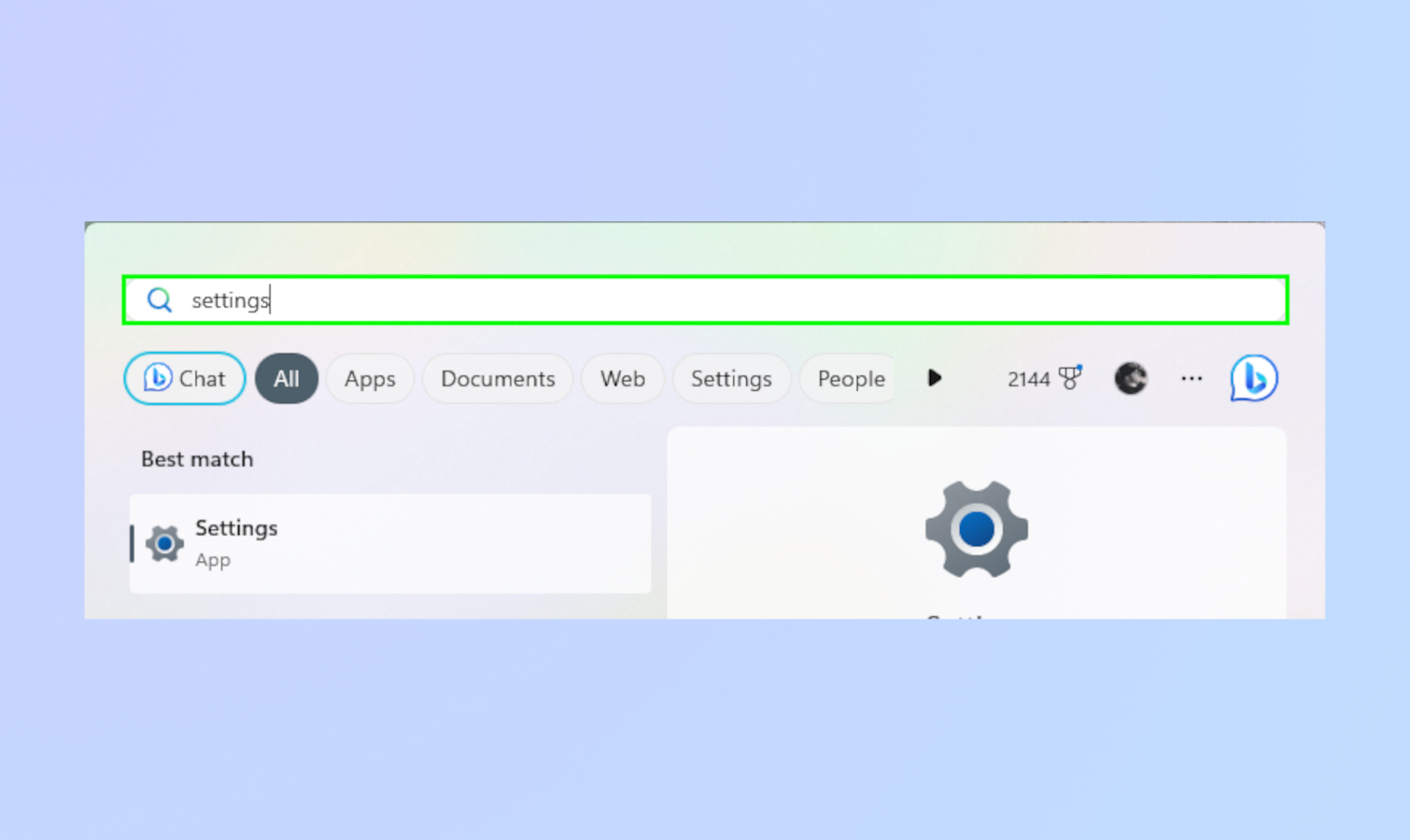
(Изображение: © Microsoft) Вы можете вызвать настройки Windows, выполнив поиск в меню «Пуск» или набрав «настройки» в увеличительном стекле на панели задач.
2. Найдите панель задач через персонализацию
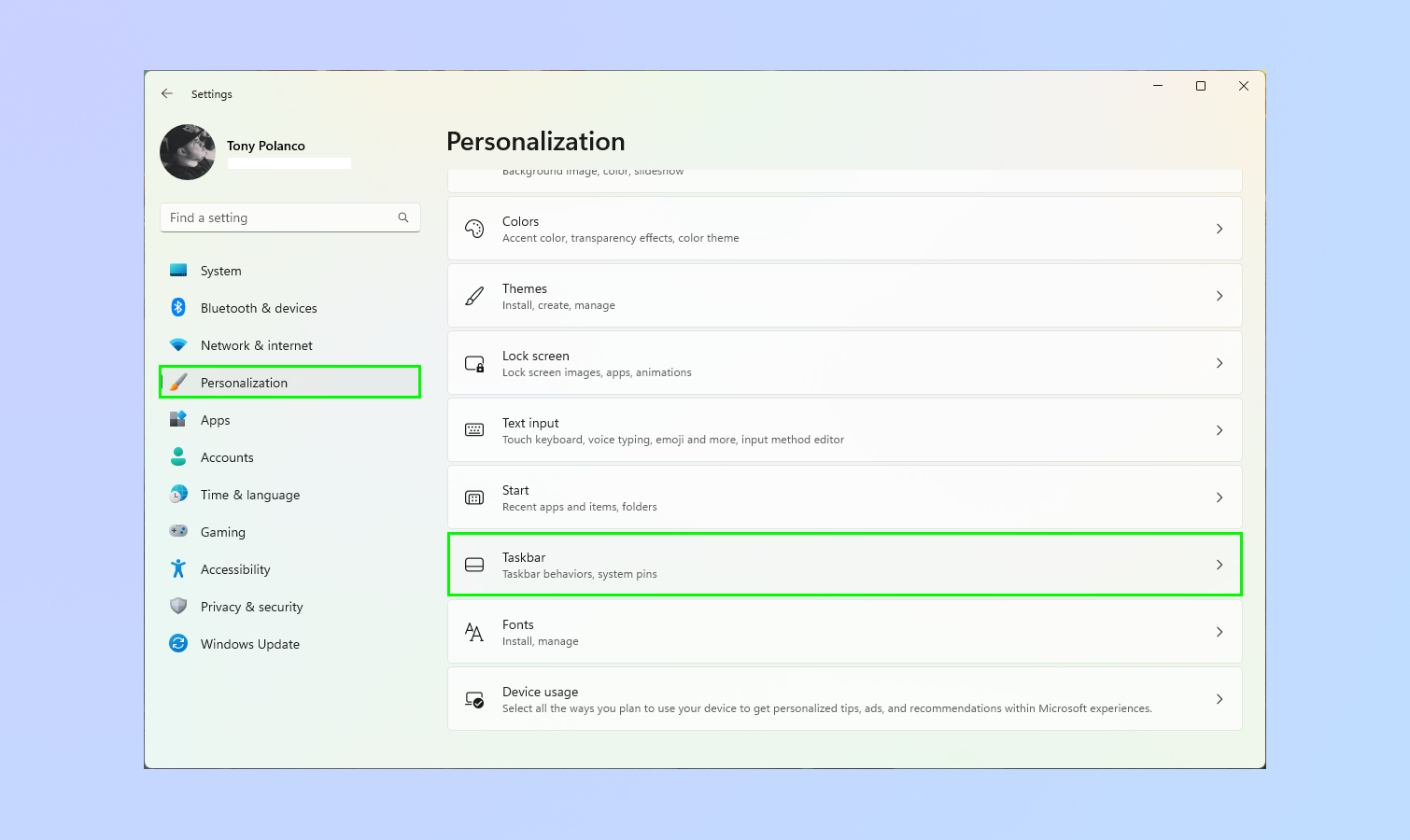
(Изображение: © Microsoft) Выберите персонализацию, затем нажмите «Панель задач».
3. Отключить чат
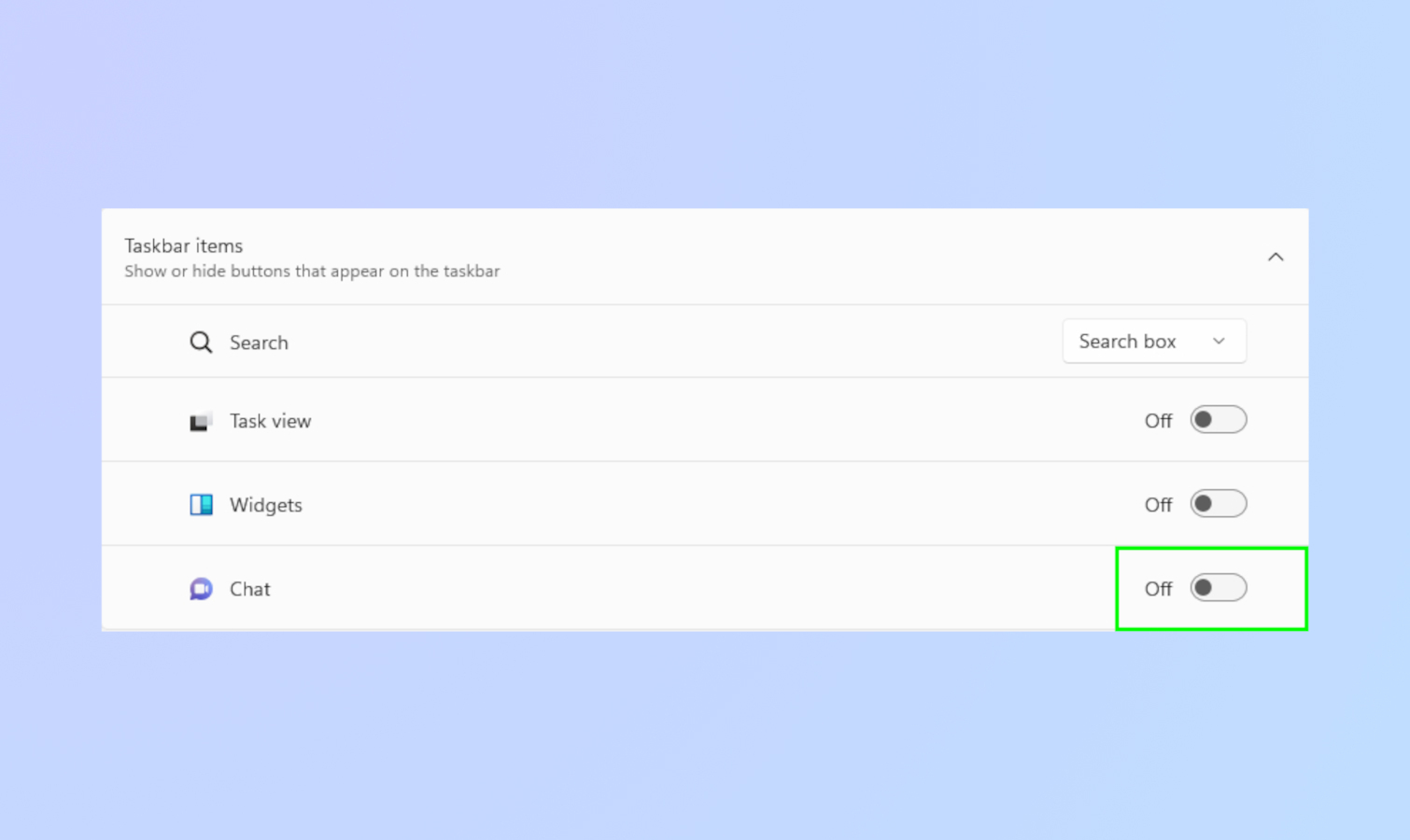
(Изображение: © Microsoft) В настройках панели задач отключите чат. И вот как вы удаляете чат с панели задач Windows 11! Чтобы получить дополнительные советы по Windows 11, обязательно прочитайте нашу статью о том, как использовать новую программу записи экрана в Windows 11. Кроме того, узнайте, как получить iMessages в Windows 11 через Phone Link для iPhone и как включить встроенное в Windows 11 предупреждение о конфиденциальности камеры.
Еще из Путеводителя Тома
Лучшие на сегодня предложения Microsoft Surface Pro 9





