Как превратить старый iPad в цифровую фоторамку
Вы можете знать, как превратить свой iPad в цифровую фоторамку с помощью приложения App Store, но на самом деле есть способ сделать это без установки какого-либо внешнего программного обеспечения. Используя одну из специальных возможностей iPad, вы можете легко превратить неиспользуемый iPad в движущуюся фоторамку, избавляя вас от необходимости покупать специальное устройство. Более того, этот процесс обратим. Если вам нужно использовать iPad для другой цели, вы можете временно остановить слайд-шоу фотографий. Если это звучит привлекательно для вас, тогда прочитайте краткий обзор, а затем подробные инструкции о том, как превратить ваш iPad в цифровой фоторамка.
Как превратить iPad в цифровую фоторамку
Примечание. Эти снимки экрана и фотографии сделаны на iPad Pro под управлением iPadOS 15. Ваш iPad может вести себя иначе, если на нем есть кнопка «Домой» или если на нем установлена более ранняя версия iPadOS.1. Прежде чем начать, выберите или создайте альбом и добавьте в него фотографии. Вы можете сделать это с фотографиями, которые уже есть на iPad, или поделиться ими с других устройств Apple, используя общий доступ к фотографиям iCloud. Это позволяет добавлять больше фотографий в фоторамку iPad, не выходя из приложения «Фотографии». Однако вам нужно будет перезапустить слайд-шоу, прежде чем появятся новые добавленные изображения.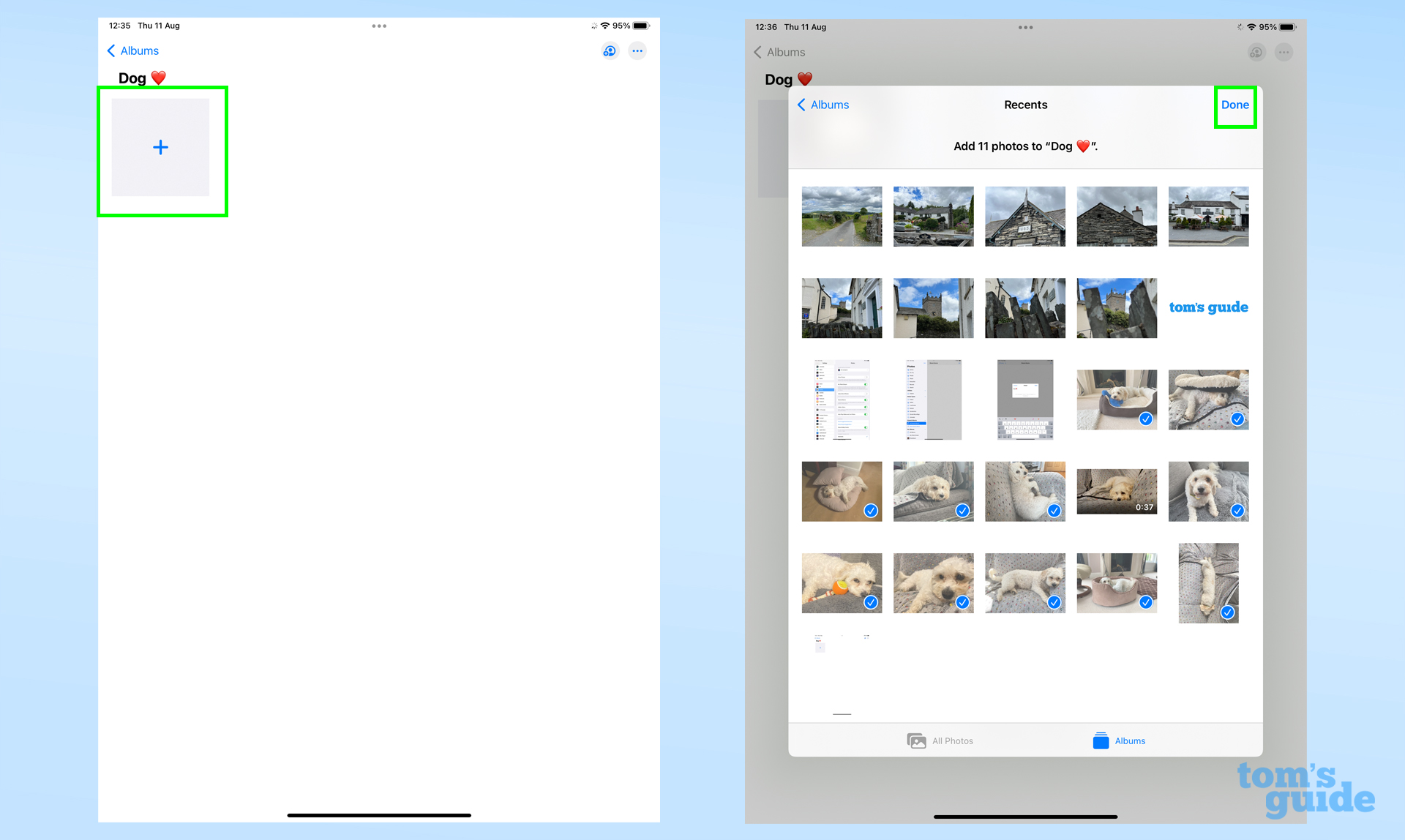 2. Чтобы убедиться, что iPad не реагирует на другие элементы управления, вам необходимо включить Гид-доступ. Эту функцию можно найти, перейдя в раздел «Специальные возможности и управляемый доступ» в приложении «Настройки». Управляемый доступ позволяет привязать iPad к приложению, трижды нажав кнопку «Домой» (на iPad с одной кнопкой) или кнопку питания (на iPad без кнопки «Домой»).
2. Чтобы убедиться, что iPad не реагирует на другие элементы управления, вам необходимо включить Гид-доступ. Эту функцию можно найти, перейдя в раздел «Специальные возможности и управляемый доступ» в приложении «Настройки». Управляемый доступ позволяет привязать iPad к приложению, трижды нажав кнопку «Домой» (на iPad с одной кнопкой) или кнопку питания (на iPad без кнопки «Домой»).  Пока вы здесь, установите для параметра «Автоблокировка дисплея» значение «Никогда», чтобы убедиться, что iPad остается включенным, и установите код-пароль управляемого доступа, чтобы только вы и другие люди, которым вы доверяете, могли отключить управляемый доступ. Просто убедитесь, что вы записали пароль!
Пока вы здесь, установите для параметра «Автоблокировка дисплея» значение «Никогда», чтобы убедиться, что iPad остается включенным, и установите код-пароль управляемого доступа, чтобы только вы и другие люди, которым вы доверяете, могли отключить управляемый доступ. Просто убедитесь, что вы записали пароль!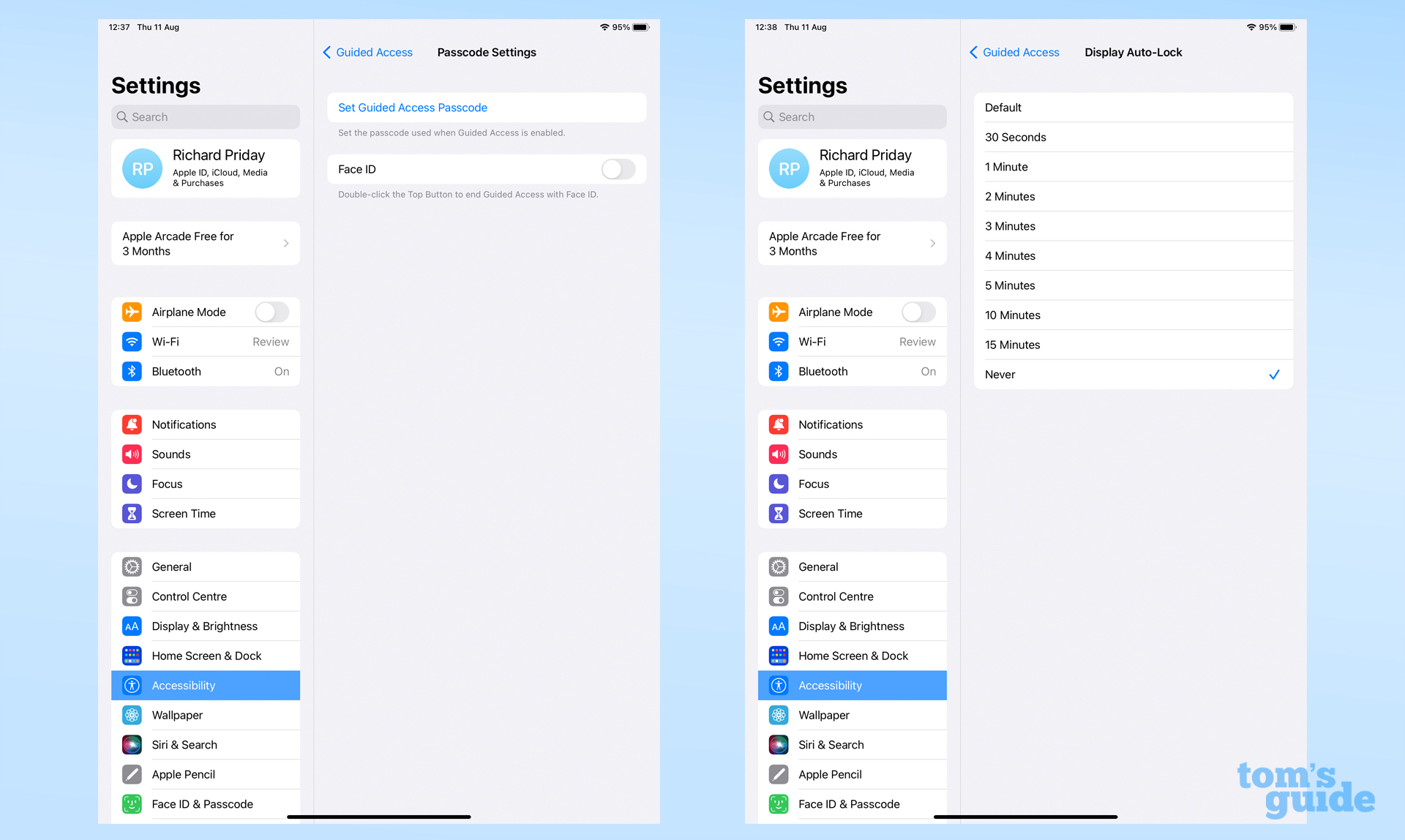 3. Необязательный, но полезный шаг — включить режим «Не беспокоить» и «Без звука». Это предотвратит прерывание ваших фотографий уведомлениями или другими всплывающими окнами. Вы можете сделать это, открыв Центр управления (проведя вниз от правого верхнего угла) и коснувшись значков полумесяца и перечеркнутого колокольчика. Когда они активны, они превращаются из оттенков серого в цветные значки. Если символа «Не беспокоить»/луны нет, нажмите и удерживайте кнопку, чтобы открыть меню режима фокусировки, и выберите оттуда «Не беспокоить».
3. Необязательный, но полезный шаг — включить режим «Не беспокоить» и «Без звука». Это предотвратит прерывание ваших фотографий уведомлениями или другими всплывающими окнами. Вы можете сделать это, открыв Центр управления (проведя вниз от правого верхнего угла) и коснувшись значков полумесяца и перечеркнутого колокольчика. Когда они активны, они превращаются из оттенков серого в цветные значки. Если символа «Не беспокоить»/луны нет, нажмите и удерживайте кнопку, чтобы открыть меню режима фокусировки, и выберите оттуда «Не беспокоить».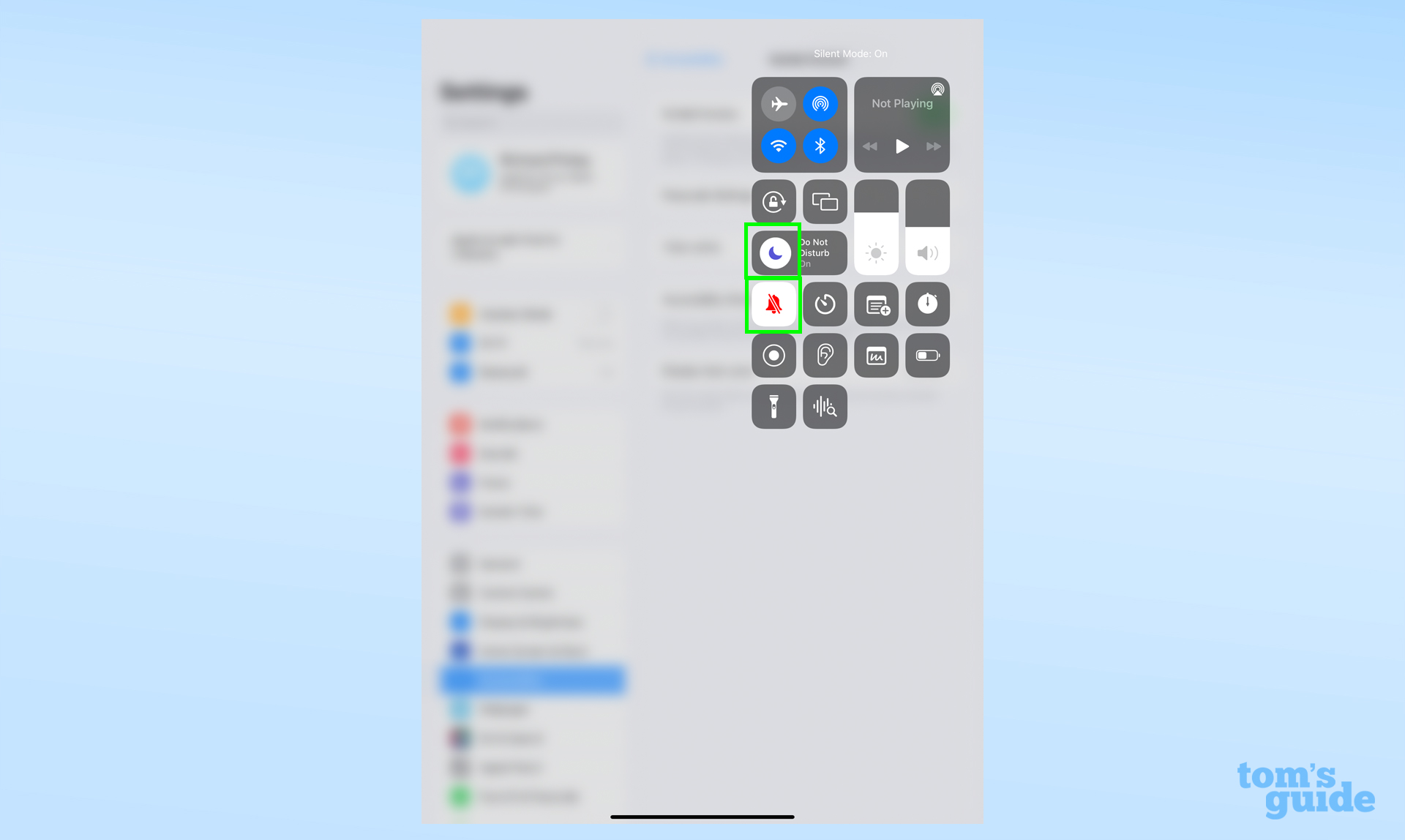 4. Теперь пришло время запустить слайд-шоу. В приложении «Фотографии» откройте альбом, который вы хотите использовать, и включите функцию слайд-шоу, нажав кнопку с тремя точками в правом верхнем углу и выбрав «Слайд-шоу». Используйте кнопку «Параметры» в правом нижнем углу, чтобы настроить фоновую музыку, затем установите скорость и стиль перехода по своему вкусу. Теперь слайд-шоу должно быть в движении, но если это не так, нажмите кнопку «Воспроизвести» в центре нижней части экрана.
4. Теперь пришло время запустить слайд-шоу. В приложении «Фотографии» откройте альбом, который вы хотите использовать, и включите функцию слайд-шоу, нажав кнопку с тремя точками в правом верхнем углу и выбрав «Слайд-шоу». Используйте кнопку «Параметры» в правом нижнем углу, чтобы настроить фоновую музыку, затем установите скорость и стиль перехода по своему вкусу. Теперь слайд-шоу должно быть в движении, но если это не так, нажмите кнопку «Воспроизвести» в центре нижней части экрана.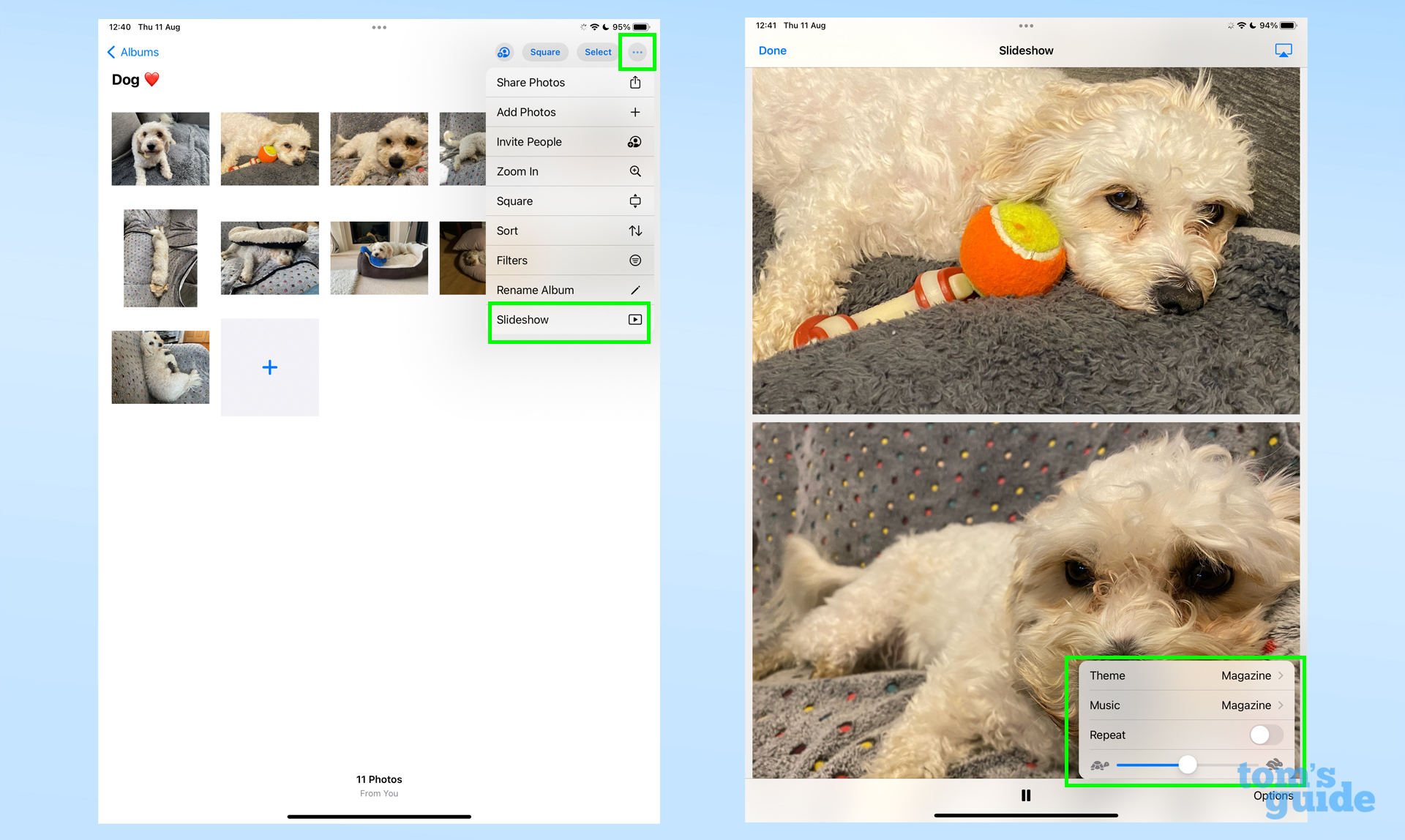 5. Когда начнется слайд-шоу, включите Гид-доступ, чтобы iPad не выключался и не использовал другие приложения. Сделайте это тройным нажатием кнопки «Домой» или кнопки питания.
5. Когда начнется слайд-шоу, включите Гид-доступ, чтобы iPad не выключался и не использовал другие приложения. Сделайте это тройным нажатием кнопки «Домой» или кнопки питания.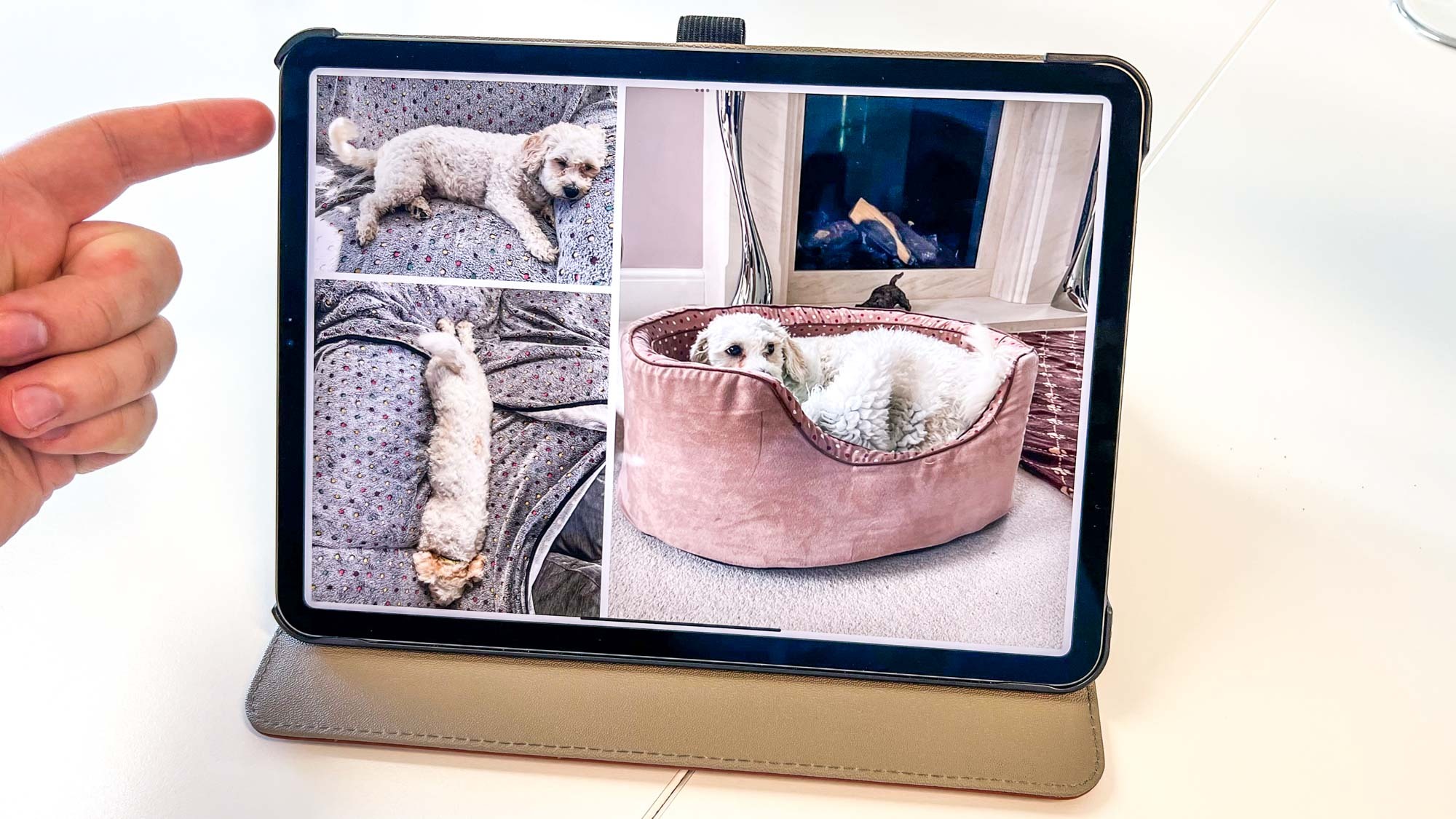 6. Здесь можно установить несколько последних параметров, прежде чем ваш iPad будет готов начать свою работу в качестве новой фоторамки. Коснитесь кнопки «Параметры» в левом нижнем углу, затем отключите сенсорную кнопку, кнопку «Домой» (если есть), верхнюю кнопку и кнопки громкости, чтобы никто не мог намеренно или случайно испортить ваши настройки. После этого выберите Пуск. Если вы не сделали этого раньше, вам потребуется ввести и повторно ввести PIN-код, который позволит вам отключить Гид-доступ позже.
6. Здесь можно установить несколько последних параметров, прежде чем ваш iPad будет готов начать свою работу в качестве новой фоторамки. Коснитесь кнопки «Параметры» в левом нижнем углу, затем отключите сенсорную кнопку, кнопку «Домой» (если есть), верхнюю кнопку и кнопки громкости, чтобы никто не мог намеренно или случайно испортить ваши настройки. После этого выберите Пуск. Если вы не сделали этого раньше, вам потребуется ввести и повторно ввести PIN-код, который позволит вам отключить Гид-доступ позже.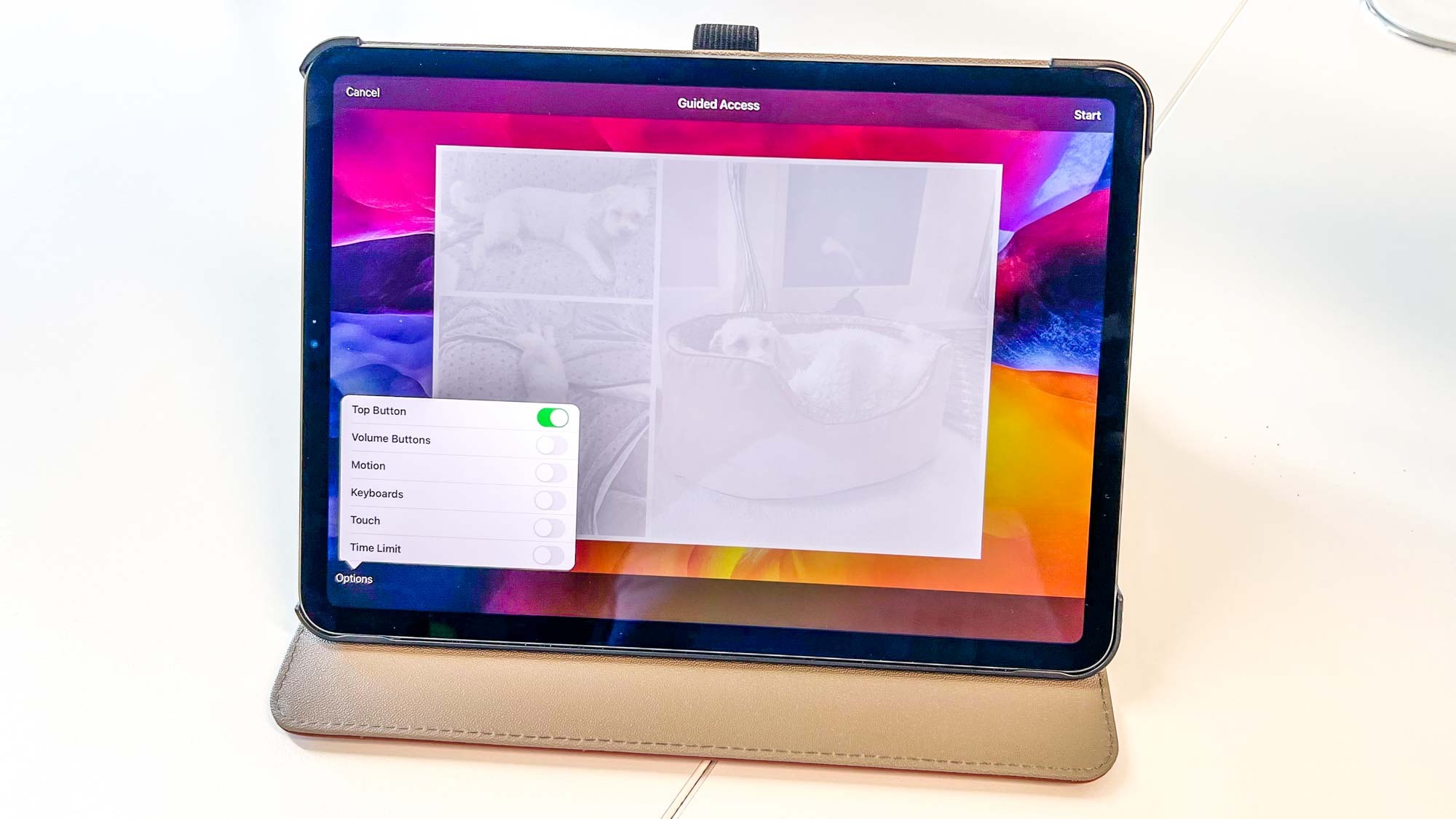 8. Устройтесь поудобнее и наслаждайтесь слайд-шоу! Если вы хотите сделать что-то еще с iPad, например обновить его программное обеспечение, трижды нажмите кнопку «Домой»/кнопку питания и введите выбранный вами PIN-код (не обычный PIN-код для разблокировки iPad), чтобы отключить режим управляемого доступа. Отсюда вы можете выйти из слайд-шоу и нормально перемещаться по iPad.
8. Устройтесь поудобнее и наслаждайтесь слайд-шоу! Если вы хотите сделать что-то еще с iPad, например обновить его программное обеспечение, трижды нажмите кнопку «Домой»/кнопку питания и введите выбранный вами PIN-код (не обычный PIN-код для разблокировки iPad), чтобы отключить режим управляемого доступа. Отсюда вы можете выйти из слайд-шоу и нормально перемещаться по iPad. Просто имейте в виду, что ваш iPad все еще имеет конечную емкость батареи. Выясните, хотите ли вы регулярно перемещать iPad для зарядки или постоянно подключать его к одному месту. Вам также может понадобиться подставка, чтобы держать iPad в вертикальном положении, а не просто подпирать его чем-то. К счастью, многие из лучших чехлов для iPad оснащены подставкой или аналогичными функциями, помогающими в этом. Вы можете делать гораздо больше со своим iPad, помимо того, что просто превращаете его в фоторамку. Например, теперь вы можете включить режим рабочего стола на некоторых моделях, и мы расскажем вам, как это сделать, в нашем руководстве по использованию Stage Manager на iPad. С другой стороны, мы можем помочь вам узнать, как перенести данные с iPad на iPad и как сбросить настройки iPad, если вы обмениваете или продаете свой планшет.
Просто имейте в виду, что ваш iPad все еще имеет конечную емкость батареи. Выясните, хотите ли вы регулярно перемещать iPad для зарядки или постоянно подключать его к одному месту. Вам также может понадобиться подставка, чтобы держать iPad в вертикальном положении, а не просто подпирать его чем-то. К счастью, многие из лучших чехлов для iPad оснащены подставкой или аналогичными функциями, помогающими в этом. Вы можете делать гораздо больше со своим iPad, помимо того, что просто превращаете его в фоторамку. Например, теперь вы можете включить режим рабочего стола на некоторых моделях, и мы расскажем вам, как это сделать, в нашем руководстве по использованию Stage Manager на iPad. С другой стороны, мы можем помочь вам узнать, как перенести данные с iPad на iPad и как сбросить настройки iPad, если вы обмениваете или продаете свой планшет.






