Windows 11: Как включить TPM на вашем ПК
Windows 11 в настоящее время доступна как бесплатное обновление для пользователей Windows 10. Однако вы не сможете выполнить обновление, если ваш компьютер не соответствует системным требованиям Microsoft. Одно из таких требований – поддержка TPM 2.0. Не расстраивайтесь, если вы не знаете, что такое TPM – большинство из нас не знали, пока Microsoft не сделала его требованием для Windows. TPM или Trusted Platform Module – это мера безопасности на уровне оборудования, предназначенная для защиты вашего компьютер от хакеров. Компьютеры, построенные за последние пять лет, должны иметь TPM, а старые машины – нет. Хотя вы можете свободно установить Windows 11 на неподдерживаемом оборудовании, это не рекомендуется. Как я уже говорил в своей статье о том, что не удалось установить Windows 11 на свой предыдущий компьютер, самый безопасный подход – это покупка нового ПК и обновление до последней версии операционной системы Microsoft. Но даже если у вас есть новый компьютер, вы все равно можете не соответствовать TPM 2.0 требование. В некоторых системах TPM включен по умолчанию, в других – нет. Так было с недавно купленным мной билдом 3080 Ti. Я запустил приложение Microsoft Health Check и выполнил все требования Кроме TPM 2.0. Поскольку это был новый компьютер, я знал, что у него есть TPM – мне просто нужно было придумать, как его включить. подробно описаны шаги, которые необходимо предпринять для включения TPM. на ПК, у которых он есть, но информация разбросана по нескольким страницам. Поэтому мы составили это простое руководство, которое поможет вам включить TPM на вашем компьютере.
Как войти в BIOS
Вам нужно будет войти в BIOS вашей системы, чтобы включить TPM. Это может показаться пугающим, но это относительно простой процесс. Один из способов войти в BIOS – это нажать кнопку «Пуск», а затем перейти в «Настройки»> «Обновление и безопасность»> «Восстановление»> «Перезагрузить сейчас».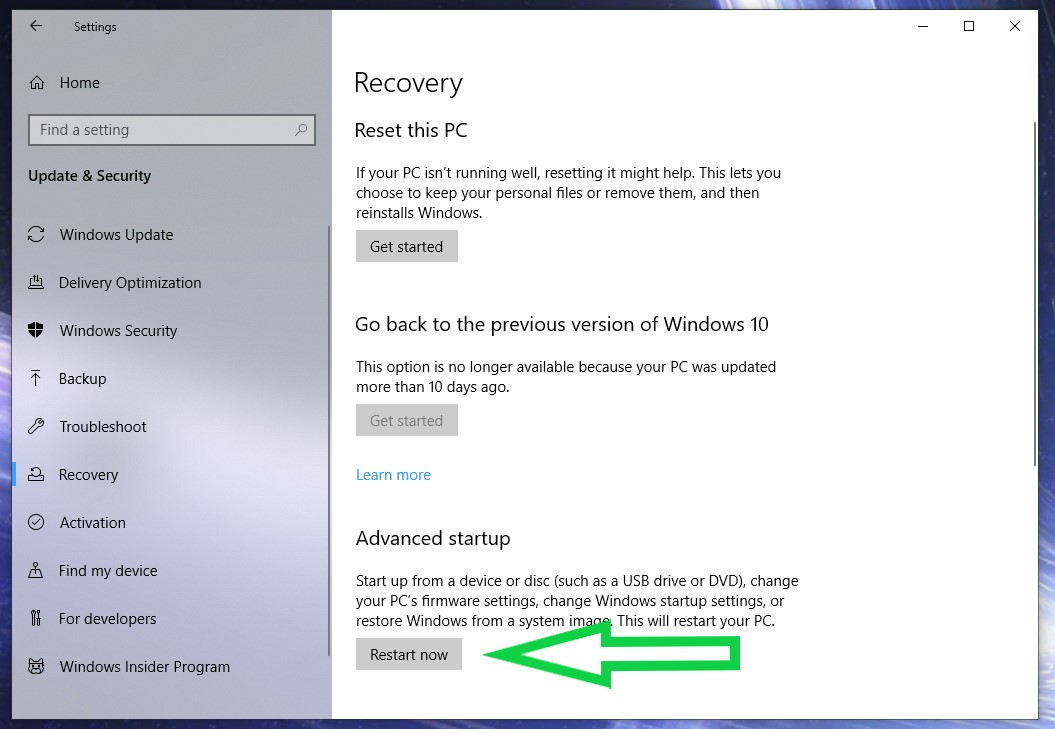 (Изображение предоставлено: в будущем) После перезагрузки компьютера вас должно встретить меню параметров. Выберите Устранение неполадок> Дополнительные параметры> Настройки прошивки UEFI> Перезагрузить.
(Изображение предоставлено: в будущем) После перезагрузки компьютера вас должно встретить меню параметров. Выберите Устранение неполадок> Дополнительные параметры> Настройки прошивки UEFI> Перезагрузить.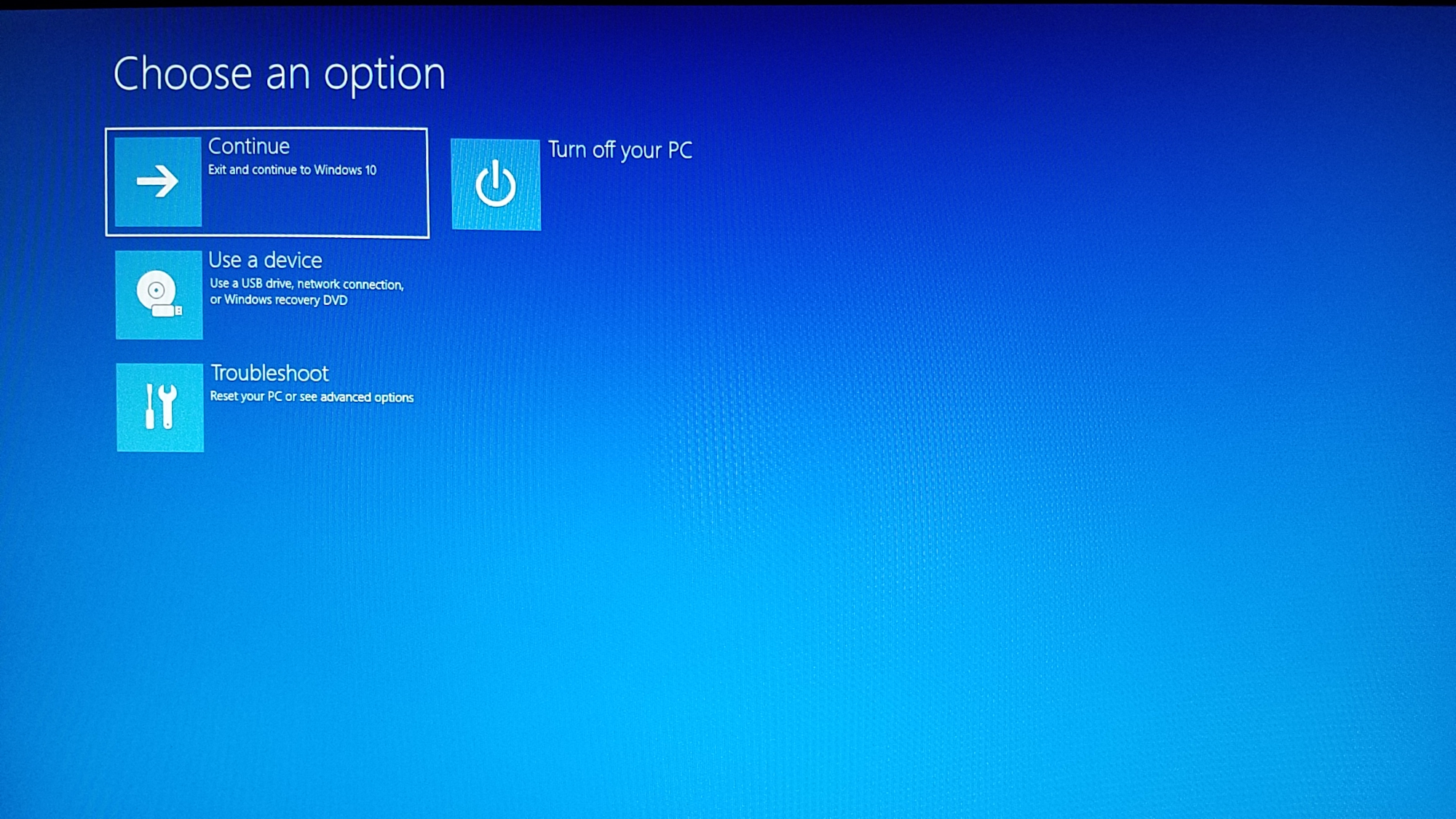 (Изображение предоставлено: Руководство Тома)
(Изображение предоставлено: Руководство Тома)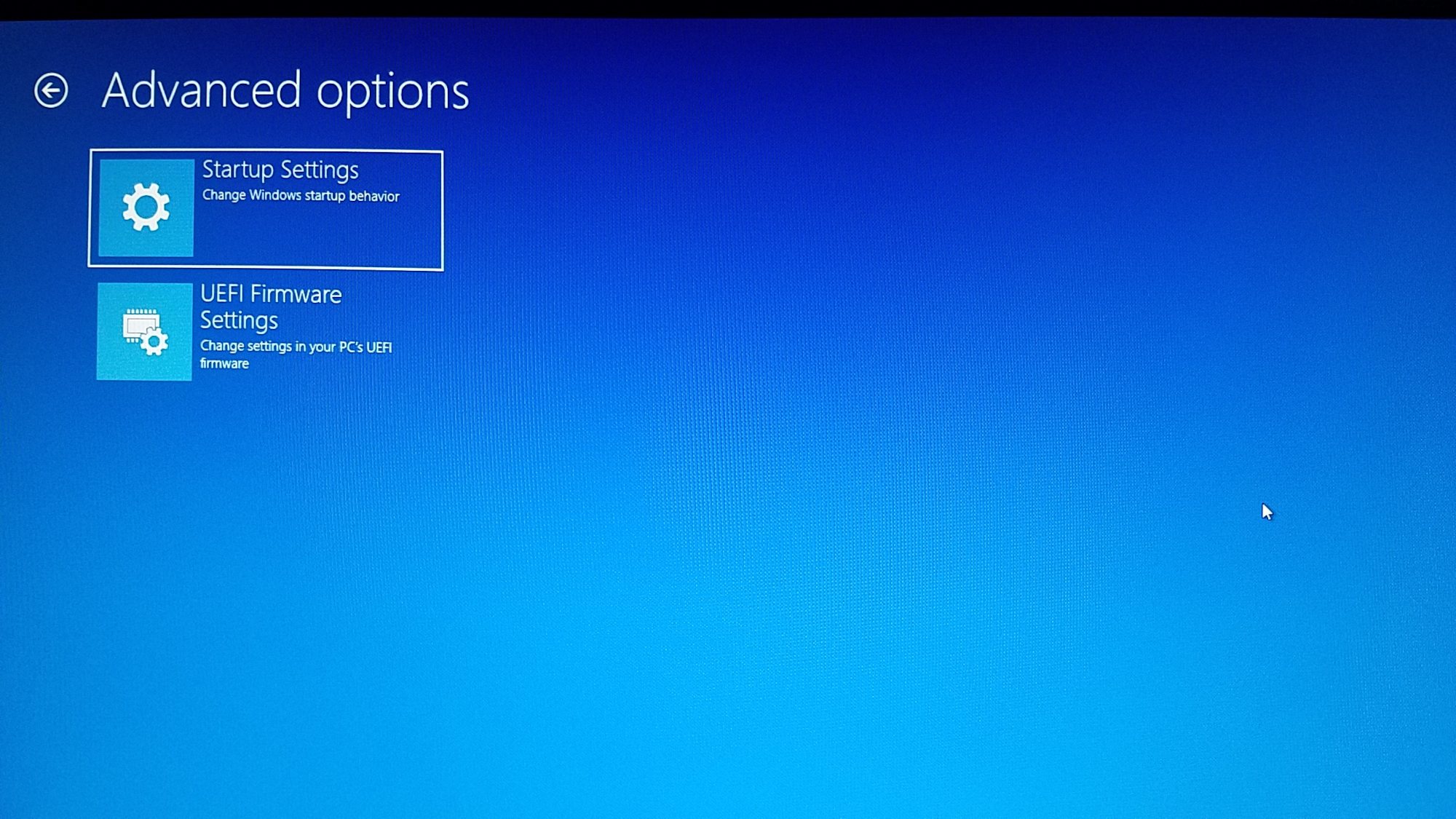 (Изображение предоставлено: Руководство Тома)
(Изображение предоставлено: Руководство Тома)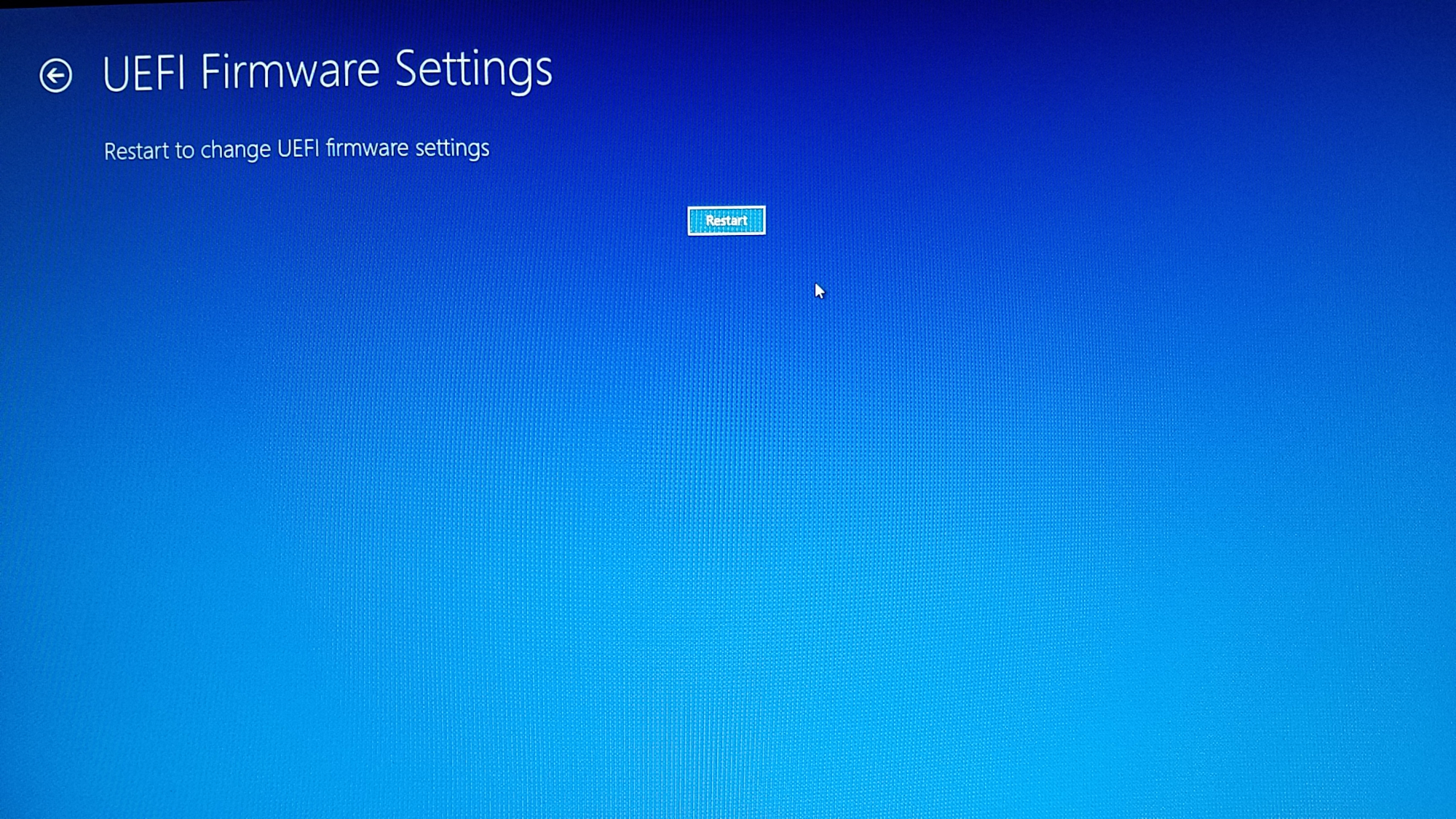 (Изображение предоставлено: Руководство Тома). Кроме того, удерживание клавиши Shift при перезагрузке компьютера также должно вызвать меню BIOS. Некоторые системы позволяют вам войти в BIOS, нажав Delete или F1 во время загрузки – обычно вы увидите текстовое приглашение, сообщающее вам, какую клавишу нужно нажать, чтобы войти в BIOS во время процесса загрузки вашего ПК.
(Изображение предоставлено: Руководство Тома). Кроме того, удерживание клавиши Shift при перезагрузке компьютера также должно вызвать меню BIOS. Некоторые системы позволяют вам войти в BIOS, нажав Delete или F1 во время загрузки – обычно вы увидите текстовое приглашение, сообщающее вам, какую клавишу нужно нажать, чтобы войти в BIOS во время процесса загрузки вашего ПК.
Включение TPM в BIOS
После того, как вы получили доступ к экрану BIOS, вам, возможно, придется немного поработать и поискать, чтобы найти параметр для включения TPM. Если вы не можете найти какой-либо параметр TPM для включения, не теряйте надежды: на некоторых современных компьютерах есть альтернативы TPM. Например, на моем ПК есть материнская плата Asus с PTT, которая является своего рода альтернативой TPM на основе микропрограмм, поэтому для включения TPM мне пришлось перейти в Advanced> Find PCH-FW Configuration, где была возможность включить PTT. Поэтому, если вы не можете найти переключатель TPM в своем BIOS, проверьте руководство по материнской плате (или Google), чтобы узнать, есть ли альтернатива TPM. 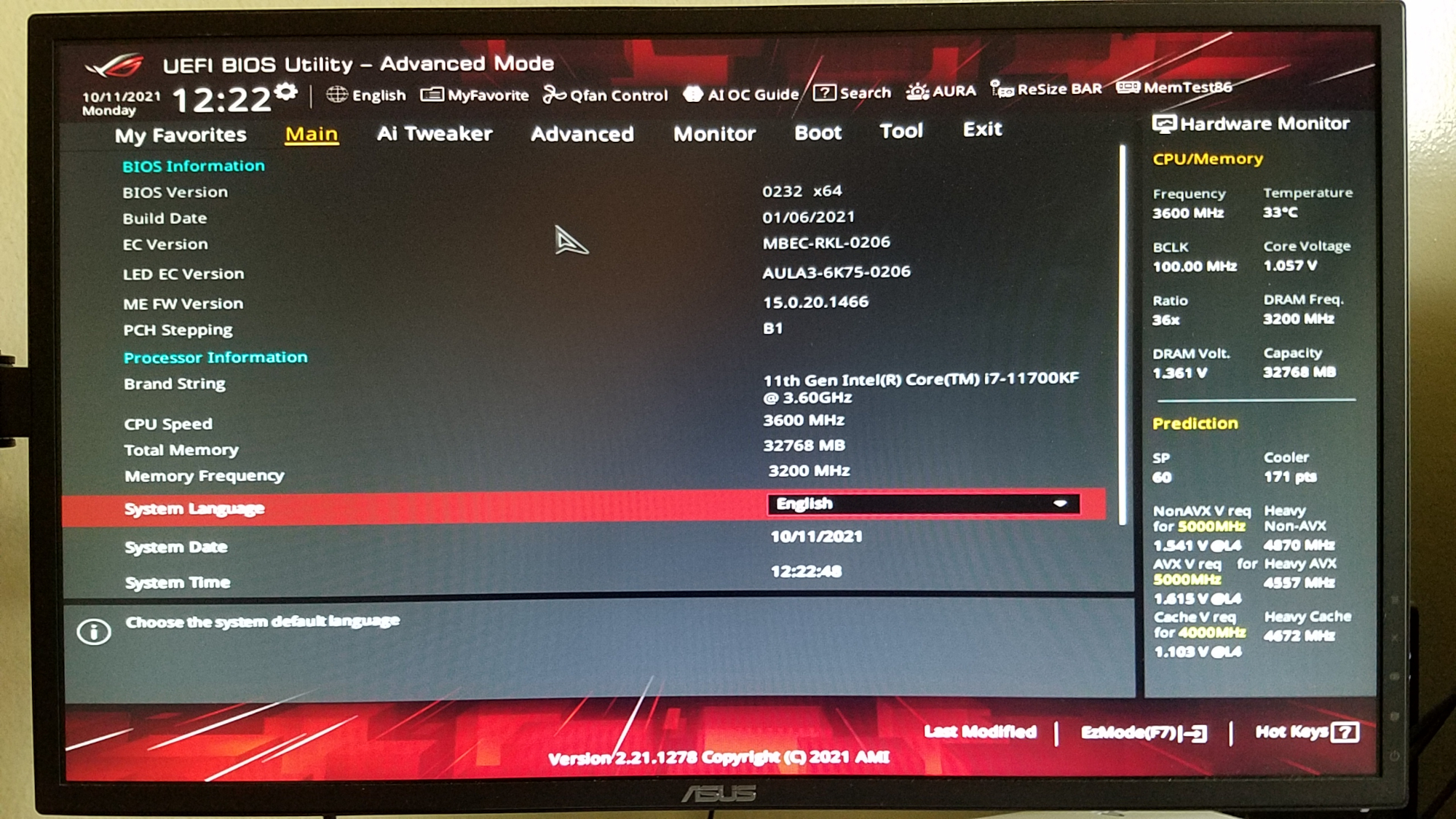 (Изображение предоставлено: Руководство Тома)
(Изображение предоставлено: Руководство Тома)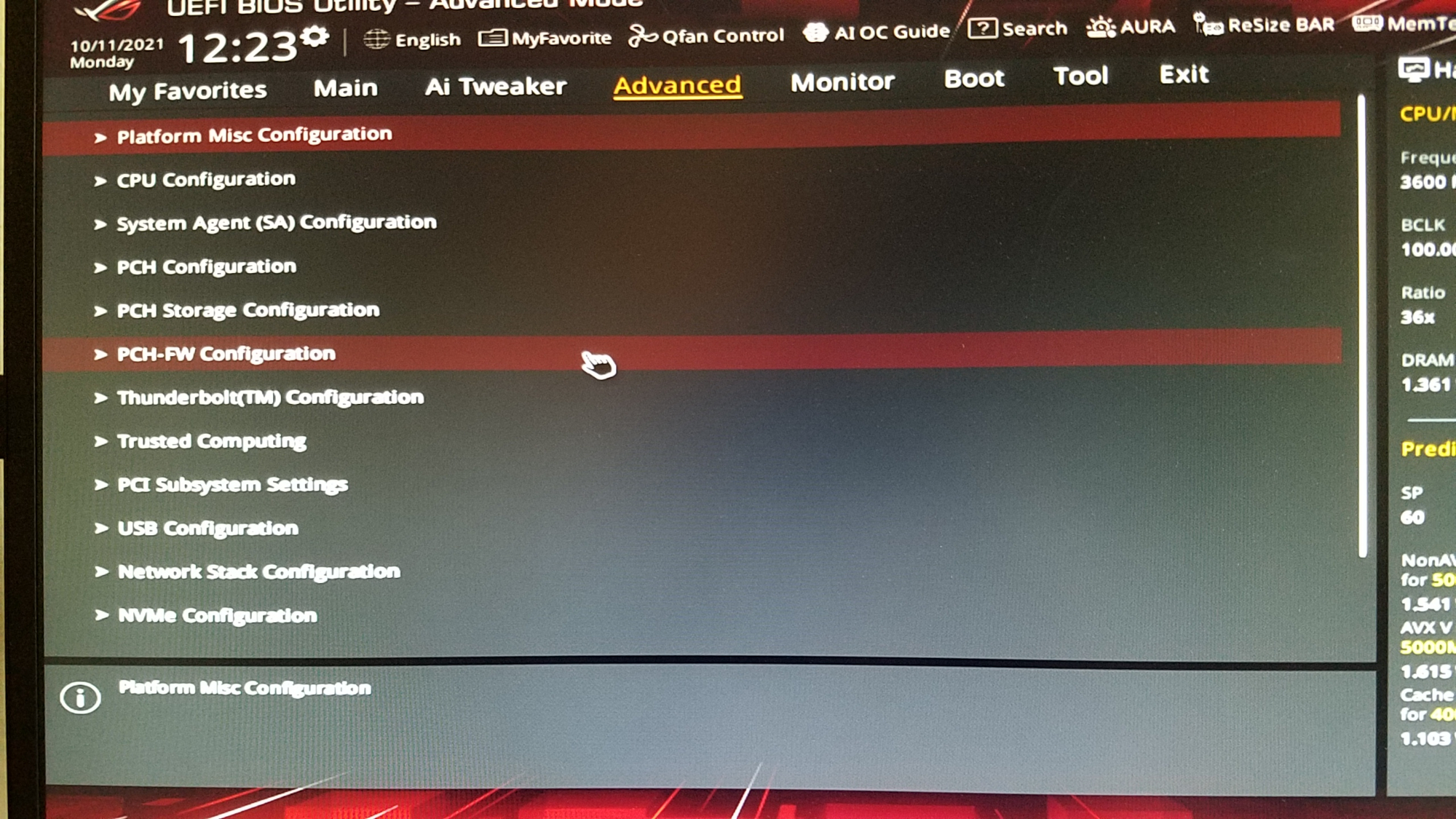 (Изображение предоставлено: Руководство Тома)
(Изображение предоставлено: Руководство Тома) (Изображение предоставлено: Руководство Тома) Когда вы закончите, сохраните и выйдите. Запустите приложение Health Check еще раз, и теперь оно должно сказать, что ваш компьютер соответствует требованиям Windows 11.
(Изображение предоставлено: Руководство Тома) Когда вы закончите, сохраните и выйдите. Запустите приложение Health Check еще раз, и теперь оно должно сказать, что ваш компьютер соответствует требованиям Windows 11.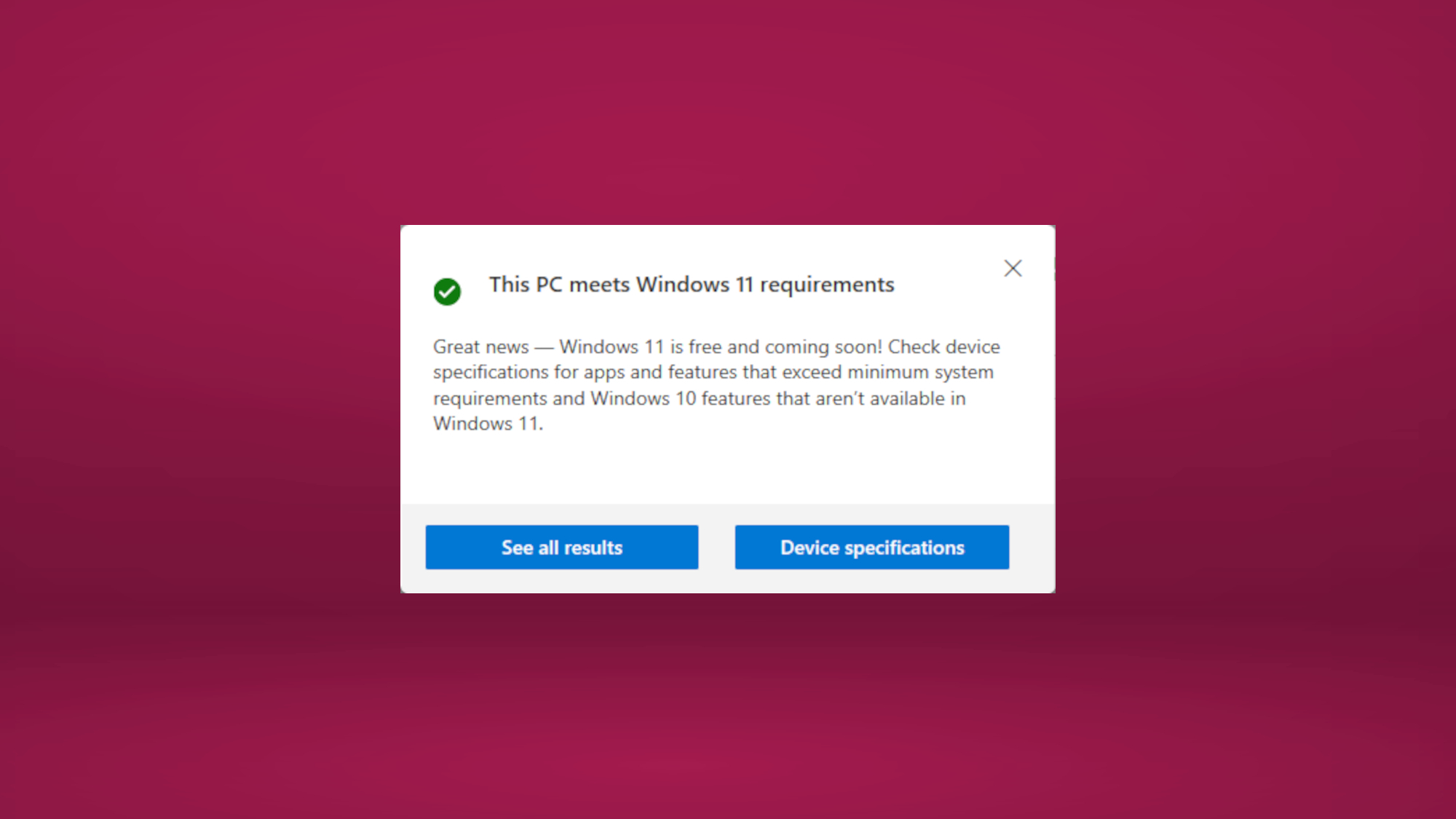 (Изображение предоставлено: Руководство Тома)
(Изображение предоставлено: Руководство Тома)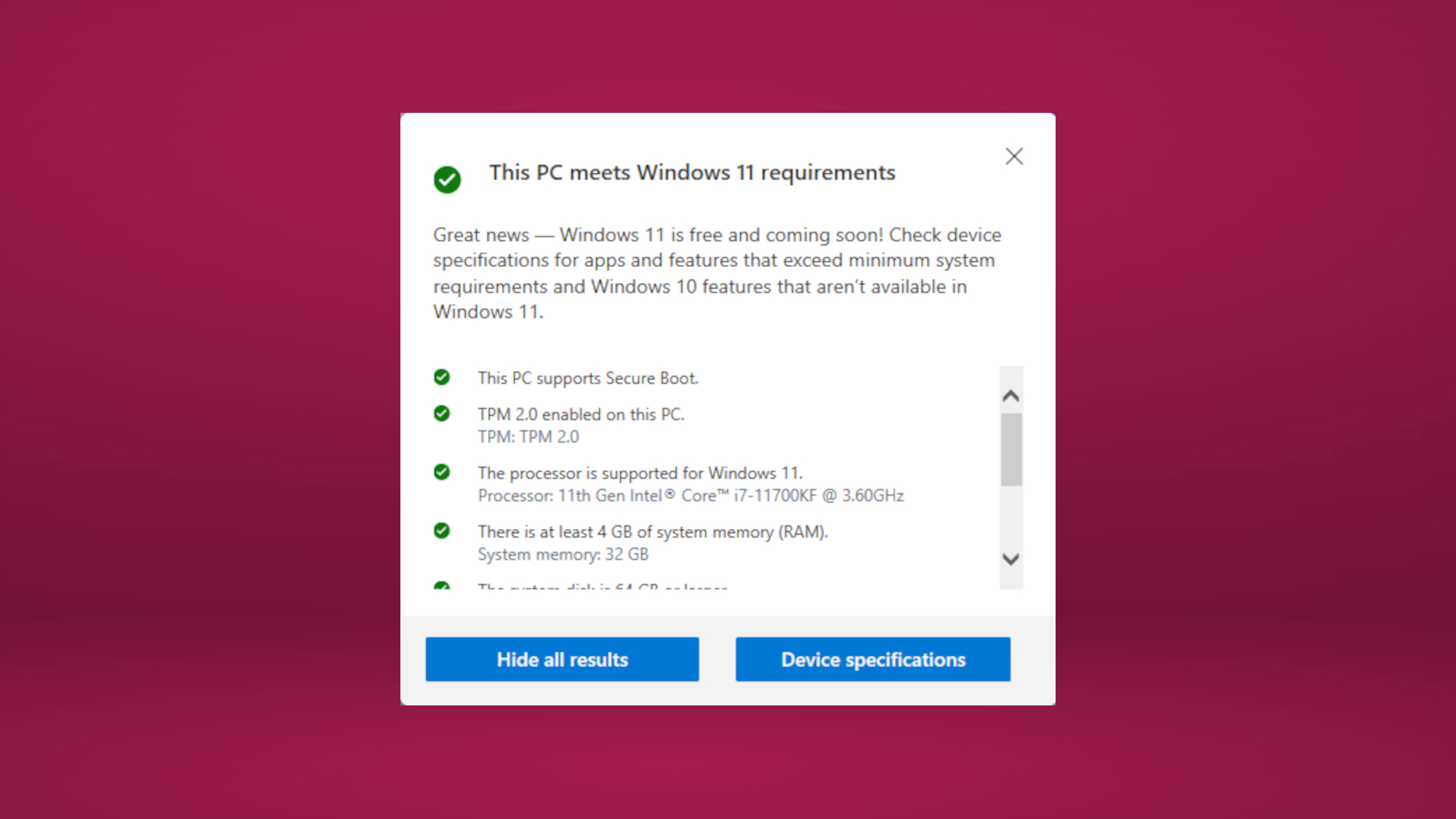 (Изображение предоставлено: Руководство Тома)
(Изображение предоставлено: Руководство Тома)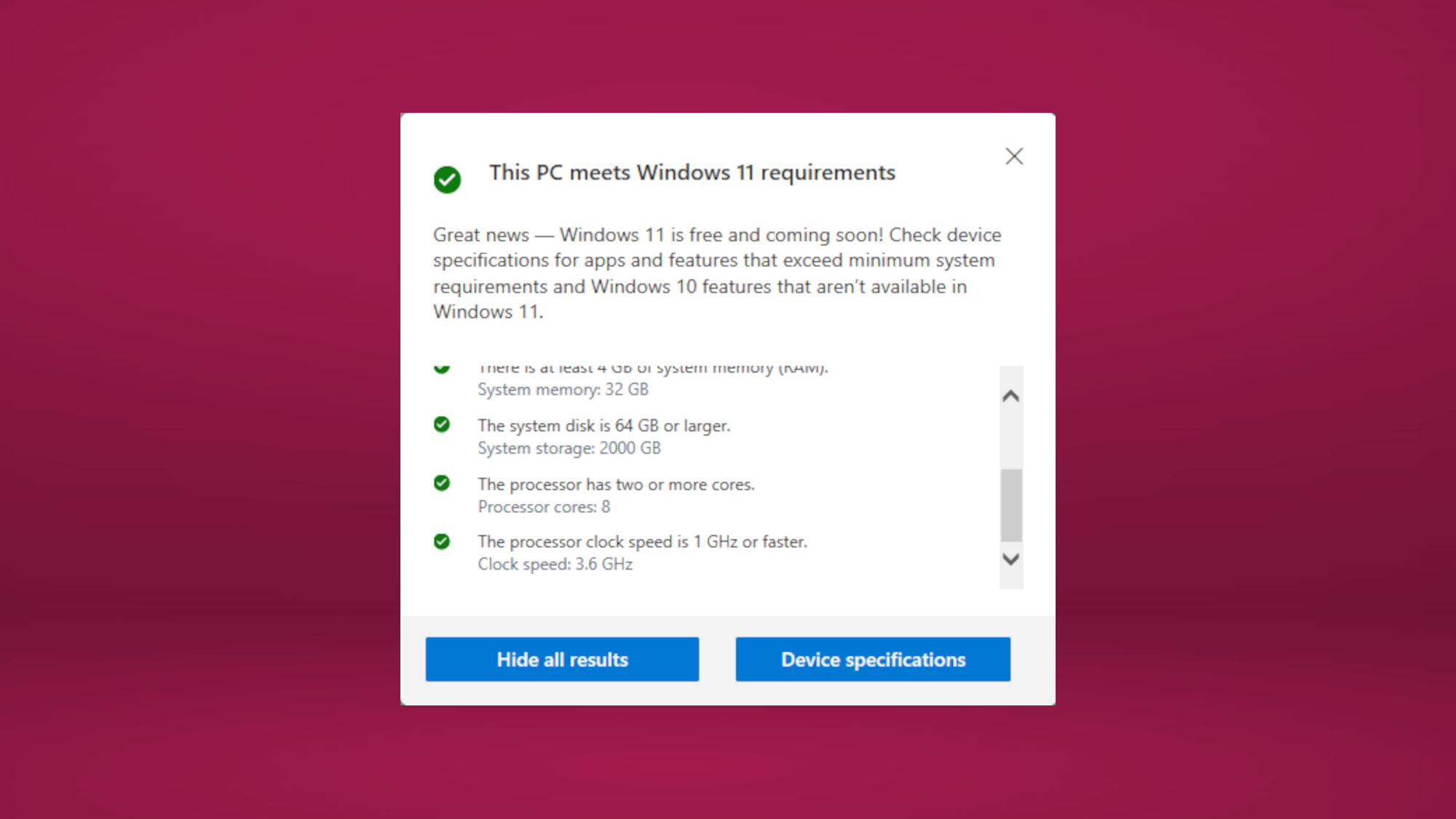 (Изображение предоставлено: Руководство Тома) Обратите внимание, что Центр обновления Windows (находится в настройках) может по-прежнему сообщать, что ваш компьютер не соответствует всем требованиям для обновления до Windows 11, даже если Microsoft Приложение для проверки работоспособности ПК (который специально разработан для проверки того, соответствует ли ваш компьютер системным требованиям Windows 11), говорит, что вы готовы к обновлению. Я не знаю, почему может возникнуть это несоответствие, но это не обязательно помешает вам выполнить обновление.
(Изображение предоставлено: Руководство Тома) Обратите внимание, что Центр обновления Windows (находится в настройках) может по-прежнему сообщать, что ваш компьютер не соответствует всем требованиям для обновления до Windows 11, даже если Microsoft Приложение для проверки работоспособности ПК (который специально разработан для проверки того, соответствует ли ваш компьютер системным требованиям Windows 11), говорит, что вы готовы к обновлению. Я не знаю, почему может возникнуть это несоответствие, но это не обязательно помешает вам выполнить обновление.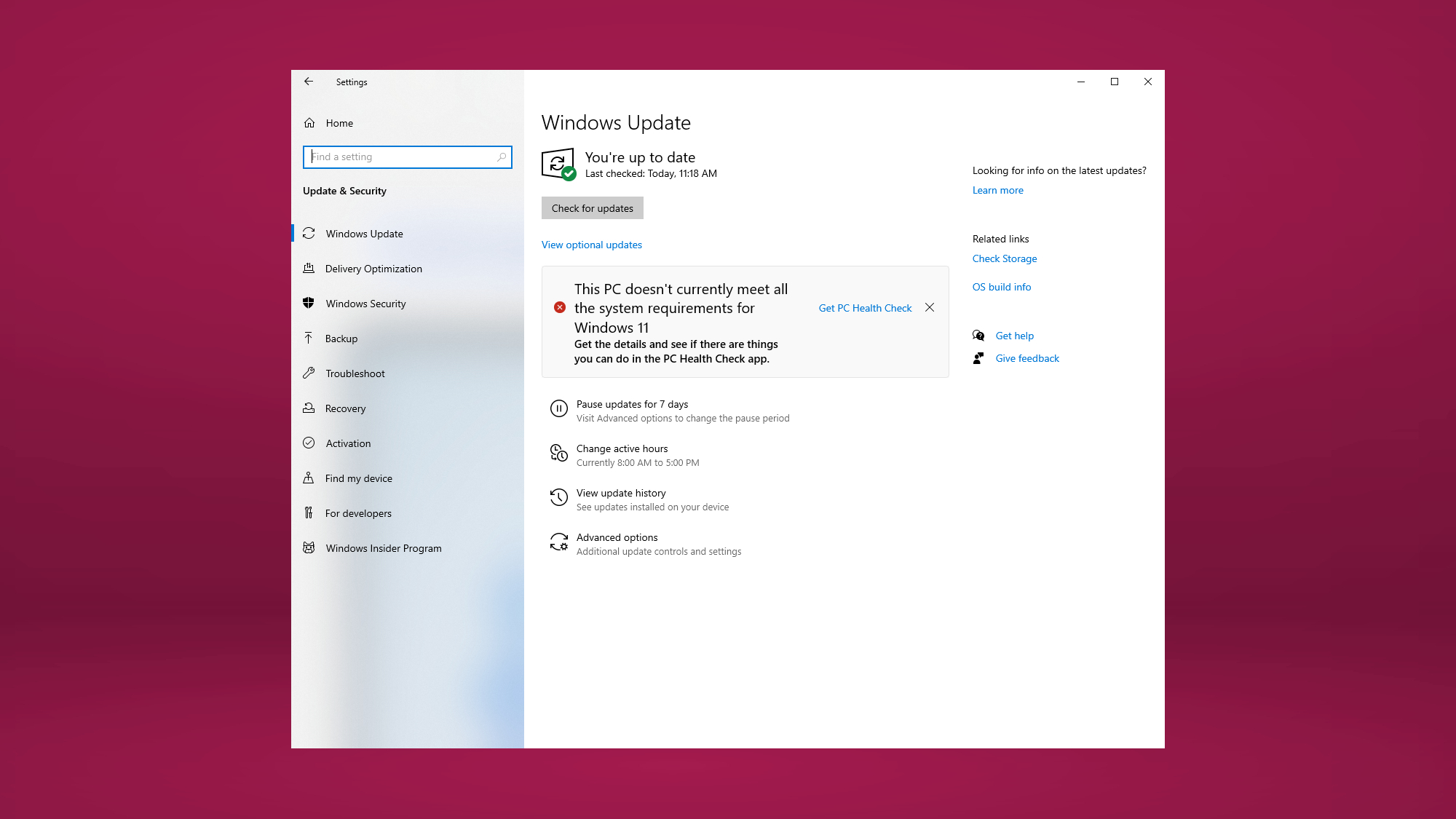 (Изображение предоставлено: Руководство Тома) Вы можете проверить, успешно ли вы включили TPM, перейдя в «Настройки»> «Обновление и безопасность»> «Безопасность Windows»> «Безопасность устройства». В разделе «Процессор безопасности» выберите «Сведения о процессоре безопасности». Список спецификаций покажет, включен ли TPM. В моем случае так и было.
(Изображение предоставлено: Руководство Тома) Вы можете проверить, успешно ли вы включили TPM, перейдя в «Настройки»> «Обновление и безопасность»> «Безопасность Windows»> «Безопасность устройства». В разделе «Процессор безопасности» выберите «Сведения о процессоре безопасности». Список спецификаций покажет, включен ли TPM. В моем случае так и было. 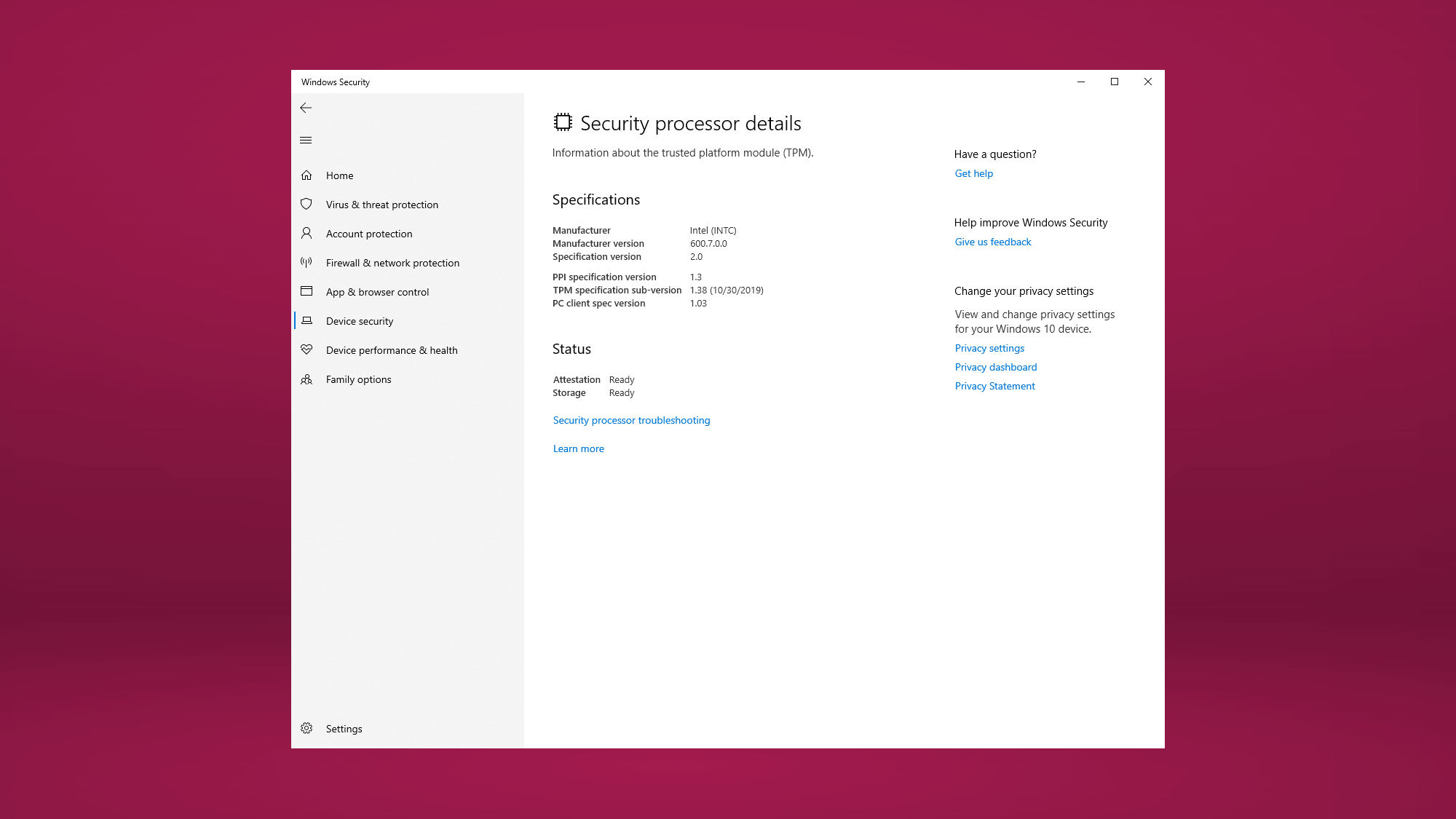 (Изображение предоставлено: Руководство Тома) После всего этого можно безопасно установить Windows 11 на свой компьютер. Теперь вы можете свободно пользоваться всем, что может предложить Windows 11. Хотя включение TPM добавляет дополнительные шаги к обновлению Windows 11, это не требует серьезных технических ноу-хау. Наиболее важным фактором является то, что ваш компьютер с самого начала поддерживает TPM 2.0. Однако, если после всей этой работы вы поняли, что на вашем компьютере нет TPM 2.0, мужайтесь: если у вас есть хотя бы TPM 1.2 (более старая версия), вы можете обойти нелепые системные требования Windows 11 с помощью этого хака и Windows 11 можно заставить работать на ПК без TPM вообще, если вы выполните чистую установку из (свободно доступного) файла .ISO. Имейте в виду, что хотя Windows 11 будет работать на компьютерах, которые не соответствуют минимальным системным требованиям, она будет работать в «неподдерживаемом» состоянии и, следовательно, может не получать критические обновления и исправления безопасности. Лучший на сегодня Dell XPS 13 9365 и предложения
(Изображение предоставлено: Руководство Тома) После всего этого можно безопасно установить Windows 11 на свой компьютер. Теперь вы можете свободно пользоваться всем, что может предложить Windows 11. Хотя включение TPM добавляет дополнительные шаги к обновлению Windows 11, это не требует серьезных технических ноу-хау. Наиболее важным фактором является то, что ваш компьютер с самого начала поддерживает TPM 2.0. Однако, если после всей этой работы вы поняли, что на вашем компьютере нет TPM 2.0, мужайтесь: если у вас есть хотя бы TPM 1.2 (более старая версия), вы можете обойти нелепые системные требования Windows 11 с помощью этого хака и Windows 11 можно заставить работать на ПК без TPM вообще, если вы выполните чистую установку из (свободно доступного) файла .ISO. Имейте в виду, что хотя Windows 11 будет работать на компьютерах, которые не соответствуют минимальным системным требованиям, она будет работать в «неподдерживаемом» состоянии и, следовательно, может не получать критические обновления и исправления безопасности. Лучший на сегодня Dell XPS 13 9365 и предложения




