У вас есть устройство Apple? 7 мер безопасности, которые вам нужно предпринять
Независимо от того, используете ли вы компьютер, планшет или телефон, вам неизбежно придется хранить на своем устройстве много ценных данных. Если он когда-либо потеряется, вы потенциально позволите другим получить доступ к вашей электронной почте, сообщениям, банковским счетам, заметкам, фотографиям, видео и многому другому. Поэтому крайне важно серьезно относиться к безопасности своих устройств. Здесь мы рассмотрим семь мер, которые вам необходимо принять — или, по крайней мере, рассмотреть — при использовании устройства Apple. Однако прежде чем проверять каждое из них, стоит оценить имеющиеся у вас устройства. Старые устройства почти наверняка будут менее безопасными, чем новые, потому что наступает момент, когда их больше невозможно обновлять. Так что, если у вас есть, например, iPhone 8, возможно, сейчас самое время подумать о переходе на новое устройство, например iPhone 15. Вам также следует убедиться, что на ваших устройствах установлена новейшая операционная система. Как вы, вероятно, знаете, Apple выпускает экстренные обновления безопасности для исправлений iPhone, iPad и Mac, и наличие последних обновлений поможет закрыть уязвимости. Так что узнайте, как обновить iPhone и, например, как загрузить macOS, и будьте осторожны при установке бета-версии, поскольку по самой своей природе они не гарантируют отсутствие ошибок. Вам также следует подумать об автоматизации процесса: перейдите в «Настройки», нажмите «Основные», выберите «Обновление программного обеспечения» и включите «Автоматические обновления». Однако, если у вас есть новейшее устройство, давайте остановимся и рассмотрим 7 мер безопасности, которые вам нужны. брать.
У вас есть устройство Apple? 7 мер безопасности, которые вам нужно предпринять
Некоторые записи будут работать для различных устройств Apple.
1. Выполните проверку безопасности
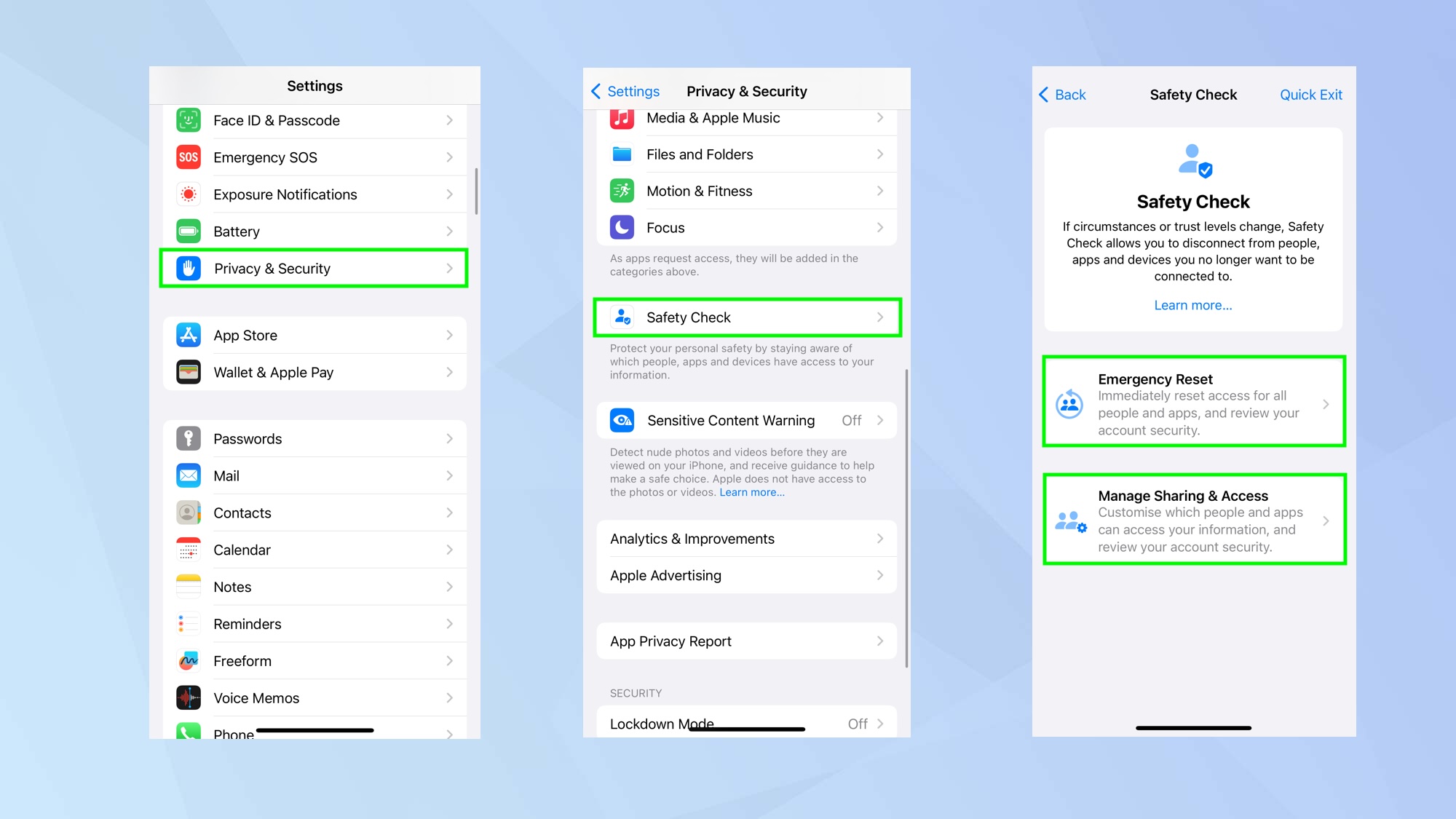
(Изображение: © Future) Прежде всего, стоит знать, как использовать проверку безопасности на iPhone. Это позволяет вам запретить приложениям (и определенным людям) получать доступ к конфиденциальной информации на вашем устройстве iOS. Вы можете выполнить аварийный сброс, который удалит общий доступ для всех людей и приложений, одновременно сбрасывая пароль Apple ID. Чтобы получить доступ к «Проверке безопасности», откройте приложение «Настройки», нажмите «Конфиденциальность и безопасность», затем нажмите «Проверка безопасности», а затем изучите параметры.
2. Используйте Face ID/Touch ID, а также пароль.
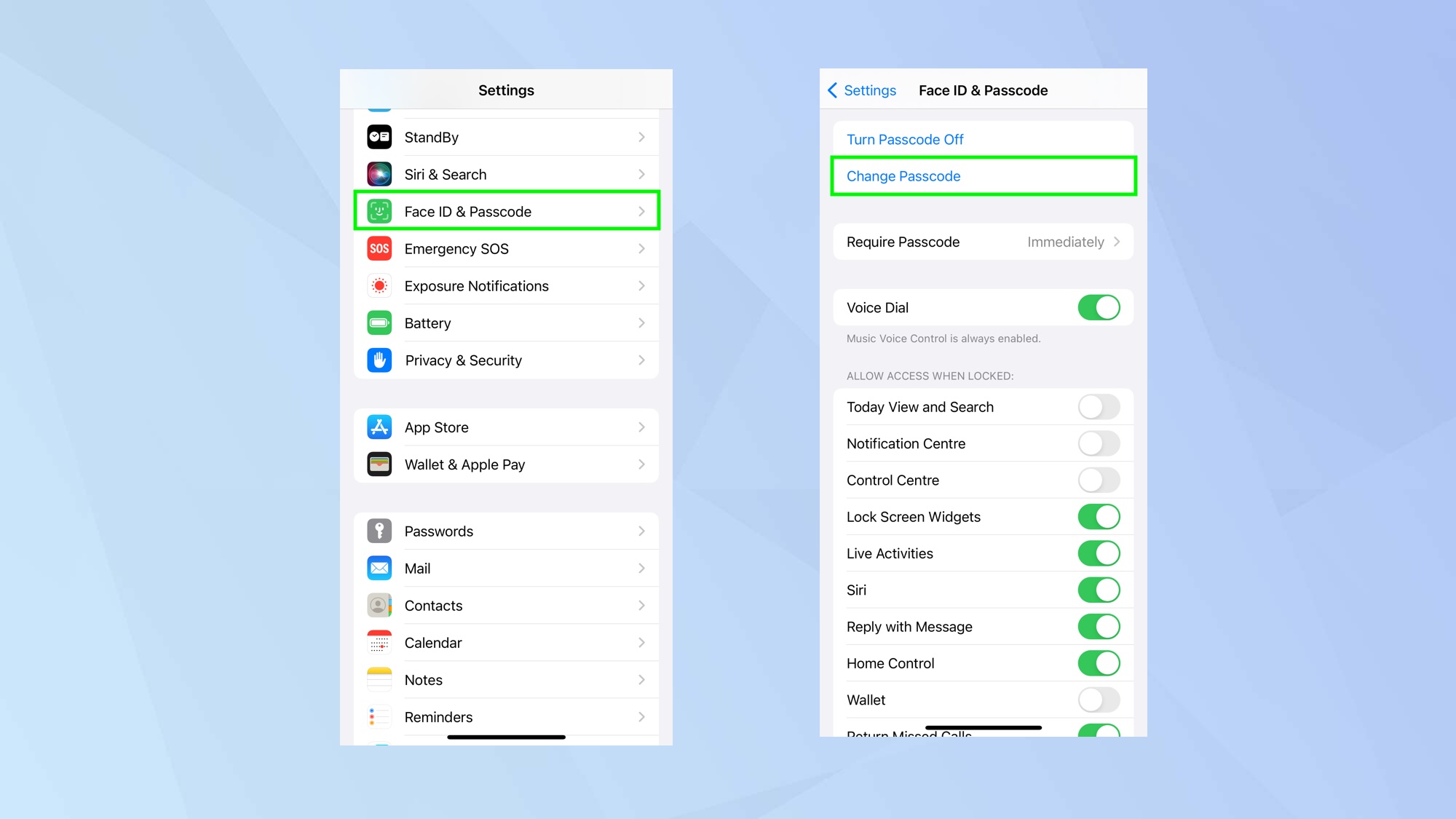
(Изображение: © Future) Вы можете подумать, что FaceID и Touch ID — это плохие меры безопасности, которые легко обойти. Если кто-то направит ваш iPhone или iPad на ваше лицо или нажмет палец на кнопку «Домой», то это наверняка позволит ему получить доступ к вашим данным. Хотя это и правда, вы смотрите на экстремальную ситуацию. И Face ID, и Touch ID — это безопасные способы разблокировки вашего iPhone, входа в приложения и авторизации платежей. И из этих двух Face ID считается в 20 раз более безопасным (Apple утверждает, что вероятность того, что кто-то сможет использовать свое лицо для разблокировки вашего устройства, составляет один на миллион, тогда как вероятность обхода Touch ID составляет один из 50 000). ). Использование Face ID или Touch ID также защищает от серфинга через плечо, когда потенциальные воры наблюдают за тем, как вы вводите пароль, записываете свои учетные данные для входа и используете их для разблокировки вашего iPhone или Mac после кражи вашего устройства. Но это не значит, что пароли избыточны. Вам все равно необходимо установить пароль на своем устройстве Apple (выбор буквенно-цифрового кода будет более безопасным, чем цифровой). Вам также следует узнать, как изменить пароль на iPhone и iPad, и часто менять его. По сути, откройте приложение «Настройки», нажмите «Face ID и пароль» (или нажмите «Touch ID и пароль»), введите текущий пароль и нажмите «Изменить пароль». Когда вы устанавливаете пароль, он шифрует данные вашего iPhone с помощью 256-битного шифрования AES для дополнительной безопасности. Чтобы настроить Touch ID на Mac, перейдите в «Системные настройки» > Touch ID, затем следуйте инструкциям на экране. После настройки вы можете выбрать, для чего вы будете использовать Touch ID (например, платежи, автозаполнение и т. д.), чтобы настроить свою безопасность.
3. Блокируйте устройство быстрее
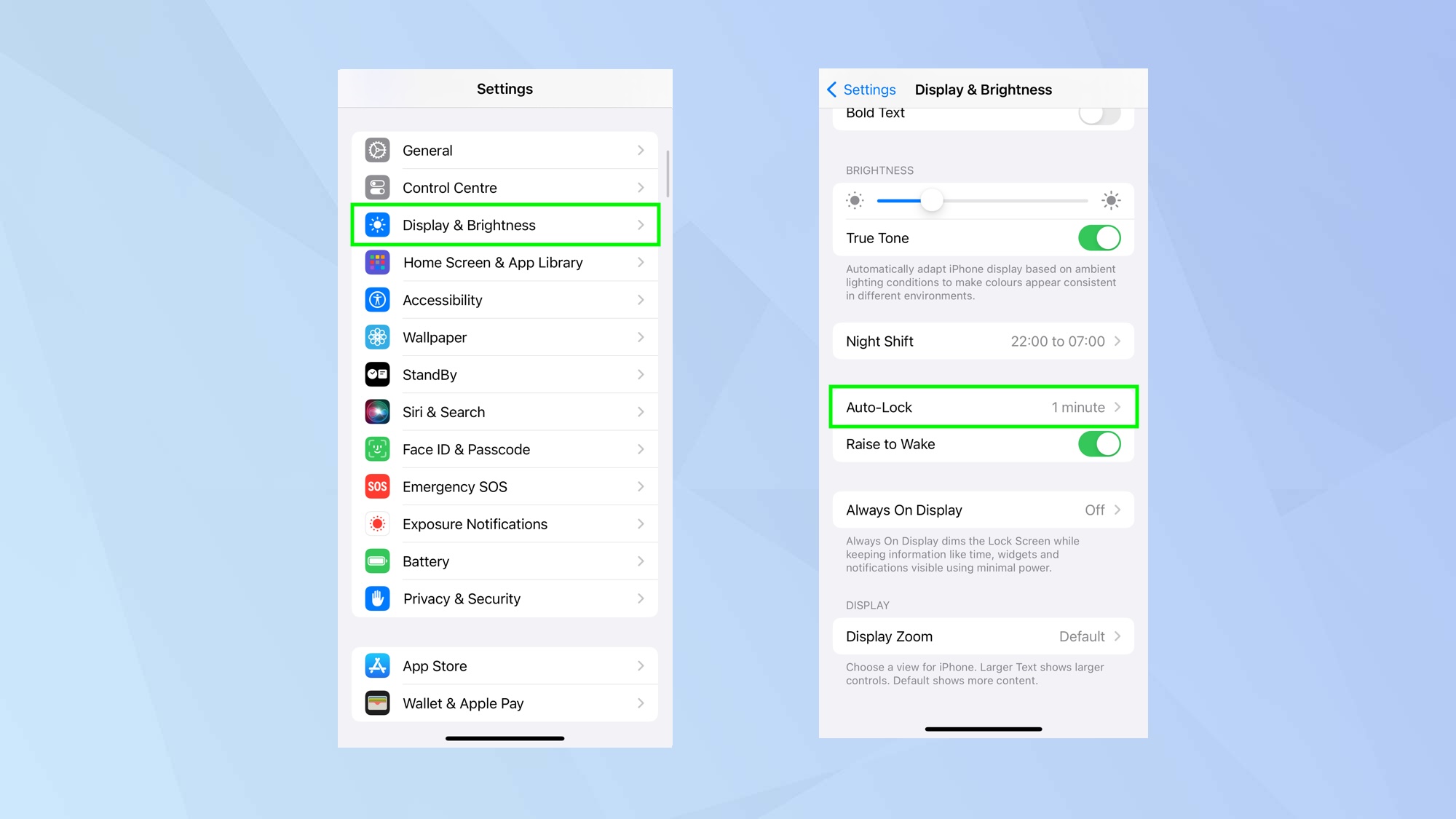
(Изображение: © Future) Если ваше устройство разблокировано и кто-то смахнул его, вы не хотите, чтобы он мог продолжать получать доступ к вашей информации в течение долгого времени. Для максимальной безопасности лучше всего, чтобы ваш iPhone автоматически блокировался после короткого периода бездействия — возможно, через минуту. Чтобы сделать это на iPhone или iPad, откройте приложение «Настройки», нажмите «Дисплей и яркость» и выберите «Автоблокировка». Теперь выберите количество времени (мы рекомендуем никогда не выбирать «Никогда»). На Mac выберите меню Apple, выберите «Настройки системы», нажмите «Конфиденциальность и безопасность», нажмите «Дополнительно» и включите параметр «Автоматический выход из системы после бездействия». Нажмите «Выйти через» и выберите время. Если у вас есть Apple Watch, вы также можете узнать, как заблокировать свой iPhone от Apple Watch с помощью взлома режимов фокусировки. Если вор украл ваш разблокированный iPhone, вы можете быстро заблокировать его.
4. Удаление данных после множества неудачных попыток входа в систему.
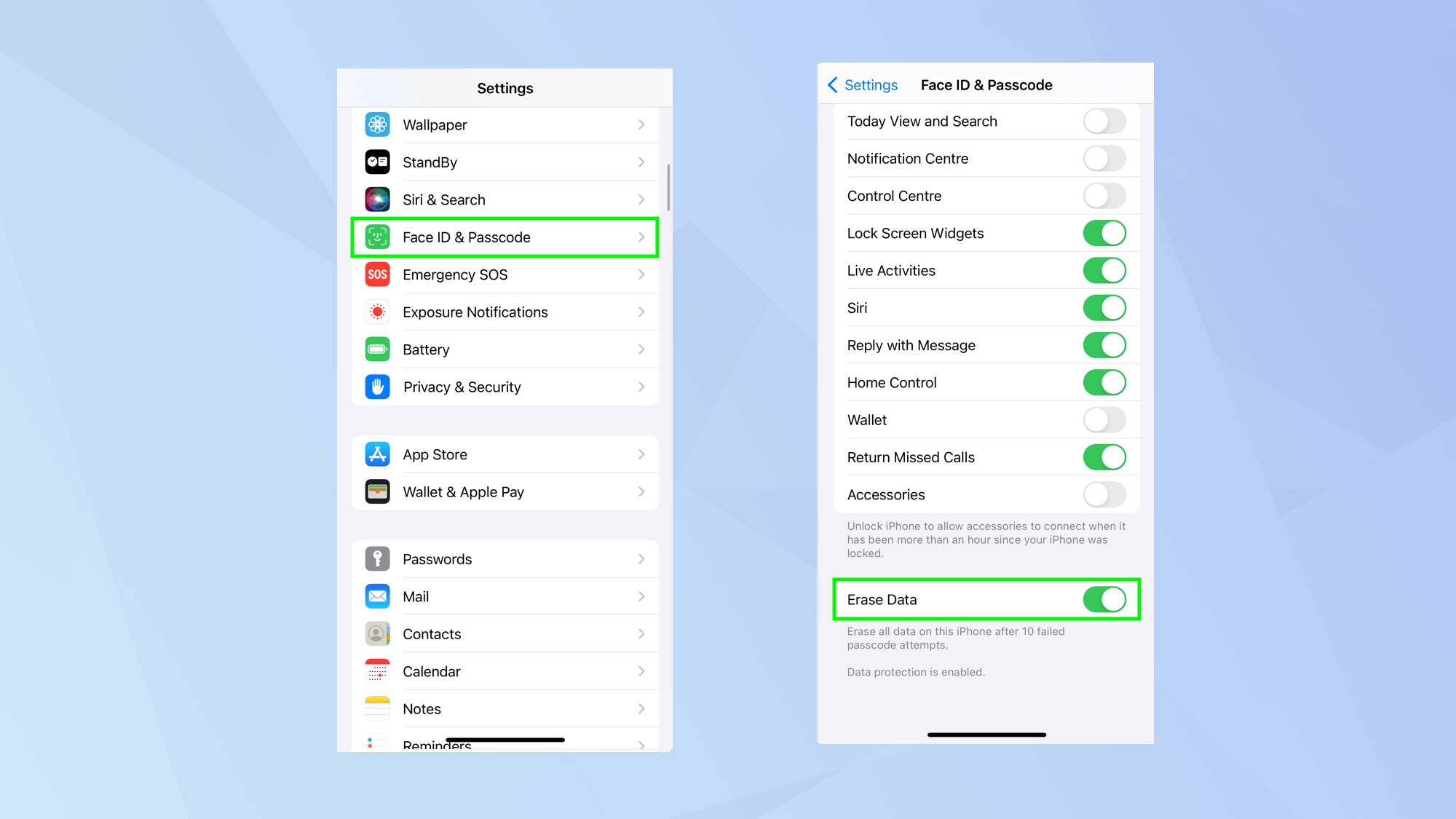
(Изображение: © Future) Для дополнительного спокойствия рассмотрите возможность удаления данных на вашем iPhone после 10 неудачных попыток ввода пароля. Таким образом, если ваш iPhone попадет в чужие руки, с устройства, по крайней мере, будут удалены ваши личные данные. Если вы собираетесь это сделать, сначала узнайте, как сделать резервную копию вашего iPhone — вам нужно включить резервное копирование iCloud. чтобы вы могли восстановить свои данные на новый iPhone (или обратно на существующий iPhone). Это достаточно просто: зайдите в «Настройки», коснитесь своего имени, выберите iCloud, коснитесь «Резервное копирование iCloud» и включите «Резервное копирование iCloud». Как только это будет сделано, перейдите в «Настройки», коснитесь «Face ID и пароль», введите свой пароль и прокрутите вниз. Включите «Стереть данные».
5. Настройте ключ восстановления.
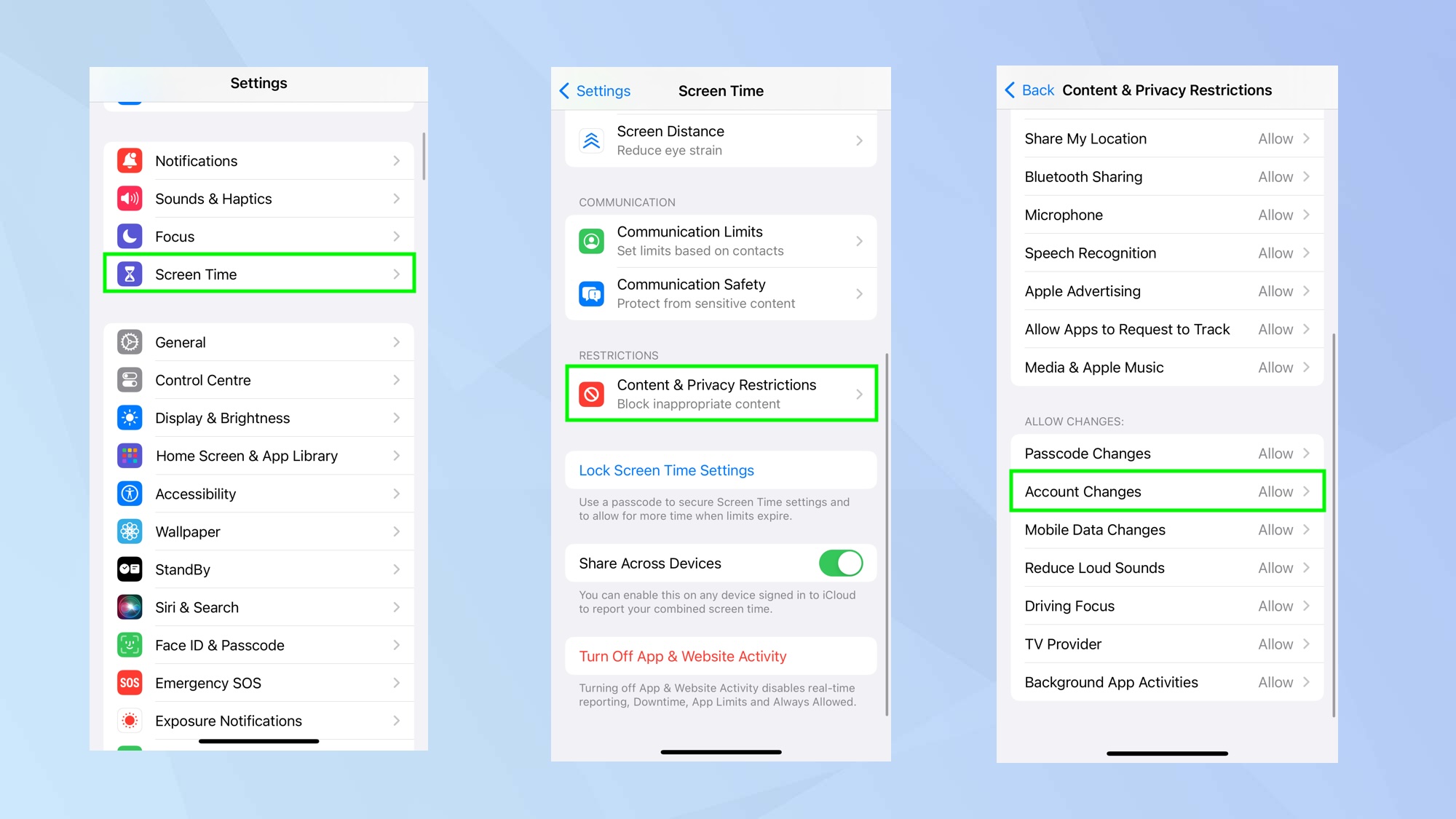
(Изображение: © Future) Ключ восстановления позволит вам сбросить пароль и восстановить доступ, если вы когда-нибудь потеряете доступ к своей учетной записи. Однако вам нужно будет настроить ключ восстановления до возникновения такой ситуации, а затем сохранить случайно сгенерированный 28-значный код в безопасности — если вы потеряете ключ восстановления и не сможете получить доступ к доверенному устройству, на котором выполнен вход с вашим Apple ID, тогда вы будете навсегда заблокированы в своей учетной записи. Звучит страшно, но не волнуйтесь: просто будьте осторожны и запишите ключ восстановления в месте, где вы обычно храните другую важную документацию. Если это похоже на то, что вы хотите сделать, узнайте, как настроить ключ восстановления Apple. Его можно настроить на iPhone, iPad или Mac. Поскольку воры iPhone блокируют доступ владельцев к своим устройствам, вы можете запретить другим настраивать ключ восстановления и блокировать доступ к вашей учетной записи. Перейдите в «Настройки», нажмите «Экранное время» и выберите «Настройки времени блокировки экрана». Введите четырехзначный код доступа (не тот, который вы используете для разблокировки iPhone). Теперь перейдите в «Настройки», нажмите «Экранное время» и выберите «Ограничения контента и конфиденциальности». Включите «Ограничения контента и конфиденциальности» и прокрутите вниз до «Изменения учетной записи». Нажмите «Изменения учетной записи» и выберите «Не разрешать». Вам придется вернуться и разрешить изменения учетной записи, если вы захотите внести изменения самостоятельно в будущем.
6. Добавьте двухфакторную проверку и/или аппаратные ключи безопасности.
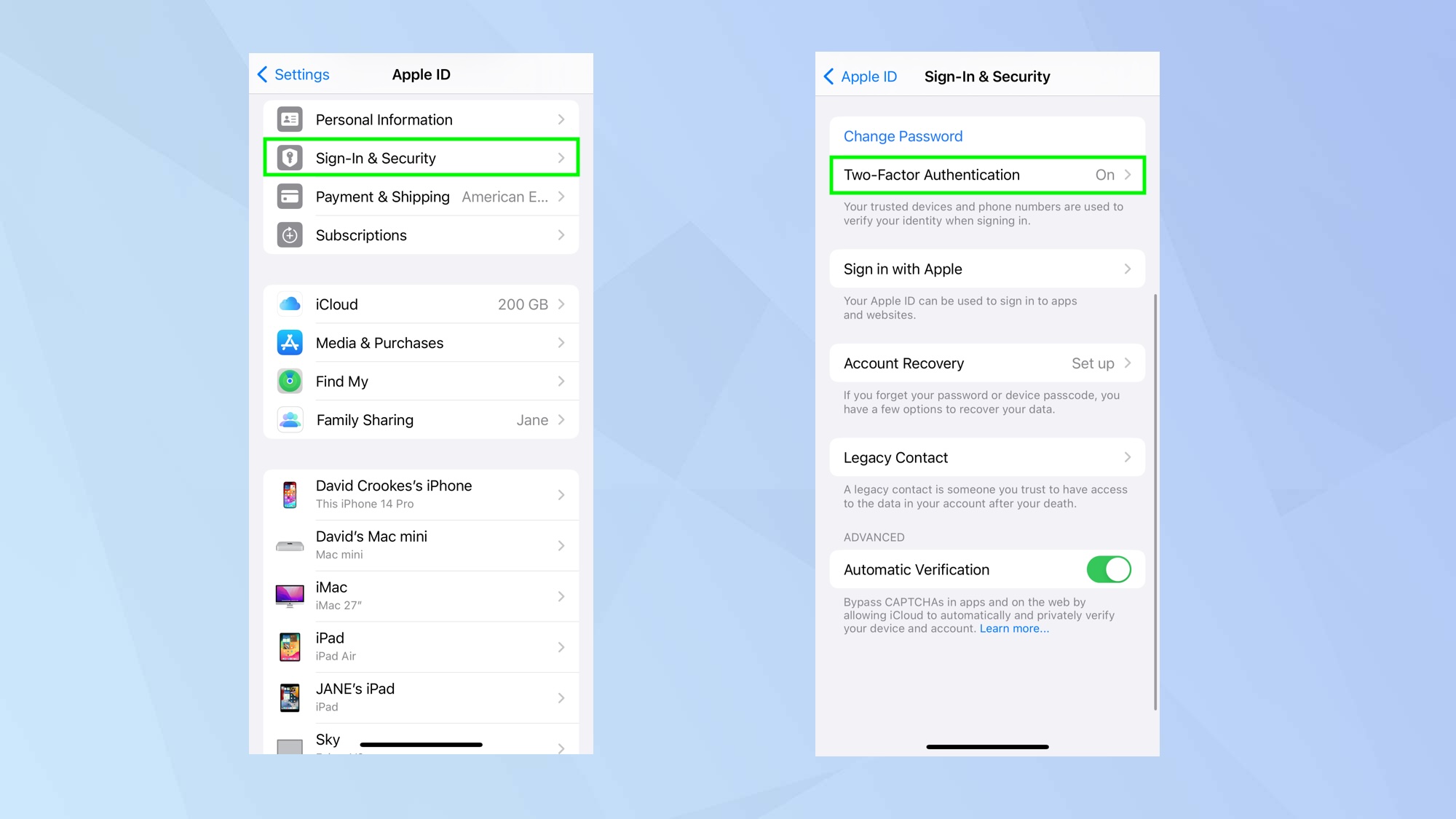
(Изображение: © Future) Добавление двухфакторной аутентификации для вашего Apple ID необходимо, если вы хотите повысить безопасность вашего устройства Apple. Активируйте его на iPhone или iPad (войдите на страницу своей учетной записи Apple ID, нажмите «Вход и безопасность» и выберите «Двухфакторная аутентификация») или на Mac (щелкните меню Apple, выберите «Системные настройки», нажмите свой Apple ID, выберите «Войти». В разделе «Безопасность» нажмите «Двухфакторная аутентификация»), и PIN-код будет отправлен в текстовом сообщении SMS или с помощью функции Apple «Найти меня». Начиная с iOS 16.3, iPadOS 16.3 и macOS 13.2, Apple также разрешила использование физического ключа безопасности для Apple. Учетные записи ID и iCloud на iPhone, iPad и Mac. Для этого необходимо настроить двухфакторную проверку. Как только это произойдет, узнайте, как добавить ключи безопасности в свою учетную запись Apple.
7. Включите расширенную защиту данных.
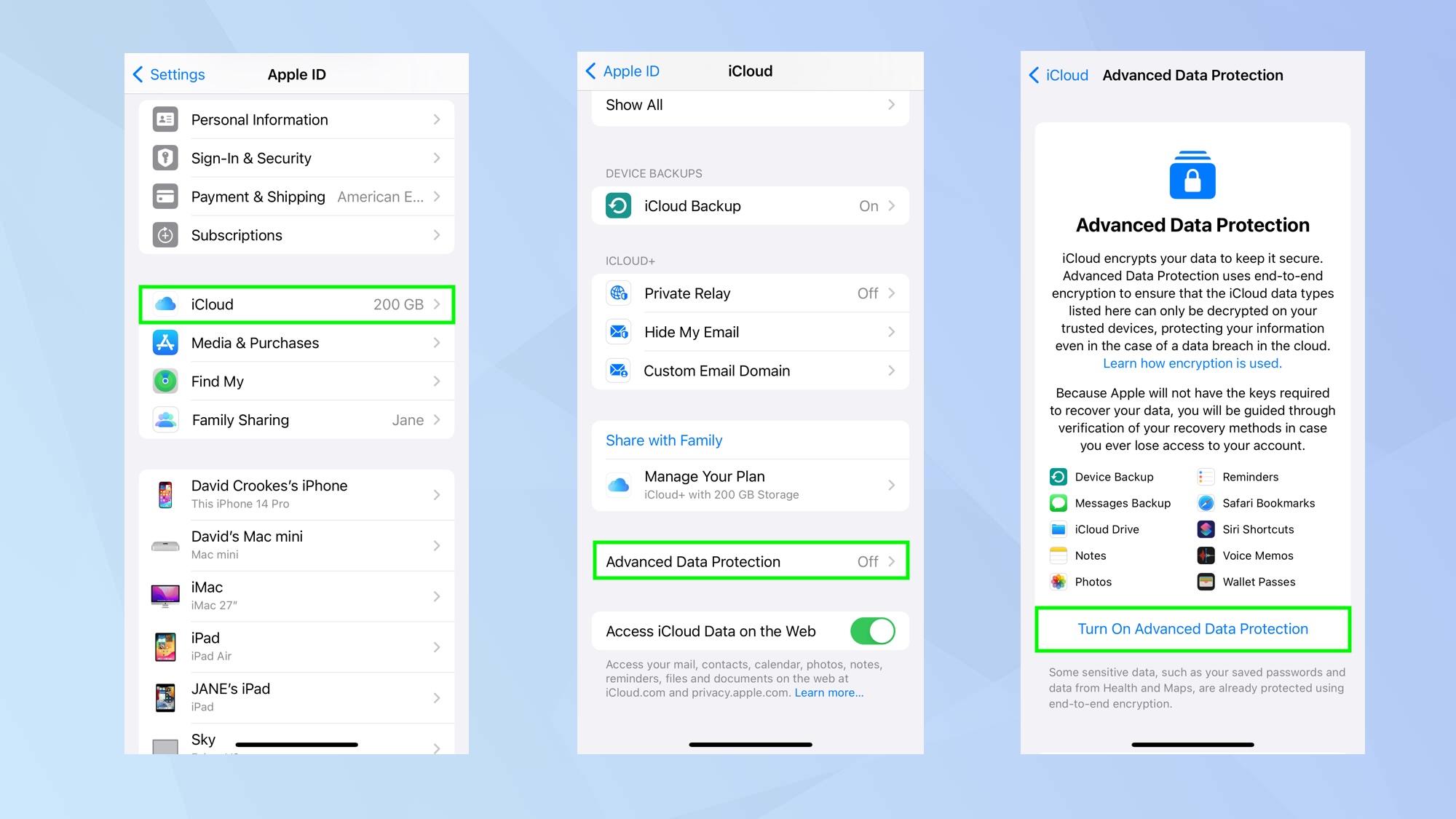
(Изображение: © Future) Включение расширенной защиты данных на iPhone появилось в iOS 16.3 и обеспечивает сквозное шифрование огромных объемов данных iCloud. Apple заявляет, что это самый высокий уровень безопасности облачных данных, и он включает в себя создание метода восстановления, чтобы вы не заблокировали себе доступ к своей учетной записи. Прежде чем застрять, узнайте, как включить расширенную защиту данных и что именно она влечет за собой. Однако по сути вы открываете приложение «Настройки», нажимаете на свой Apple ID, выбираете iCloud и нажимаете «Расширенная защита данных». Выберите «Включить расширенную защиту данных». И вот: 7 мер безопасности, которые вам нужно предпринять. Теперь ваша безопасность должна быть повышена, но вы можете пойти дальше. Узнайте 7 простых способов бесплатно улучшить свою онлайн-безопасность или сделать маршрутизатор более безопасным. Также стоит научиться создавать надежные пароли, которые также легко запомнить, и узнать, как защитить ваш Wi-Fi. Лучшие на сегодняшний день предложения Apple AirPods Pro 2-го поколения.
![]()






