Редактор Magic Google Pixel 8 великолепен — вот как им пользоваться
Magic Editor, появившийся вместе с Google Pixel 8, представляет собой простой способ настройки фотографий на вашем смартфоне, но его использование может показаться немного сложным. Однако мы здесь, чтобы помочь с этим. Благодаря возможностям искусственного интеллекта Google Magic Editor позволит вам перемещать объекты на фотографии, изменять их размер или удалять их, изменять цвета вашего изображения или создавать искусственный ремикс вашей фотографии в один из нескольких различных художественных стилей. Единственное реальное ограничение, помимо того, на что способна обработка изображений AI от Google, заключается в том, что вам сначала необходимо сохранить резервные копии фотографий в Google Photos, что может затруднить быстрое редактирование, пока вы находитесь вне дома и снимаете фотографии. Имейте это в виду, и вы обнаружите, что остальную часть процесса невероятно легко понять и использовать. В этом практическом руководстве мы сначала покажем вам основы использования Magic Eraser, начиная с открытия изображения для редактирования и сохранение этих изменений, а затем подробные сведения о типе изменений, которые вы можете внести с помощью Magic Editor. Так что хватайте свой пиксель и следуйте инструкциям, когда будете готовы.
Как использовать редактор Magic на Google Pixel
Для начала вам понадобится Google Pixel 8 или Google Pixel 8 Pro, поскольку на данный момент это единственные телефоны, на которых включена эта функция. Google также требует, чтобы пользователи были старше 18 лет, прежде чем использовать какие-либо функции искусственного интеллекта.
1. Создайте резервную копию фотографии, которую хотите отредактировать, в Google Фото.
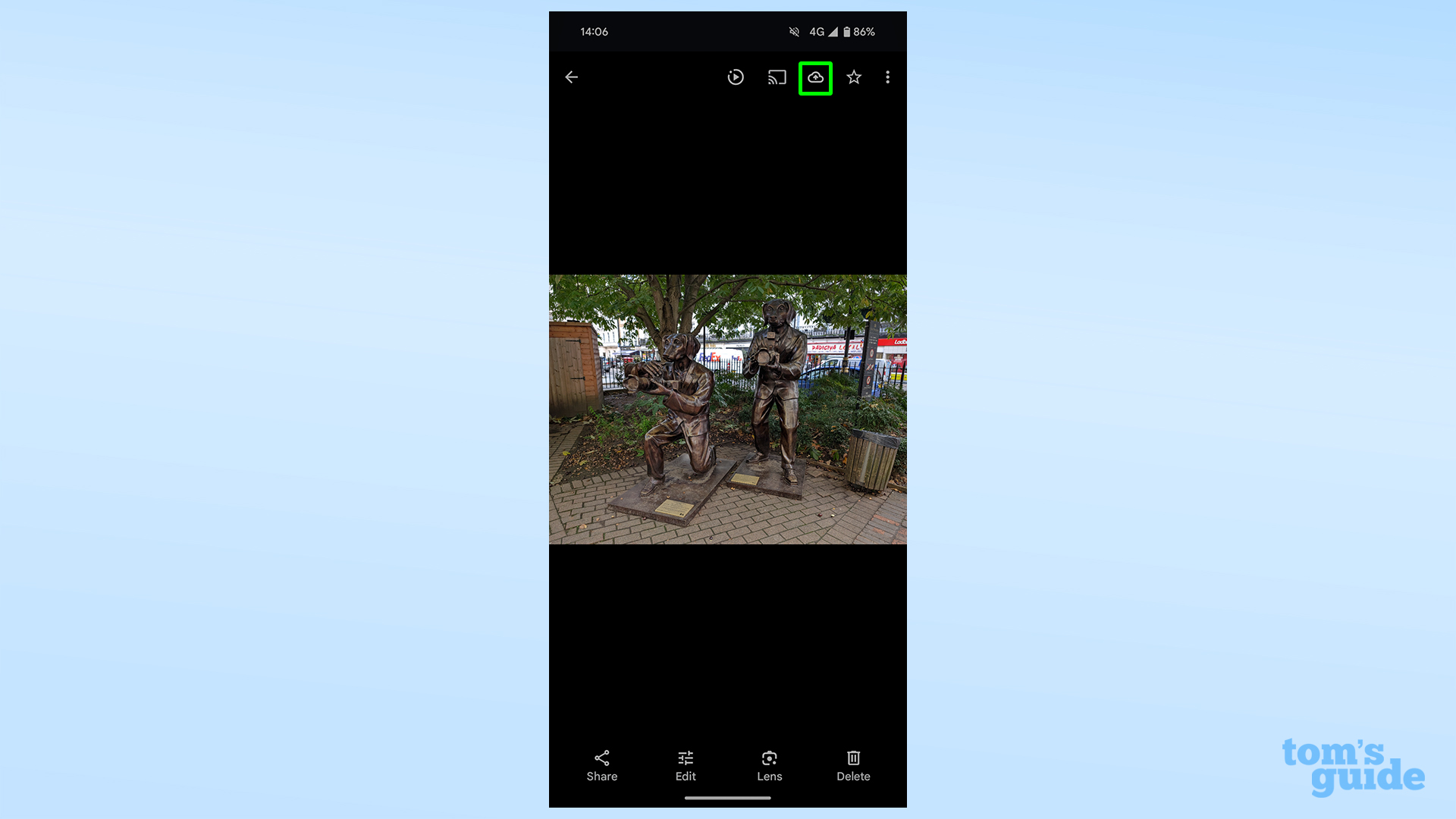
(Изображение: © Tom’s Guide) Вы не сможете открыть Magic Editor, не сохранив в облаке изображение, которое хотите редактировать. Это должно произойти автоматически, если вы подключены к Wi-Fi, но вы можете сделать это и вручную через сотовую связь, нажав кнопку «Загрузить в облако».
2. Откройте фотографию, а затем Magic Editor.
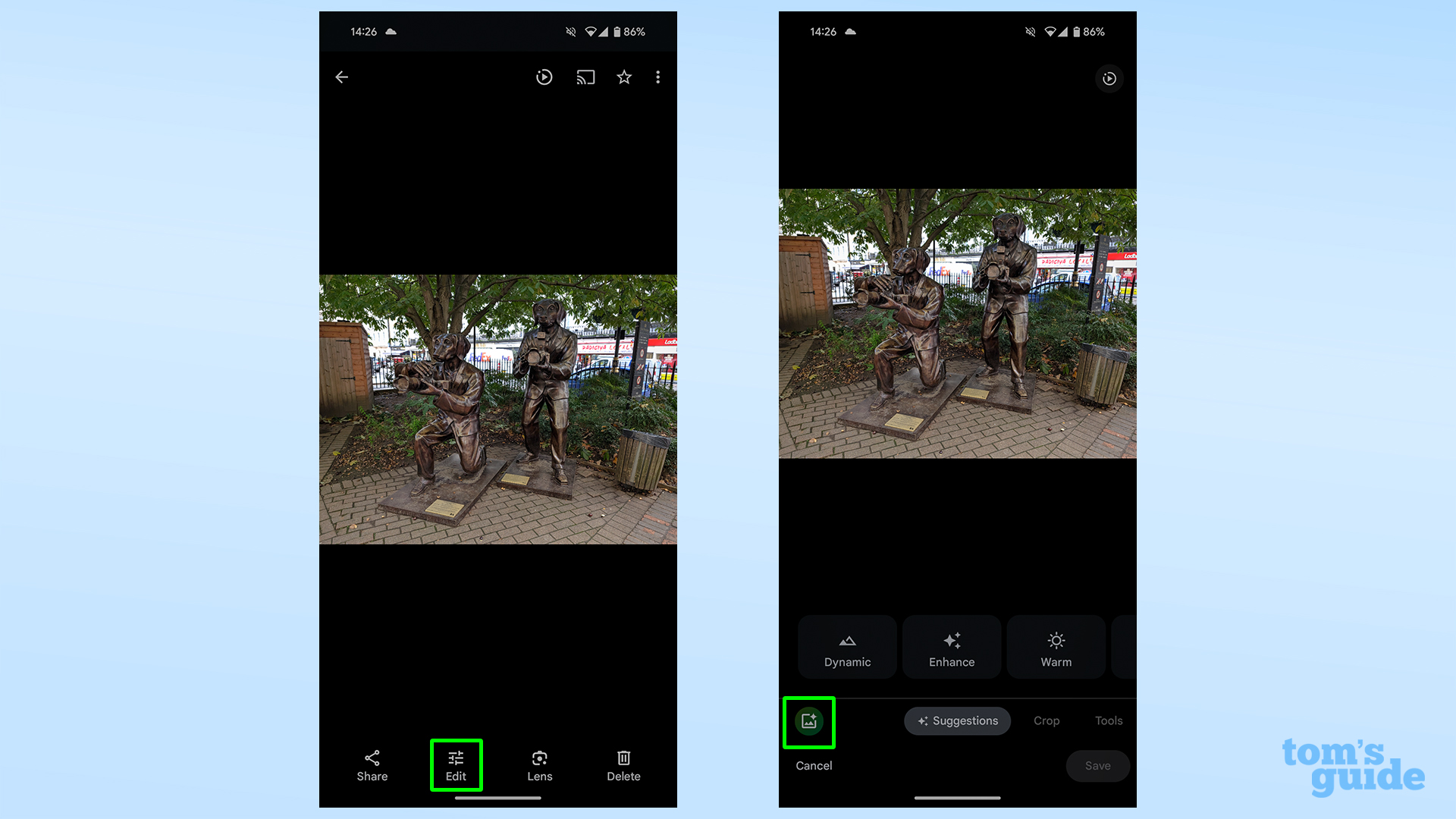
(Изображение: © Tom’s Guide) Сначала откройте фотографию в фотопленке и нажмите «Редактировать», затем нажмите «Magic Editor» — разноцветную кнопку в левом нижнем углу экрана.
3. Внесите изменения и сохраните копию фотографии.
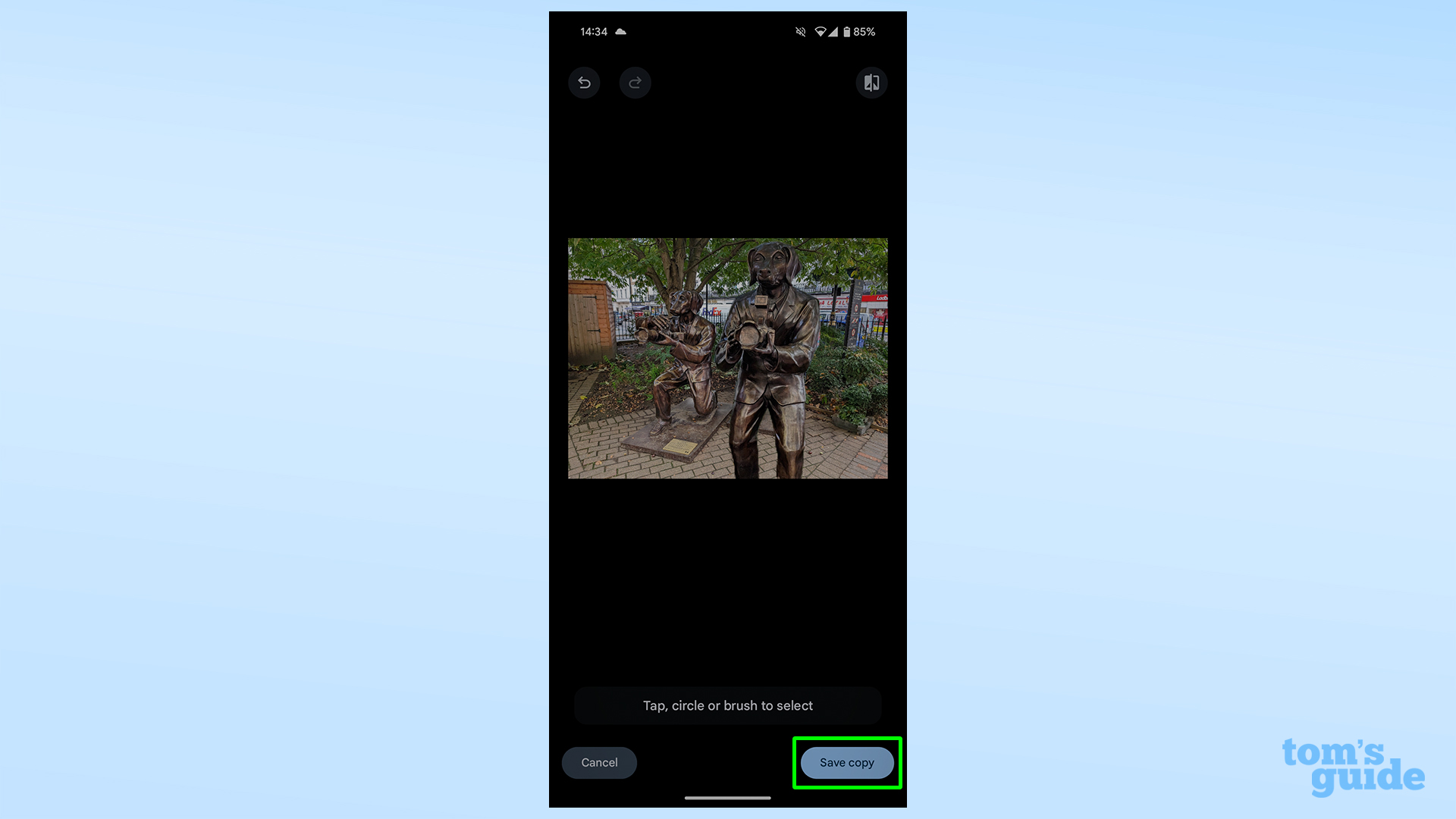
(Изображение: © Tom’s Guide) Ниже мы покажем вам, какие изменения вы можете внести, но давайте убедитесь, что вы знаете, как завершить редактирование, прежде чем приступать к внесению изменений! Нажмите на галочку, чтобы одобрить вносимые вами изменения. Когда вы все закончите, нажмите «Сохранить копию». Исходное изображение не будет изменено, что позволит вам внести дополнительные изменения с нуля или просто полюбоваться неотредактированной версией рядом с новой.
Волшебный ластик: что можно сделать
Изучив основы, давайте посмотрим, что вы можете делать с помощью Magic Editor: Некоторые изображения будут предлагать один или несколько предустановленных параметров для перекрашивания или изменения стиля ваших изображений. Это может быть так же просто, как перекрасить небо и слегка отрегулировать освещение сцены, чтобы компенсировать это, или получить более художественное впечатление от фотографии, созданное искусственным интеллектом. Вы найдете любые параметры, которые предложит вам Magic Editor, нажав кнопку настроек внизу. центр экрана. Не все параметры будут отображаться для каждой фотографии. Например, фотография ниже позволяла мне редактировать только цвет неба/фото. Изображение 1 из 3

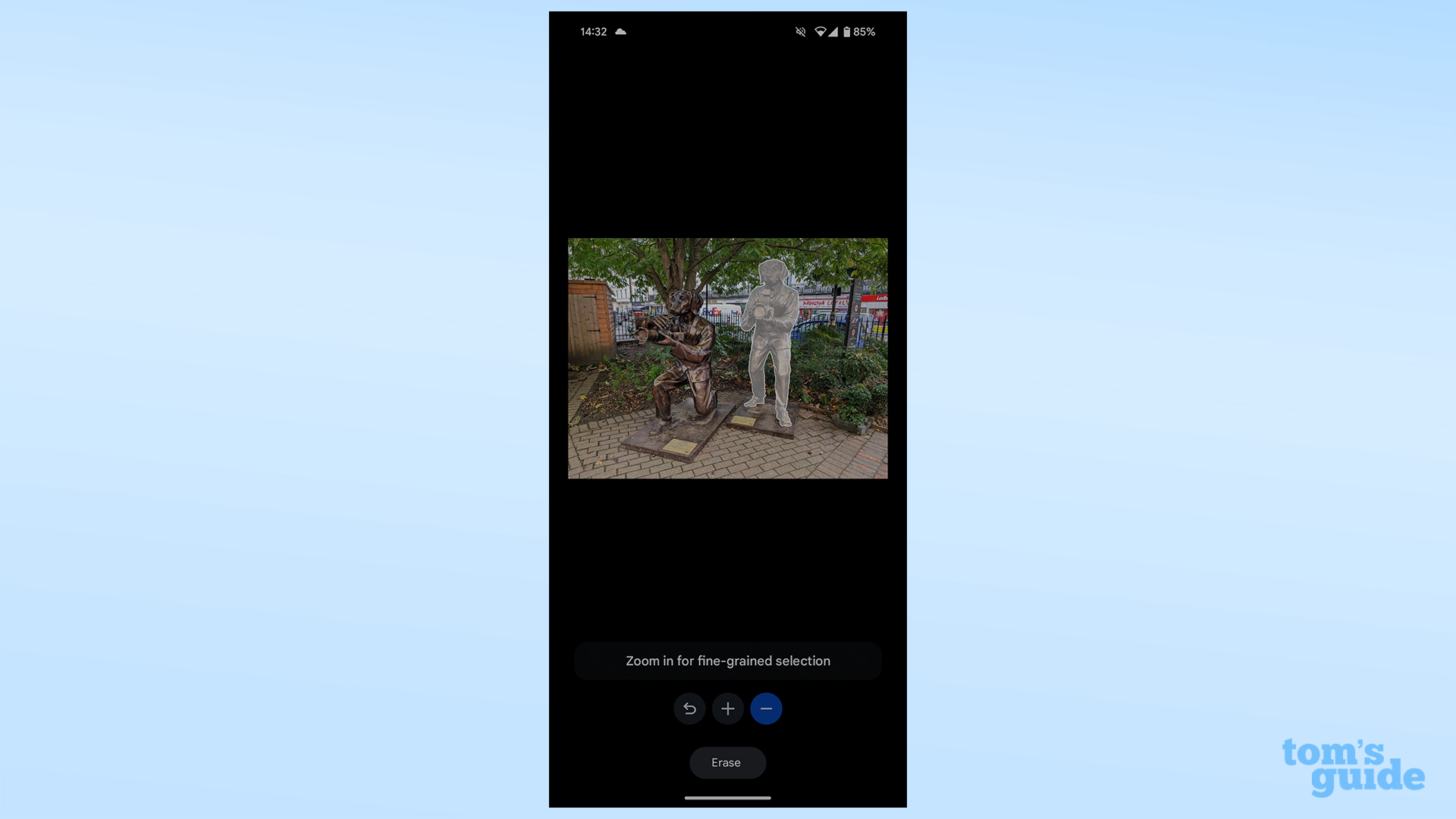 Сделав выбор, нажмите и удерживайте, затем перетащите, чтобы переместить элемент, нажмите и удерживайте, а затем сведите пальцы, чтобы изменить его размер.
Сделав выбор, нажмите и удерживайте, затем перетащите, чтобы переместить элемент, нажмите и удерживайте, а затем сведите пальцы, чтобы изменить его размер.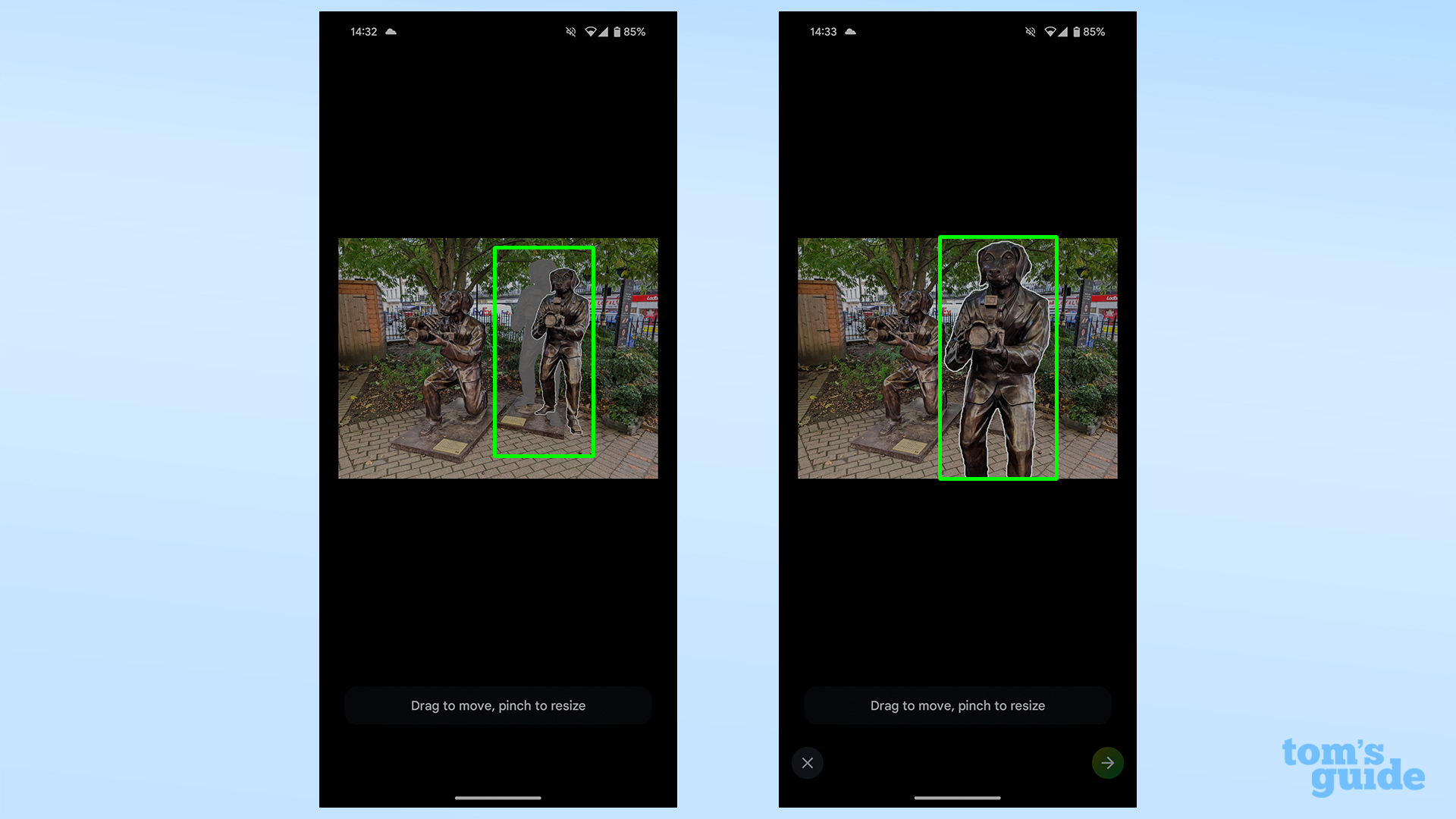 Вы также можете нажать кнопку «Стереть» в нижней части экрана, чтобы удалить его.
Вы также можете нажать кнопку «Стереть» в нижней части экрана, чтобы удалить его.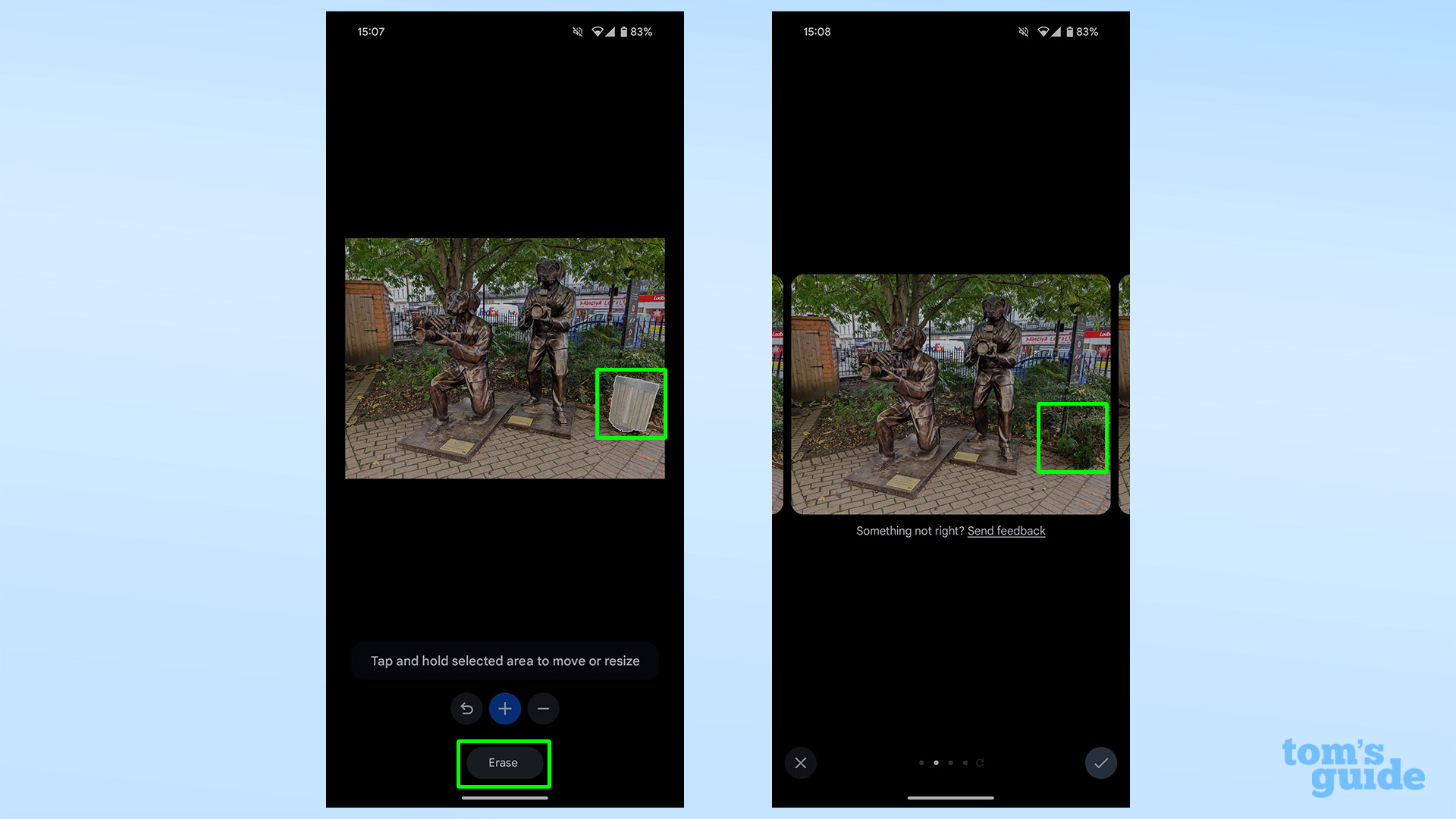 При использовании любого из этих параметров Magic Editor покажет вам четыре возможных варианта редактирования. Вы можете выбрать один из них, коснувшись галочки, или прокрутить до конца вправо и нажать «Получить новый набор результатов», чтобы получить новые параметры. Как только вы закончите редактирование, у нас появятся дополнительные предложения по развлечениям с использованием искусственного интеллекта. можешь попробовать дальше. Если вы используете Pixel 8, узнайте, как использовать Best Take в Google Pixel для улучшения фотографий, меняя местами различные выражения. А если у вас есть доступ к последним версиям Android, вы можете узнать, как создавать обои с искусственным интеллектом в Android 14. Или, если вам нужно отдохнуть от всех этих передовых технологий, давайте покажем вам, как использовать Google Bard AI для планирования отпуск.
При использовании любого из этих параметров Magic Editor покажет вам четыре возможных варианта редактирования. Вы можете выбрать один из них, коснувшись галочки, или прокрутить до конца вправо и нажать «Получить новый набор результатов», чтобы получить новые параметры. Как только вы закончите редактирование, у нас появятся дополнительные предложения по развлечениям с использованием искусственного интеллекта. можешь попробовать дальше. Если вы используете Pixel 8, узнайте, как использовать Best Take в Google Pixel для улучшения фотографий, меняя местами различные выражения. А если у вас есть доступ к последним версиям Android, вы можете узнать, как создавать обои с искусственным интеллектом в Android 14. Или, если вам нужно отдохнуть от всех этих передовых технологий, давайте покажем вам, как использовать Google Bard AI для планирования отпуск.
Другие материалы из «Путеводителя Тома»
Лучшие на сегодня предложения Google Pixel Buds Pro






