macOS Sonoma позволяет использовать виджеты iOS без их установки на Mac — вот как
Одна из ключевых функций macOS Sonoma, которую Apple стремилась продемонстрировать, сосредоточена на виджетах рабочего стола. Подобно виджетам, которые уже некоторое время используются в iOS, эти виджеты позволяют быстро просматривать информацию из наиболее часто используемых приложений без необходимости открывать сами приложения. Конечно, если вы затем захотите открыть приложение, виджет также предоставит вам быстрый доступ к нему. Хотя мы рассмотрели, как добавлять виджеты на рабочий стол в macOS Sonoma в целом, есть действительно классный аспект виджетов, который мы рассмотрим. Мне еще предстоит рассказать об этом — и это возможность добавлять виджеты iPhone на рабочий стол вашего Mac. Это здорово, если вы просто предпочитаете внешний вид и пропорции виджетов iPhone; это также означает, что у вас единый вид на всех устройствах, поскольку виджеты macOS и iOS часто выглядят немного по-разному. Это также означает, что вам на самом деле не обязательно устанавливать виджет на свой Mac, чтобы использовать его, если он установлен на вашем iPhone. (который должен работать под управлением iOS 17 и войти в тот же Apple ID, что и ваш Mac). Вот как это работает.Чтобы использовать эту функцию, вам потребуется запустить macOS Sonoma на вашем Mac и iOS 17 на вашем iPhone. Мы можем показать вам как скачать и установить macOS Sonoma и как скачать и установить iOS 17 если вам нужна помощь.
1. Щелкните правой кнопкой мыши на рабочем столе и выберите «Редактировать виджеты».
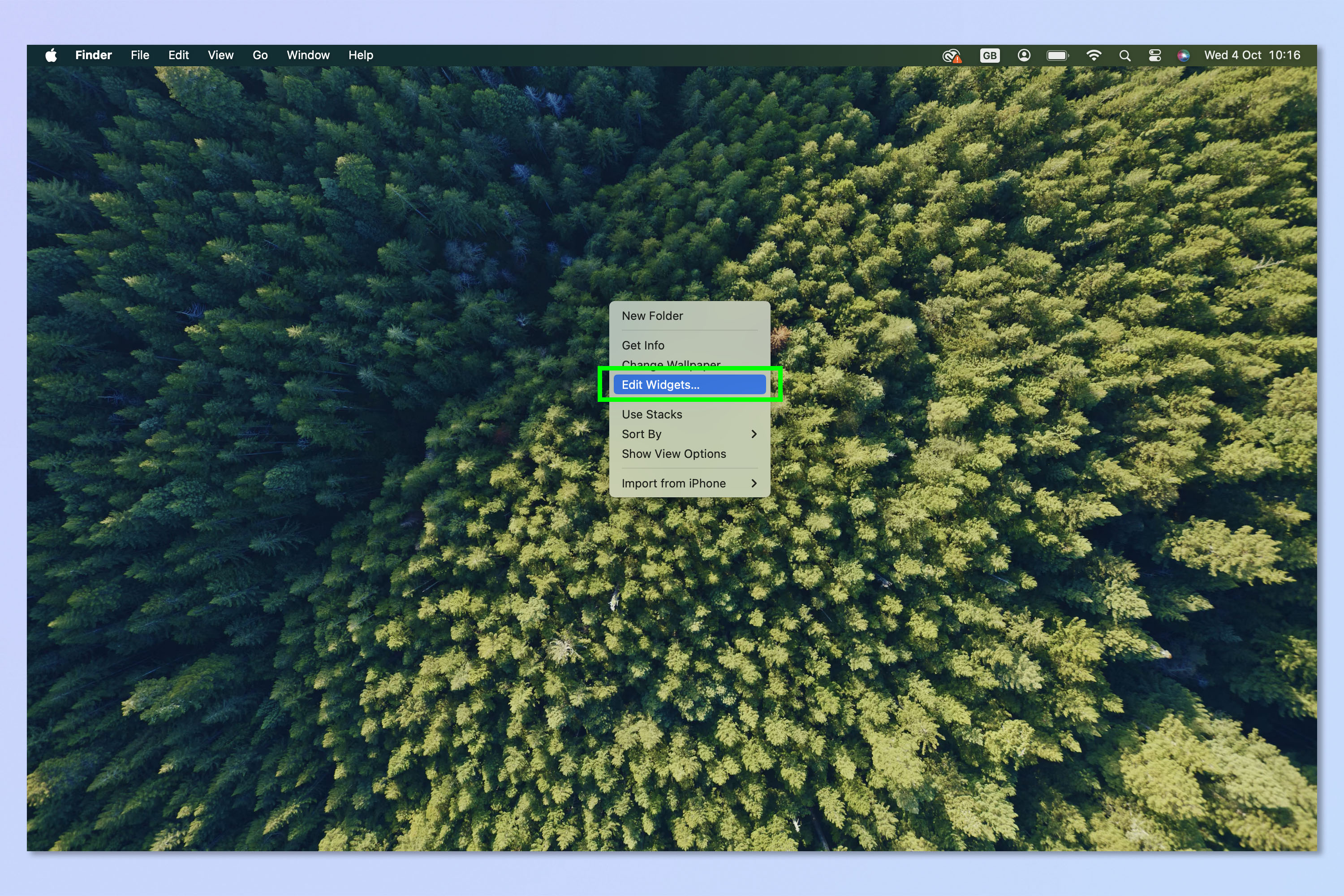
(Изображение: © Future) Сначала откройте рабочий стол, затем щелкните его правой кнопкой мыши или щелкните правой кнопкой мыши. Мы можем показать вам, как щелкнуть правой кнопкой мыши на Mac, если вы не знаете, как это сделать. Затем нажмите «Редактировать виджеты».
2. Выберите виджет iPhone.
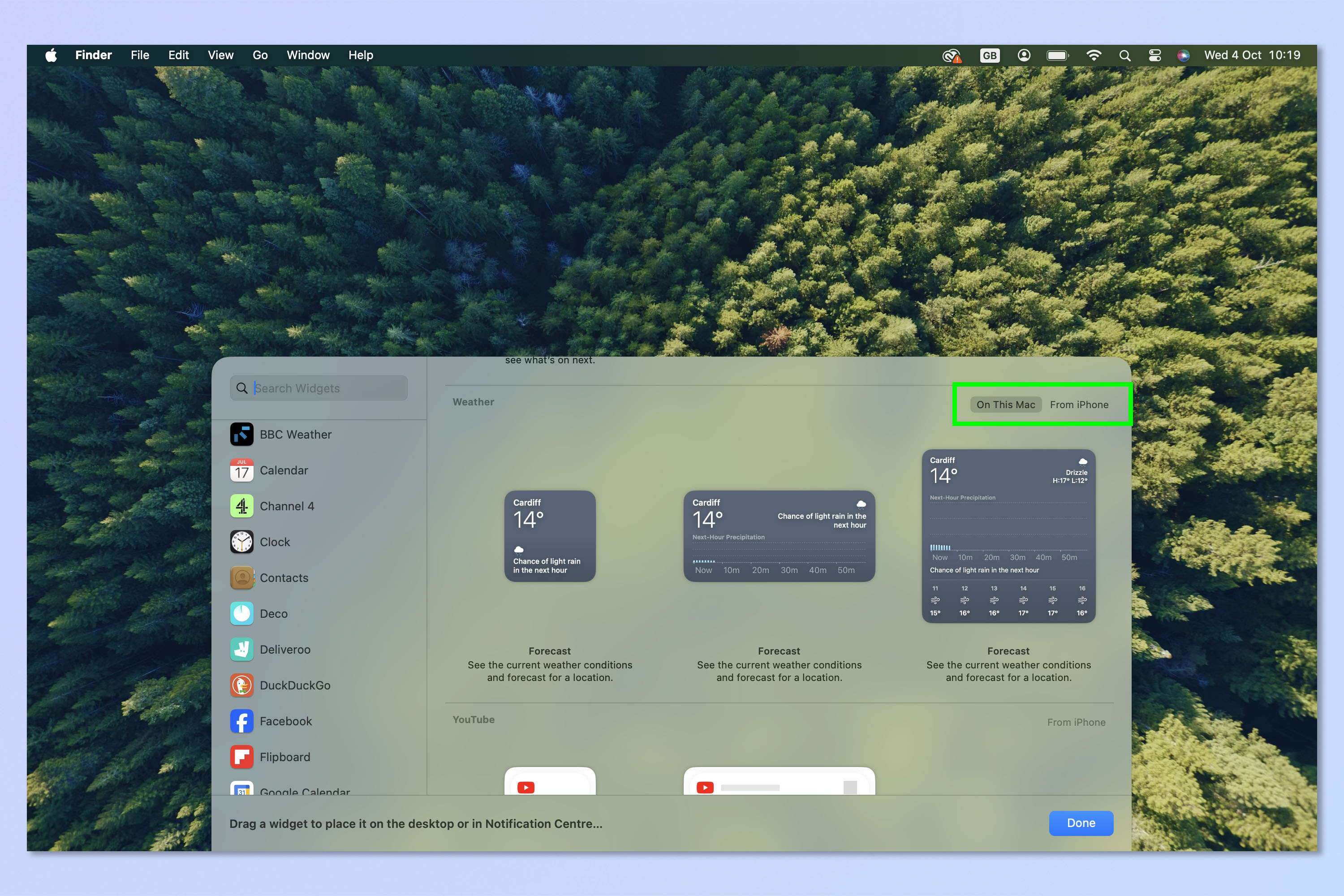
(Изображение: © Future) Прокрутите библиотеку виджетов и выберите виджет. На панели слева вы заметите, что на моем Mac появляются виджеты вашего iPhone — например, на моем Mac не установлены приложения Deco, Deliveroo или Duck Duck Go, но они появляются в моей библиотеке виджетов macOS. Вы можете просто выбрать виджет iPhone и перейти к шагу 4.Альтернативно, вы также можете выбрать виджет, имеющий версию как для macOS, так и для iOS, которую мы демонстрируем здесь и на шаге 3, чтобы охватить все наши базы. Процесс их выбора немного отличается и включает в себя дополнительный шаг: найдите виджет, у которого есть «На этом Mac» и «С iPhone» в правом верхнем углу панели.
3. Нажмите «С iPhone».
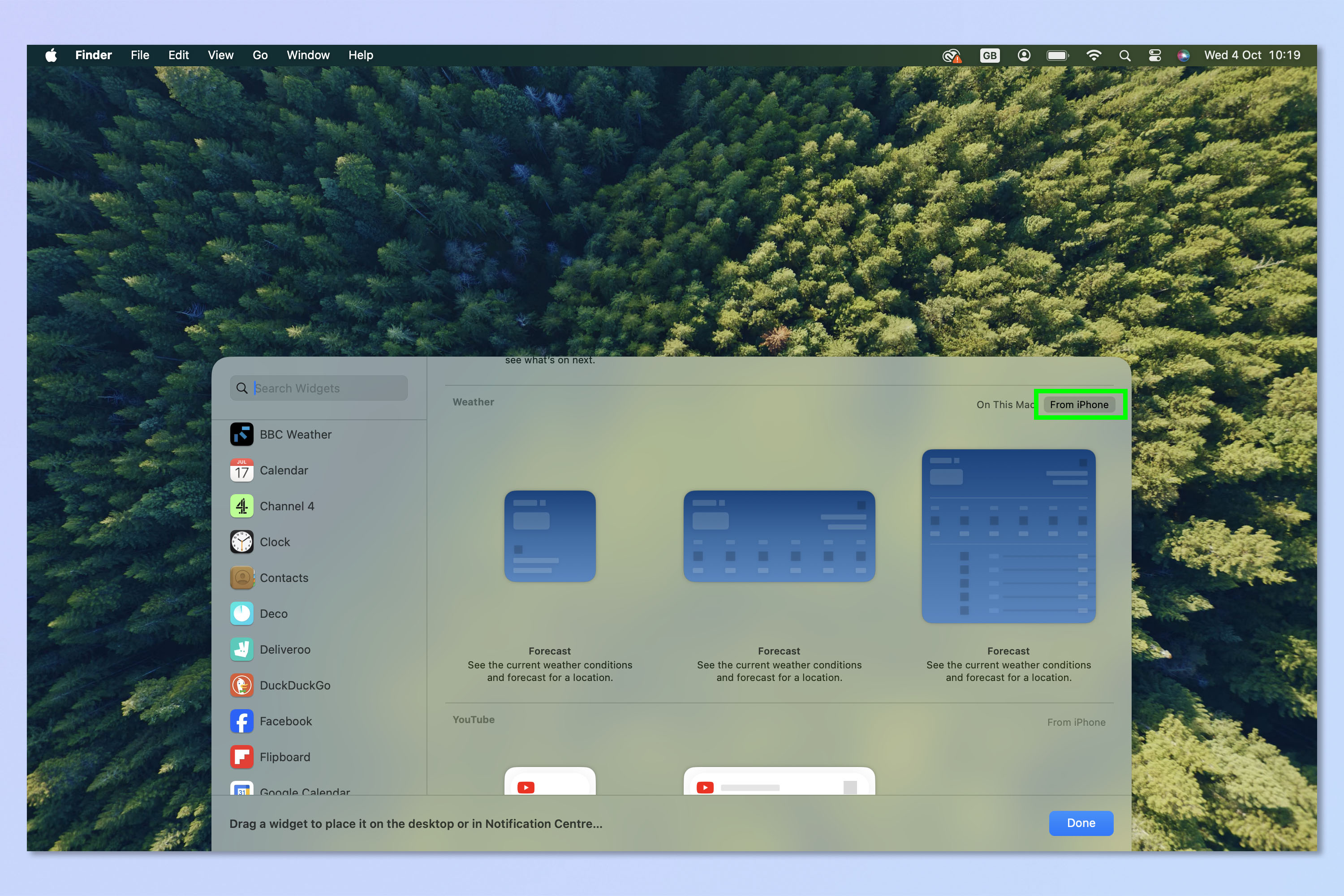
(Изображение: © Future) Нажмите «С iPhone», и вы увидите, что версии виджетов для macOS меняются на версии для iOS.
4. Добавьте виджет и нажмите Готово.
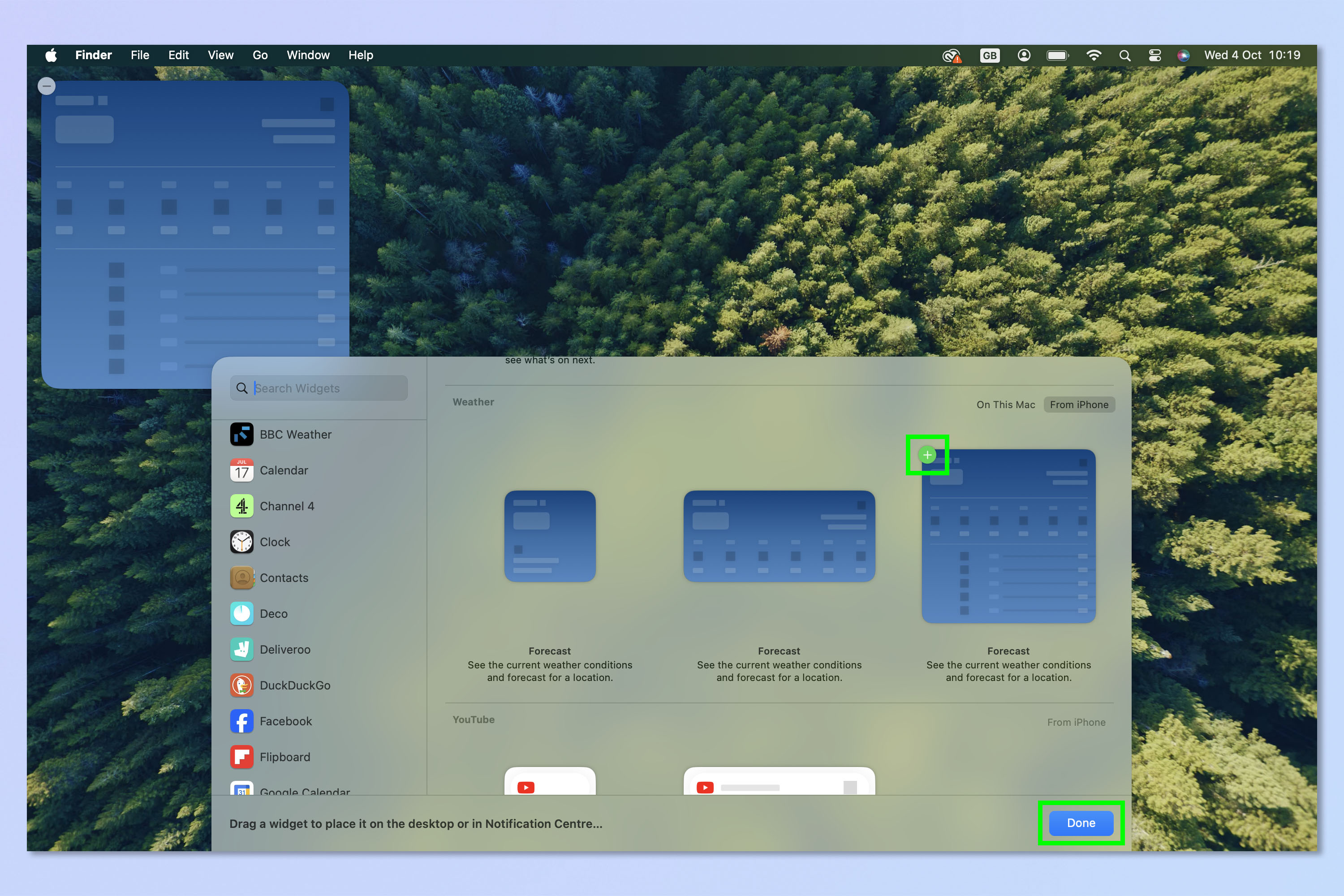
(Изображение: © Future) Выберите желаемый размер виджета и нажмите зеленый +, когда он появится. Когда будете готовы, нажмите Готово.
5. Откройте виджет на iPhone.
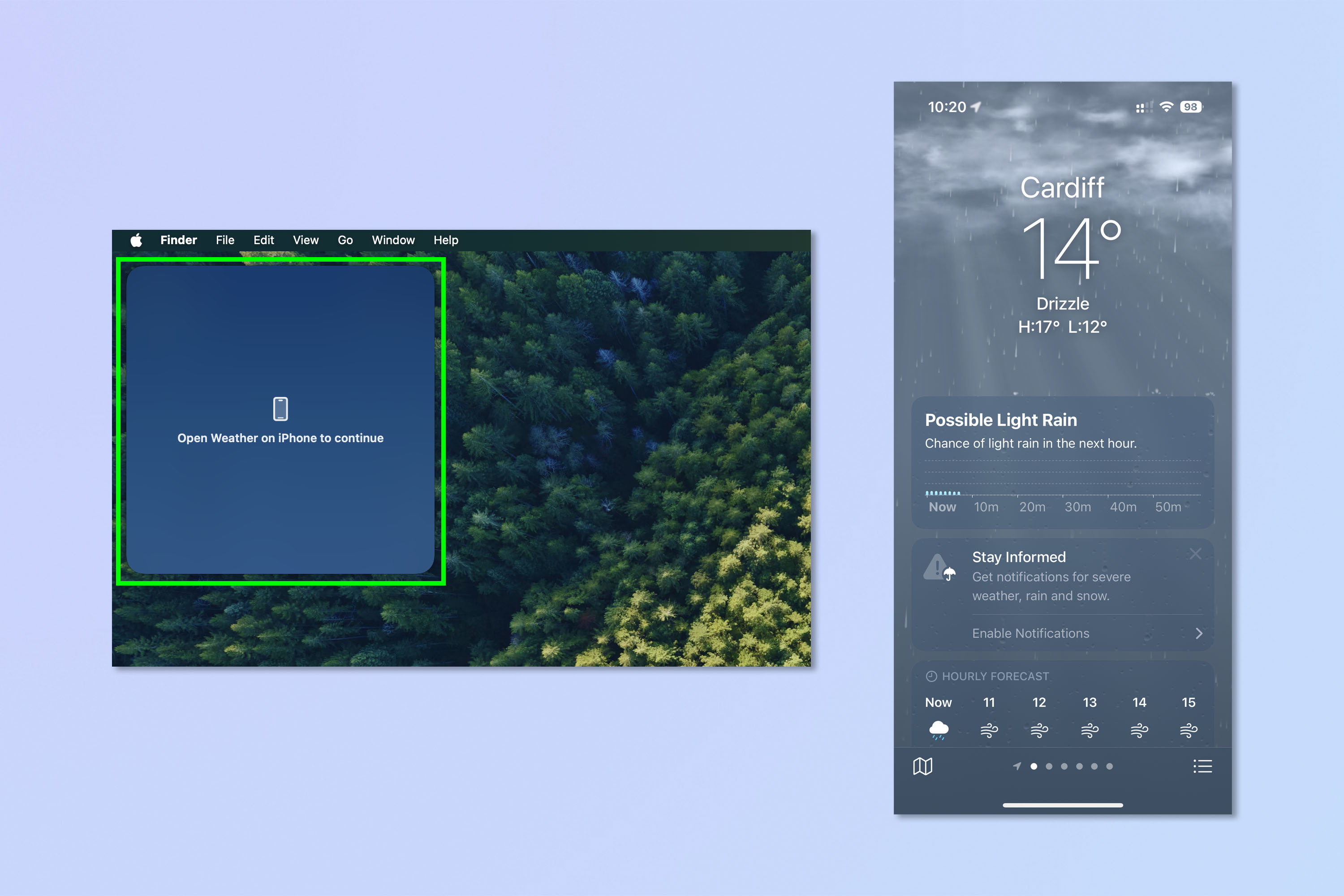
(Изображение: © Future) Теперь вам может потребоваться подтверждение с помощью вашего iPhone. Если да, возьмите и разблокируйте свой iPhone, а затем откройте приложение или коснитесь соответствующего виджета iOS.
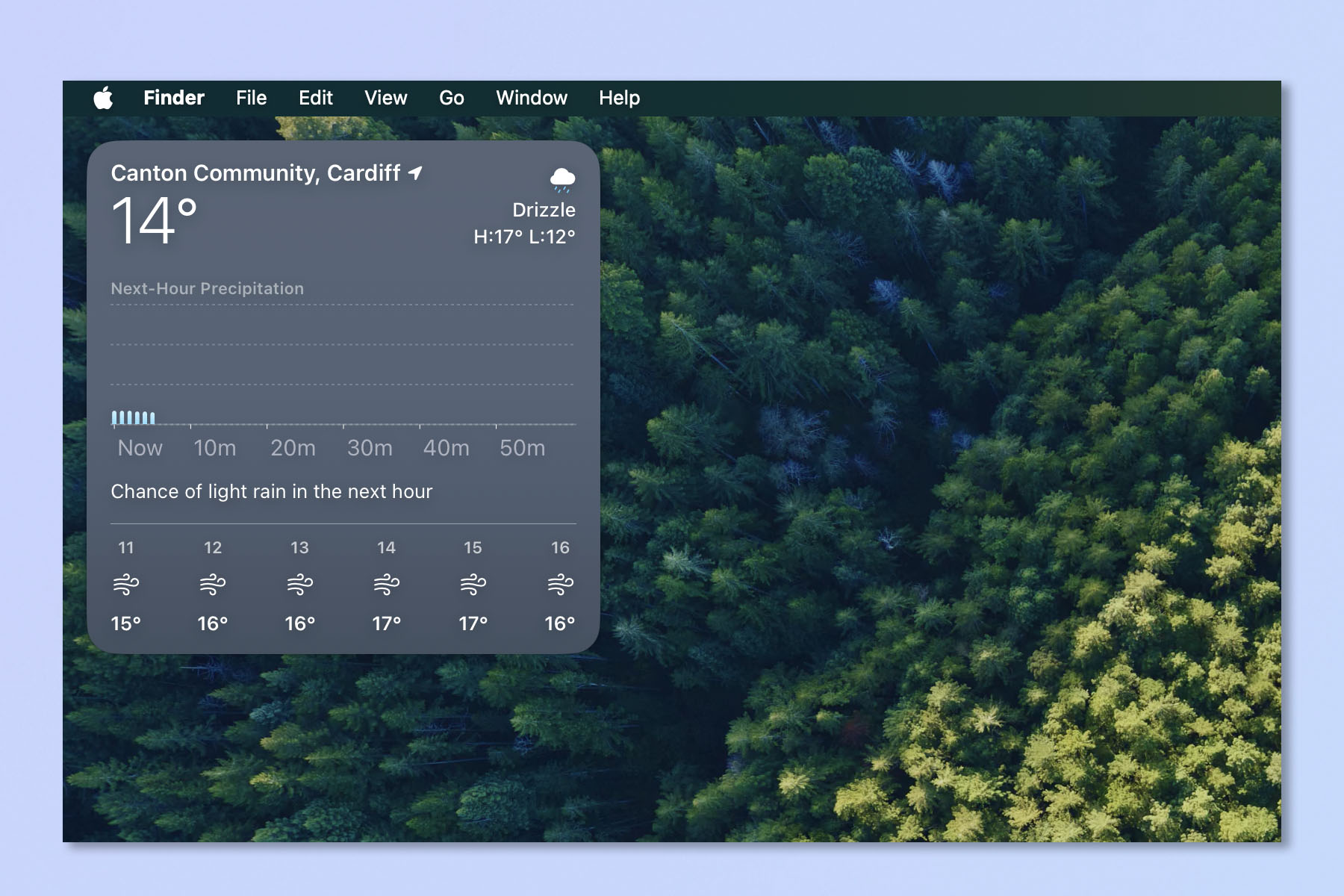 И это все, что нужно. Теперь виджет iPhone появится на домашней странице macOS. Это очень полезная маленькая функция и еще одно преимущество экосистемы Apple, которая становится все более тесно связанной с каждым крупным выпуском iOS и macOS. Если вы хотите прочитать дополнительные руководства для вашего Mac, ознакомьтесь с нашей статьей, как очистить кеш на Mac, как изменить место сохранения снимка экрана на Mac и как удаленно управлять вашим Mac с iPhone. Лучшие на сегодня предложения Apple MacBook Pro 14 дюймов (2023 г.)
И это все, что нужно. Теперь виджет iPhone появится на домашней странице macOS. Это очень полезная маленькая функция и еще одно преимущество экосистемы Apple, которая становится все более тесно связанной с каждым крупным выпуском iOS и macOS. Если вы хотите прочитать дополнительные руководства для вашего Mac, ознакомьтесь с нашей статьей, как очистить кеш на Mac, как изменить место сохранения снимка экрана на Mac и как удаленно управлять вашим Mac с iPhone. Лучшие на сегодня предложения Apple MacBook Pro 14 дюймов (2023 г.)






