Как загрузиться в безопасном режиме Windows 10
Загадочные проблемы, из-за которых ваш компьютер глючит? Следующим пунктом в вашем списке дел должно стать обучение загрузке в безопасном режиме Windows 10. Загрузка в безопасном режиме чрезвычайно полезна для устранения неполадок на вашем компьютере. Безопасный режим – это базовое состояние, в котором используется только небольшой набор файлов и драйверов. Его можно использовать, чтобы сузить источник проблем вашего устройства. Если, например, ваш компьютер постоянно дает сбой, а затем, когда вы загружаете его в безопасном режиме, проблема больше не возникает, вы знаете, что это не настройки по умолчанию и не базовые драйверы, которые вызывают сбой. Безопасный режим также полезен, если ваше устройство с Windows 10 работает очень медленно или даже не запускается вообще. Это поможет вам определить источник проблемы и является одним из первых шагов, которые вы можете предпринять для восстановления работоспособности вашего ПК. Вы не можете постоянно запускать свое устройство в безопасном режиме, поскольку оно ограничивает многие важные функции, но это отличный инструмент, когда у вас возникают проблемы с поиском корня проблемы. Если вы не знаете, как загрузиться в безопасном режиме в Windows 10, значит, вы попали в нужное место, и далее мы расскажем, как это сделать, с помощью простых инструкций.
Как загрузиться в безопасном режиме Windows 10 из настроек
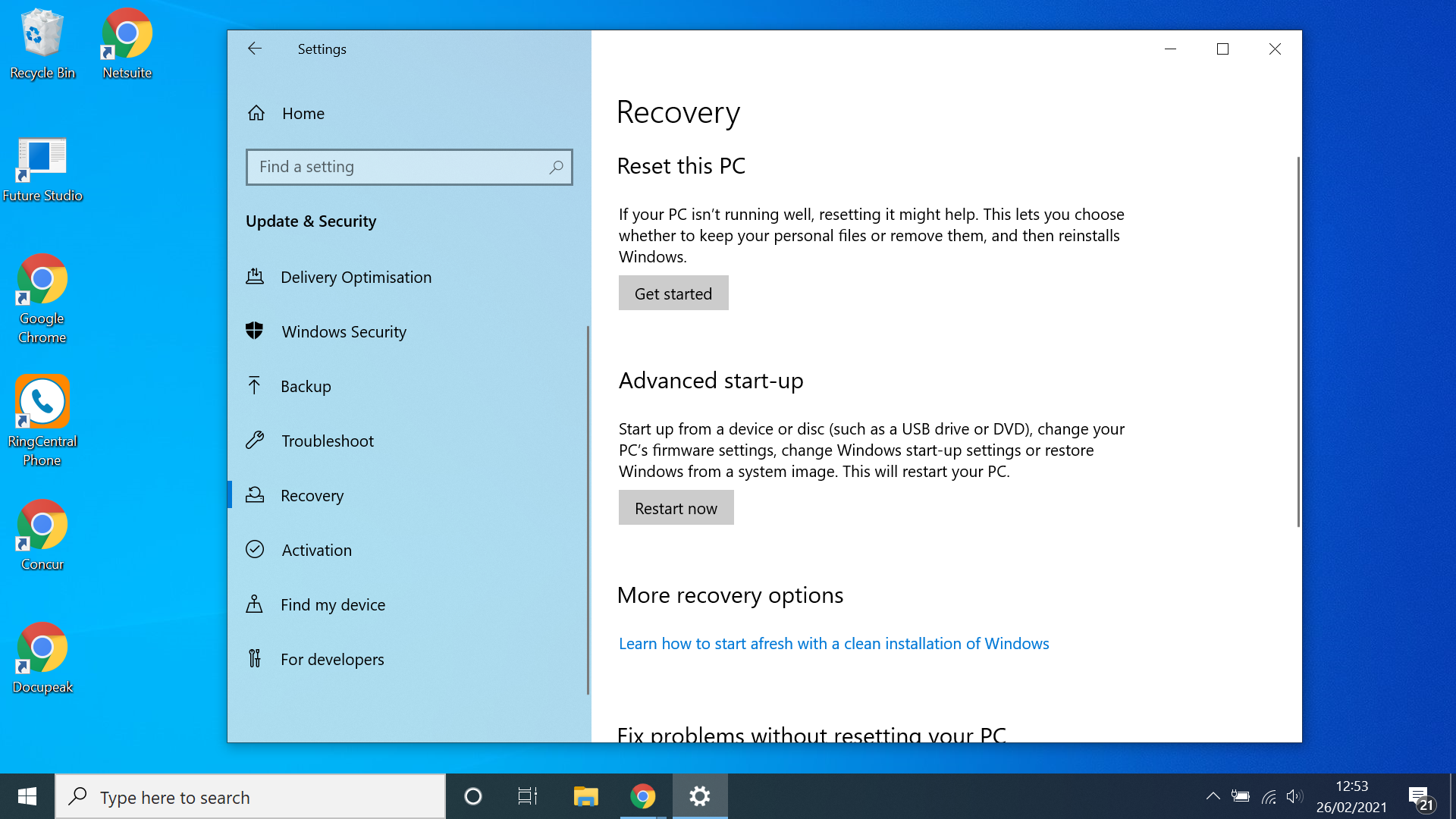 (Изображение предоставлено Microsoft) Если у вас есть полный доступ к рабочему столу вашего устройства и вы можете загрузиться в безопасном режиме из меню настроек, вот как это сделать:
(Изображение предоставлено Microsoft) Если у вас есть полный доступ к рабочему столу вашего устройства и вы можете загрузиться в безопасном режиме из меню настроек, вот как это сделать:
- Откройте «Настройки» из меню «Пуск» или нажав Windows + I. В меню «Настройки» очень легко попасть из меню «Пуск», расположенного на панели инструментов, просто щелкните логотип Windows в углу и найдите маленький символ шестеренки. Либо нажмите Windows + I, чтобы открыть меню настроек.
- Выберите «Обновления и безопасность» в меню «Настройки». Если вы не можете найти обновления и безопасность в меню настроек, тогда есть удобная панель поиска, которую вы можете использовать, чтобы найти ее.
- Откройте вкладку «Восстановление» в меню «Обновления и безопасность». В левом столбце меню «Обновления и безопасность» вы найдете вкладку «Восстановление». Если вы не можете найти его, воспользуйтесь строкой поиска.
- В разделе «Расширенный запуск» выберите «Перезагрузить сейчас». Нажмите кнопку «Перезагрузить сейчас», расположенную под заголовком «Расширенный запуск». Убедитесь, что вы сохранили все, над чем работали, заранее.
- Выберите Устранение неполадок.
- Выберите Дополнительные параметры.
- Выберите Параметры запуска.
- Выберите «Перезагрузить». После перезагрузки устройства вы столкнетесь с меню «Выберите параметр», выполните указанные выше действия, сначала нажмите «Устранение неполадок», затем «Дополнительные параметры», затем «Параметры запуска» и, наконец, перезагрузите компьютер. Это снова перезагрузит ваше устройство.
- Нажмите F4 в меню параметров запуска. После перезапуска устройства с Windows 10 вы столкнетесь с пронумерованным списком параметров, вам нужен номер 4. Это загрузит ваш компьютер в безопасном режиме. Если вам нужны сетевые возможности в безопасном режиме (то есть возможность подключения к Интернету), вместо этого нажмите F5.
Как загрузиться в безопасном режиме Windows 10 с экрана входа в систему
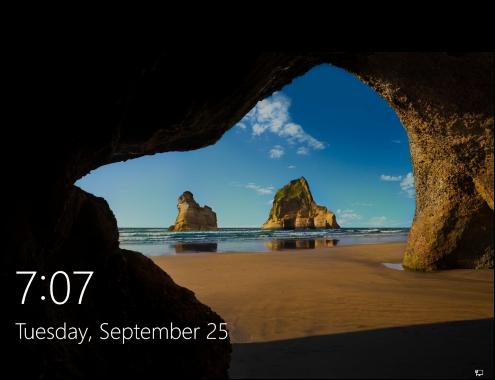 (Изображение предоставлено Microsoft) Если вы не можете получить доступ к своему рабочему столу и, следовательно, не можете загрузиться в безопасном режиме из меню настроек, это не проблема. Вот как получить доступ к безопасному режиму с экрана входа:
(Изображение предоставлено Microsoft) Если вы не можете получить доступ к своему рабочему столу и, следовательно, не можете загрузиться в безопасном режиме из меню настроек, это не проблема. Вот как получить доступ к безопасному режиму с экрана входа:
- Нажмите и удерживайте клавишу Shift.
- Выберите Power.
- Выберите «Перезагрузить». Удерживая клавишу Shift, нажмите Power (кнопка на экране, а не физическая кнопка питания на вашем устройстве), а затем перезапустите.
- Выберите Устранение неполадок.
- Выберите Дополнительные параметры.
- Выберите Параметры запуска.
- Выберите «Перезагрузить». После перезагрузки устройства вы загрузитесь в меню «Выберите параметр», выполните следующие действия, сначала нажмите «Устранение неполадок», затем «Дополнительные параметры», затем «Параметры запуска» и, наконец, перезагрузите компьютер. После этого ваше устройство перезагрузится.
- Нажмите F4 в меню параметров запуска. После перезапуска устройства с Windows 10 перед вами будут различные варианты, вы хотите выбрать номер 4, сделайте это, нажав F4. Это загрузит ваш компьютер в безопасном режиме. Если вам нужны сетевые возможности в безопасном режиме (то есть возможность подключения к Интернету), вместо этого нажмите F5.
Как загрузиться в безопасном режиме Windows 10 с пустого экрана
Если ваш компьютер находится в плохом состоянии, и вы даже не можете выйти за пределы пустого экрана (или он полностью разбился), у вас все еще есть способ перейти в безопасный режим.
- Удерживайте кнопку питания в течение 10 секунд. Найдите физическую кнопку питания на вашем устройстве и удерживайте ее в течение 10 секунд.
- Нажмите кнопку включения. После того, как устройство полностью выключится, снова нажмите кнопку питания.
- Когда ваше устройство включится, сразу же снова удерживайте кнопку питания в течение 10 секунд. Когда у вас появится индикация о том, что ваше устройство включается, например, некоторые устройства будут отображать производственный логотип при загрузке, удерживайте кнопку питания в течение 10 секунд назад, что выключит ваше устройство.
- Повторите шаги 2 и 3 еще раз. Еще раз включите устройство и в ту минуту, когда оно начнет просыпаться, удерживайте кнопку питания в течение 10 секунд, чтобы выключить его.
- Снова нажмите кнопку питания, на этот раз позволяя вашему устройству полностью перезагрузиться. Выполнив шаги 2 и 3 дважды, на этот раз, когда вы нажмете кнопку питания, вы хотите, чтобы ваше устройство полностью включилось. Теперь вы должны войти в так называемую среду восстановления Windows (winRE).
- Выберите Устранение неполадок.
- Выберите Дополнительные параметры.
- Выберите Параметры запуска.
- Выберите «Перезагрузить». После включения устройства вы увидите меню «Выберите параметр», выполните следующие действия, сначала нажмите «Устранение неполадок», затем «Дополнительные параметры», затем «Параметры запуска» и, наконец, перезагрузите компьютер. После этого ваше устройство перезагрузится.
- Нажмите F4 в меню параметров запуска. После перезагрузки устройства перед вами будет список опций. Вы хотите выбрать номер 4, нажав F4, это загрузит вас в безопасный режим. Или вы можете нажать F5, чтобы загрузиться в безопасном режиме с сетевыми возможностями.
Как выйти из безопасного режима Windows 10
Итак, когда вы закончите с безопасным режимом, легко выйти. Просто перезагрузите компьютер:
- Щелкните кнопку “Пуск”.
- Выберите Power.
- Выберите «Перезагрузить». Вы вернетесь к нормальной Windows 10.
Лучшие на сегодня предложения по коврикам для мыши
Дополнительные советы по Windows 10
Лучшие на сегодняшний день стандартные ноутбуки и предложения





