Как разделить экран в Windows 10
Знание того, как разделить экран в Windows 10, открывает широкий спектр возможностей, начиная с создания определенной вкладки, занимающей определенную часть экрана. Возможно, вы вводите данные в электронную таблицу и нуждаетесь в одновременном отображении двух вкладок. Возможно, вы просто хотите посмотреть видео на YouTube во время работы (без суждений, мы все это сделали). Независимо от того, для чего вам это нужно, разделение экрана чрезвычайно интуитивно понятно в Windows 10. Microsoft впервые представила возможность устанавливать вкладки и программы для заполните определенные части экрана обратно в Windows 7 и с тех пор повторяет эту функцию. Вы также не ограничены двумя окнами, занимающими ровно половину экрана, вы можете пойти так далеко, чтобы иметь четыре окна, каждое из которых занимает четверть, если вам нужно выполнить экстремальную многозадачность. Эта функция невероятно полезна, если у вас нет настройки с двумя мониторами, но ее все равно можно использовать, если мы используем более одного дисплея. Когда вы учитываете второй экран, количество окон, которые вы можете видеть одновременно, становится, откровенно говоря, довольно нелепым, но если вам нужно просматривать много данных одновременно, это жизненно важная функция. К счастью, сам процесс довольно прост, и с помощью этого удобного руководства о том, как разделить экран в Windows 10, вы быстро разделите свой экран.
1. Выберите окно, которым вы хотите разделить экран.
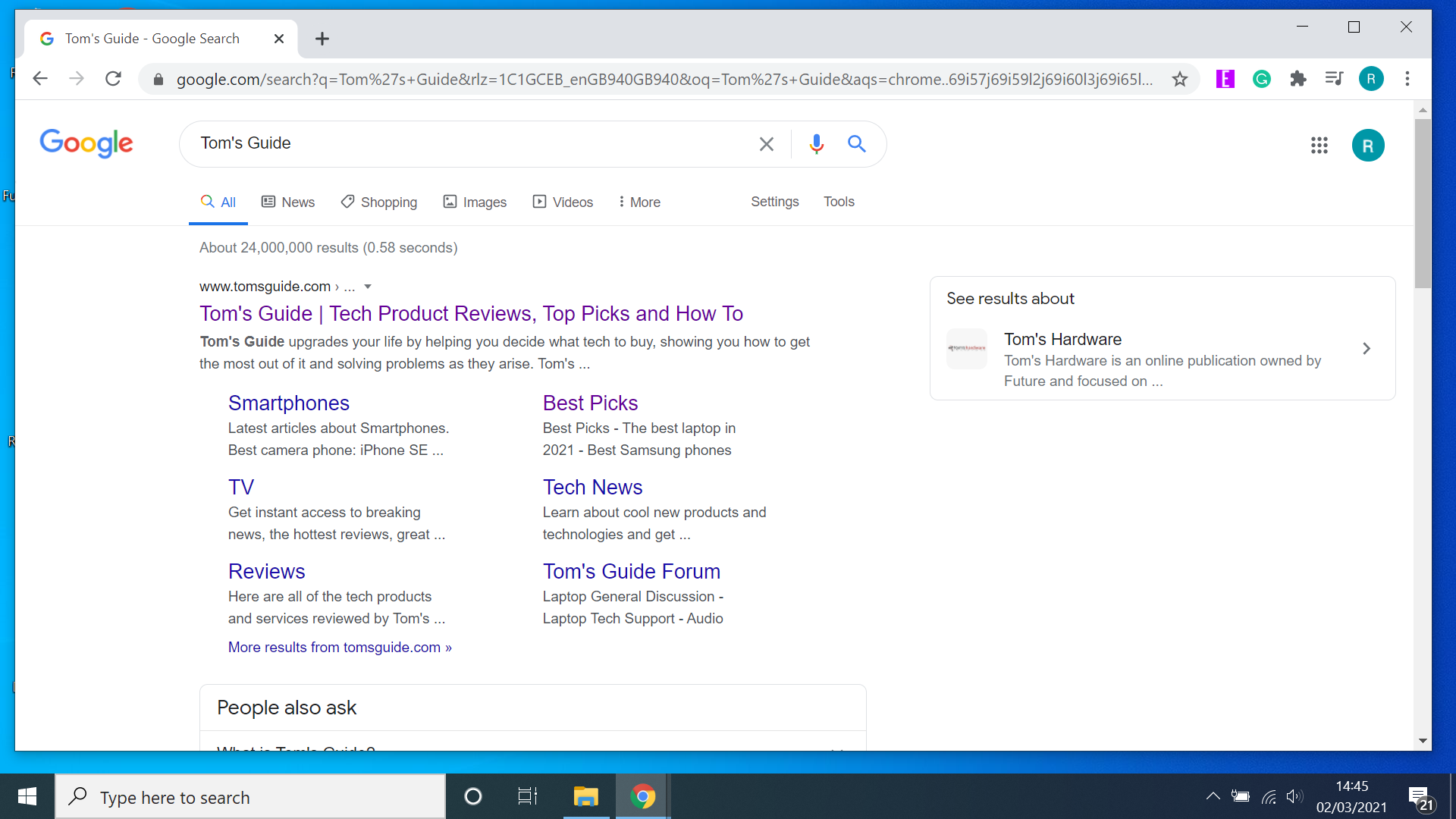 (Изображение предоставлено Microsoft) Функция разделения экрана в Windows 10 будет работать с большинством приложений и вкладок, включая сторонние программы, а также браузеры и даже файловый менеджер. Просто выберите любое окно, которое вы хотите сначала занять часть экрана. В этом уроке мы собираемся заполнить половину экрана вкладкой Google Chrome, а другую половину – проводником.
(Изображение предоставлено Microsoft) Функция разделения экрана в Windows 10 будет работать с большинством приложений и вкладок, включая сторонние программы, а также браузеры и даже файловый менеджер. Просто выберите любое окно, которое вы хотите сначала занять часть экрана. В этом уроке мы собираемся заполнить половину экрана вкладкой Google Chrome, а другую половину – проводником.
2. Нажмите Windows + Влево (или Вправо).
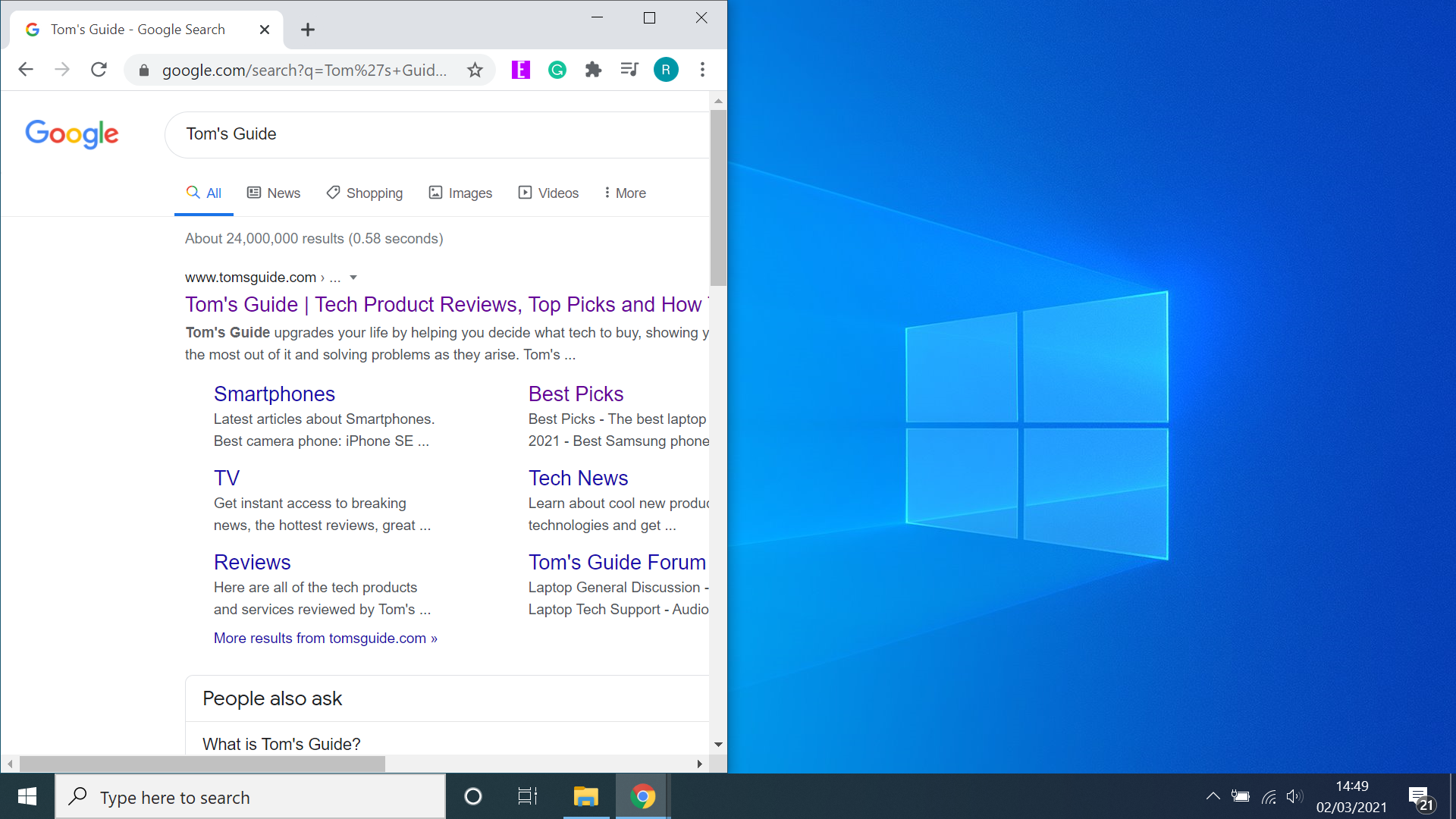 (Изображение предоставлено Microsoft). При нажатии клавиши Windows и клавиши со стрелкой влево или вправо любое открытое вами окно займет ровно половину экрана. Очевидно, что нажатие клавиши со стрелкой влево приведет к тому, что он займет левую часть экрана, тогда как клавиша со стрелкой вправо переместит его на правую сторону. Или вы можете перетащить окно к краю экрана, и появится тонкий черный контур, показывающий, какую часть экрана оно теперь займет – но, по нашему опыту, использование сочетания клавиш намного проще и менее требовательно.
(Изображение предоставлено Microsoft). При нажатии клавиши Windows и клавиши со стрелкой влево или вправо любое открытое вами окно займет ровно половину экрана. Очевидно, что нажатие клавиши со стрелкой влево приведет к тому, что он займет левую часть экрана, тогда как клавиша со стрелкой вправо переместит его на правую сторону. Или вы можете перетащить окно к краю экрана, и появится тонкий черный контур, показывающий, какую часть экрана оно теперь займет – но, по нашему опыту, использование сочетания клавиш намного проще и менее требовательно.
3. Выберите второе окно.
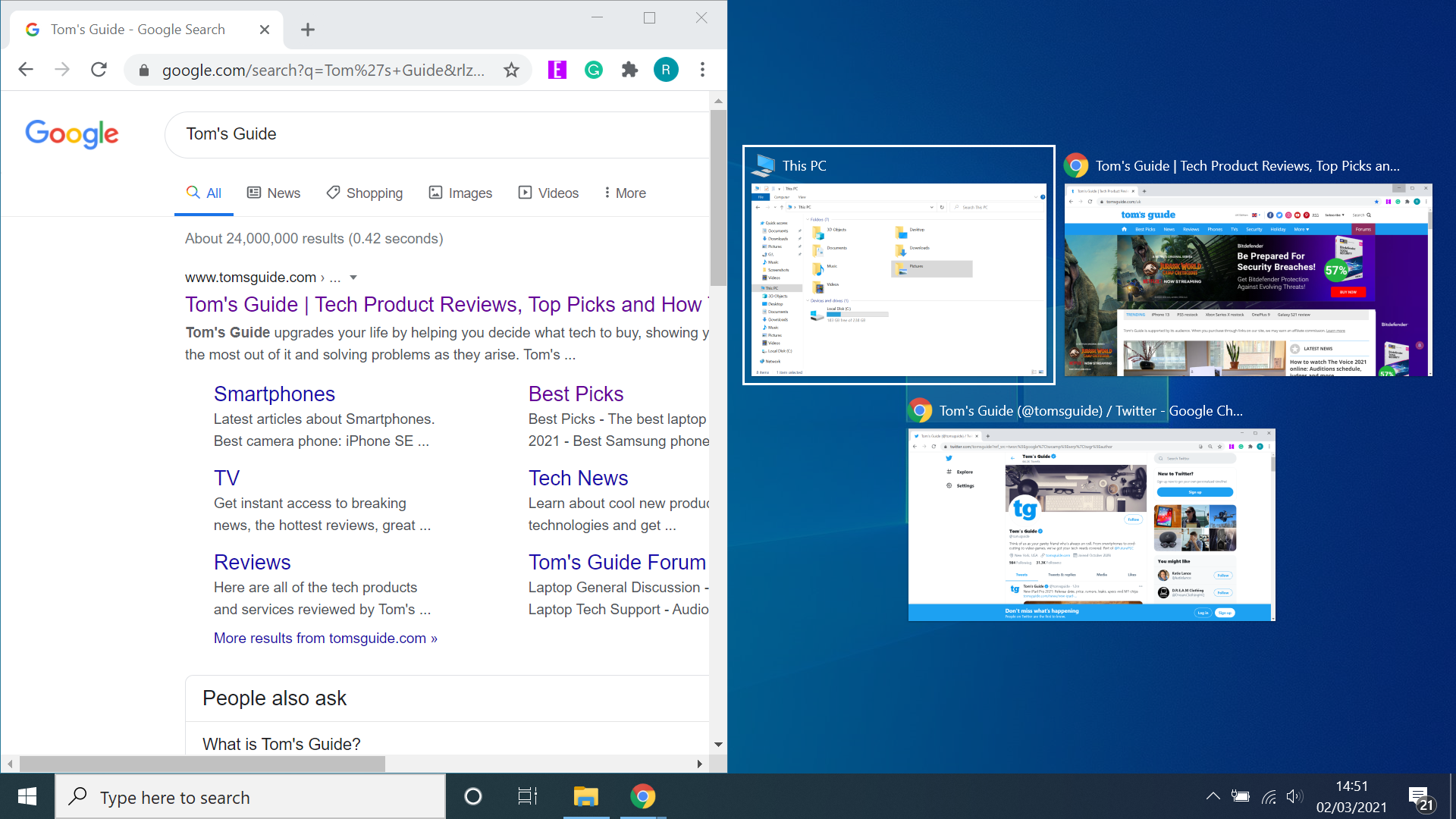 (Изображение предоставлено Microsoft). Если после выполнения шага 2 у вас открыто несколько окон, они должны появиться в виде эскизов на другой половине экрана. Просто выберите тот, который вы хотите занять оставшуюся половину экрана, и он автоматически заполнит пространство. В качестве альтернативы вы можете повторить описанный выше процесс, выбрав любое окно, которое вы хотите заполнить второй половиной экрана, затем нажмите Windows + стрелка влево / вправо. Клавиша со стрелкой, которую вы нажимаете, должна быть противоположной той, которую вы нажимали на предыдущем шаге, поэтому, если вы нажимали клавишу со стрелкой влево до этого времени, нажмите клавишу со стрелкой вправо.
(Изображение предоставлено Microsoft). Если после выполнения шага 2 у вас открыто несколько окон, они должны появиться в виде эскизов на другой половине экрана. Просто выберите тот, который вы хотите занять оставшуюся половину экрана, и он автоматически заполнит пространство. В качестве альтернативы вы можете повторить описанный выше процесс, выбрав любое окно, которое вы хотите заполнить второй половиной экрана, затем нажмите Windows + стрелка влево / вправо. Клавиша со стрелкой, которую вы нажимаете, должна быть противоположной той, которую вы нажимали на предыдущем шаге, поэтому, если вы нажимали клавишу со стрелкой влево до этого времени, нажмите клавишу со стрелкой вправо.
4. Перетащите разделитель на свое усмотрение.
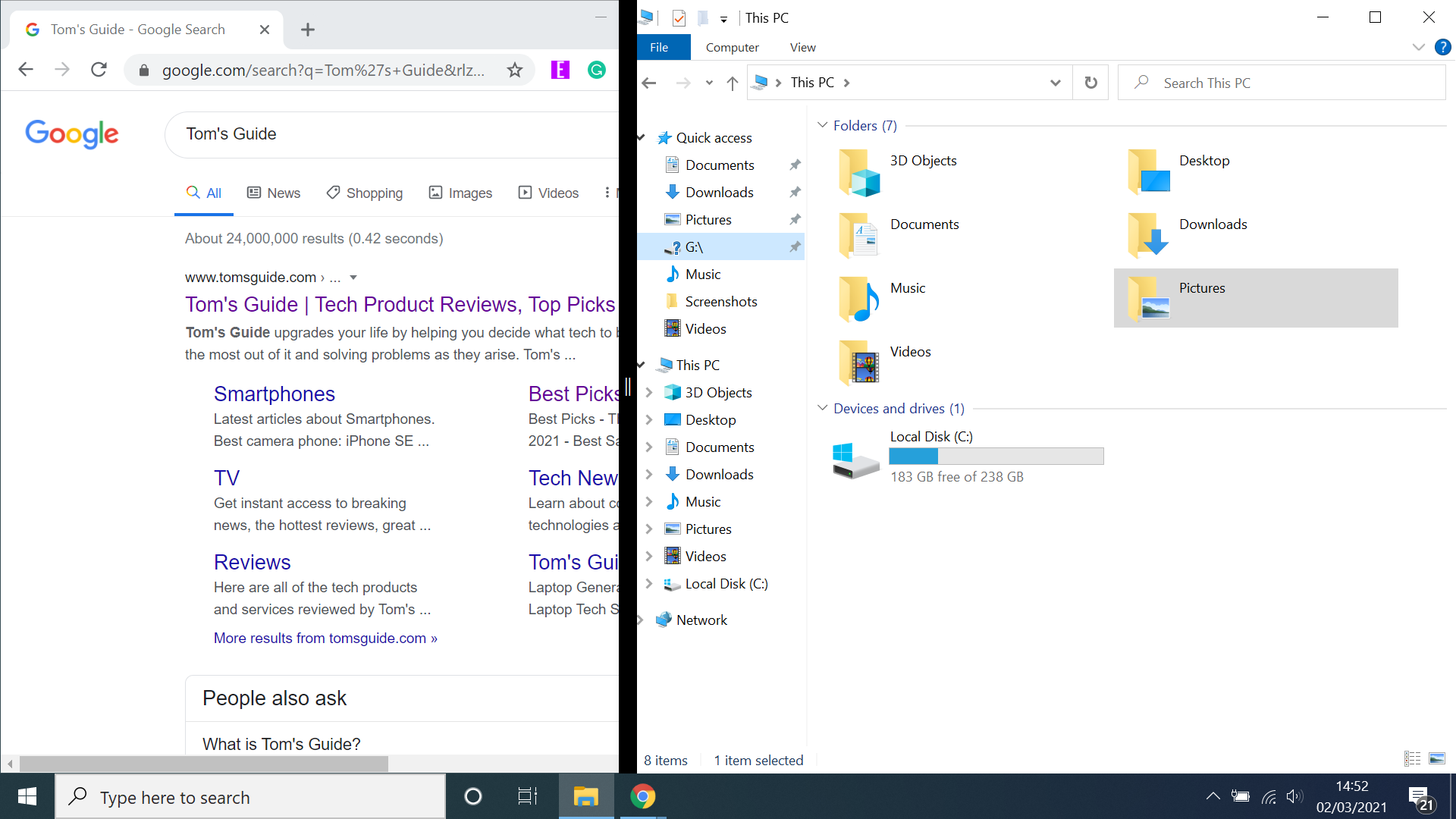 (Изображение предоставлено Microsoft) Если вы не хотите, чтобы два окна, занимающие половину экрана, занимали одинаковую долю экрана, вам нужно, чтобы одно было больше другого. Просто нажмите на тонкую разделительную линию между двумя окнами и перетащите ее влево или вправо в соответствии с вашими потребностями.
(Изображение предоставлено Microsoft) Если вы не хотите, чтобы два окна, занимающие половину экрана, занимали одинаковую долю экрана, вам нужно, чтобы одно было больше другого. Просто нажмите на тонкую разделительную линию между двумя окнами и перетащите ее влево или вправо в соответствии с вашими потребностями.
5. Разделите экран на четыре части (необязательно).
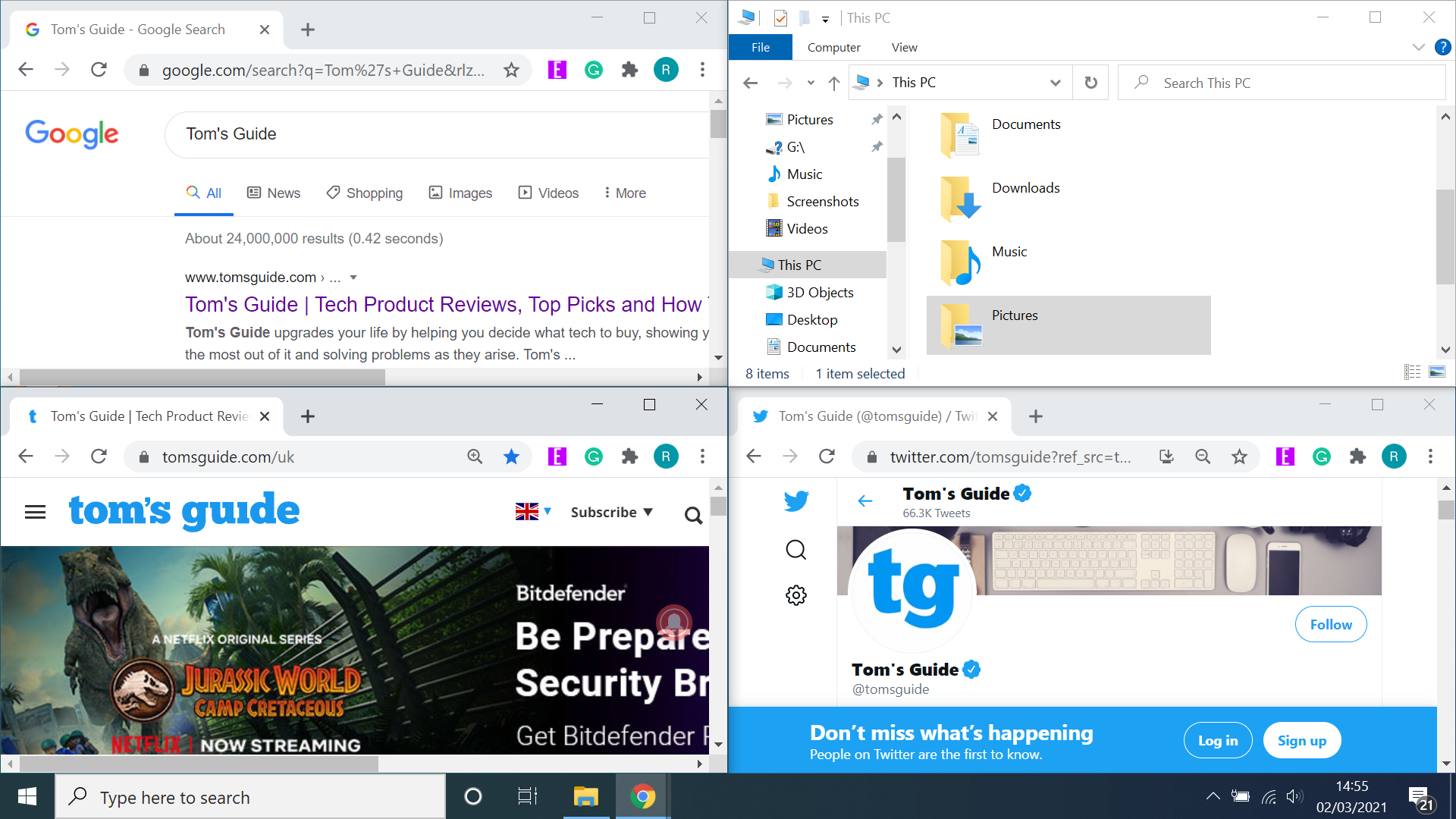 (Изображение предоставлено Microsoft) Если вам нужно открыть более двух окон одновременно, вы можете разделить экран на четыре части, но обратите внимание, что эта функция действительно полезна только на большом экране HD. На меньшем экране вкладка будет слишком маленькой, чтобы ее можно было использовать. Чтобы окно занимало четверть экрана, сначала нажмите Windows + стрелка влево / вправо, это заставит окно занимать половину экрана. Затем нажмите Windows + стрелка вверх / вниз, и оно автоматически закроется, чтобы заполнить только четверть. Еще раз альтернативным вариантом для выполнения этой задачи является перетаскивание окна в верхний или нижний угол экрана вместо использования клавиатуры, но этот метод может быть неточным, поэтому мы рекомендуем просто использовать ярлык, так как он намного проще. После того, как вы установите первое окно на четверть экрана, все остальные открытые вкладки должны снова появиться в виде эскизов. Просто выберите те, которыми вы хотите заполнить оставшееся место на экране. Или вы можете повторить шаги, описанные выше, если сетка выбора исчезнет. Вы также можете сделать так, чтобы одно окно занимало половину экрана, а две вкладки разделяли оставшуюся половину, если это удобнее.
(Изображение предоставлено Microsoft) Если вам нужно открыть более двух окон одновременно, вы можете разделить экран на четыре части, но обратите внимание, что эта функция действительно полезна только на большом экране HD. На меньшем экране вкладка будет слишком маленькой, чтобы ее можно было использовать. Чтобы окно занимало четверть экрана, сначала нажмите Windows + стрелка влево / вправо, это заставит окно занимать половину экрана. Затем нажмите Windows + стрелка вверх / вниз, и оно автоматически закроется, чтобы заполнить только четверть. Еще раз альтернативным вариантом для выполнения этой задачи является перетаскивание окна в верхний или нижний угол экрана вместо использования клавиатуры, но этот метод может быть неточным, поэтому мы рекомендуем просто использовать ярлык, так как он намного проще. После того, как вы установите первое окно на четверть экрана, все остальные открытые вкладки должны снова появиться в виде эскизов. Просто выберите те, которыми вы хотите заполнить оставшееся место на экране. Или вы можете повторить шаги, описанные выше, если сетка выбора исчезнет. Вы также можете сделать так, чтобы одно окно занимало половину экрана, а две вкладки разделяли оставшуюся половину, если это удобнее.
Дополнительные советы по Windows 10
Лучшие на сегодняшний день стандартные ноутбуки и предложения






