Как вызвать клавиатуру в Steam Deck
Очень важно знать, как вызвать клавиатуру в Steam Deck. В конце концов, есть много игр, которые требуют использования клавиатуры. И если вы находитесь в режиме рабочего стола, вам понадобится клавиатура, чтобы что-то сделать. Как и другие функции Steam Deck, вызов клавиатуры не является явно очевидным. Клавиатура мгновенно появится при нажатии на строку поиска. Это также иногда появляется, когда вы копаетесь в настройках. Но помимо этого вам нужно будет вручную вызвать клавиатуру. Ниже мы покажем вам, как вызвать клавиатуру в Steam Deck.
Как вызвать клавиатуру в Steam Deck
1. Удерживая кнопку Steam, нажмите X. Кнопка Steam расположена на левой стороне КПК под левым трекпадом и аналоговым джойстиком. Кнопка X расположена на крайней правой стороне устройства.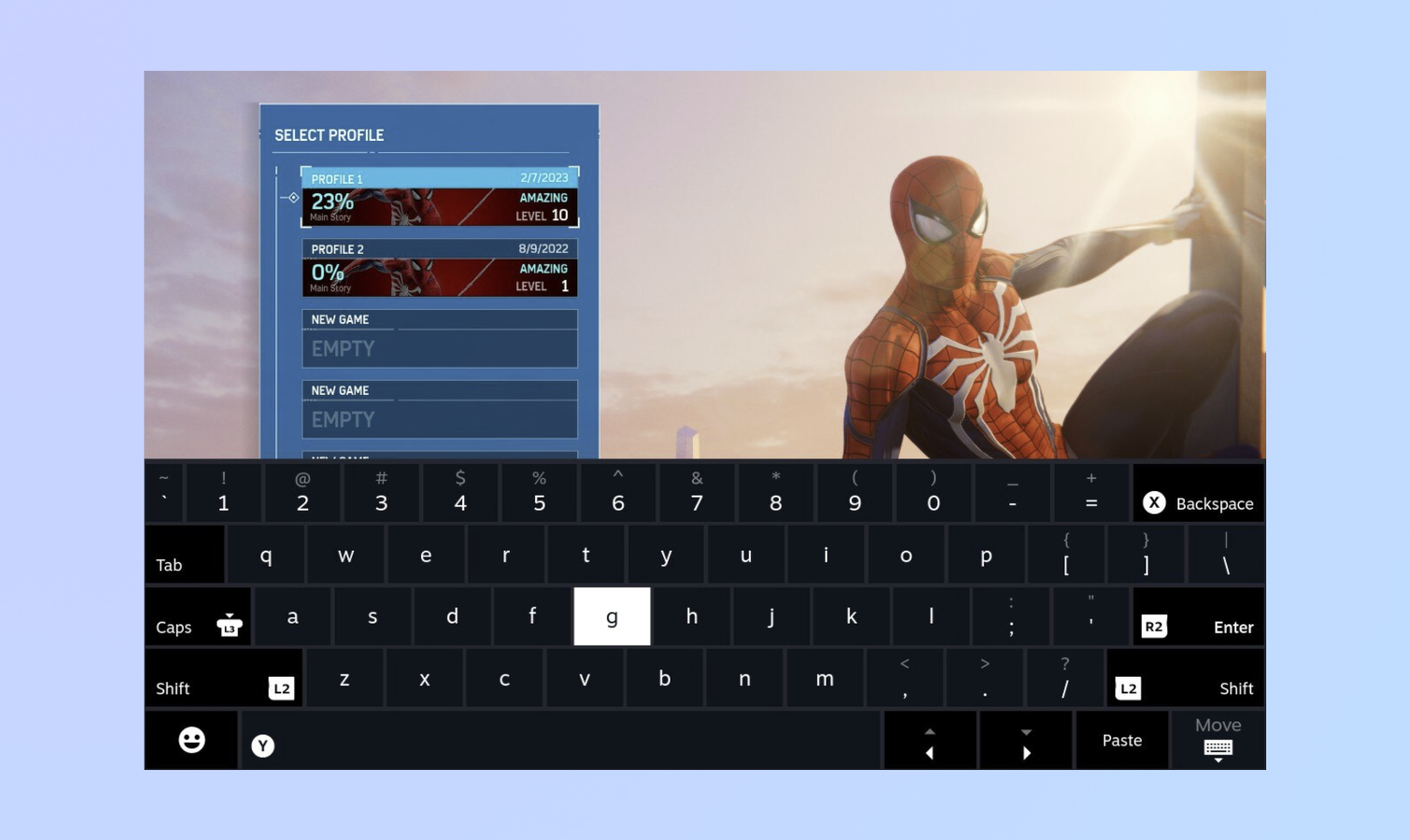 Обратите внимание, что вы не можете вызвать клавиатуру на домашней странице Steam Deck, независимо от того, сколько раз вы выполняете вышеуказанное действие. Мы не уверены, почему это так, но это может быть потому, что клавиатура всплывает, когда вы нажимаете на панель поиска в верхней части страницы. И это почти все! Как мы уже говорили, вызвать клавиатуру Steam Deck несложно, если вы знаете, как это сделать. Но помимо этого, есть также несколько удобных сочетаний клавиш, о которых вам следует знать, которые облегчат работу с виртуальной клавиатурой.
Обратите внимание, что вы не можете вызвать клавиатуру на домашней странице Steam Deck, независимо от того, сколько раз вы выполняете вышеуказанное действие. Мы не уверены, почему это так, но это может быть потому, что клавиатура всплывает, когда вы нажимаете на панель поиска в верхней части страницы. И это почти все! Как мы уже говорили, вызвать клавиатуру Steam Deck несложно, если вы знаете, как это сделать. Но помимо этого, есть также несколько удобных сочетаний клавиш, о которых вам следует знать, которые облегчат работу с виртуальной клавиатурой.
Как вызвать клавиатуру в Steam Deck: ярлыки
Когда у вас есть виртуальная клавиатура, вы можете воспользоваться несколькими полезными сочетаниями клавиш. Это, безусловно, сэкономит ваше время.
- Нажмите кнопку Steam и оставьте на крестовине. Это действует как функция клавиши Escape.
- Нажмите кнопку Steam и прямо на крестовине. Это служит клавишей Enter. Как наш родственный сайт Центр Windows отмечает, вы можете использовать эту функцию для вставки данных из буфера обмена без использования клавиатуры.
- Нажмите кнопку Steam и вниз на крестовине. Это похоже на нажатие клавиши Tab для быстрого перемещения по формам и текстовым полям.
Теперь, когда вы знаете, как сделать снимок экрана в своей новой колоде Steam, вы можете ознакомиться с другими нашими игровыми руководствами, в том числе о том, как включить наложение производительности в колоде Steam, как включить режим рабочего стола в колоде Steam, как изменить тему клавиатуры в Steam Deck, как обновить Steam Deck и как отформатировать SD-карту в Steam Deck. Нужны советы по использованию другого КПК? Что ж, тогда вам обязательно следует прочитать наши руководства о том, как поделиться играми Nintendo Switch со своей семьей и как отправить запрос на добавление в друзья в приложении Nintendo Switch Online. Кроме того, узнайте, как настроить родительский контроль на Nintendo Switch. Хотите еще один способ играть в игры Steam на ходу? Вот как играть в игры Steam на Chromebook. Чтобы узнать больше о своем игровом мастерстве, вам нужно освежить в памяти, как вести трансляции на Twitch. Необычные компьютерные игры тоже? Узнайте, как загрузить Steam в Windows. Лучшие на сегодня предложения Forspoken