Как настроить ключ восстановления Apple ID
Знание того, как настроить ключ восстановления Apple ID, поможет вам повысить безопасность ваших устройств, так как вы будете в курсе любых несанкционированных входов в систему. Ключ восстановления – это 28-значный код, который можно использовать в качестве меры двухфакторной аутентификации на любом из ваших устройств Apple для сброса пароля или восстановления доступа к вашей учетной записи. Хотя установка одной настройки не является обязательной, это не повредит. А наличие ключа восстановления Apple ID под рукой может помочь сохранить вашу учетную запись в максимальной безопасности. Важно отметить, что использование ключа восстановления по-прежнему зависит от того, что вы будете держать свои устройства в руках. Имея это в виду, вы всегда должны хранить свой ключ восстановления в надежном месте, потому что, если вы потеряете доступ к своим устройствам, вы рискуете навсегда заблокировать свою учетную запись. Apple советует пользователям хранить копии своих ключей восстановления более чем в одном месте или вместо этого передать их надежному члену семьи или другу. Если вам интересно, как настроить ключ восстановления Apple ID, не о чем беспокоиться – мы вас прикрыли. Ниже мы проведем вас через весь процесс для всех ключевых продуктов Apple – iPhone, iPad и Mac. Обратите внимание, что некоторые элементы скриншотов ниже были размыты в целях конфиденциальности, но прежде чем мы перейдем к делу, убедитесь, что у вас есть учетная запись. Попасть в неприятности? Вот как создать Apple ID.
Как настроить ключ восстановления Apple ID на iPhone или iPad
1. Сначала запустите приложение «Настройки» через главное меню.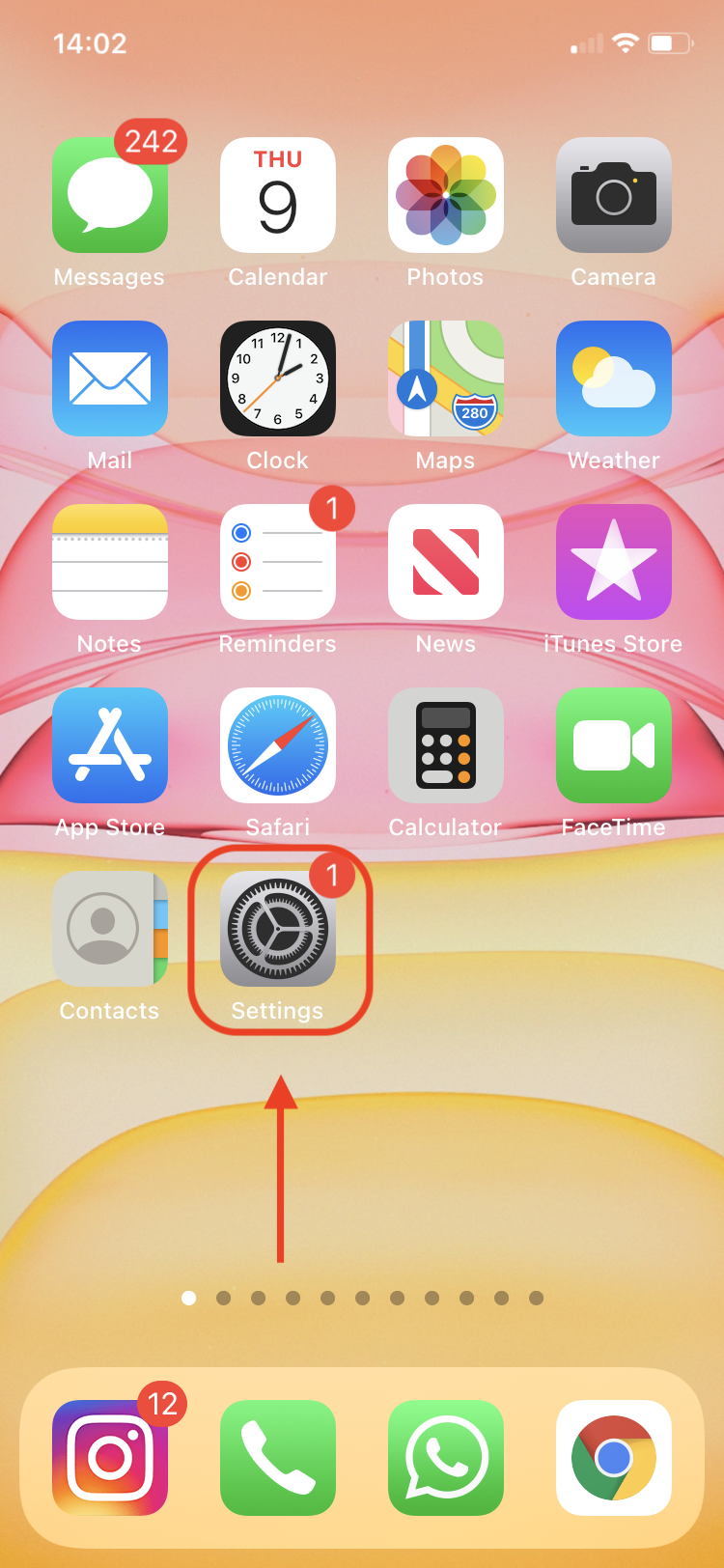 (Изображение предоставлено Apple) 2. Нажмите на свое имя, оно должно отображаться вверху экрана.
(Изображение предоставлено Apple) 2. Нажмите на свое имя, оно должно отображаться вверху экрана.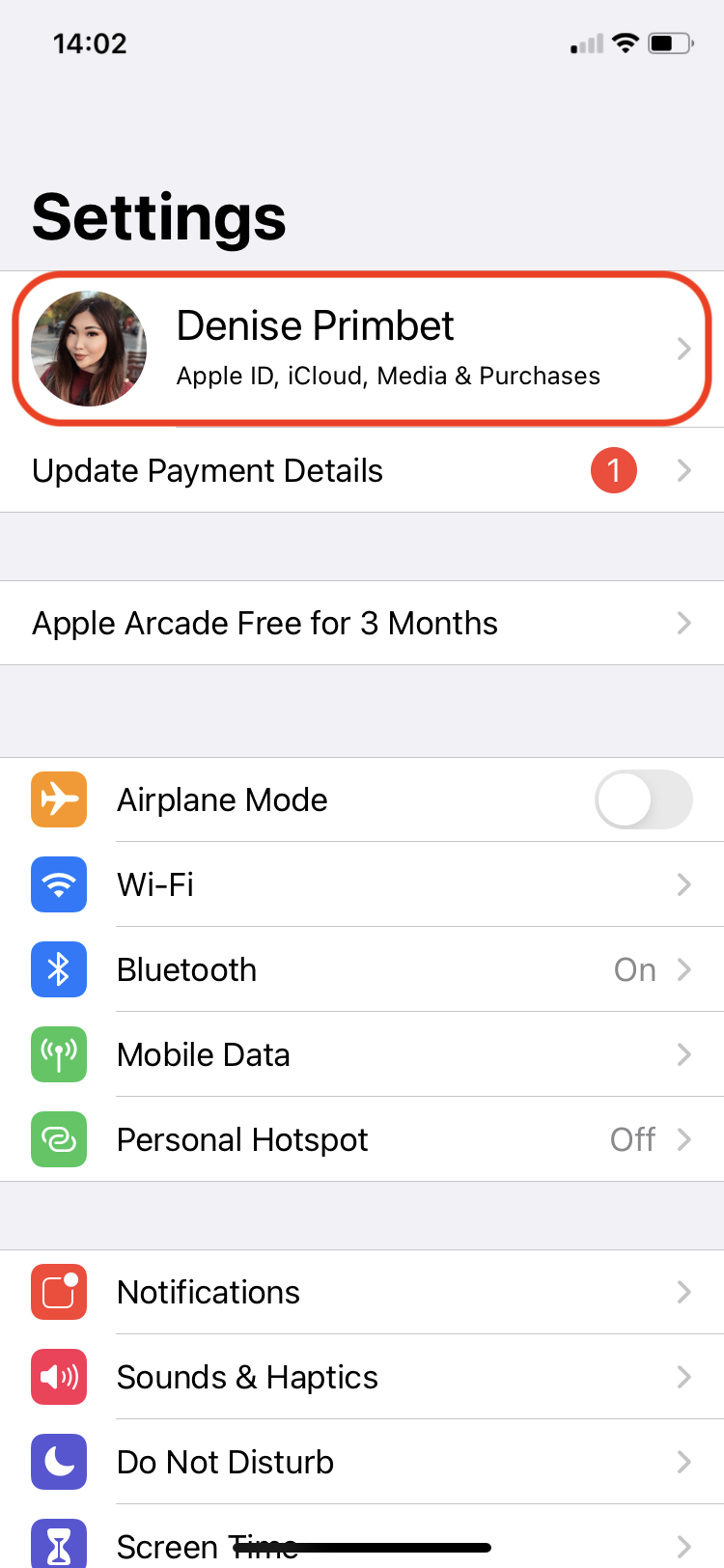 (Изображение предоставлено Apple) 3. Идите вперед и выберите опцию «Пароль и безопасность», как показано ниже.
(Изображение предоставлено Apple) 3. Идите вперед и выберите опцию «Пароль и безопасность», как показано ниже.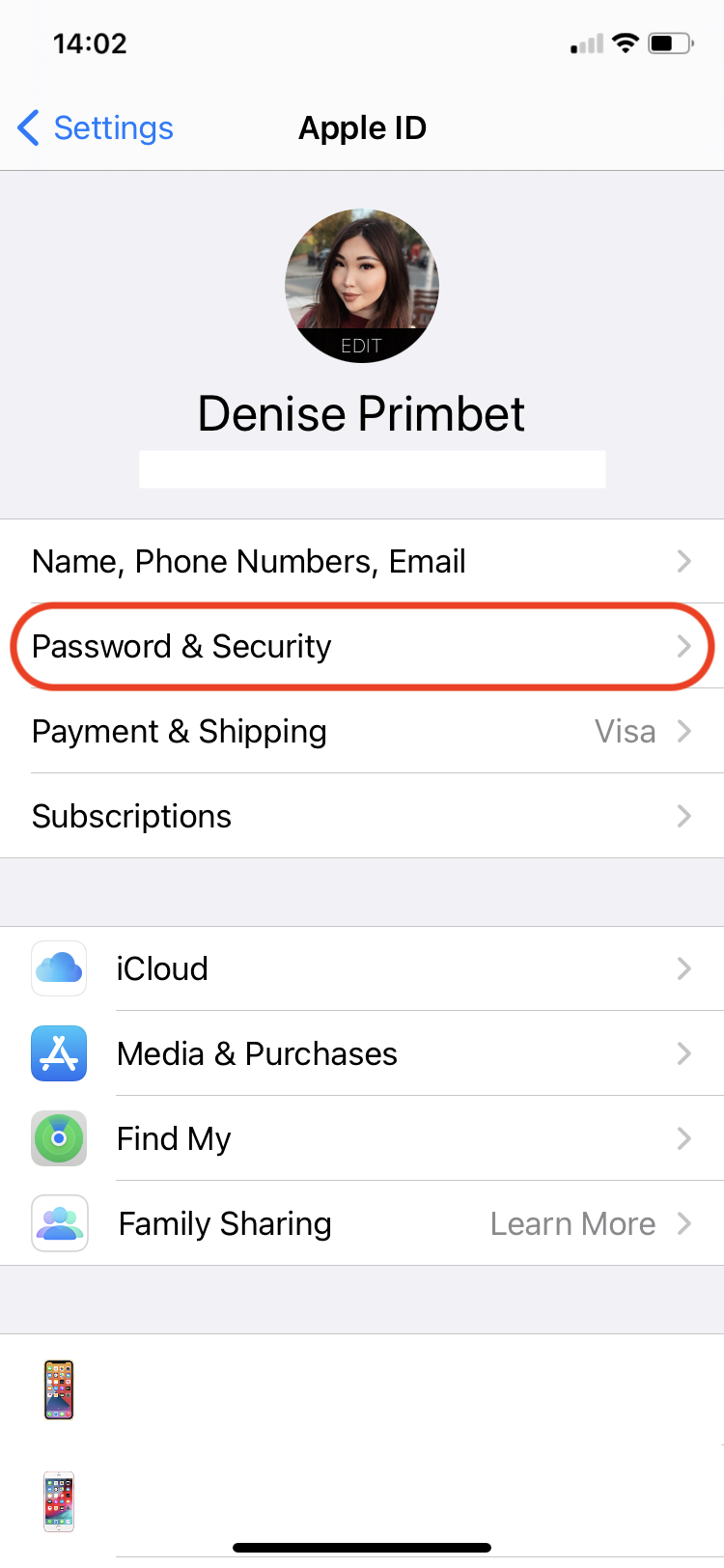 (Изображение предоставлено Apple) 4. Прокрутите вниз до параметра «Ключ восстановления» и выберите «Выкл.», Чтобы продолжить.
(Изображение предоставлено Apple) 4. Прокрутите вниз до параметра «Ключ восстановления» и выберите «Выкл.», Чтобы продолжить.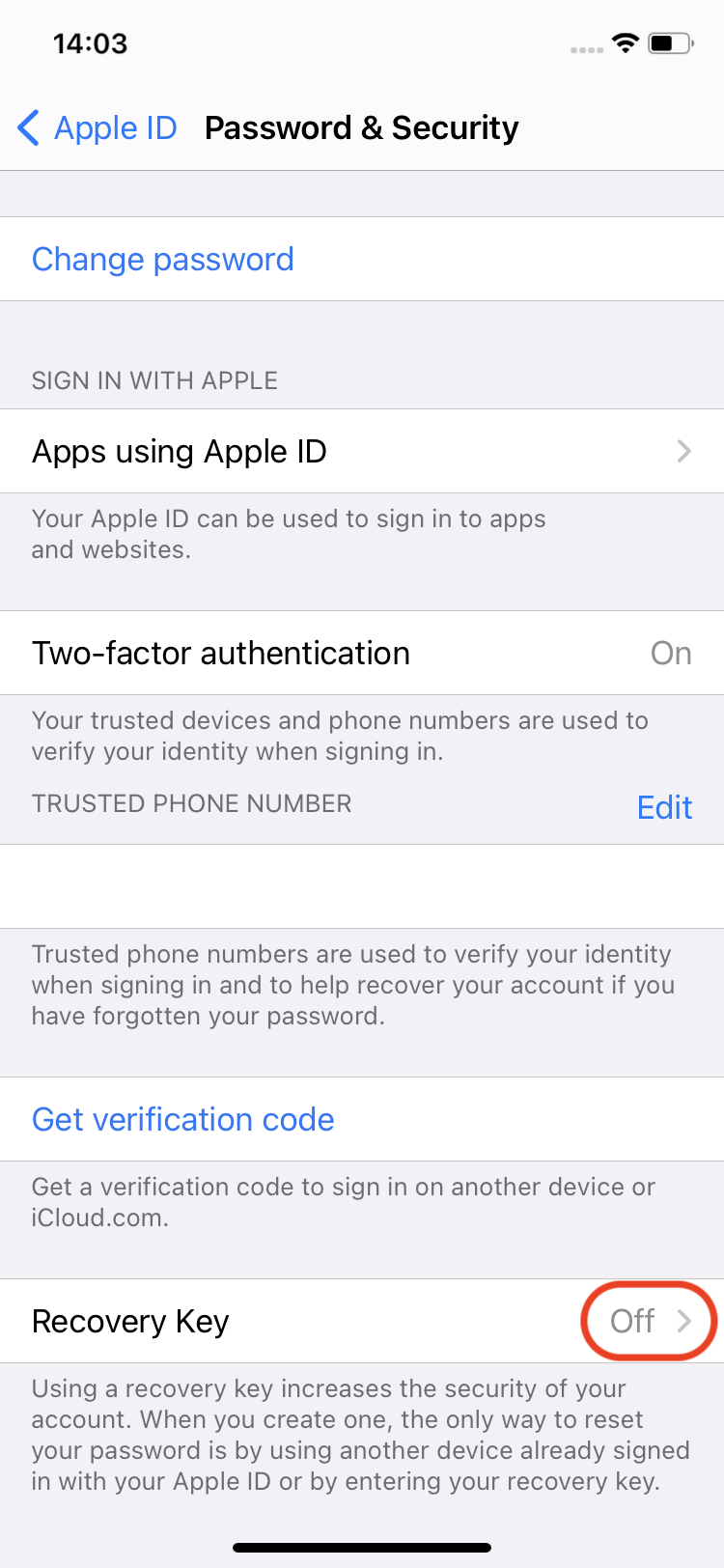 (Изображение предоставлено Apple) 5. Затем переключите круглый значок, чтобы начать настройку ключа восстановления.
(Изображение предоставлено Apple) 5. Затем переключите круглый значок, чтобы начать настройку ключа восстановления.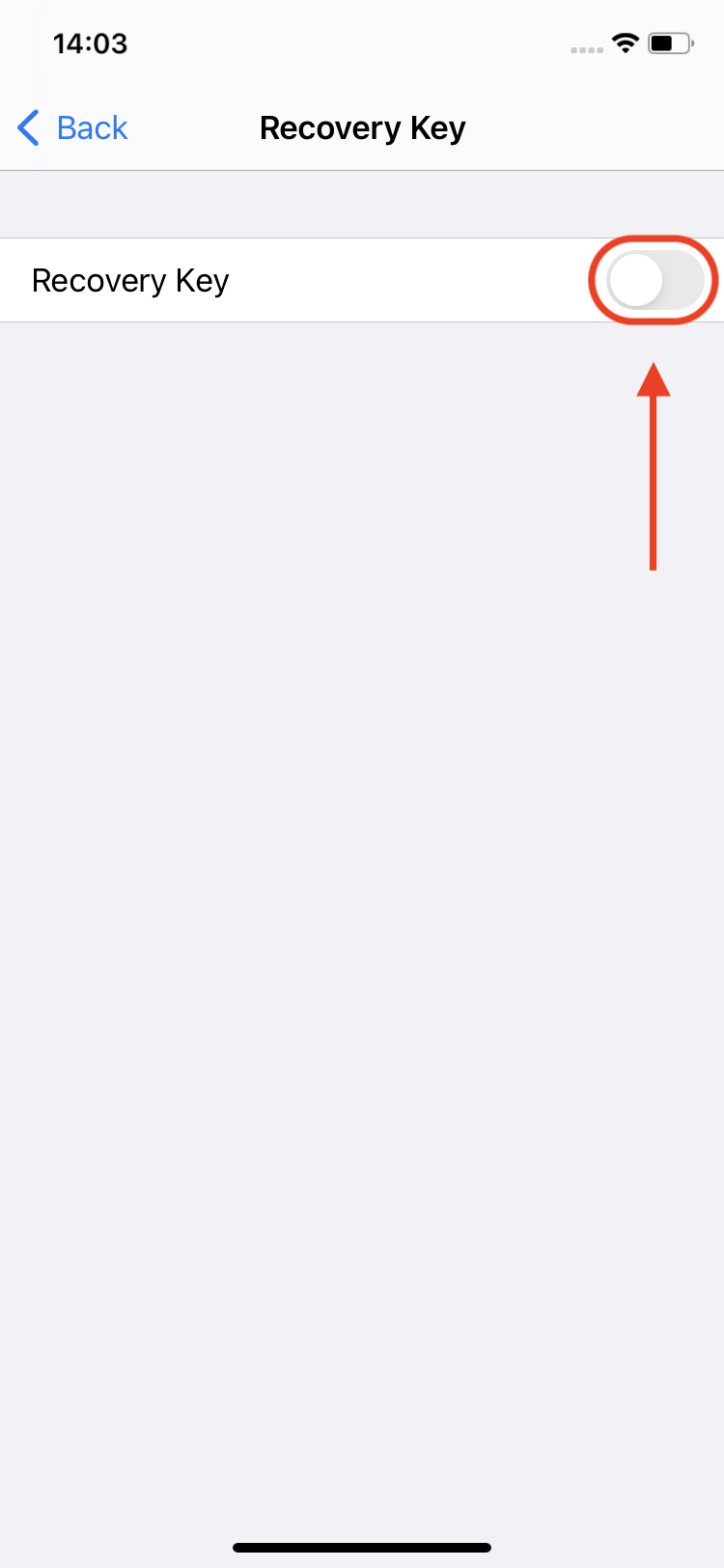 (Изображение предоставлено Apple) 6. Продолжайте и подтвердите свой выбор, нажав «Использовать ключ восстановления» во всплывающем окне.
(Изображение предоставлено Apple) 6. Продолжайте и подтвердите свой выбор, нажав «Использовать ключ восстановления» во всплывающем окне.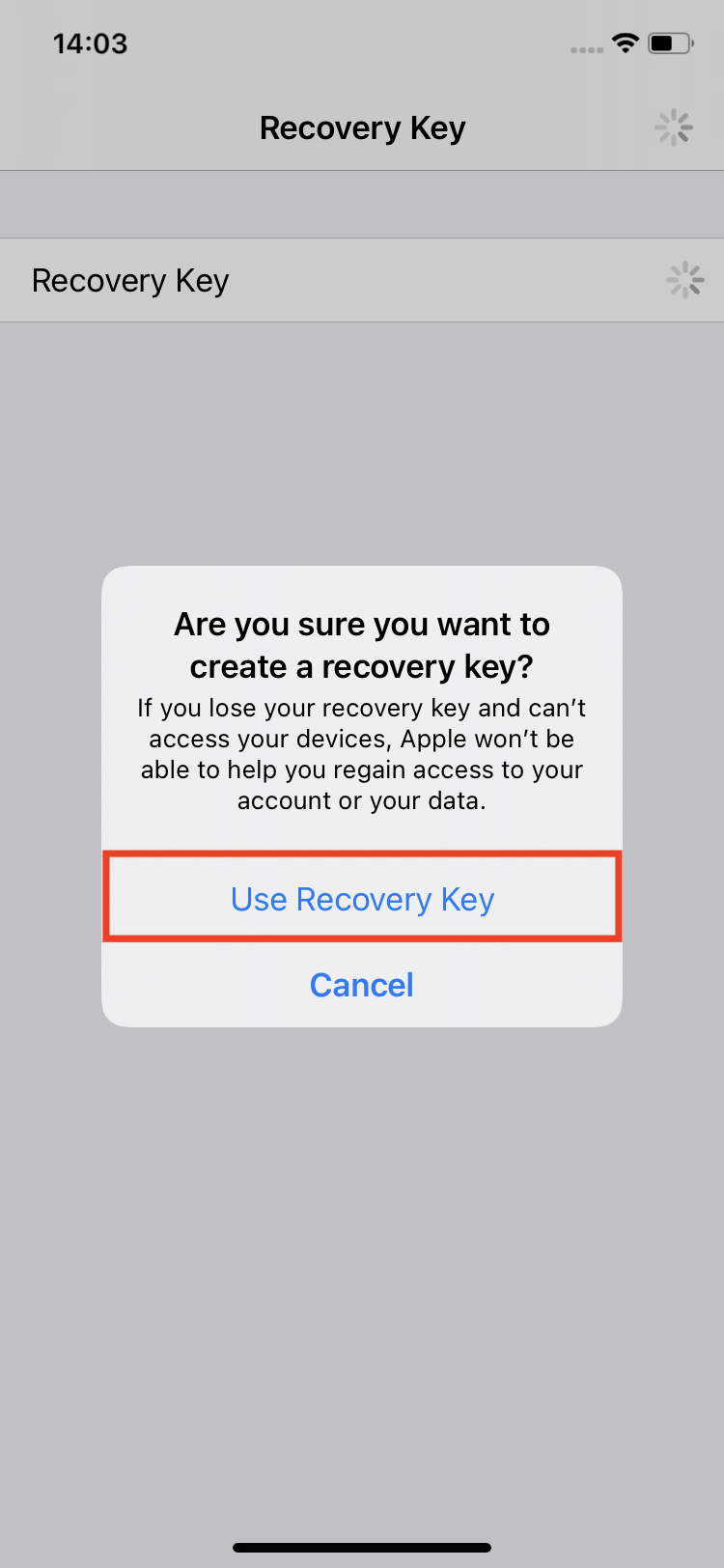 (Изображение предоставлено Apple) 7. Если на вашем iPhone / iPad настроен пароль, введите его, чтобы продолжить. В противном случае пропустите и перейдите к шагу 8.
(Изображение предоставлено Apple) 7. Если на вашем iPhone / iPad настроен пароль, введите его, чтобы продолжить. В противном случае пропустите и перейдите к шагу 8.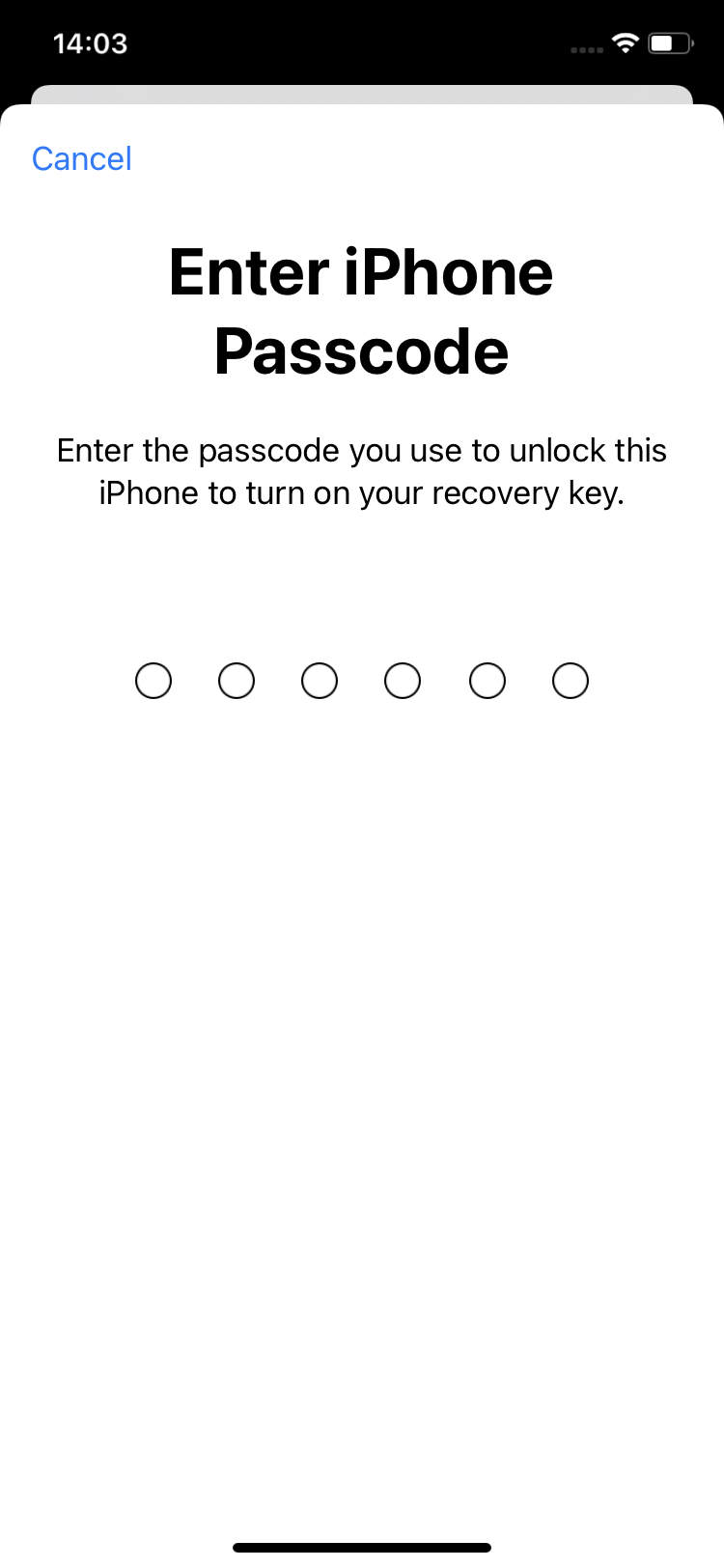 (Изображение предоставлено Apple) 8. Теперь вы должны увидеть свой 28-значный ключ восстановления Apple ID. Не торопитесь и запишите / сохраните в надежном месте. Как только вы это сделаете, нажмите «Продолжить», чтобы продолжить. Теперь ваш телефон / планшет должен попросить вас ввести ключ восстановления, чтобы завершить процесс. И все, поздравляем с настройкой ключа восстановления Apple ID!
(Изображение предоставлено Apple) 8. Теперь вы должны увидеть свой 28-значный ключ восстановления Apple ID. Не торопитесь и запишите / сохраните в надежном месте. Как только вы это сделаете, нажмите «Продолжить», чтобы продолжить. Теперь ваш телефон / планшет должен попросить вас ввести ключ восстановления, чтобы завершить процесс. И все, поздравляем с настройкой ключа восстановления Apple ID!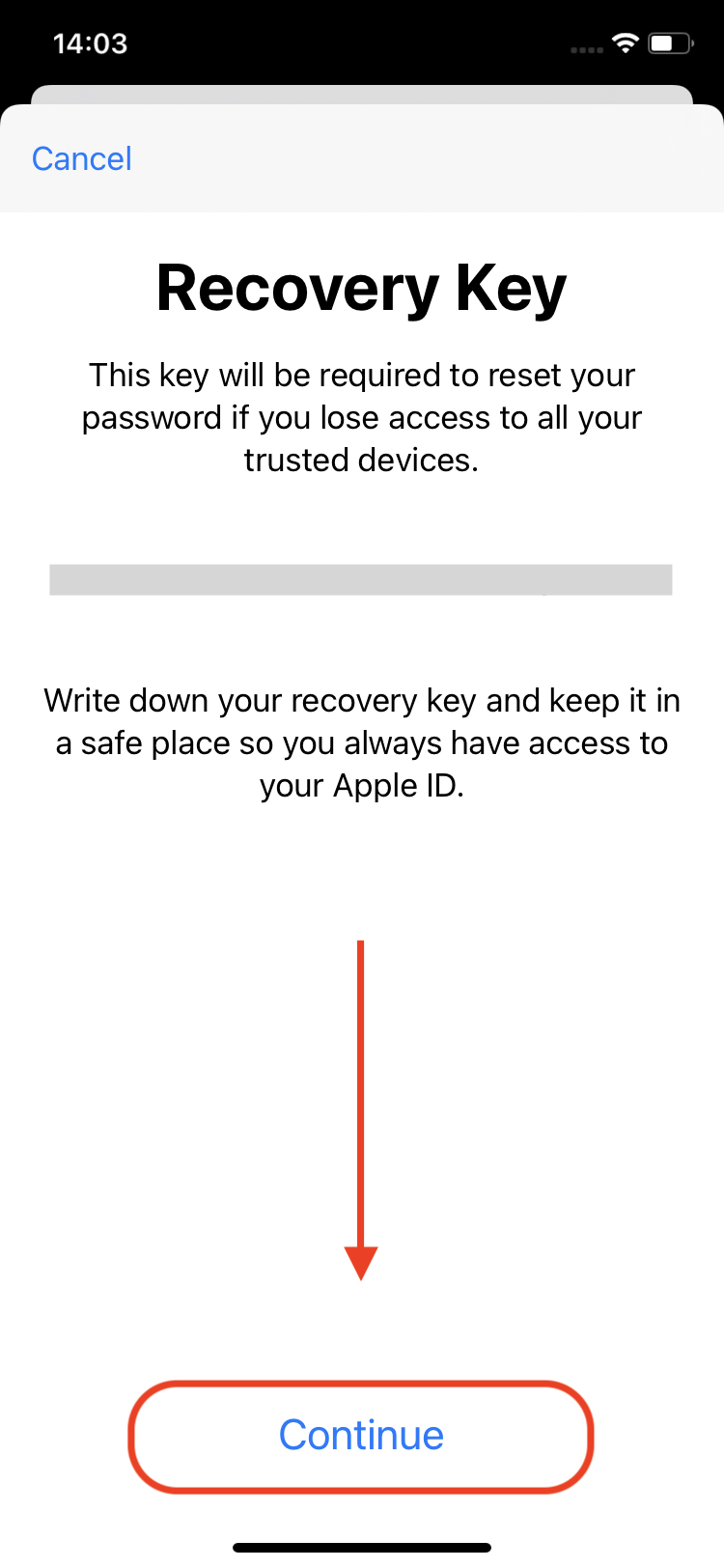 (Изображение предоставлено Apple)
(Изображение предоставлено Apple)
Как настроить ключ восстановления Apple ID на Mac
1. Найдите панель задач, щелкните значок Apple и выберите «Системные настройки» в раскрывающемся меню, чтобы продолжить.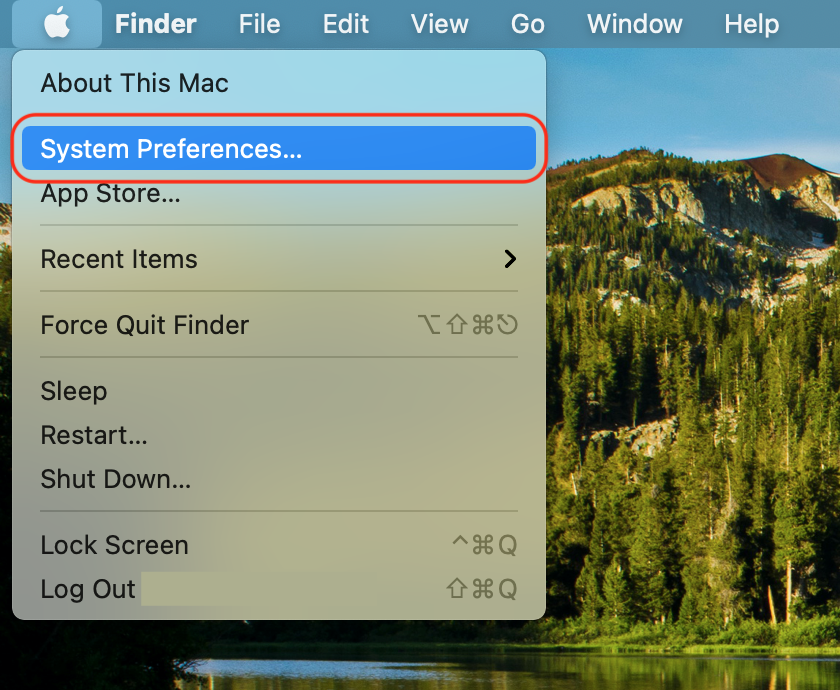 (Изображение предоставлено Apple) 2. Щелкните значок Apple ID, чтобы открыть новое меню.
(Изображение предоставлено Apple) 2. Щелкните значок Apple ID, чтобы открыть новое меню.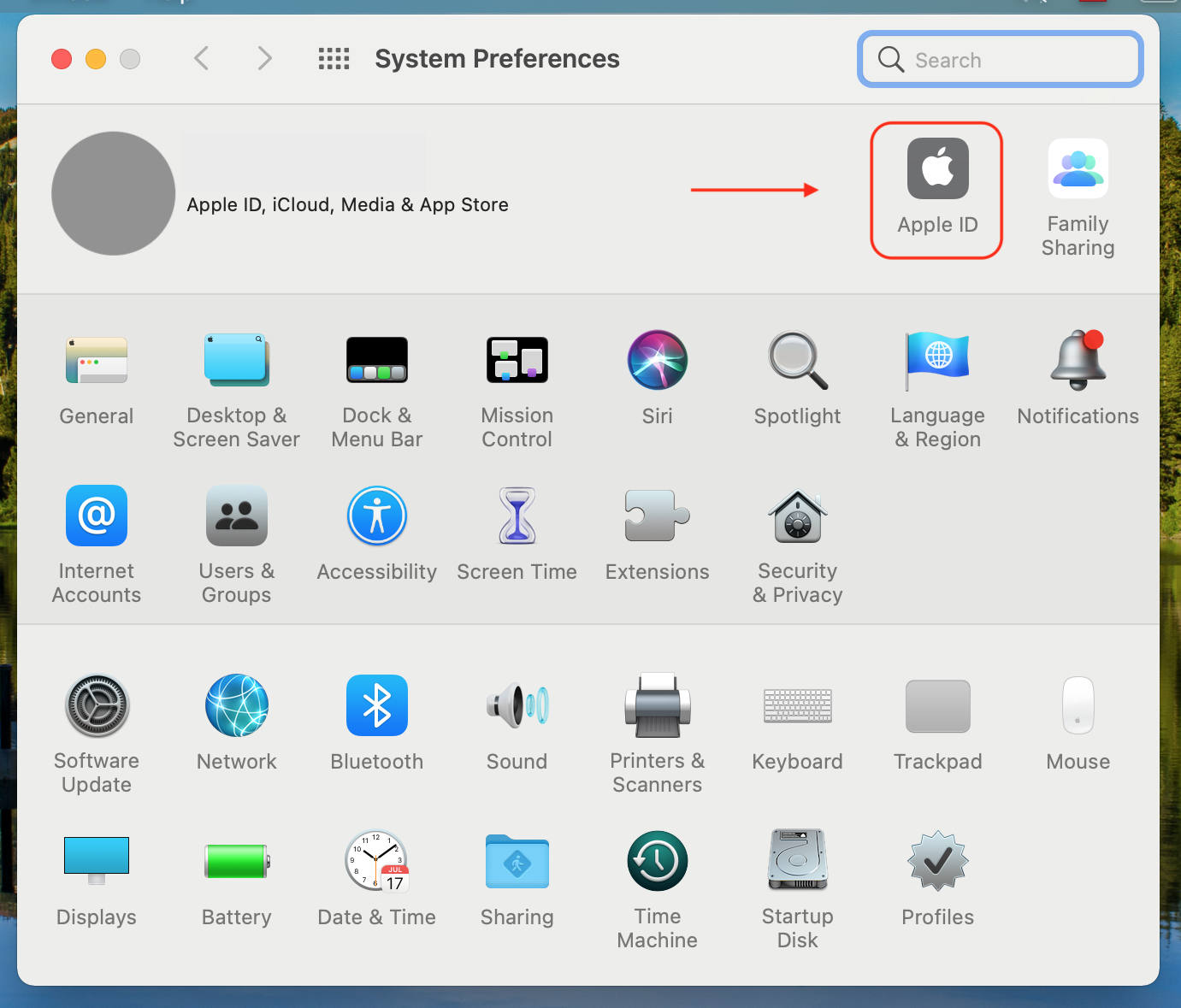 (Изображение предоставлено Apple) 3. Идите вперед и выберите «Пароль и безопасность» в боковом меню.
(Изображение предоставлено Apple) 3. Идите вперед и выберите «Пароль и безопасность» в боковом меню.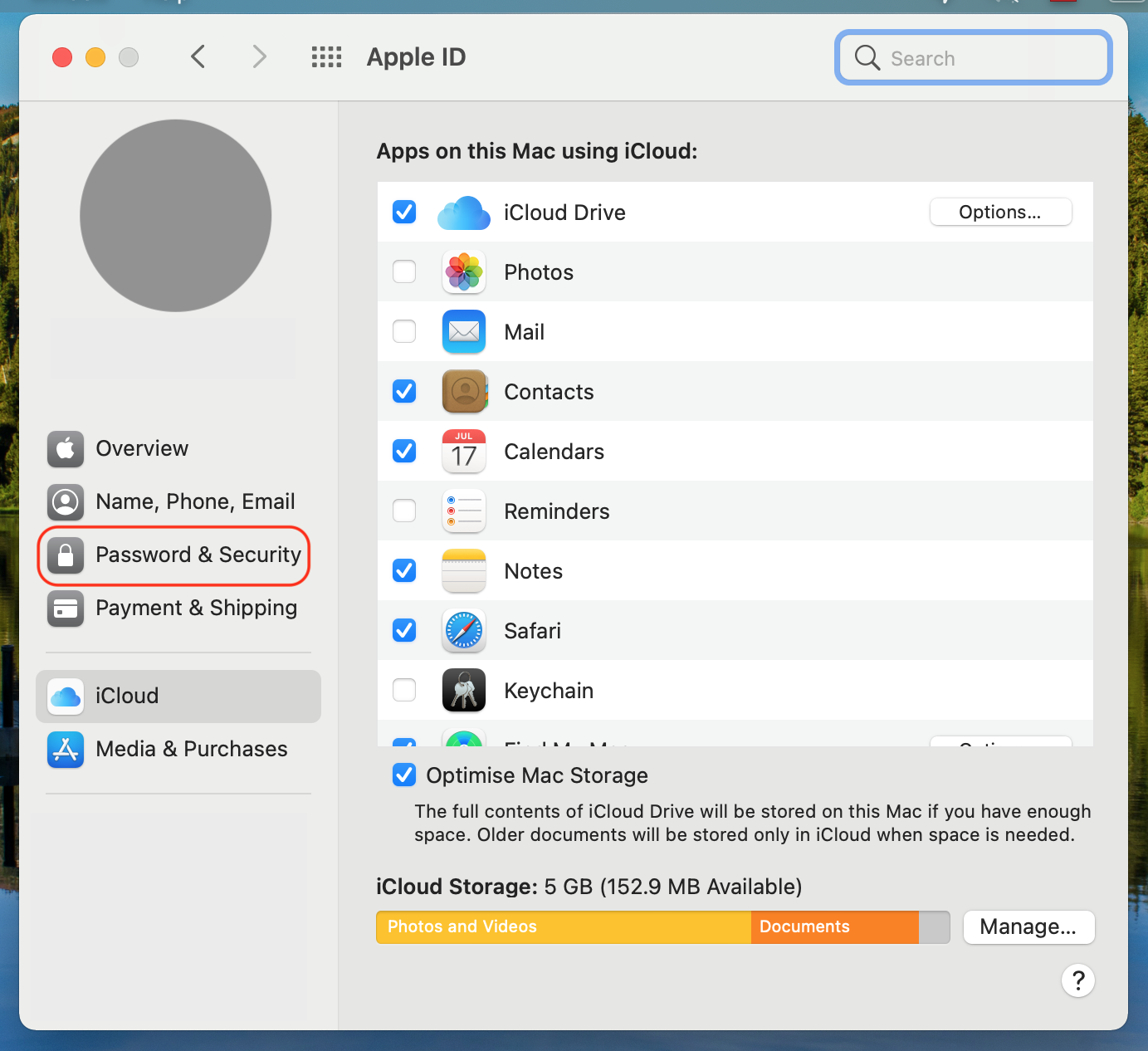 (Изображение предоставлено Apple) 4. В разделе «Ключ восстановления» нажмите «Включить», чтобы начать настройку ключа восстановления.
(Изображение предоставлено Apple) 4. В разделе «Ключ восстановления» нажмите «Включить», чтобы начать настройку ключа восстановления. 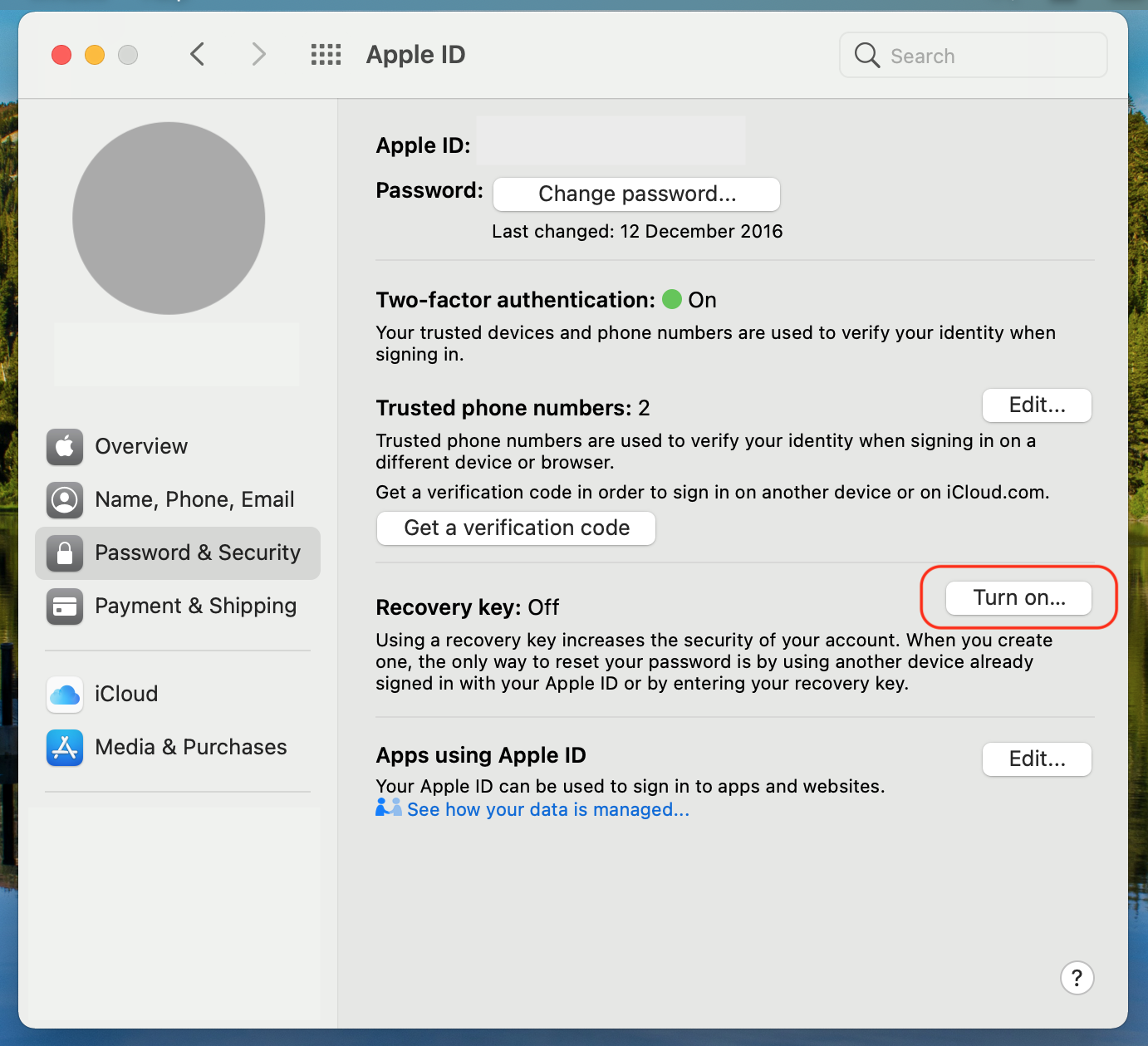 (Изображение предоставлено Apple) 5. Подтвердите свой выбор, нажав «Использовать ключ восстановления», чтобы продолжить.
(Изображение предоставлено Apple) 5. Подтвердите свой выбор, нажав «Использовать ключ восстановления», чтобы продолжить. 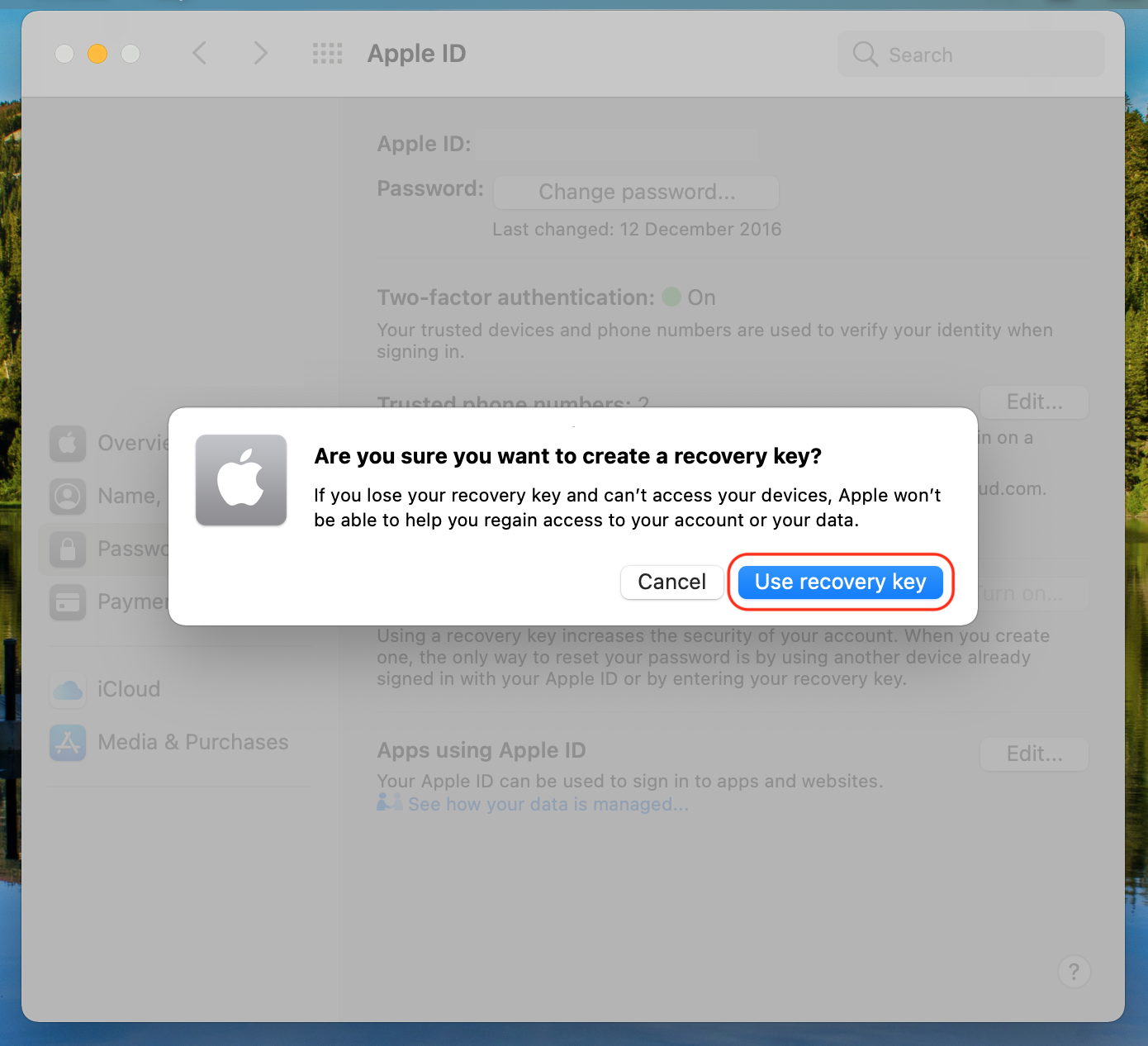 (Изображение предоставлено Apple) 6. Если вы используете пароль на своем устройстве Mac, введите его и нажмите «Разрешить», чтобы перейти к следующему шагу.
(Изображение предоставлено Apple) 6. Если вы используете пароль на своем устройстве Mac, введите его и нажмите «Разрешить», чтобы перейти к следующему шагу.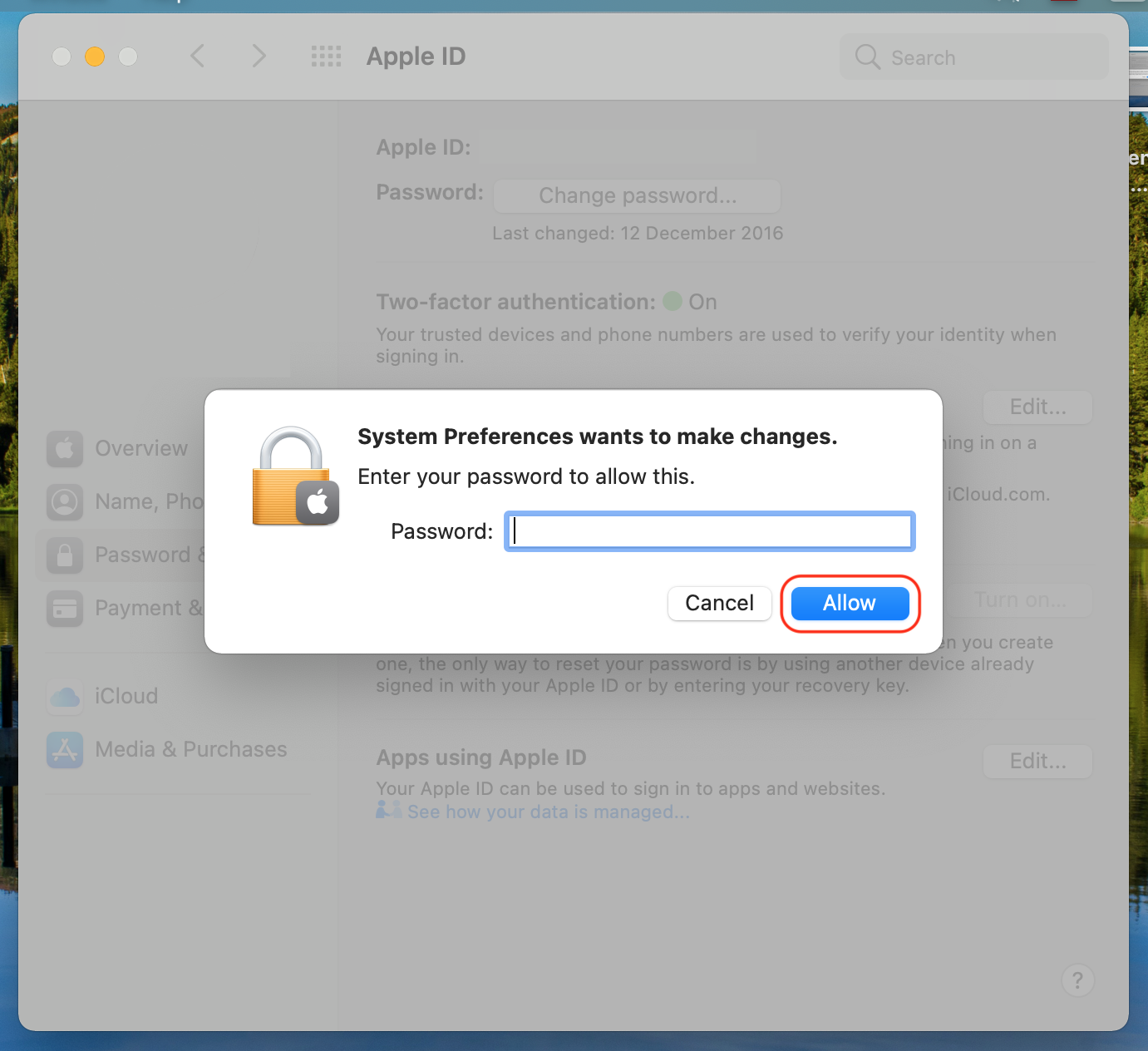 (Изображение предоставлено Apple) 7. Теперь вы должны увидеть свой 28-значный ключ восстановления. Не торопитесь и запишите / сохраните в надежном месте. Как только вы это сделаете, нажмите «Продолжить», чтобы продолжить.
(Изображение предоставлено Apple) 7. Теперь вы должны увидеть свой 28-значный ключ восстановления. Не торопитесь и запишите / сохраните в надежном месте. Как только вы это сделаете, нажмите «Продолжить», чтобы продолжить.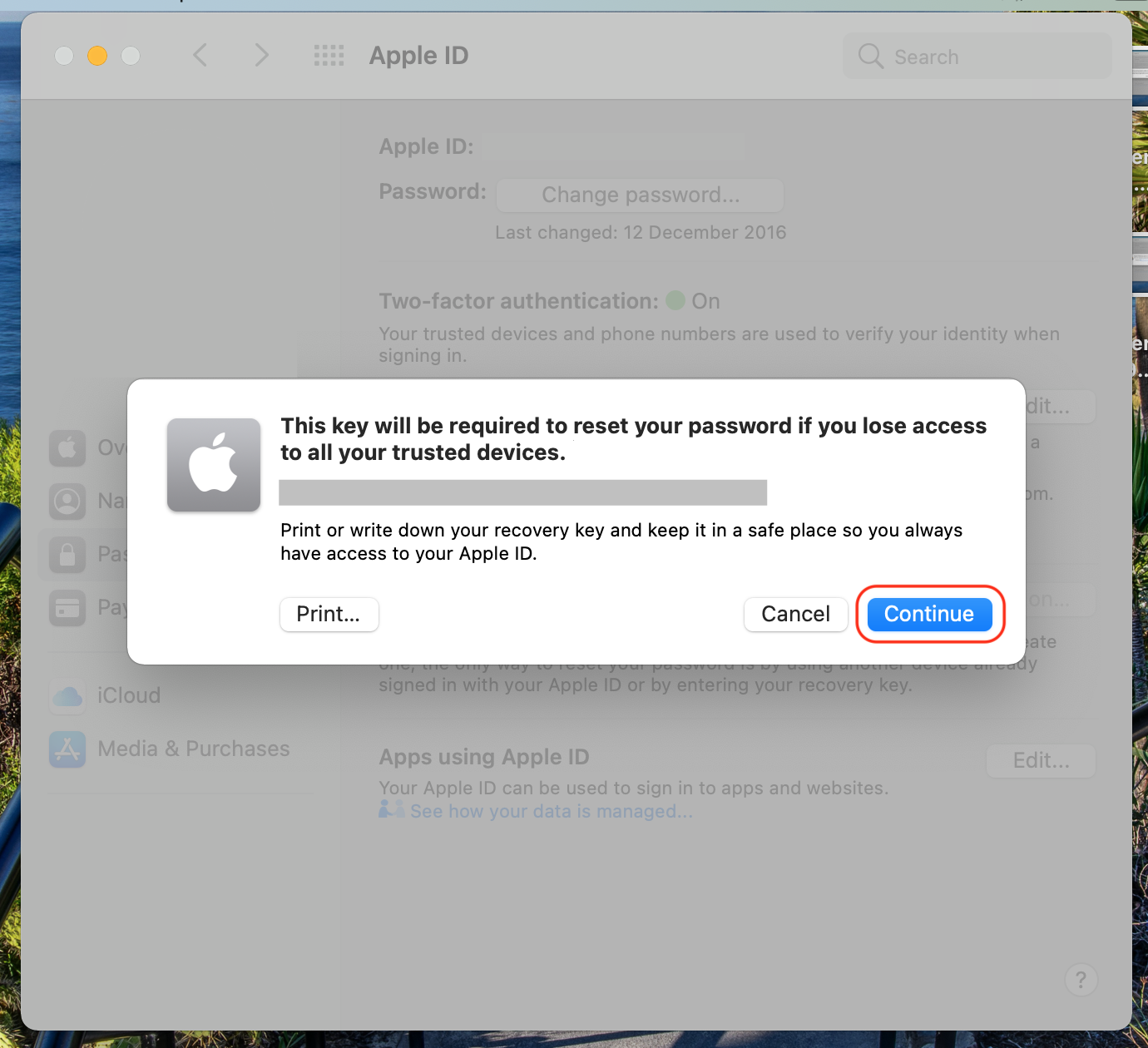 (Изображение предоставлено Apple) 8. Теперь ваше устройство Mac должно попросить вас ввести ключ восстановления. Как только вы это сделаете, нажмите «Готово», чтобы завершить процесс. И все, поздравляем с настройкой ключа восстановления Apple ID!
(Изображение предоставлено Apple) 8. Теперь ваше устройство Mac должно попросить вас ввести ключ восстановления. Как только вы это сделаете, нажмите «Готово», чтобы завершить процесс. И все, поздравляем с настройкой ключа восстановления Apple ID! (Изображение предоставлено Apple) Лучшие на сегодня предложения Apple AirPods Pro
(Изображение предоставлено Apple) Лучшие на сегодня предложения Apple AirPods Pro




