Как восстановить заводские настройки в Windows 10
Знание того, как восстановить заводские настройки в Windows 10, поможет вам выбрать ядерный вариант, если все остальное не поможет с вашим устройством Windows 10. Восстановление заводских настроек обычно является последним средством, если у вас возникли технические проблемы с вашим устройством, но если все другие методы устранения неполадок не помогли, иногда вам нужно выполнить сброс до нулевого дня. По этой причине очень полезно знать, как восстановить заводские настройки в Windows 10. Если вы беспокоитесь о потере личных файлов, в Windows 10 есть довольно полезная опция, которая позволяет вам выполнить сброс настроек устройства до заводских, сохранив при этом все файлы. Во время процесса сброса вас спросят, хотите ли вы выполнить полный сброс или более ограниченный, чтобы ваши файлы остались нетронутыми. Мы все равно настоятельно рекомендуем вам сделать резервную копию любых файлов перед сбросом, так как всегда есть вероятность, что что-то может пойти не так. В этом случае лучше перестраховаться, чем сожалеть. Если вам нужно выполнить сброс настроек к заводским настройкам в Windows 10, просто следуйте инструкциям ниже, и мы проведем вас через этот процесс. С помощью этих инструкций ваше устройство в кратчайшие сроки снова начнет работать без сбоев.
Как восстановить заводские настройки в Windows 10
1. Выберите «Настройки» в меню «Пуск». Меню «Пуск» находится на панели инструментов вашего устройства с Windows 10. Просто щелкните значок Windows в левом нижнем углу экрана. Вы также можете использовать соседнюю панель поиска; просто введите “настройки”.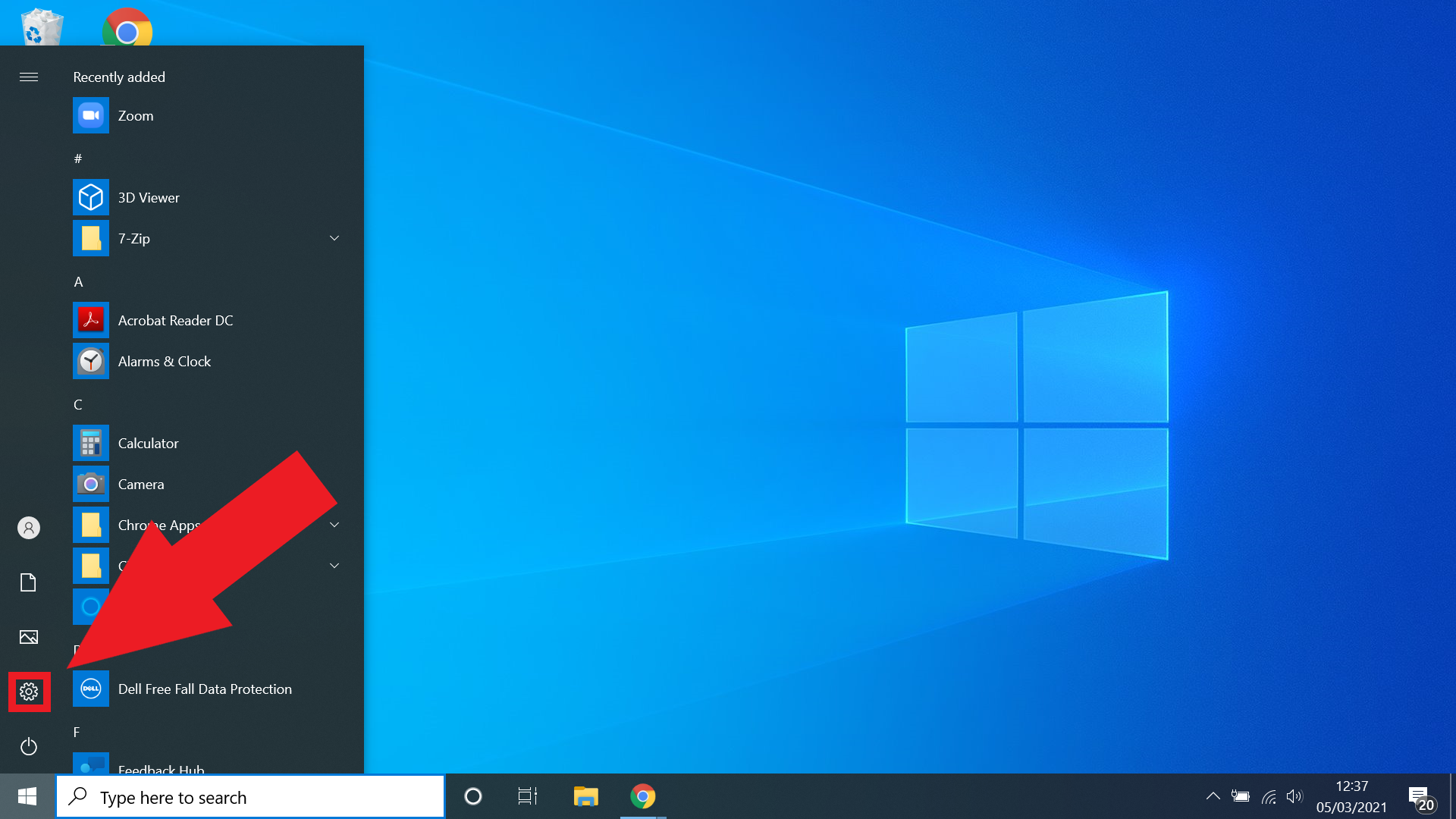 (Изображение предоставлено Microsoft) 2. Выберите «Обновления и безопасность» в меню настроек. После загрузки меню настроек выберите «Обновления и безопасность» из списка параметров. Если у вас возникли проблемы с его поиском, просто воспользуйтесь строкой поиска в верхней части окна, чтобы легко его найти. 3. Выберите «Восстановление» в меню «Обновления и безопасность». В левой части меню «Обновления и безопасность» будет несколько разных вкладок; Нам нужно выбрать «Recovery». Если у вас возникли проблемы с его обнаружением, смело используйте строку поиска вверху. Нажмите «Начать» в разделе «Сбросить этот компьютер». Теперь, когда вы находитесь на вкладке «Восстановление» в верхней части окна, вы должны увидеть заголовок с пометкой «Сбросить этот компьютер», а под ним – короткий абзац текста и кнопку с надписью «Начать». Щелкните эту кнопку.
(Изображение предоставлено Microsoft) 2. Выберите «Обновления и безопасность» в меню настроек. После загрузки меню настроек выберите «Обновления и безопасность» из списка параметров. Если у вас возникли проблемы с его поиском, просто воспользуйтесь строкой поиска в верхней части окна, чтобы легко его найти. 3. Выберите «Восстановление» в меню «Обновления и безопасность». В левой части меню «Обновления и безопасность» будет несколько разных вкладок; Нам нужно выбрать «Recovery». Если у вас возникли проблемы с его обнаружением, смело используйте строку поиска вверху. Нажмите «Начать» в разделе «Сбросить этот компьютер». Теперь, когда вы находитесь на вкладке «Восстановление» в верхней части окна, вы должны увидеть заголовок с пометкой «Сбросить этот компьютер», а под ним – короткий абзац текста и кнопку с надписью «Начать». Щелкните эту кнопку.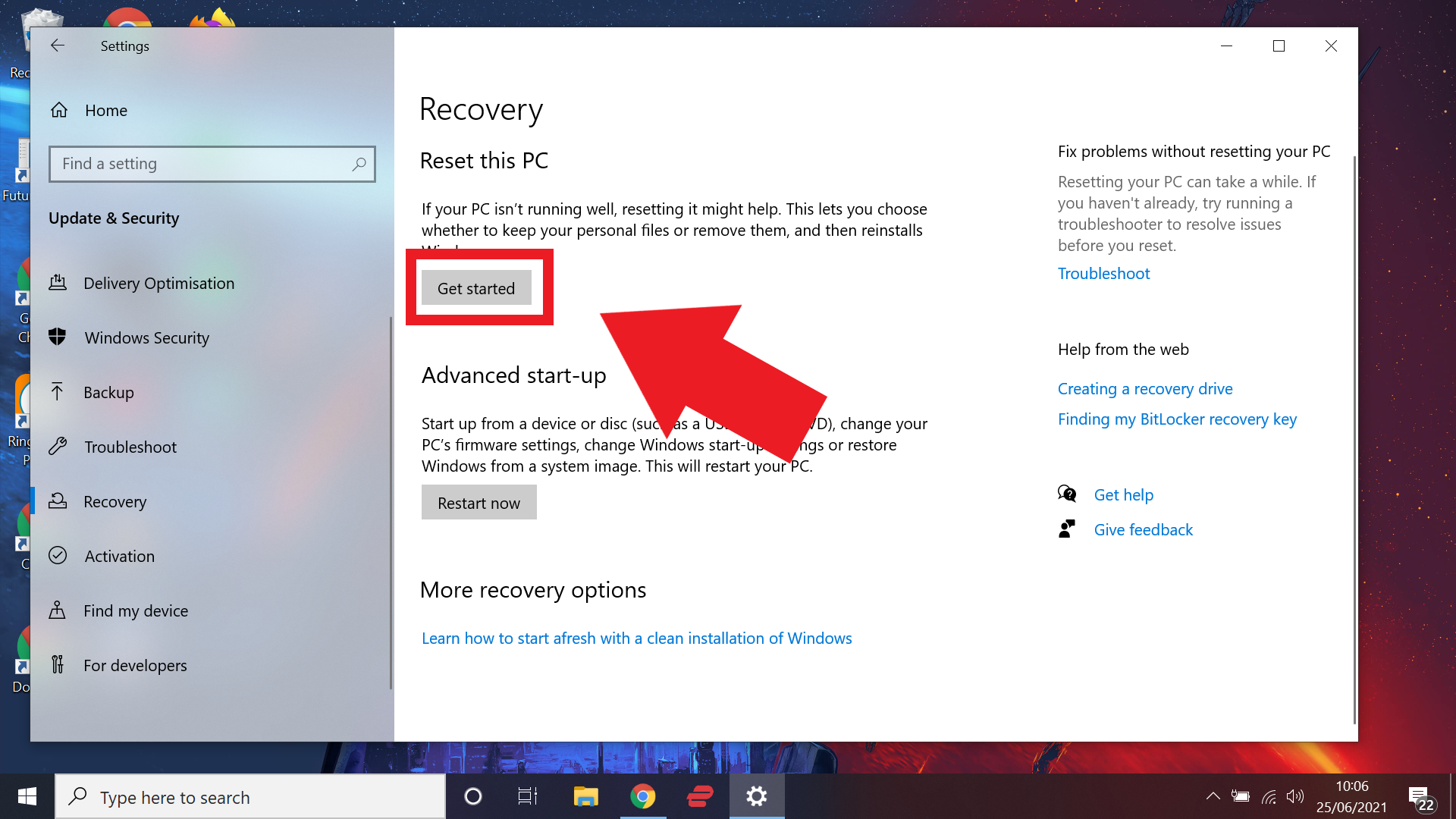 (Изображение предоставлено Microsoft) 5. Выбрано, чтобы удалить все или оставить файлы. Теперь вам будет предложен выбор: «Удалить все» или «Сохранить мои файлы». Это довольно очевидно, но, по сути, первый стирает все ваше устройство, тогда как второй стирает ваше устройство, но сохраняет ваши личные файлы. 6. Решите, хотите ли вы стереть весь диск (если вы выбрали «Удалить все» на предыдущем шаге). Выбор «Сохранить мои файлы» запустит процесс сброса, поэтому переходите к следующему шагу. Если вы выберете «Удалено все», вы увидите экран дополнительных параметров. Здесь вам предоставляется выбор, хотите ли вы просто удалить файлы со своего устройства или полностью стереть диск. Мы рекомендуем второй вариант, если вы хотите полностью сбросить настройки устройства. 7. Подтвердите, что вы хотите выполнить сброс. Прежде чем процесс начнется полностью, Windows 10 запросит окончательное подтверждение того, что вы определенно хотите перезагрузить свое устройство. Это точка невозврата, поэтому перед подтверждением убедитесь, что вы действительно хотите выполнить очистку устройства. 8. Дождитесь завершения процесса сброса. Теперь, когда вы выбрали сброс своего устройства с Windows 10, вам ничего не остается, кроме как дождаться завершения процесса. В зависимости от того, какой тип сброса вы выбрали, а также от того, сколько данных хранится на устройстве, это может занять до пары часов. 9. Снова настройте ваше устройство. После завершения сброса Windows 10 автоматически перезагрузится, и с этого момента ваше устройство должно быть возвращено в состояние, в котором оно было новым. Теперь вы можете настроить его снова.
(Изображение предоставлено Microsoft) 5. Выбрано, чтобы удалить все или оставить файлы. Теперь вам будет предложен выбор: «Удалить все» или «Сохранить мои файлы». Это довольно очевидно, но, по сути, первый стирает все ваше устройство, тогда как второй стирает ваше устройство, но сохраняет ваши личные файлы. 6. Решите, хотите ли вы стереть весь диск (если вы выбрали «Удалить все» на предыдущем шаге). Выбор «Сохранить мои файлы» запустит процесс сброса, поэтому переходите к следующему шагу. Если вы выберете «Удалено все», вы увидите экран дополнительных параметров. Здесь вам предоставляется выбор, хотите ли вы просто удалить файлы со своего устройства или полностью стереть диск. Мы рекомендуем второй вариант, если вы хотите полностью сбросить настройки устройства. 7. Подтвердите, что вы хотите выполнить сброс. Прежде чем процесс начнется полностью, Windows 10 запросит окончательное подтверждение того, что вы определенно хотите перезагрузить свое устройство. Это точка невозврата, поэтому перед подтверждением убедитесь, что вы действительно хотите выполнить очистку устройства. 8. Дождитесь завершения процесса сброса. Теперь, когда вы выбрали сброс своего устройства с Windows 10, вам ничего не остается, кроме как дождаться завершения процесса. В зависимости от того, какой тип сброса вы выбрали, а также от того, сколько данных хранится на устройстве, это может занять до пары часов. 9. Снова настройте ваше устройство. После завершения сброса Windows 10 автоматически перезагрузится, и с этого момента ваше устройство должно быть возвращено в состояние, в котором оно было новым. Теперь вы можете настроить его снова.
Дополнительные советы по Windows 10
Как найти ключ продукта Windows 10 | Как зашифровать файлы в Windows 10 | Как установить Windows 10 | Как включить Bluetooth в Windows 10 | Как сделать снимок экрана в Windows 10 | Как загрузиться в безопасном режиме Windows 10 | Как разделить экран в Windows 10 | Как записать экран в Windows 10 | Как обновить драйверы в Windows 10 | Подключение сетевого диска в Windows 10 | Как обновить Windows 10 | Как изменить пароль на Windows 10Современные лучшие стандартные ноутбуки






