Как включить темный режим в Windows 10 автоматически
Знание того, как включить темный режим Windows 10 автоматически, избавляет вас от необходимости включать эту функцию вручную каждую ночь. Как и в других программах и приложениях, темная тема Windows 10 предлагает эффективный способ не напрягать глаза, когда вы используете компьютер в ночь. При активации он превращает системные элементы, такие как панель задач, меню (включая меню «Пуск») и встроенные приложения, такие как File Explorer, в темный цвет, с возможностью применения его к совместимым сторонним приложениям. Проблема в том, что включение или выключение темного режима требует каждый раз копаться в настройках Windows 10, поэтому большинство людей просто выбирают светлую или темную тему и придерживаются ее. Вы можете упростить задачу как для глаз, так и в целом. установив бесплатную программу под названием Windows 10 Автоматический темный режим. Это автоматически активирует темный режим Windows 10 в предпочтительное время дня или ночи или на закате для вашего текущего местоположения. Затем он переключает ваш компьютер обратно в светлый режим в запланированное время или на рассвете. В нашем руководстве ниже мы объясним, как настроить автоматический темный режим Windows 10, чтобы вы могли включать и выключать темную тему в наиболее подходящее время. ты. Мы также расскажем, как изменить фон рабочего стола в соответствии с вашим режимом.
Как включить темный режим в Windows 10 автоматически
1. Посетите Страница выпусков GitHub для Windows 10 Auto Dark Mode. Щелкните ссылку «AutoDarkMode_v3_0_1_Setup.exe», чтобы загрузить программу. После загрузки откройте файл, чтобы начать установку.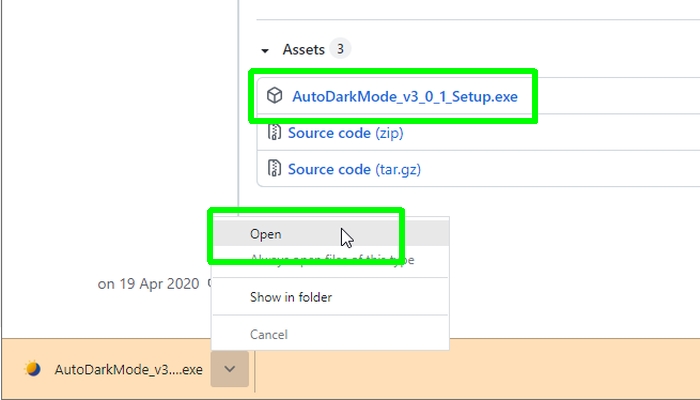 (Изображение предоставлено: Руководство Тома) 2. Установка Windows 10 Auto Dark Mode очень проста и требует всего 4,3 МБ дискового пространства. В конце процесса установки убедитесь, что установлен флажок «Запуск автоматического темного режима», затем нажмите «Готово», чтобы открыть программу.
(Изображение предоставлено: Руководство Тома) 2. Установка Windows 10 Auto Dark Mode очень проста и требует всего 4,3 МБ дискового пространства. В конце процесса установки убедитесь, что установлен флажок «Запуск автоматического темного режима», затем нажмите «Готово», чтобы открыть программу. 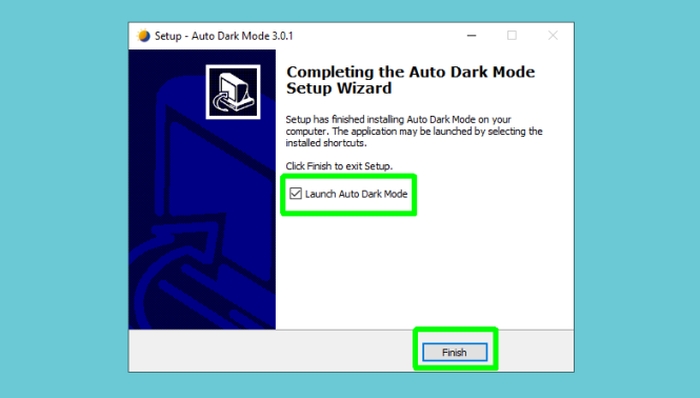 (Изображение предоставлено: Руководство Тома) 3. Откроется автоматический темный режим Windows 10 с отображенными настройками времени. Первое, что нужно сделать, это установить флажок «Включить автоматическое переключение тем», чтобы программа могла работать. Затем выберите, хотите ли вы «Установить пользовательские часы» или включить темную тему Windows 10 автоматически от заката до восхода солнца.
(Изображение предоставлено: Руководство Тома) 3. Откроется автоматический темный режим Windows 10 с отображенными настройками времени. Первое, что нужно сделать, это установить флажок «Включить автоматическое переключение тем», чтобы программа могла работать. Затем выберите, хотите ли вы «Установить пользовательские часы» или включить темную тему Windows 10 автоматически от заката до восхода солнца. (Изображение предоставлено: Руководство Тома) 4. Если вы выберете «Установить пользовательские часы», вам будет предложено указать, когда вы хотите использовать светлую тему Windows 10, а когда переключиться на темную тему. Введите желаемое время в поля «Светлый» и «Темный», затем нажмите «Применить» для подтверждения.
(Изображение предоставлено: Руководство Тома) 4. Если вы выберете «Установить пользовательские часы», вам будет предложено указать, когда вы хотите использовать светлую тему Windows 10, а когда переключиться на темную тему. Введите желаемое время в поля «Светлый» и «Темный», затем нажмите «Применить» для подтверждения. 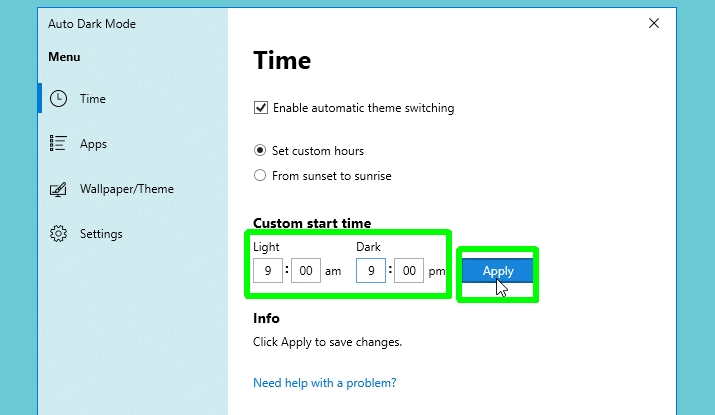 (Изображение предоставлено: Руководство Тома) 5. Если вы выберете «От заката до восхода солнца», автоматический темный режим Windows 10 автоматически определит ваше местоположение и соответствующее время заката и восхода солнца, чтобы переключиться в темный режим и из него. Вы можете компенсировать это время на любое количество минут с помощью вводить разные числа в поля «Светлый» и «Темный», но это не обязательно. По завершении нажмите Установить.
(Изображение предоставлено: Руководство Тома) 5. Если вы выберете «От заката до восхода солнца», автоматический темный режим Windows 10 автоматически определит ваше местоположение и соответствующее время заката и восхода солнца, чтобы переключиться в темный режим и из него. Вы можете компенсировать это время на любое количество минут с помощью вводить разные числа в поля «Светлый» и «Темный», но это не обязательно. По завершении нажмите Установить.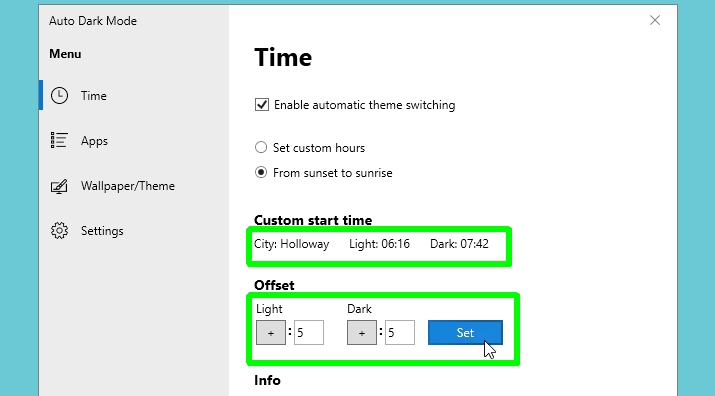 (Изображение предоставлено: Руководство Тома) 6. Нажмите «Приложения» в меню слева, чтобы выбрать, будет ли темная тема Windows 10 применяться к элементам системы, приложениям или к обоим. Щелкните раскрывающееся меню «Приложения» и выберите «Адаптировать к системе», «Всегда светлый» или «Всегда темный», затем сделайте то же самое для системы. В последнем также есть возможность применить цвет акцента к панели задач, когда вы находитесь в темном режиме, чтобы вам было легче различать отдельные кнопки. Дополнительные параметры позволяют автоматически применять темную тему Windows 10 к Microsoft Office и Edge, но только к «устаревшей» (до Chromium) версии браузера.
(Изображение предоставлено: Руководство Тома) 6. Нажмите «Приложения» в меню слева, чтобы выбрать, будет ли темная тема Windows 10 применяться к элементам системы, приложениям или к обоим. Щелкните раскрывающееся меню «Приложения» и выберите «Адаптировать к системе», «Всегда светлый» или «Всегда темный», затем сделайте то же самое для системы. В последнем также есть возможность применить цвет акцента к панели задач, когда вы находитесь в темном режиме, чтобы вам было легче различать отдельные кнопки. Дополнительные параметры позволяют автоматически применять темную тему Windows 10 к Microsoft Office и Edge, но только к «устаревшей» (до Chromium) версии браузера.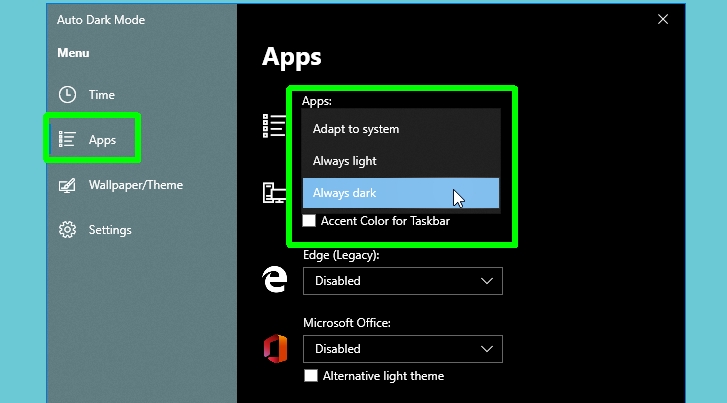 (Изображение предоставлено: Руководство Тома) 7. Затем нажмите «Обои / Тема». Это позволяет автоматически переключаться между различными обоями рабочего стола, в зависимости от того, находитесь ли вы в темном или светлом режиме. Выберите «Настроить фон рабочего стола» и выберите изображения, которые будут использоваться для каждого режима, или выберите «Использовать текущий фон» для одного из них. Щелкните Сохранить, чтобы подтвердить свой выбор.
(Изображение предоставлено: Руководство Тома) 7. Затем нажмите «Обои / Тема». Это позволяет автоматически переключаться между различными обоями рабочего стола, в зависимости от того, находитесь ли вы в темном или светлом режиме. Выберите «Настроить фон рабочего стола» и выберите изображения, которые будут использоваться для каждого режима, или выберите «Использовать текущий фон» для одного из них. Щелкните Сохранить, чтобы подтвердить свой выбор.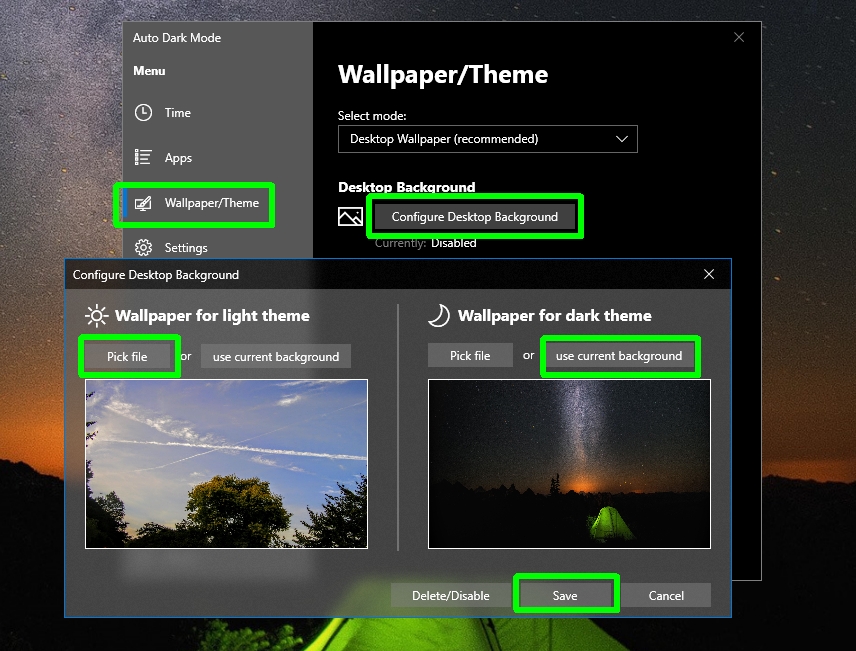 (Изображение предоставлено: Руководство Тома) Вы также можете переключаться между различными темами Windows в зависимости от времени суток, но для большинства пользователей, вероятно, будет достаточно выбора между светлым или темным режимом! Лучшие предложения ноутбуков на сегодня
(Изображение предоставлено: Руководство Тома) Вы также можете переключаться между различными темами Windows в зависимости от времени суток, но для большинства пользователей, вероятно, будет достаточно выбора между светлым или темным режимом! Лучшие предложения ноутбуков на сегодня





