Как использовать Visual Look Up в iOS 15
iOS 15 довольно умна, когда дело касается фотографий. Помимо возможности распознавать текст благодаря функции Live Text, устройства под управлением iOS 15 также могут распознавать определенные объекты в изображениях, используя новые возможности Visual Look Up в этом обновлении программного обеспечения iPhone. на ваших фотографиях – породы домашних животных, достопримечательности, искусство, книги, растения и цветы. Используя Visual Look Up, вы можете получить дополнительную информацию об элементе, идентифицированном вашим устройством. Visual Look Up работает так же, как Google Lens, функция, доступная на устройствах Android (и на iPhone, если вы используете приложение Google или Google Фото). Мы взглянули на Visual Look Up и Google Lens, и новая функция iOS 15 работает довольно хорошо. Вы можете не только использовать Visual Look Up в изображениях в своей собственной библиотеке фотографий, но и работать с изображениями, которые вы просматриваете. в Safari, Сообщениях, Почте и других приложениях. Доступ к нему может зависеть от того, как приложение отображает изображение. Вот как использовать Visual Look Up в iOS 15.
Как использовать визуальный поиск на фотографиях
1. Просмотрите изображение в разделе «Фотографии», содержащее домашнее животное, достопримечательность, растение, цветок и т. Д. Если Visual Look Up обнаружил элемент, который можно идентифицировать, кнопка «Информация» на панели инструментов будет иметь «искорку» в верхнем левом углу. Вы также можете провести пальцем вверх по фотографии, и на объекте, определенном Visual Look Up, появится значок.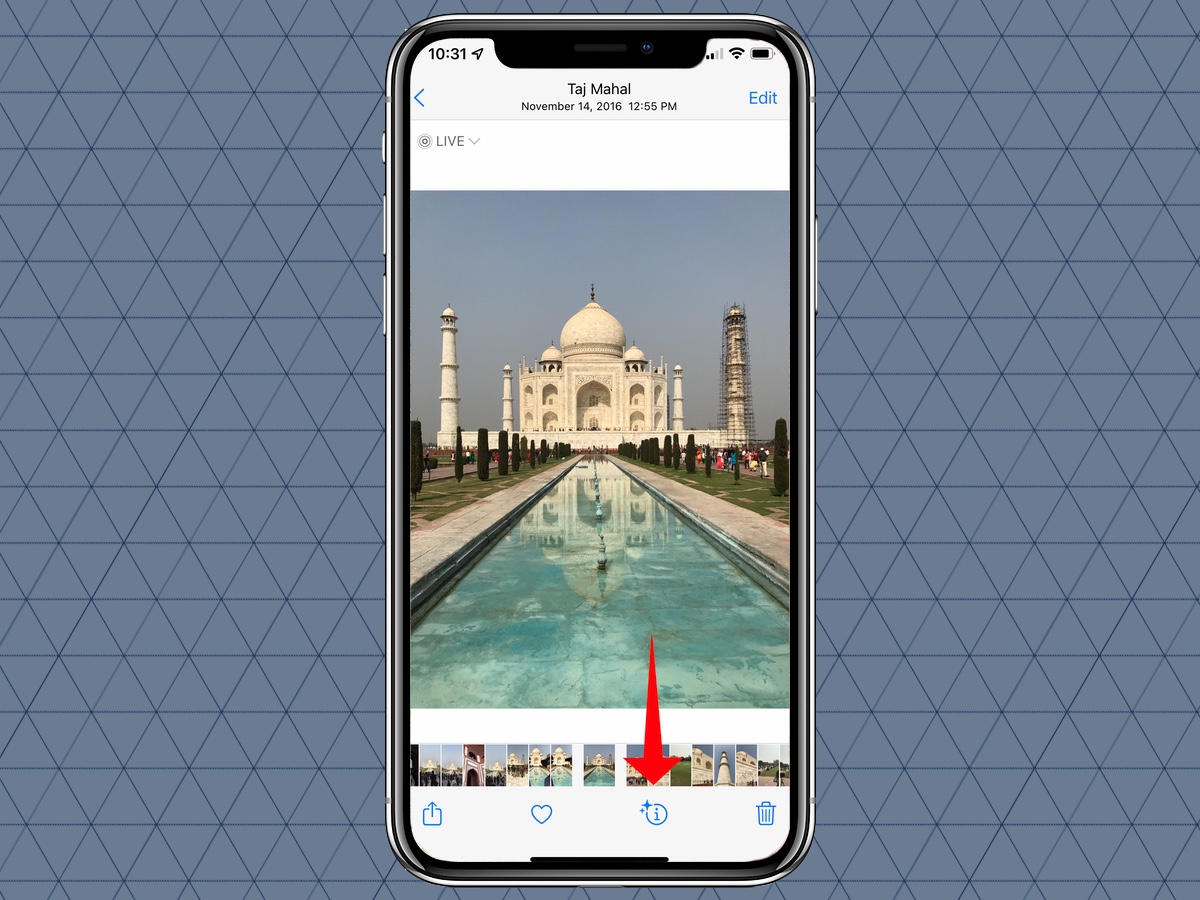 (Изображение предоставлено: Руководство Тома) 2. Нажмите кнопку «Информация», и небольшой значок того, что было идентифицировано, появится над той частью изображения, которую обнаружил Visual Look Up. В данном случае это значок местоположения.
(Изображение предоставлено: Руководство Тома) 2. Нажмите кнопку «Информация», и небольшой значок того, что было идентифицировано, появится над той частью изображения, которую обнаружил Visual Look Up. В данном случае это значок местоположения.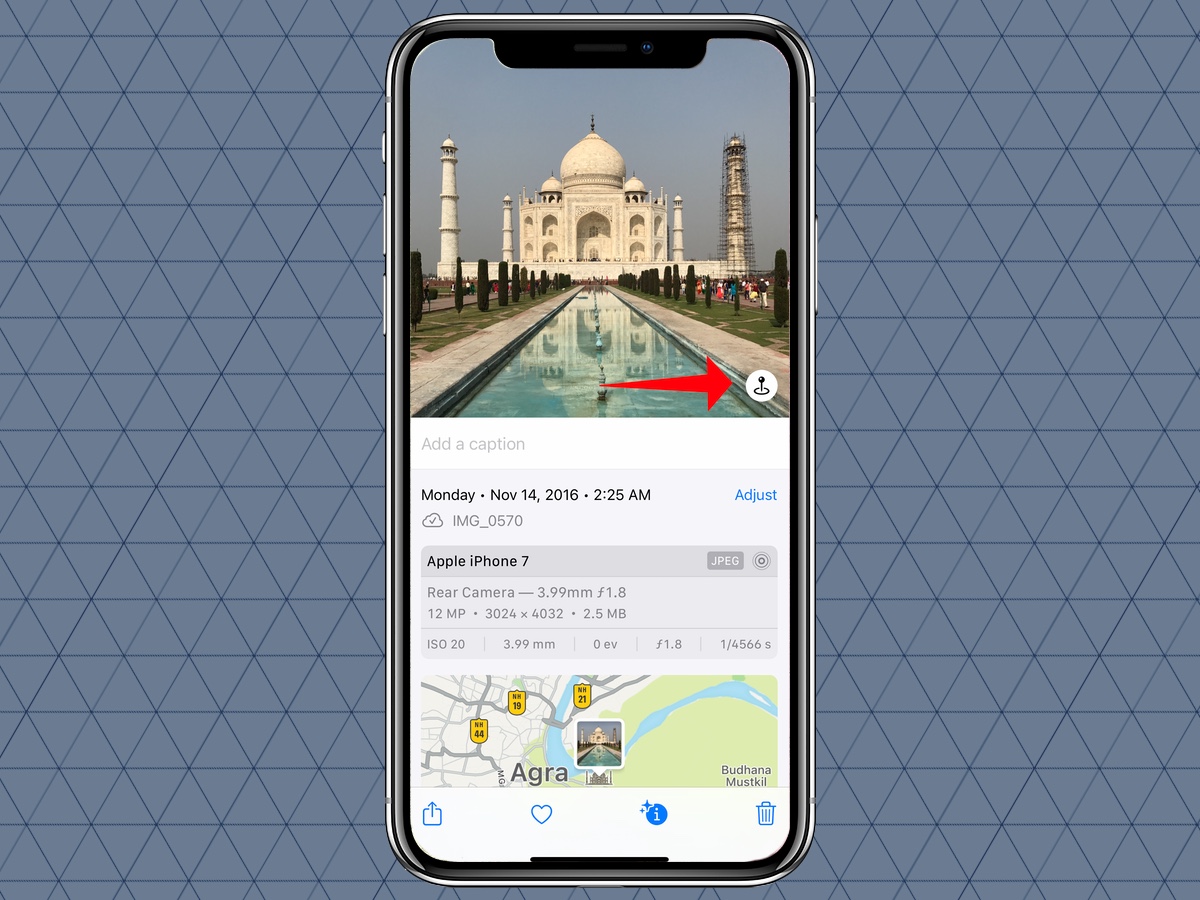 (Изображение предоставлено: Руководство Тома) 3. Коснитесь значка на изображении, чтобы получить дополнительную информацию об элементе. (Этот значок будет обозначать то, что было обнаружено: брошенная булавка для ориентира, отпечаток лапы для домашнего животного, лист для растения и т. Д.) Появится информационная панель со ссылкой на дополнительную информацию, а также Веб-сайты, рекомендуемые Siri.
(Изображение предоставлено: Руководство Тома) 3. Коснитесь значка на изображении, чтобы получить дополнительную информацию об элементе. (Этот значок будет обозначать то, что было обнаружено: брошенная булавка для ориентира, отпечаток лапы для домашнего животного, лист для растения и т. Д.) Появится информационная панель со ссылкой на дополнительную информацию, а также Веб-сайты, рекомендуемые Siri.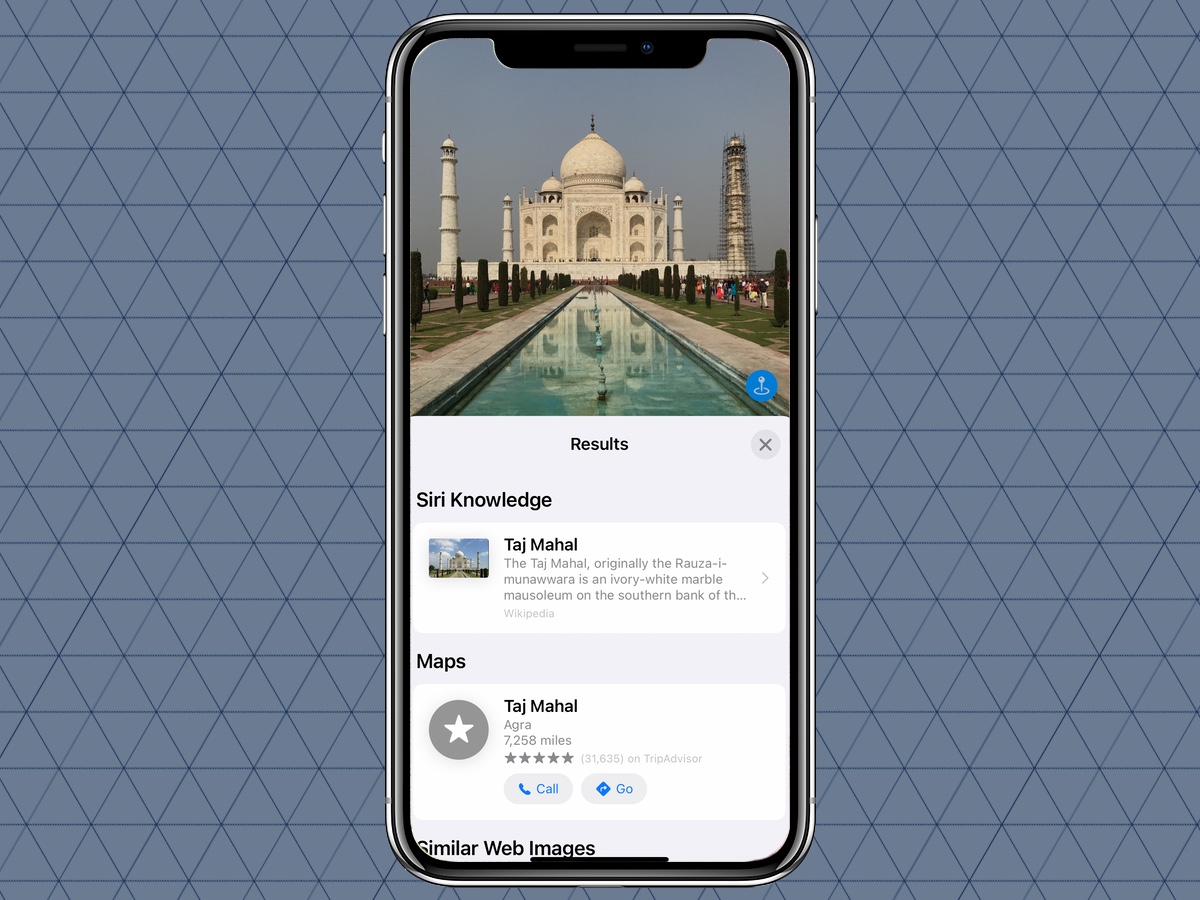 (Изображение предоставлено: Руководство Тома)
(Изображение предоставлено: Руководство Тома)
Как использовать визуальный поиск в Safari
1. В Safari нажмите и удерживайте изображение, чтобы открыть контекстное меню.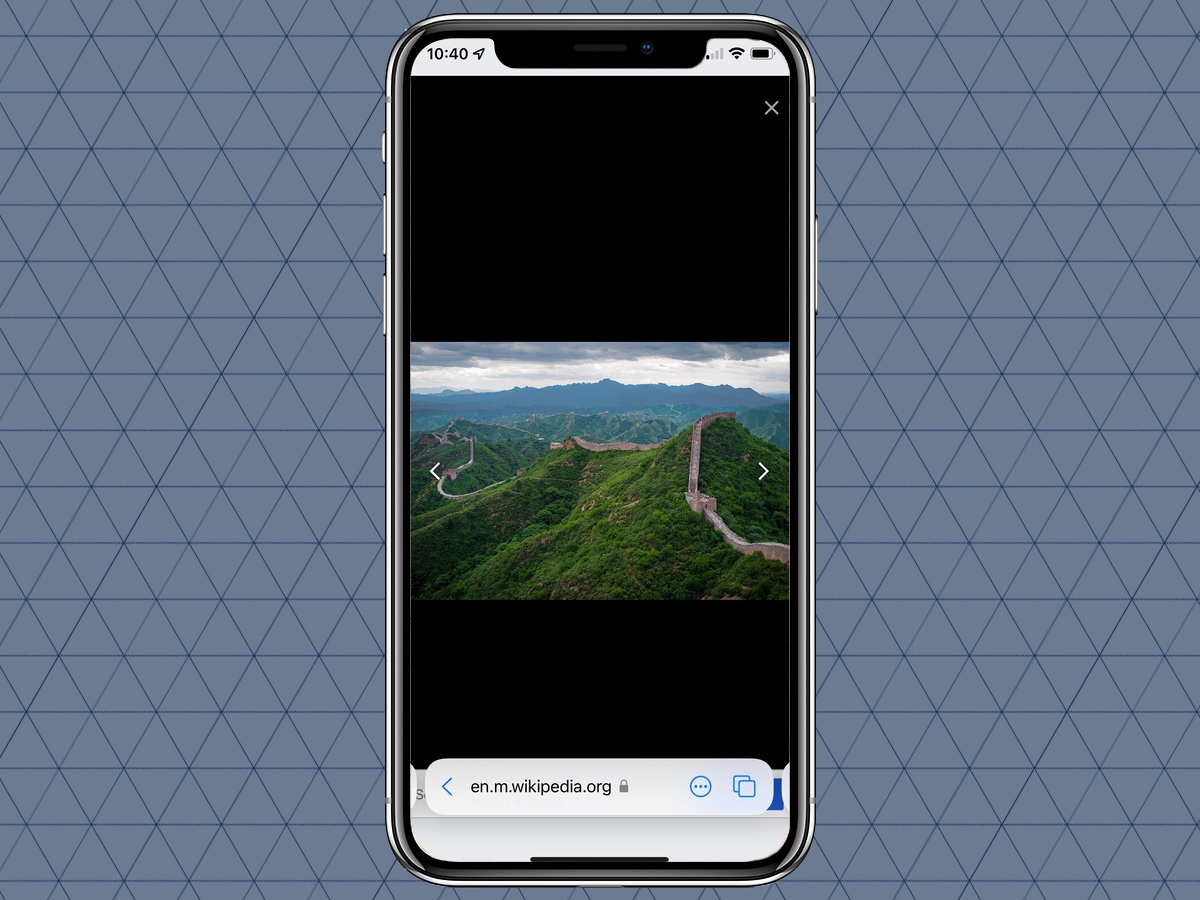 (Изображение предоставлено: Руководство Тома) 2. Нажмите “Искать вверх”.
(Изображение предоставлено: Руководство Тома) 2. Нажмите “Искать вверх”. 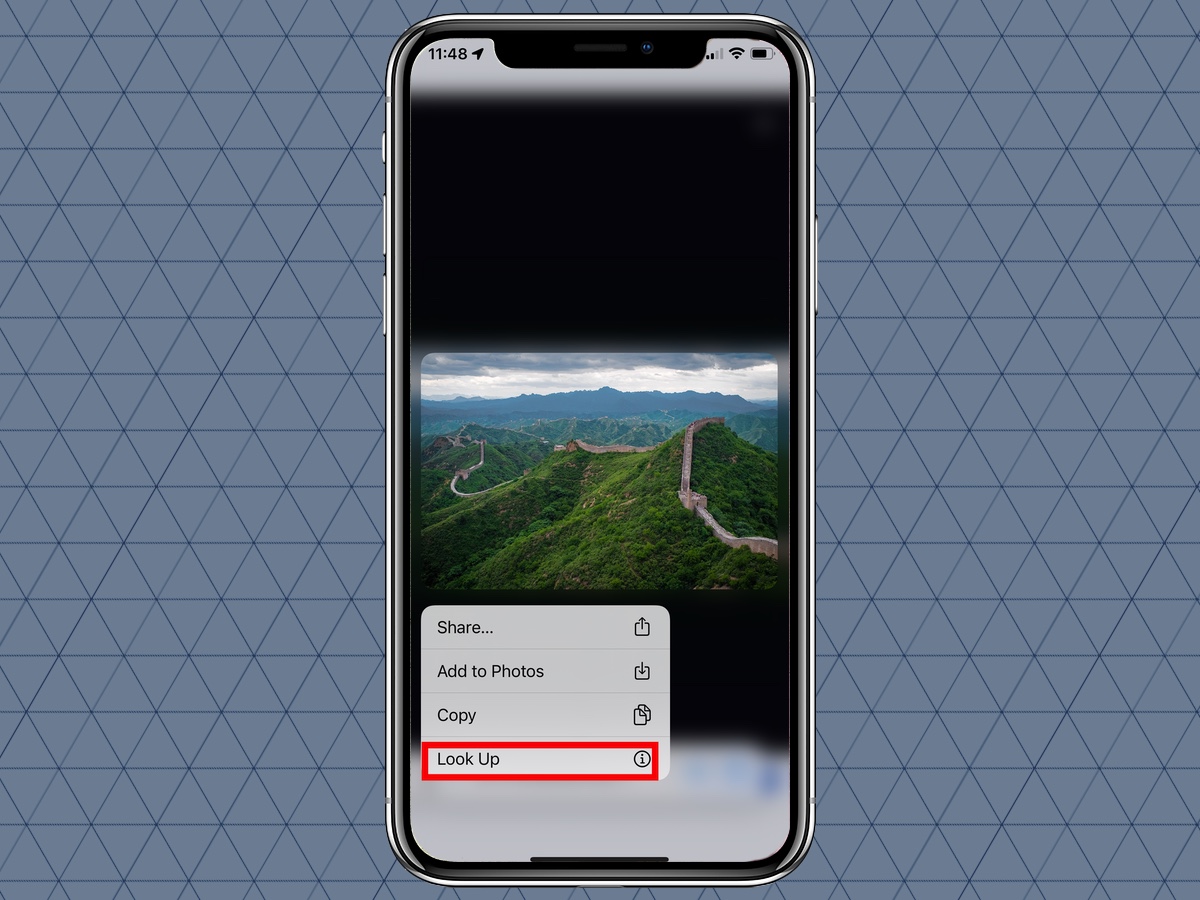 (Изображение предоставлено: Руководство Тома) 3. Появится информационная панель с информацией от Siri об изображенном элементе, а также соответствующими изображениями из Интернета.
(Изображение предоставлено: Руководство Тома) 3. Появится информационная панель с информацией от Siri об изображенном элементе, а также соответствующими изображениями из Интернета.  (Изображение предоставлено: Руководство Тома)
(Изображение предоставлено: Руководство Тома)
Как использовать визуальный поиск в сообщениях
1. В сообщениях нажмите на изображение, чтобы открыть его в полноэкранном режиме.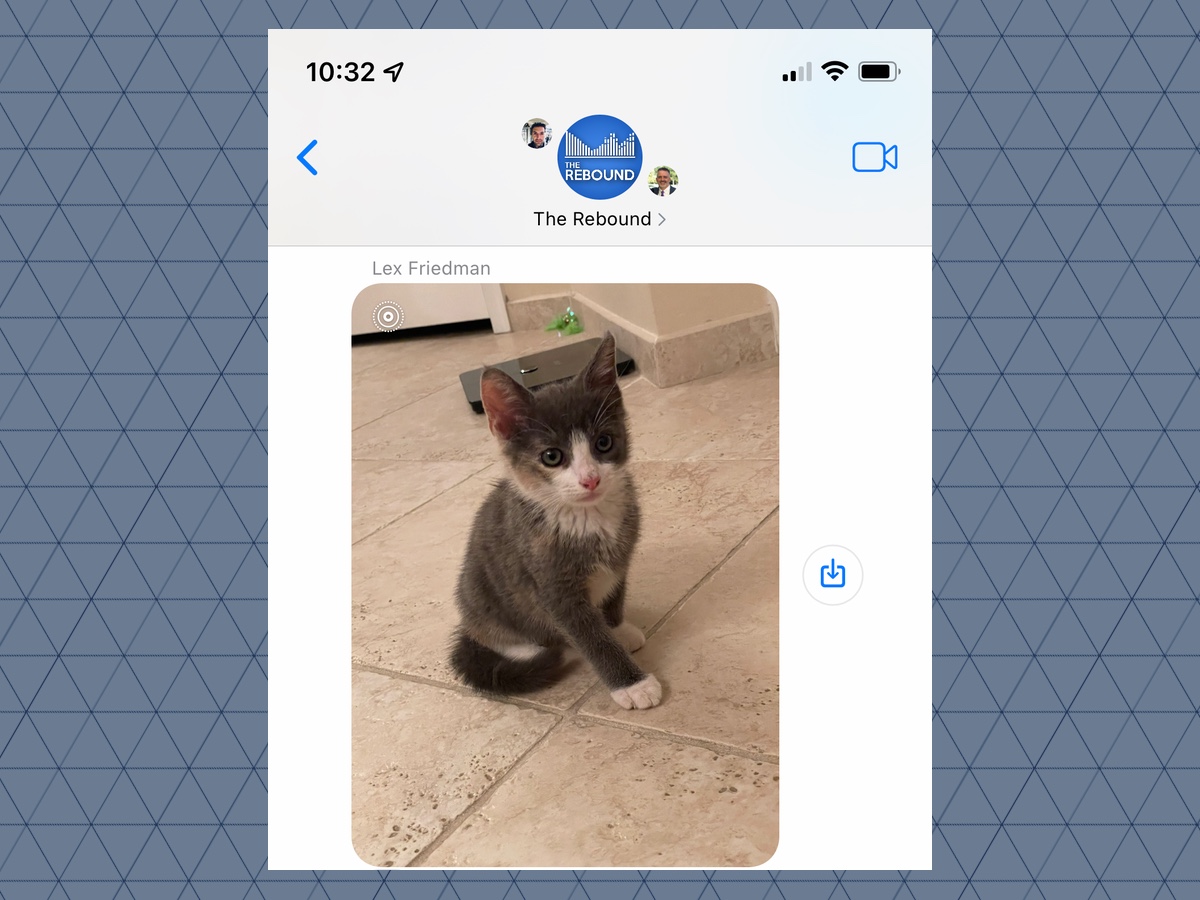 (Изображение предоставлено: Руководство Тома) 2. Нажмите кнопку «Информация» на панели инструментов.
(Изображение предоставлено: Руководство Тома) 2. Нажмите кнопку «Информация» на панели инструментов. 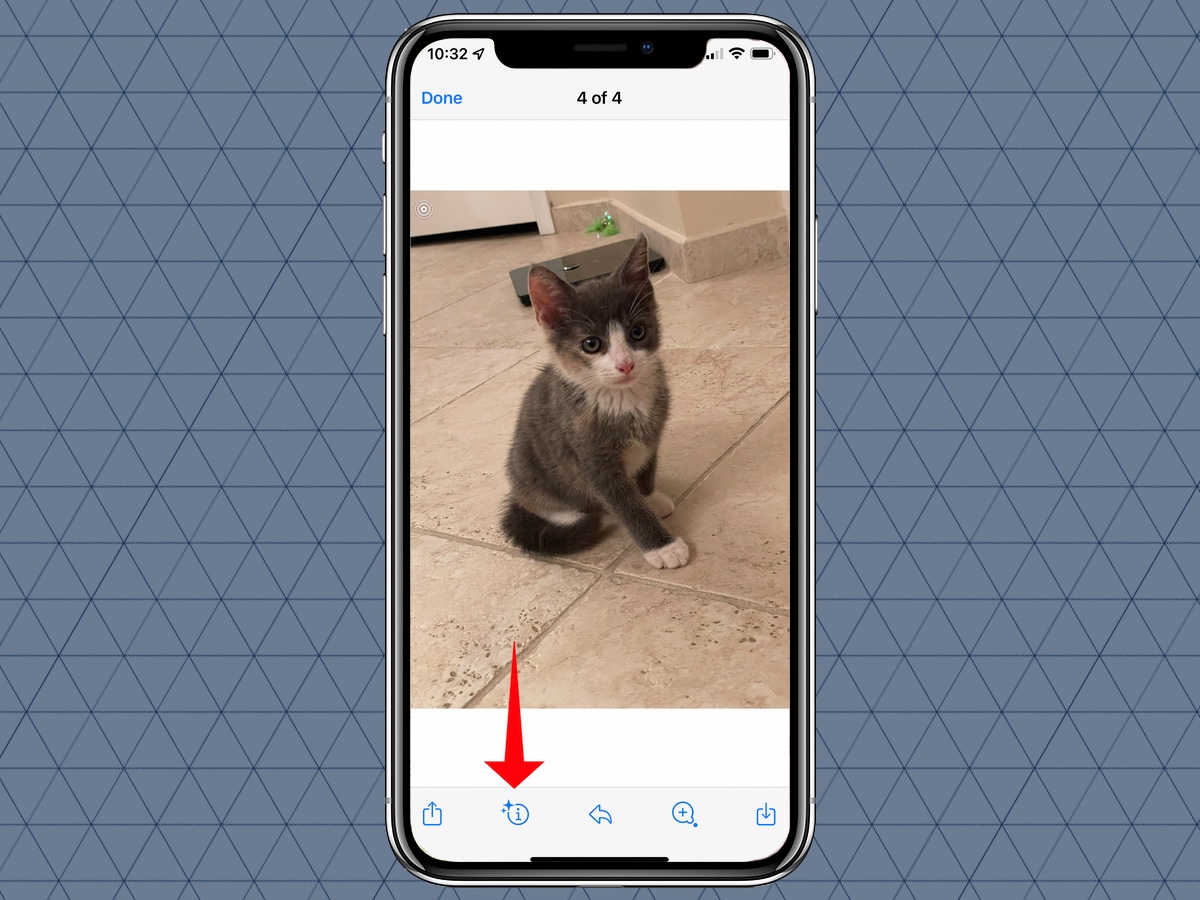 (Изображение предоставлено: Руководство Тома) 3. Появится информационная панель с информацией от Siri об изображенном элементе, а также соответствующими изображениями из Интернета.
(Изображение предоставлено: Руководство Тома) 3. Появится информационная панель с информацией от Siri об изображенном элементе, а также соответствующими изображениями из Интернета. 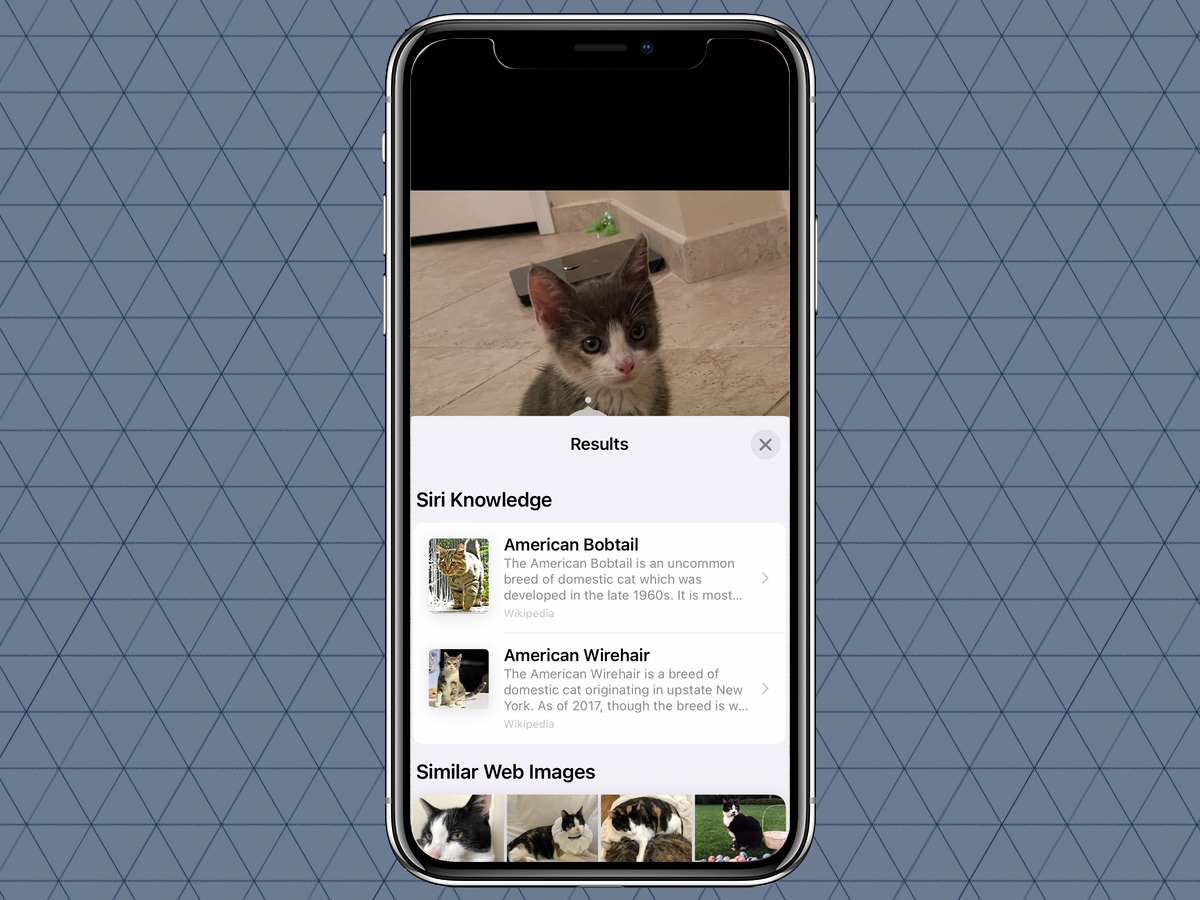 (Изображение предоставлено: Руководство Тома)
(Изображение предоставлено: Руководство Тома)
Дополнительные инструкции по iOS 15
Лучшие на сегодня предложения Apple iPhone 12





