Как узнать характеристики компьютера Windows 11
Знание того, как узнать характеристики вашего компьютера в Windows 11, полезно для различных целей: от устранения неполадок до понимания совместимости программного обеспечения и возможностей вашей системы. Он также может сыграть решающую роль, помогая вам решить, какие части вашего компьютера вы хотите обновить. К счастью, определение характеристик оборудования вашего компьютера в Windows 11 — простой процесс, но он неочевиден, если вы еще не знаете, как это сделать. Однако не волнуйтесь: в этом руководстве мы покажем вам метод, с помощью которого вы сможете быстро найти подробную информацию об оборудовании вашего ПК. Мы также покажем вам, как более подробно проверить с помощью DirectX, включая некоторые подробные характеристики вашего компьютера. графический процессор. Все, что вам нужно сделать сейчас, это читать дальше!
Как узнать характеристики компьютера Windows 11
Примечание: ниже мы рассмотрели два способа получения доступа к основным характеристикам вашего компьютера, поэтому в зависимости от того, какая информация вам нужна, попробуйте различные методы, описанные ниже. Это методы для Windows 11, но для Windows 10 шаги должны быть очень похожими.
1. Откройте «Настройки» > «Система» > «О программе».
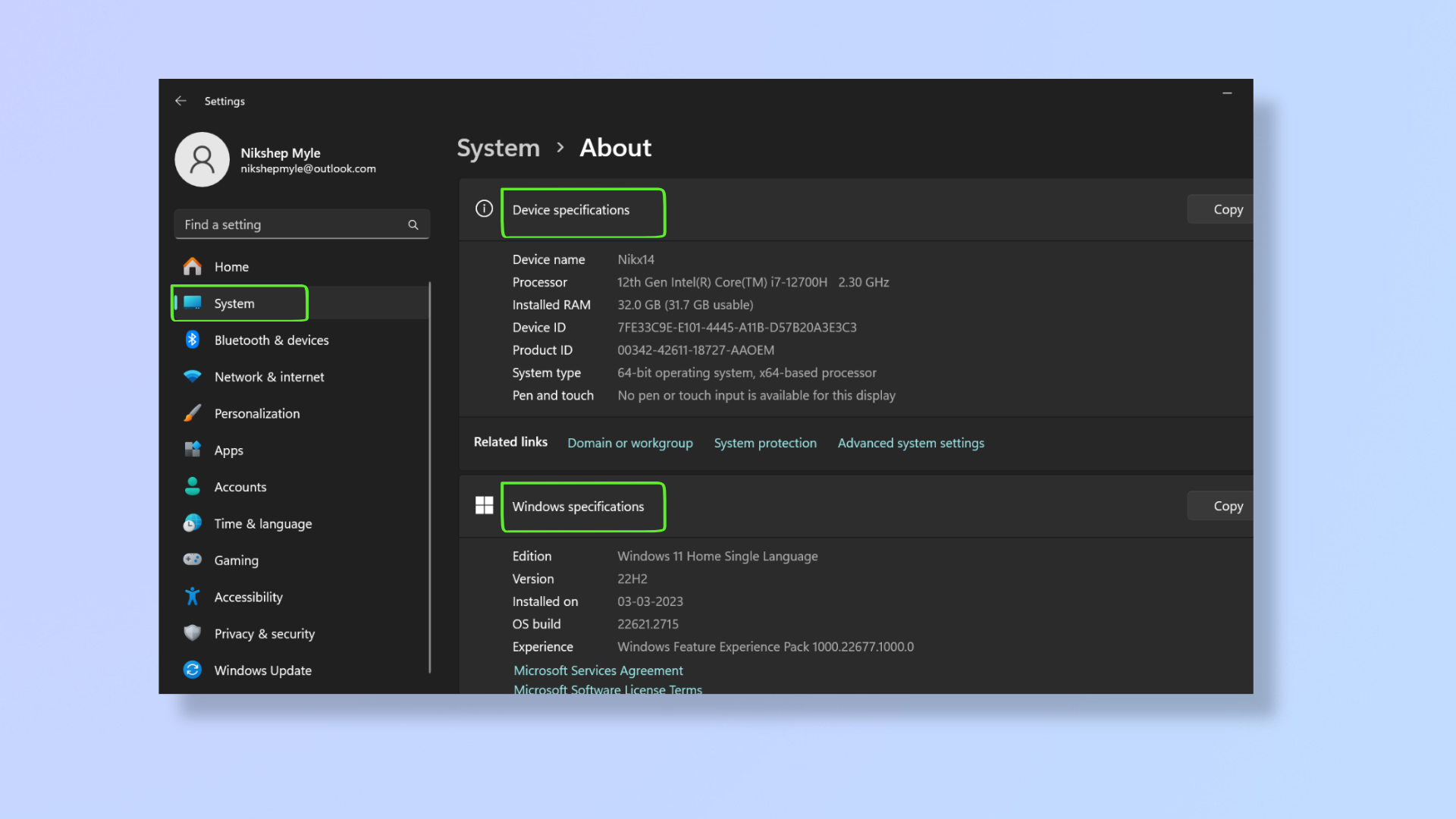
(Изображение: © Future) Нажмите Windows + I, чтобы открыть «Настройки». Нажмите «Система» на левой панели и прокрутите вниз, чтобы нажать «О программе». В разделе «Характеристики устройства» вы можете проверить имя устройства, процессор, установленную оперативную память, идентификатор устройства, идентификатор продукта и тип системы. Ниже характеристик Windows вы найдете выпуск, версию, дату установки и сборку ОС.
2. Проверьте характеристики через DirectX.
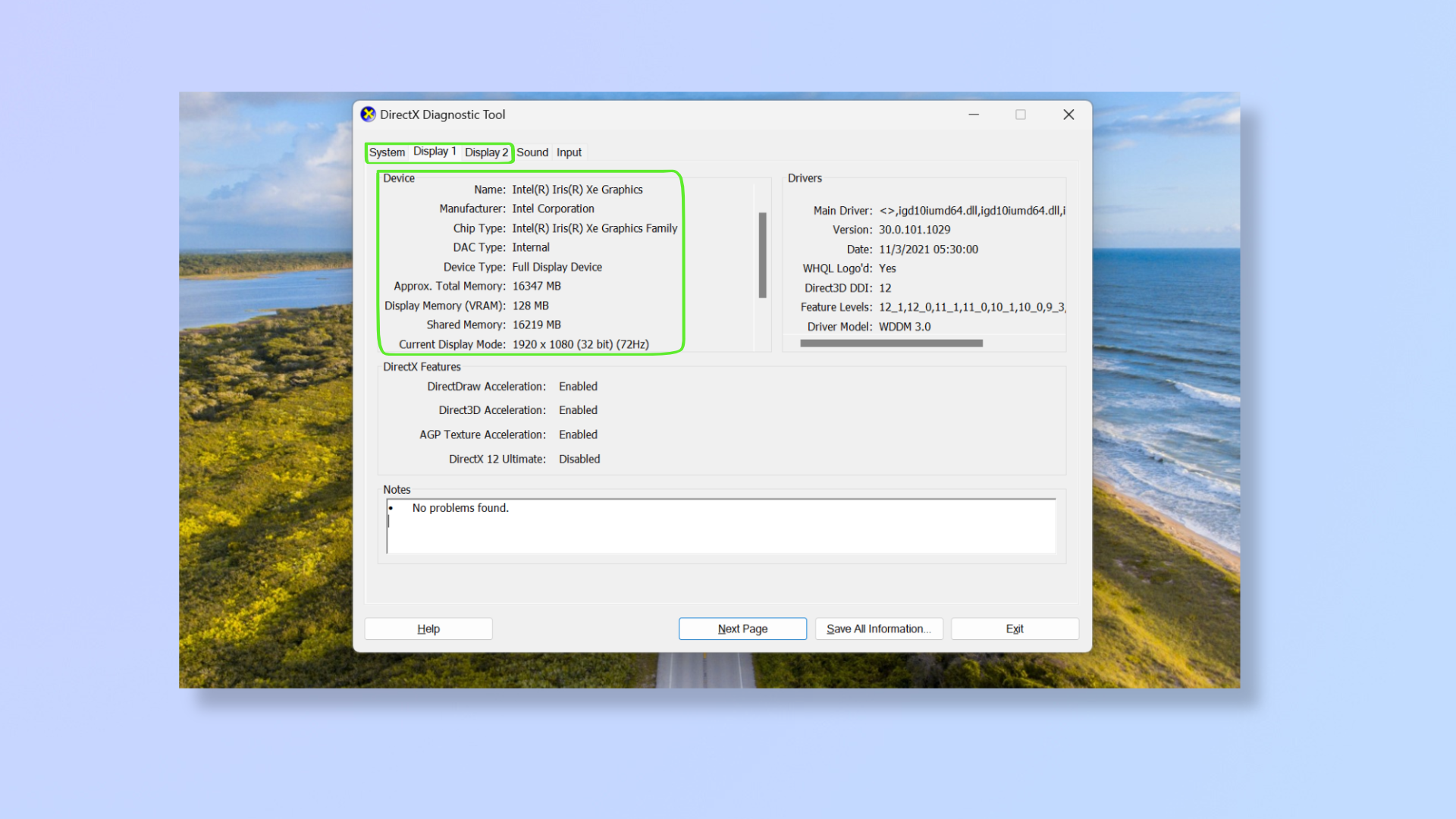
(Изображение: © Future) Нажмите Windows + S, введите dxdiag и щелкните приложение DirectX, чтобы открыть его. Первая вкладка — «Система», которая предоставляет информацию об операционной системе, модели системы, BIOS, процессоре, оперативной памяти и версии DirectX. Вторая и третья вкладки — «Дисплей 1» и «Дисплей 2» (если у вас два графических процессора), на которых отображается имя графического процессора, производитель, тип чипа, тип ЦАП, тип устройства, прибл. общая память, VRAM, общая память и HDR. Вы также найдете текущий режим отображения, который показывает разрешение экрана и частоту обновления. Теперь, когда вы узнали о характеристиках своего компьютера с Windows 11, вы можете использовать эту информацию для оптимизации системы или решения проблем. Чтобы получить более подробную информацию о том, как улучшить вашу работу с компьютером, изучите наши руководства о том, как ускорить работу Windows 11, как получить PowerToys в Windows 11, как сделать резервную копию образа в Windows 11 и как протестировать свой графический процессор в Windows, macOS и Linux. . Лучшие на сегодня предложения игровой мыши Redragon M652
![]()






