Как сделать снимок экрана на Chromebook
Есть много причин, по которым вы можете захотеть узнать, как сделать снимок экрана на Chromebook, и, к счастью, это очень просто сделать. Как и в Windows 10 и macOS, вы можете захватывать все, что находится на вашем экране, просто нажав пару клавиш. Но Chrome OS идет дальше некоторых операционных систем, добавляя в нее удобный виджет для скриншотов. Это позволяет, помимо прочего, сделать частичный снимок экрана или снимок экрана определенного окна. Ниже мы покажем вам, как это сделать, поэтому читайте дальше, чтобы узнать, как сделать снимок экрана на Chromebook.
Как сделать снимок экрана на Chromebook
Сделать простой снимок экрана на Chromebook очень просто. Это метод, который вы бы использовали, если хотите запечатлеть все, что происходит на вашем экране в данный момент. Найдите контент, снимок экрана которого вы хотите сделать. На Chromebook это может быть что угодно: он будет работать для веб-страниц, приложений, вашего рабочего стола… всего, что вы хотите записать. Удерживая нажатой клавишу Ctrl, нажмите клавишу Показать Windows. Вот как это выглядит: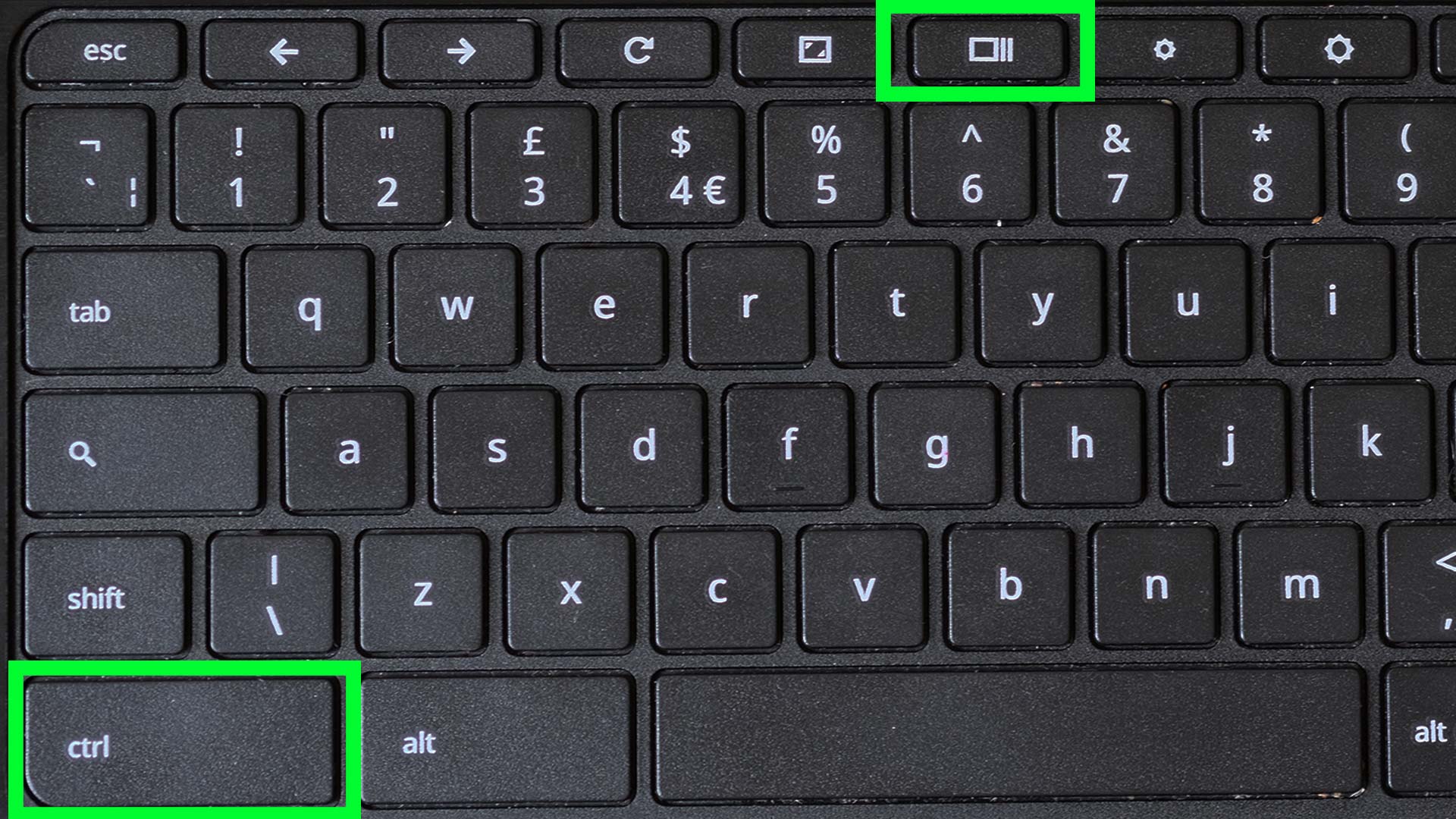 (Изображение предоставлено: Руководство Тома) 3. Найдите свой снимок экрана. По умолчанию Chrome OS сохраняет его в папке «Загрузки» в разделе «Мои файлы». Вы можете найти его, открыв приложение «Файлы» (ищите его в программе запуска, если вы не знаете, где он находится).
(Изображение предоставлено: Руководство Тома) 3. Найдите свой снимок экрана. По умолчанию Chrome OS сохраняет его в папке «Загрузки» в разделе «Мои файлы». Вы можете найти его, открыв приложение «Файлы» (ищите его в программе запуска, если вы не знаете, где он находится). (Изображение предоставлено: Руководство Тома) Ваш снимок экрана также будет скопирован в буфер обмена, что полезно, если вы хотите вставить его прямо в документ Google Docs или Slides. И, наконец, на некоторых Chromebook вы также увидите появившееся окно. в правом нижнем углу экрана, как только вы его возьмете. Вы можете щелкнуть по нему, чтобы перейти прямо в приложение «Файлы».
(Изображение предоставлено: Руководство Тома) Ваш снимок экрана также будет скопирован в буфер обмена, что полезно, если вы хотите вставить его прямо в документ Google Docs или Slides. И, наконец, на некоторых Chromebook вы также увидите появившееся окно. в правом нижнем углу экрана, как только вы его возьмете. Вы можете щелкнуть по нему, чтобы перейти прямо в приложение «Файлы».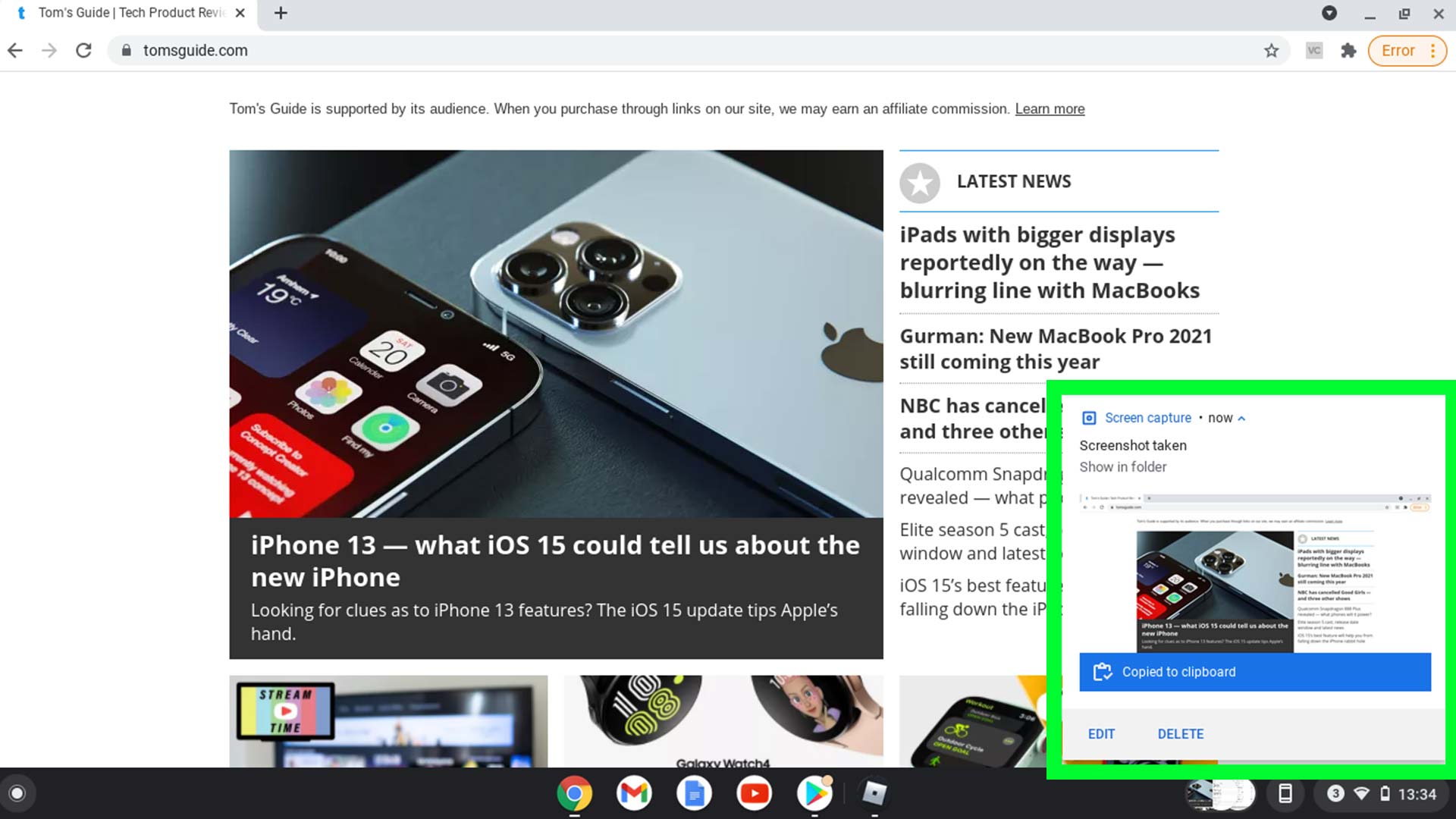 (Изображение предоставлено: Руководство Тома)
(Изображение предоставлено: Руководство Тома)
Как сделать частичный снимок экрана на Chromebook
Сделать частичный снимок экрана, который захватывает только определенную область дисплея Chromebook, так же просто, как сделать стандартный снимок экрана. Найдите контент, снимок экрана которого вы хотите сделать 2. Удерживая клавиши Ctrl и Shift, нажмите клавишу Показать Windows. 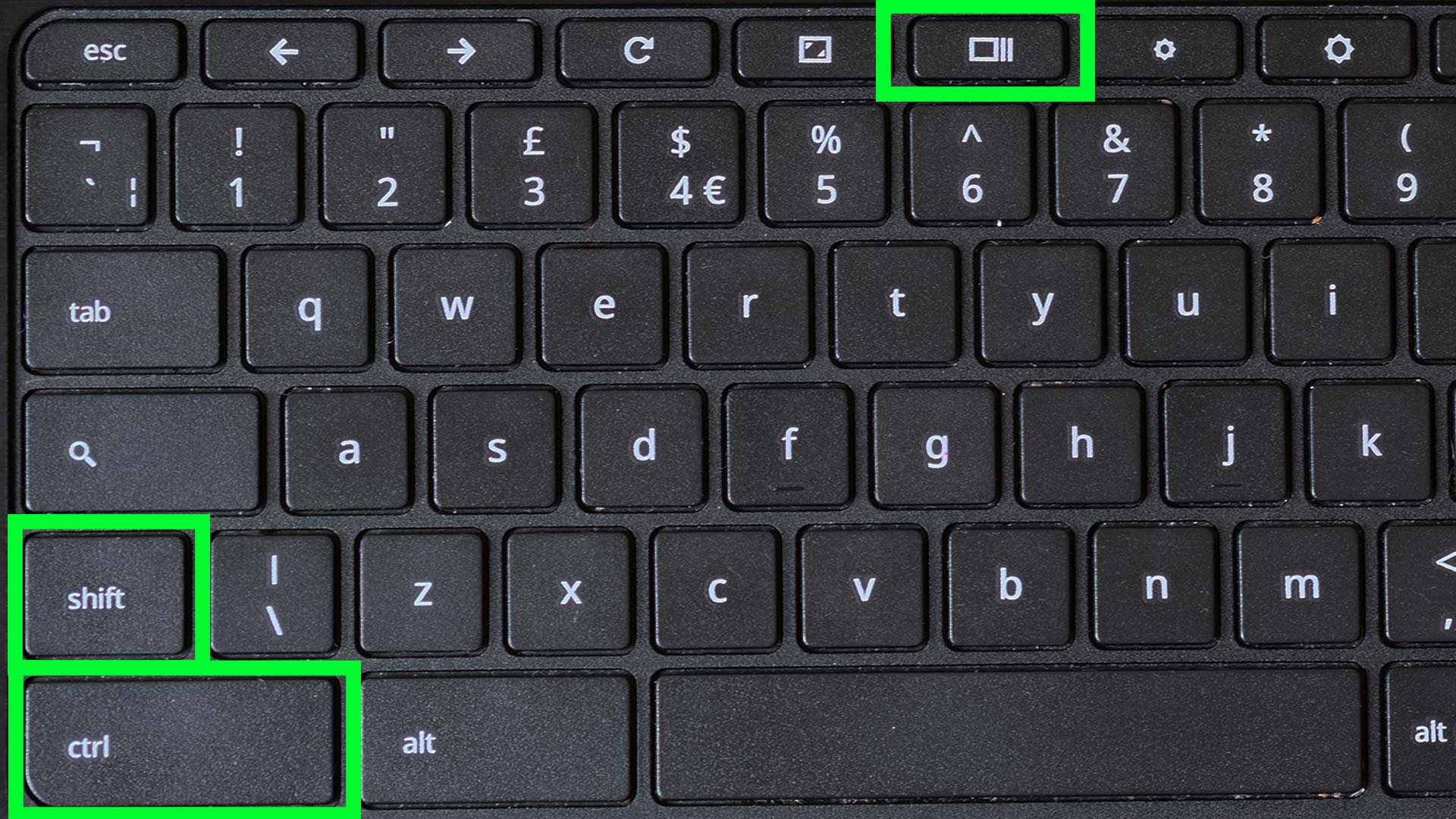 (Изображение предоставлено: Руководство Тома) 3. Появится сообщение с предложением «Перетащить, чтобы выбрать область для захвата». Курсор также изменится на перекрестие, и экран станет тусклым. Используя мышь / трекпад, перетащите, чтобы выбрать область, которую вы хотите захватить. Захватываемая область будет выделена 5. Нажмите кнопку «Захват» в центре скриншота. Как и раньше, ваш снимок экрана будет сохранен в области Мои файлы / Загрузки.
(Изображение предоставлено: Руководство Тома) 3. Появится сообщение с предложением «Перетащить, чтобы выбрать область для захвата». Курсор также изменится на перекрестие, и экран станет тусклым. Используя мышь / трекпад, перетащите, чтобы выбрать область, которую вы хотите захватить. Захватываемая область будет выделена 5. Нажмите кнопку «Захват» в центре скриншота. Как и раньше, ваш снимок экрана будет сохранен в области Мои файлы / Загрузки.
Как сделать снимок экрана окна на Chromebook
Если вам не нужен беспорядочный снимок экрана, который также включает вашу панель задач, вы можете использовать инструмент снимка экрана в Chrome OS, чтобы сделать снимок только одного конкретного окна. Вот что вы делаете: 1. Найдите контент, снимок экрана которого вы хотите сделать. 2. Удерживая клавиши Ctrl и Alt, нажмите клавишу Показать Windows.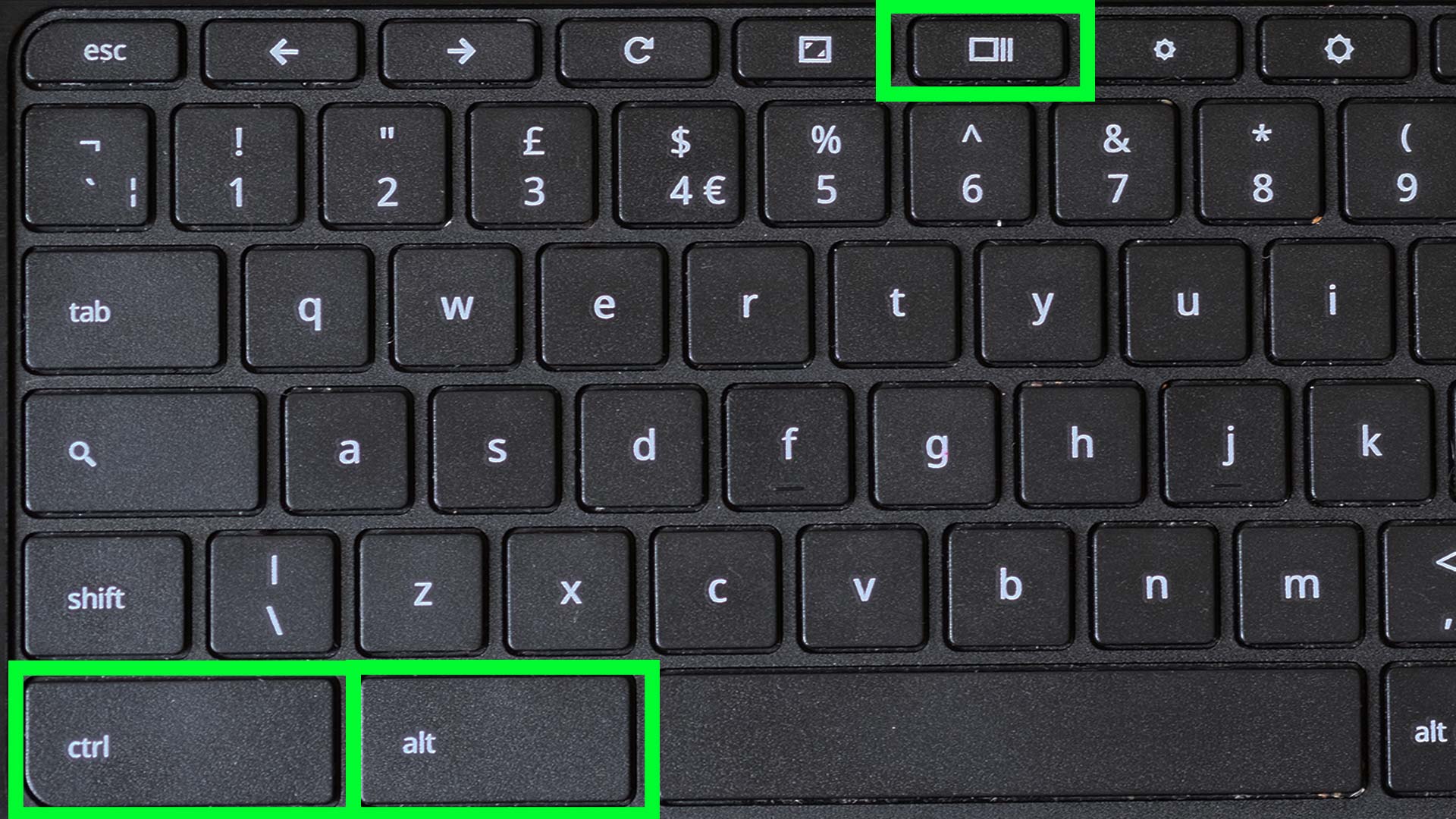 (Изображение предоставлено: Руководство Тома) 4. Внизу экрана появится панель инструментов Chrome OS Screenshot.
(Изображение предоставлено: Руководство Тома) 4. Внизу экрана появится панель инструментов Chrome OS Screenshot.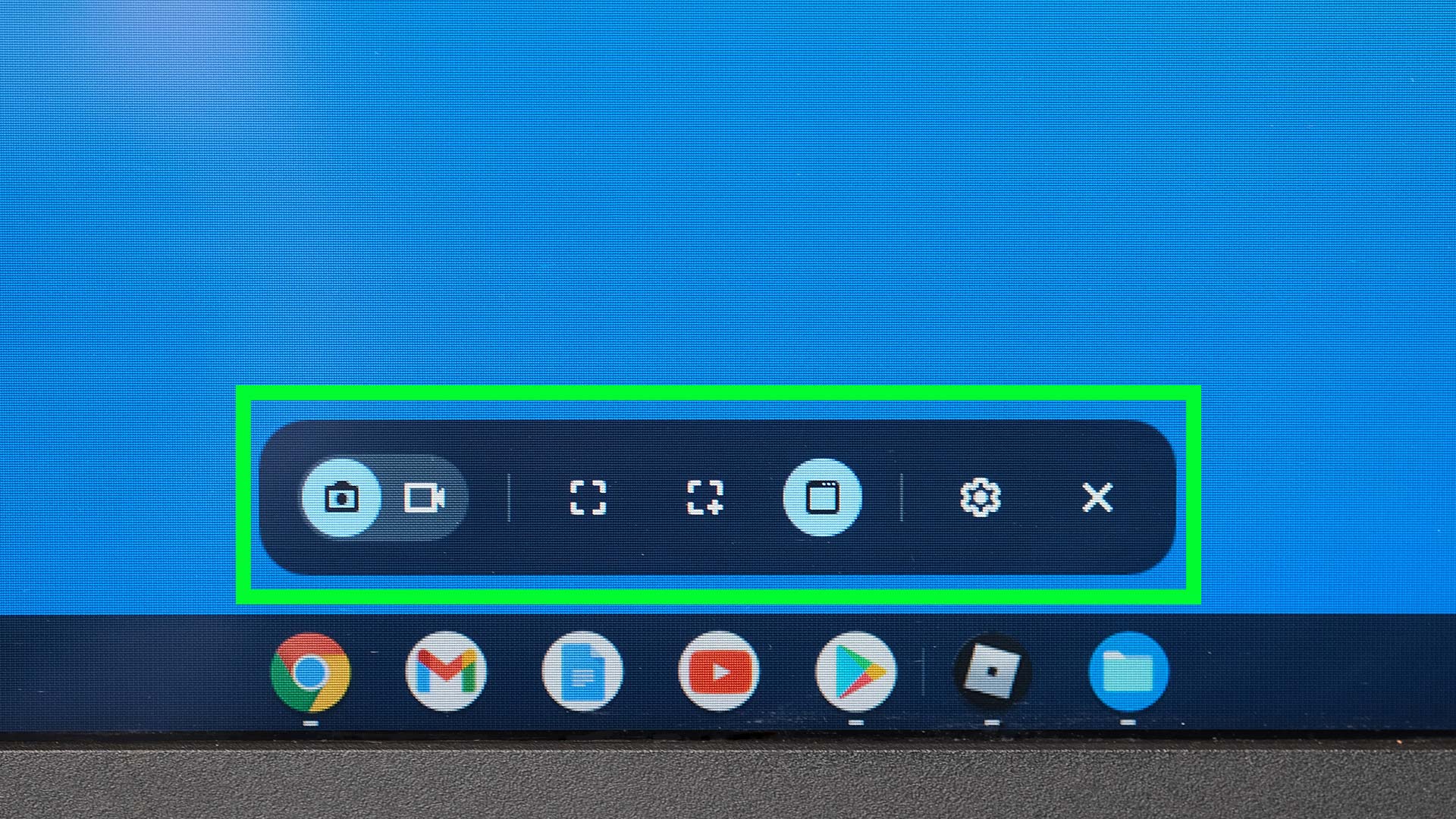 (Изображение предоставлено: Руководство Тома) 5. Нажмите на крайний правый из трех центральных значков на панели инструментов. Это вариант «Скриншот окна».
(Изображение предоставлено: Руководство Тома) 5. Нажмите на крайний правый из трех центральных значков на панели инструментов. Это вариант «Скриншот окна».  (Изображение предоставлено: Руководство Тома) 6. Если этот параметр выбран, ваш курсор изменится на значок камеры. Поместите значок над окном, снимок экрана которого вы хотите сделать, и щелкните. Это захватит только одно окно, а не весь экран. Как и раньше, ваш снимок экрана будет сохранен в папке «Мои файлы». Лучшие сегодня предложения ноутбуков Chromebook
(Изображение предоставлено: Руководство Тома) 6. Если этот параметр выбран, ваш курсор изменится на значок камеры. Поместите значок над окном, снимок экрана которого вы хотите сделать, и щелкните. Это захватит только одно окно, а не весь экран. Как и раньше, ваш снимок экрана будет сохранен в папке «Мои файлы». Лучшие сегодня предложения ноутбуков Chromebook






