Как установить флаги Chrome
Если вы являетесь поклонником вездесущего браузера Google, знание того, как установить флаги Chrome, откроет множество скрытых функций, о которых вы, возможно, не знали. Конечно, многие скрытые функции Chrome не очень полезны обычному пользователю, с расширенными настройками, такими как «Разрешить контекстные веб-предложения Omnibox по фокусу на SRP», которые, вероятно, пролетят над большинством наших голов. Тем не менее, изучение того, как включать флаги в Chrome, все еще может пригодиться, давая вам возможность разблокировать интересные функции, такие как возможность принудительно использовать темный режим на каждом веб-сайте. Учитывая открытый характер Chrome, можно включить флаги Chrome в Windows. , macOS, Android и даже iOS. Все, что вам нужно сделать, это ввести короткий URL-адрес в браузере Chrome, будь то настольный компьютер или смартфон/планшет. Стоит отметить, что большинство флагов Chrome предназначены для целей тестирования, поэтому рекомендуется проявлять осторожность при включении некоторых из них, поскольку они могут привести к «слому» вашего браузера — хотя легко сбросить все флаги, чтобы исправить любые проблемы. Однако, как правило, лучше не трогать флаги, в которых вы не уверены. Итак, если вы хотите узнать, как включить флаги в Chrome, вот наше руководство.
Как установить флаги Chrome
На устройстве Chromebook, ПК, Mac, iOS или Android:
- Откройте браузер Chrome
- Введите chrome://flags/ в адресную строку
- Выберите или найдите флаги, которые вы хотите включить
- Нажмите или коснитесь флага
- Выберите Включено
- Выберите Перезапустить
Читайте дальше, чтобы увидеть подробные инструкции для каждого шага.Примечание. Хотя скриншоты, показанные ниже, сделаны на ПК с Windows, шаги по установке флагов Chrome должны выглядеть более или менее одинаково на любом из устройств, упомянутых в шаге 1.
1. Перейдите в хром://флаги/
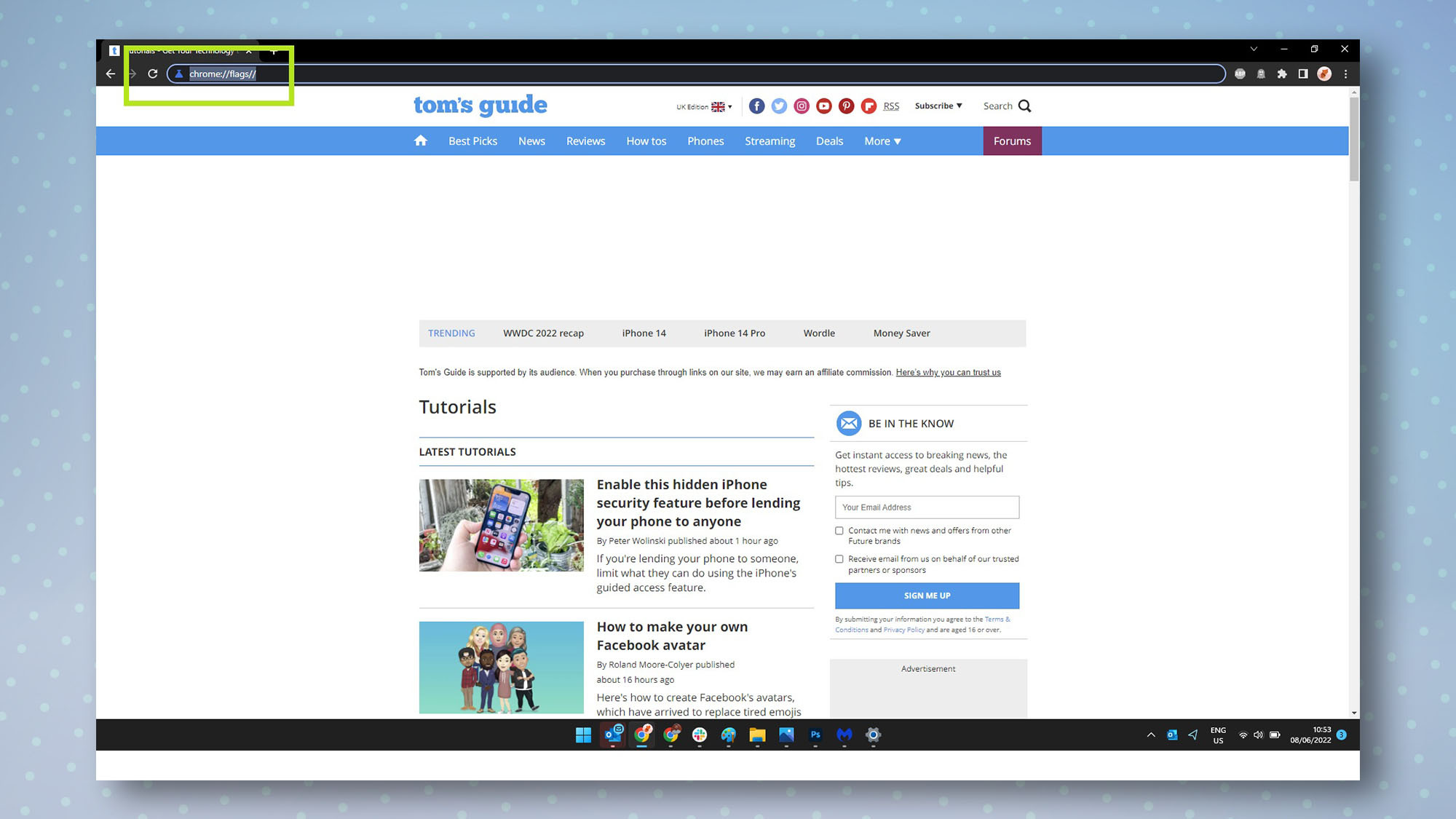
(Изображение: © Future) Если вы используете Chrome на устройстве Chromebook, ПК с Windows, Mac, iOS или Android, откройте браузер Chrome. Затем введите chrome://flags/ в адресную строку вверху, чтобы включить флаги в Chrome. Нажмите Enter.
2. Найдите нужный флаг
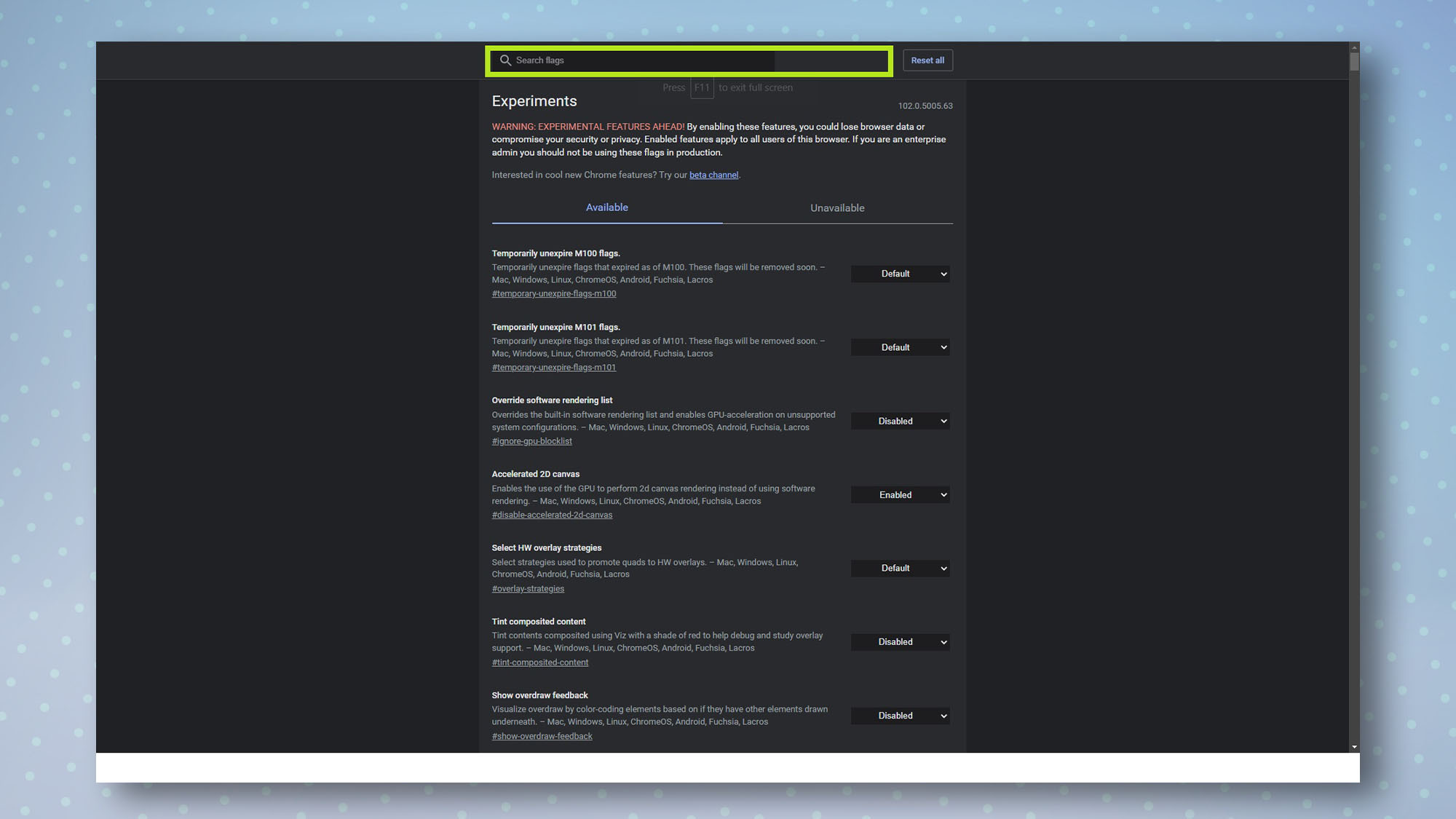
(Изображение: © Future) Теперь вы увидите довольно длинный список всех флагов Chrome. Прокрутите и найдите все, что хотите включить. Кроме того, найдите определенные флаги, используя окно поиска в верхней части страницы.
3. Включите через раскрывающийся список
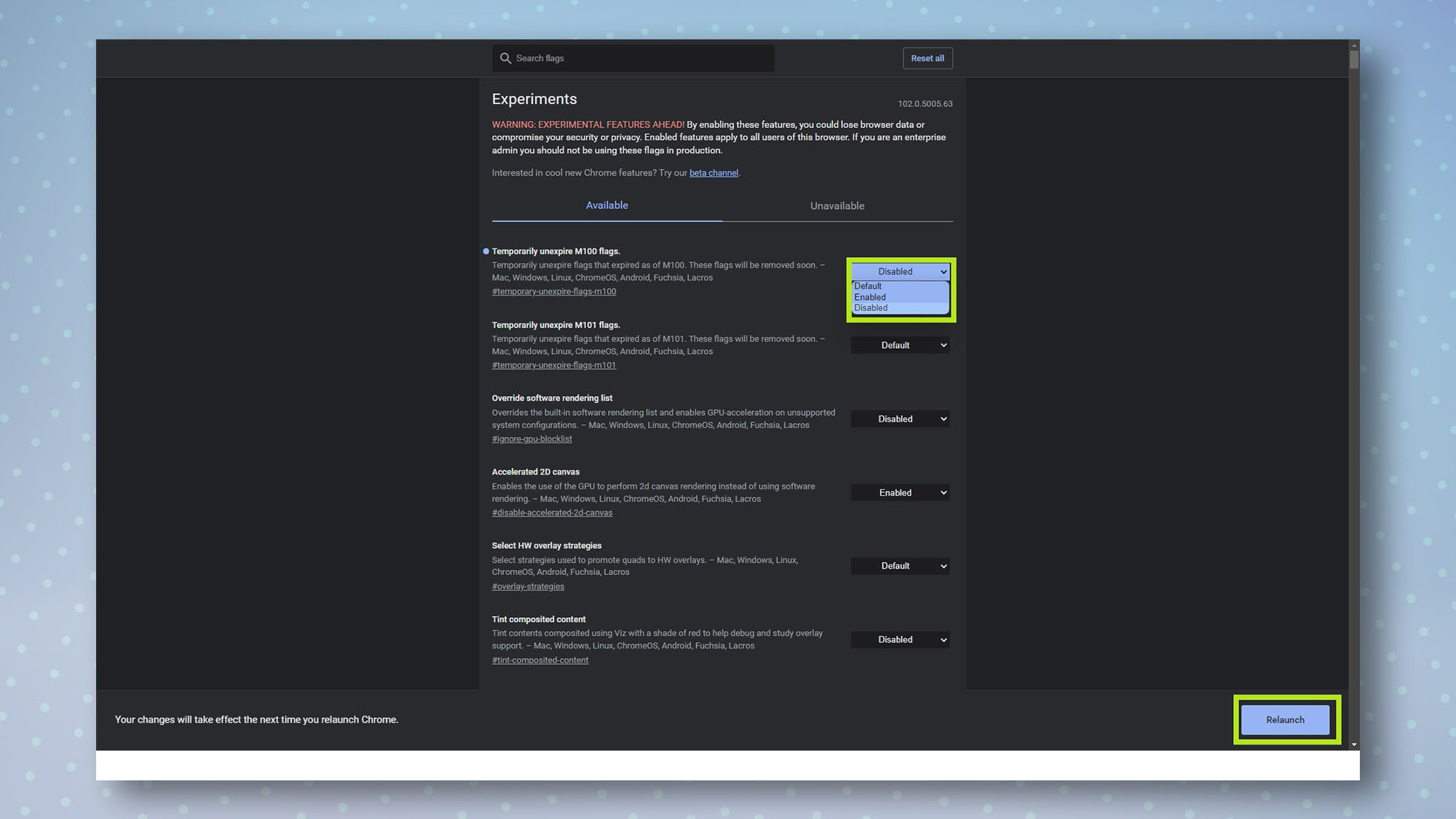
(Изображение: © Future) Чтобы включить или отключить флаги, просто нажмите/коснитесь раскрывающегося меню и нажмите/коснитесь «Включено» или «Отключено». Наконец, нажмите / коснитесь «Перезапустить», чтобы перезапустить Chrome и применить изменения.
Как отключить флаги Chrome
Учитывая их расширенный характер, легко включить флаг, который может привести к нежелательным результатам, например к неправильному отображению веб-страниц. К счастью, также легко отключить любые ранее установленные флаги Chrome, вернув все по умолчанию. Вот как можно сбросить любые флаги Chrome.
1. Перейдите на chrome://flags/ и выберите «Сбросить все».

(Изображение: © Future) Введите chrome://flags/ в адресную строку и нажмите Enter. Затем нажмите/коснитесь «Сбросить все» в правом верхнем углу, затем нажмите/коснитесь «Перезапустить». Теперь Chrome перезапустится со всеми флагами, установленными на значения по умолчанию.
Какие флаги Chrome включить / отключить: лучший выбор Tom’s Guide
Поскольку флагов Chrome так много, трудно сказать, какие из них следует включить или отключить. Тем не менее, вот три удобных, которые мы рекомендуем вам проверить, если у вас нет терпения прокручивать сотни доступных.
1. Более быстрая загрузка с помощью параллельной загрузки
Этот флаг эффективно работает как ускоритель загрузки для больших загрузок и работает на всех платформах. Это заставляет Chrome разбивать загрузки на три меньших «задания», прежде чем объединять их в один файл, когда загрузка завершена. Чтобы ускорить загрузку в Chrome, выполните поиск «Параллельная загрузка» в строке поиска флажков. Щелкните/коснитесь «Включено» рядом с флажком, затем щелкните/коснитесь «Перезапустить».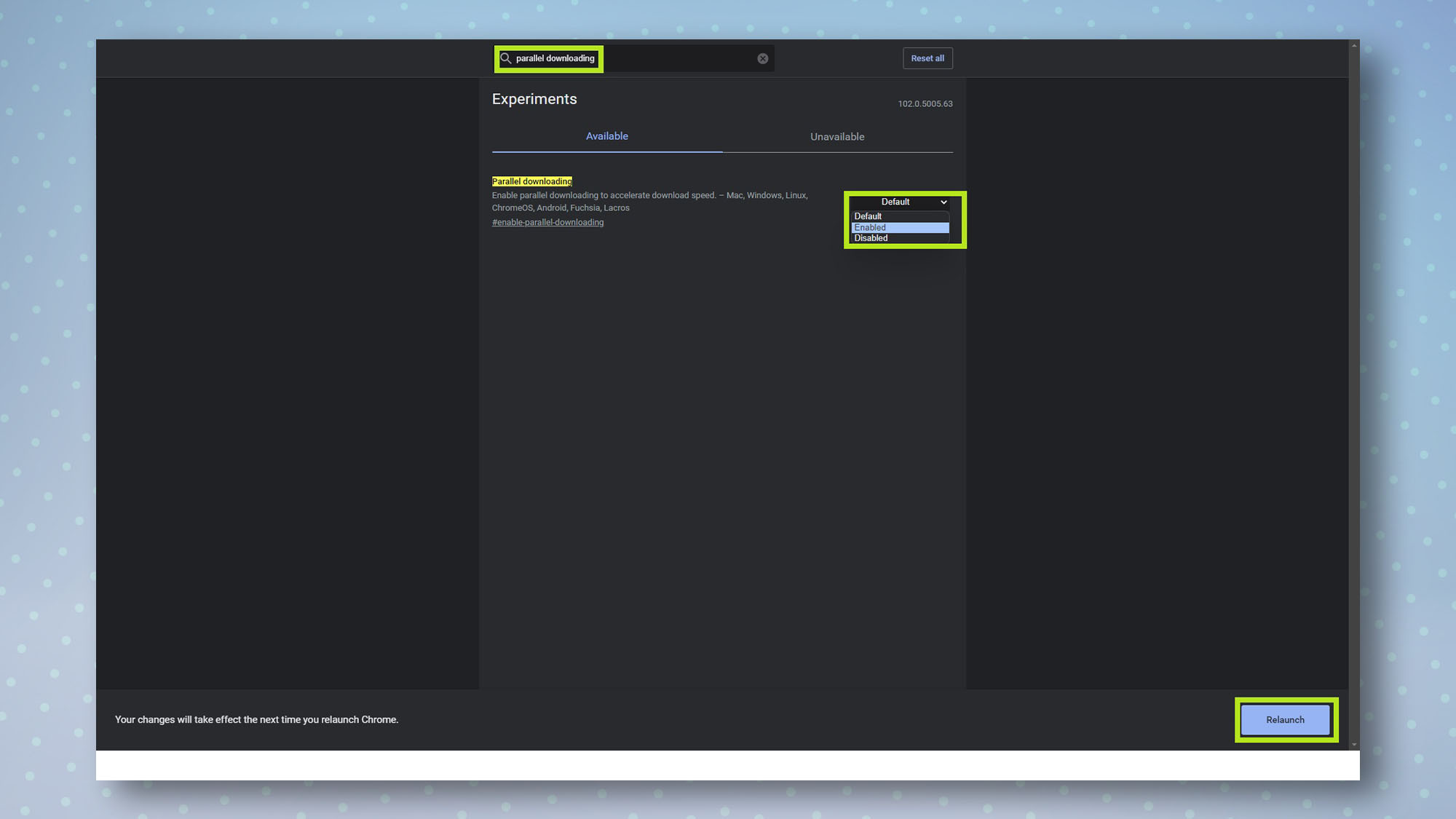
2. Темный режим на каждом сайте
Этот флаг заставляет страницы отображаться в темном режиме и отлично работает на большинстве веб-сайтов. Однако, если вы заметили, что некоторые веб-сайты выглядят немного дергано, можно легко отключить этот флаг и вернуться к значениям по умолчанию.1. Чтобы включить темный режим на каждом веб-сайте с Chrome, выполните поиск «Автоматический темный режим для веб-контента» в строке поиска флажков. Щелкните/коснитесь «Включено» рядом с флажком, затем щелкните/коснитесь «Перезапустить».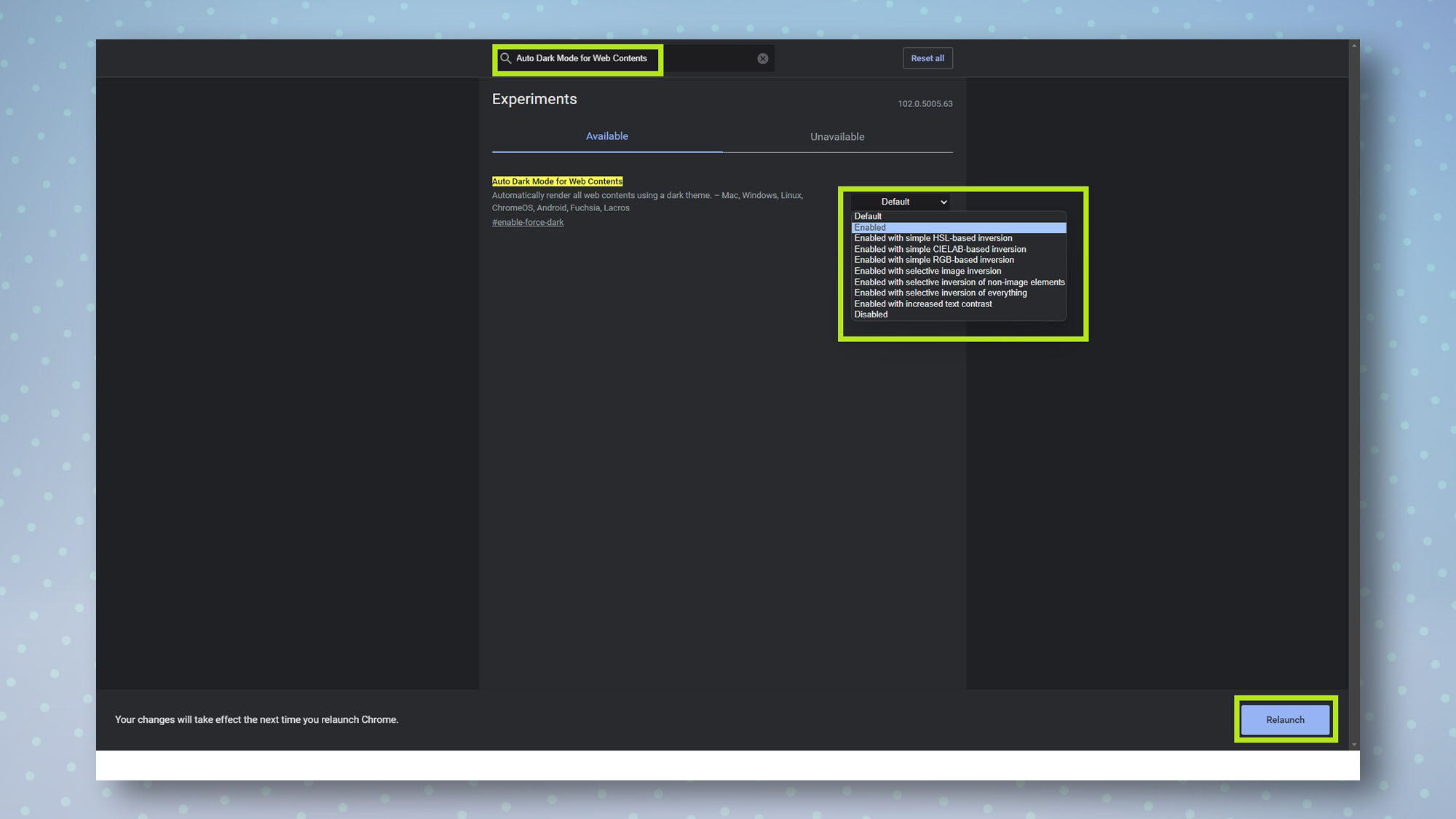
3. Сенсорный интерфейс в Windows
Это дает Chrome более удобный для сенсорного интерфейса пользовательский интерфейс, включая большую панель поиска, что отлично, если вы используете ПК с сенсорным экраном, такой как Microsoft Surface Pro 8. Если вы хотите сделать Chrome на своем ПК с сенсорным экраном более удобным для пользователя. , выполните поиск «Макет сенсорного интерфейса» в строке поиска флажков. Нажмите «Включено» рядом с флажком, затем «Перезапустить».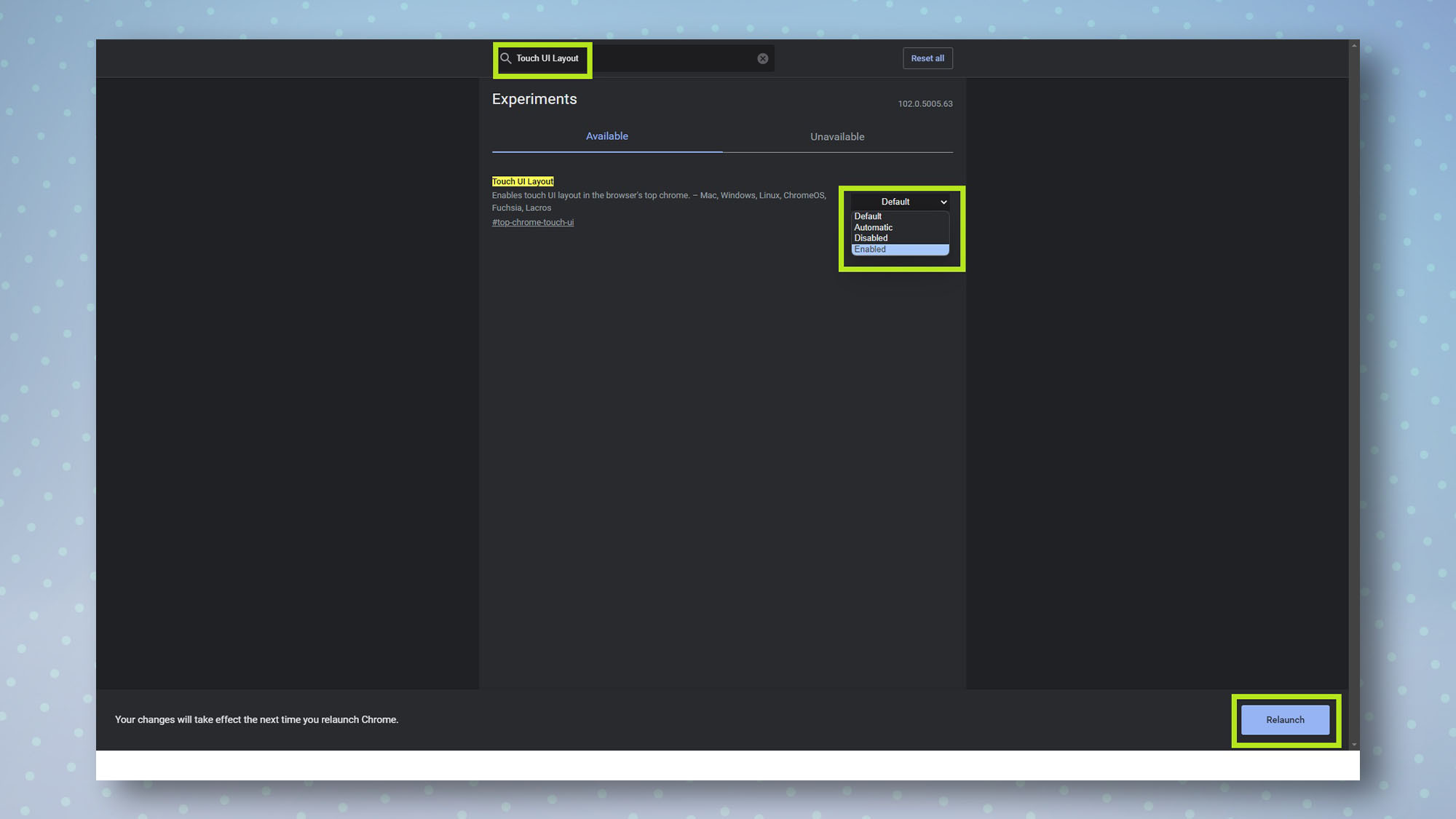 Теперь вы знаете, как включить флаги в Chrome. Возможно, вы захотите ознакомиться с некоторыми другими руководствами по Chrome, например, как заблокировать рекламу в Chrome, как установить расширения Chrome, как заблокировать вкладки в режиме инкогнито на мобильном устройстве Chrome и как заблокировать веб-сайт. в Хроме. Конечно, вы также захотите установить пользовательскую заставку для каждого открытия Chrome, поэтому узнайте, как установить домашнюю страницу в Google Chrome. Если вы готовы немного поиграть в перерыве, узнайте, как взломать игру про динозавров для Chrome. У нас также есть множество других руководств по компьютерам, так почему бы не начать с того, как открывать файлы HEIC в Windows. Хотите узнать, откуда взялось изображение? Узнайте, как выполнять обратный поиск изображений с помощью Google. Хотите ни с кем не разговаривать? Узнайте, как использовать ChatGPT. Помимо наших полезных руководств, у нас также есть ряд руководств по покупке, созданных экспертами по продуктам, чтобы помочь вам сделать правильную покупку. Если вы хотите в ближайшее время совершить покупку техники, обязательно ознакомьтесь с нашими руководствами по лучшим телефонам, лучшим ноутбукам и лучшим планшетам. Лучшие предложения ноутбуков на сегодня — акции проверяются каждые 30 минут:
Теперь вы знаете, как включить флаги в Chrome. Возможно, вы захотите ознакомиться с некоторыми другими руководствами по Chrome, например, как заблокировать рекламу в Chrome, как установить расширения Chrome, как заблокировать вкладки в режиме инкогнито на мобильном устройстве Chrome и как заблокировать веб-сайт. в Хроме. Конечно, вы также захотите установить пользовательскую заставку для каждого открытия Chrome, поэтому узнайте, как установить домашнюю страницу в Google Chrome. Если вы готовы немного поиграть в перерыве, узнайте, как взломать игру про динозавров для Chrome. У нас также есть множество других руководств по компьютерам, так почему бы не начать с того, как открывать файлы HEIC в Windows. Хотите узнать, откуда взялось изображение? Узнайте, как выполнять обратный поиск изображений с помощью Google. Хотите ни с кем не разговаривать? Узнайте, как использовать ChatGPT. Помимо наших полезных руководств, у нас также есть ряд руководств по покупке, созданных экспертами по продуктам, чтобы помочь вам сделать правильную покупку. Если вы хотите в ближайшее время совершить покупку техники, обязательно ознакомьтесь с нашими руководствами по лучшим телефонам, лучшим ноутбукам и лучшим планшетам. Лучшие предложения ноутбуков на сегодня — акции проверяются каждые 30 минут:






