Как получить PowerToys в Windows 11
Если вы перешли на Windows 11 и освоили все тонкости операционной системы Microsoft, возможно, вы готовы сделать решительный шаг и установить набор расширенных инструментов для опытных пользователей Microsoft. Я говорю о PowerToys, бесплатной Приложение для Windows, которое Microsoft изначально запускала вместе с Windows 95, чтобы предоставить опытным пользователям больше инструментов для управления Windows. Хотя ни один из этих инструментов вряд ли будет иметь решающее значение для вашей повседневной работы, они могут многое сделать для оптимизации вашего рабочего процесса и устранения мелких неприятностей. В этом руководстве я покажу вам, как легко получить PowerTools и начать использовать его для улучшения вашей работы с Windows 11. Ниже я расскажу вам, как настроить и запустить PowerToys на вашем ПК, и приведу несколько примеров. того, что вы можете сделать с ним.
Как получить PowerToys в Windows 11
- Доступ к Магазину Майкрософт
- Найдите и загрузите Microsoft PowerToys
- Запустите PowerToys и начните работу
- Используйте свои новообретенные возможности Windows
Читайте дальше, чтобы получить подробные инструкции для каждого шага.
1. Получите доступ к Магазину Microsoft
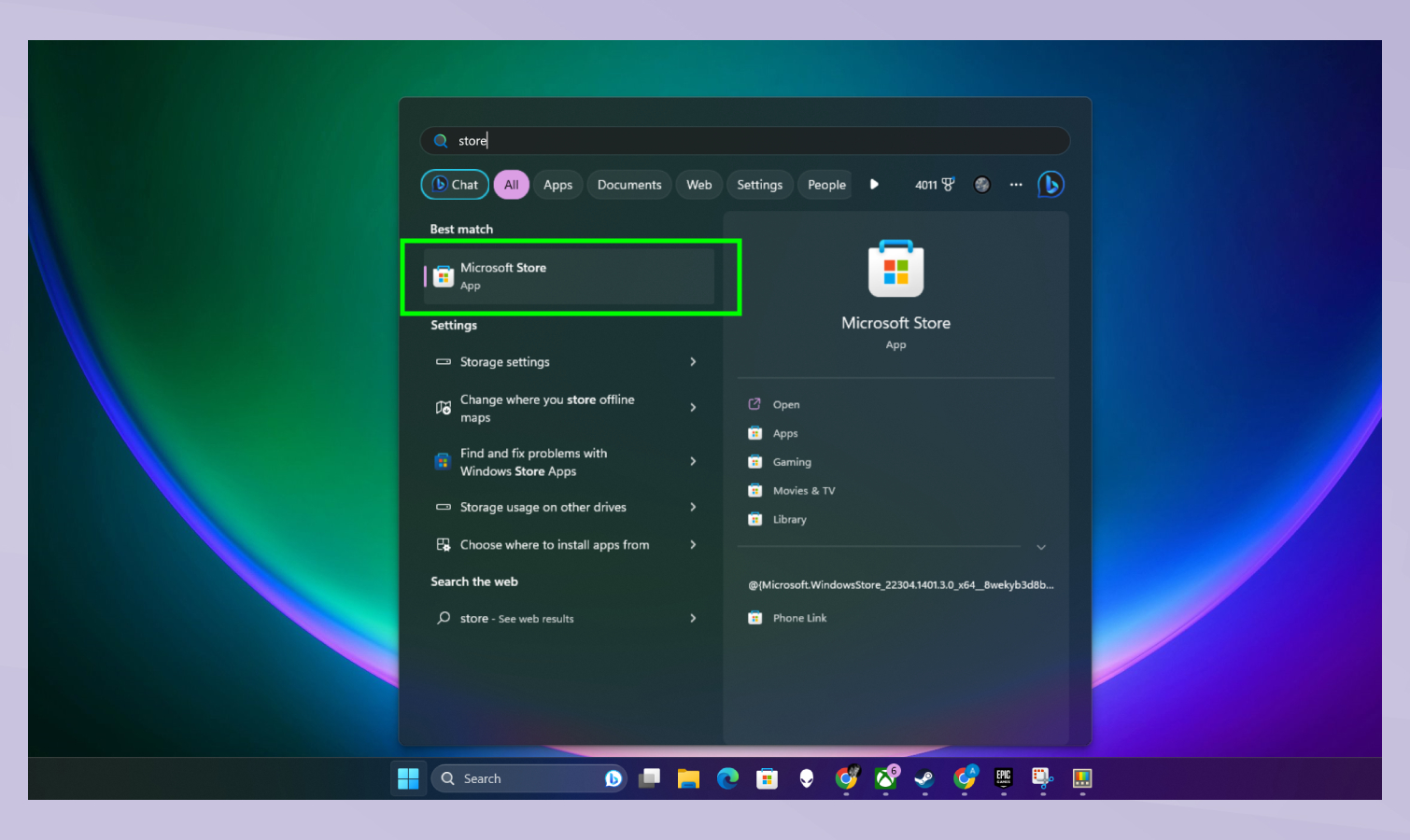
(Изображение: © Future) Вы можете получить Microsoft PowerToys несколькими различными способами, но с появлением Магазина Windows у вас теперь есть самый быстрый вариант. Просто откройте Магазин Microsoft, либо щелкнув значок Магазина на панели задач Windows, либо нажав Пуск и набрав Магазин — вы запустите Магазин Windows, когда он появится в результатах поиска.
2. Найдите и загрузите Microsoft PowerToys.
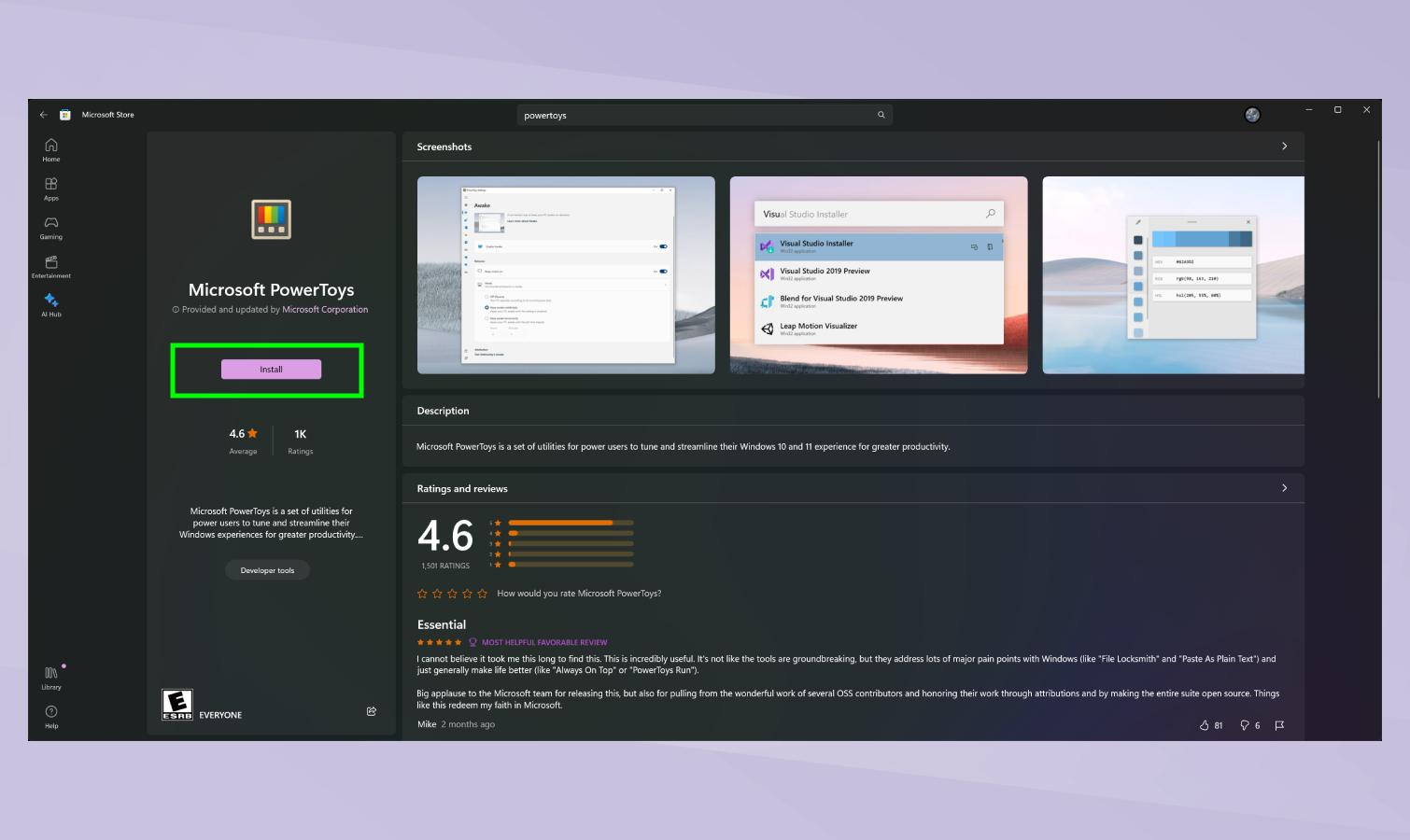
(Изображение: © Future) Как только вы окажетесь в Магазине Windows, просто найдите PowerToys и нажмите Microsoft PowerToys в результатах поиска. Затем нажмите большую кнопку «Установить».
3. Запустите PowerToys и приступайте к работе
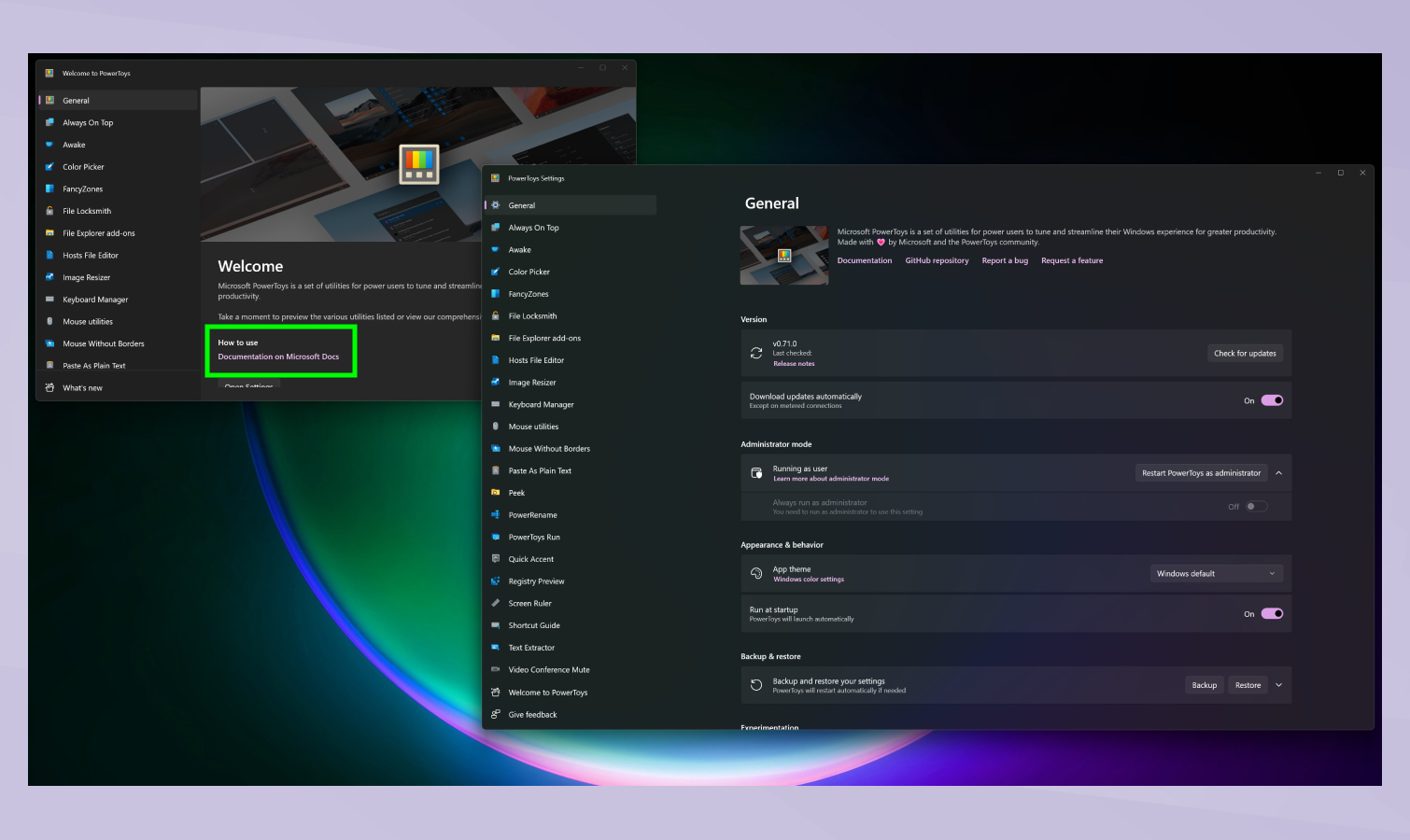
(Изображение: © Future) После завершения установки PowerToys должен немедленно запуститься. Если его нет (или если вы хотите найти его позже), вы можете запустить его самостоятельно. Просто нажмите «Пуск» и введите PowerToys, а затем щелкните приложение PowerToys в результатах поиска. Когда PowerToys откроется, вы увидите приветственное сообщение со ссылкой на документацию по использованию PowerToys, так как оно включает более 20 утилит, которые помогут вам в работе. настроить контроль над вашим ПК. Это слишком много, чтобы приводить их здесь, но Microsoft хорошо объясняет, как все они работают в своей документации, поэтому я рекомендую вам прочитать документацию Microsoft о том, как использовать PowerToys, прежде чем углубляться в нее.
4. Используйте свои новообретенные возможности Windows
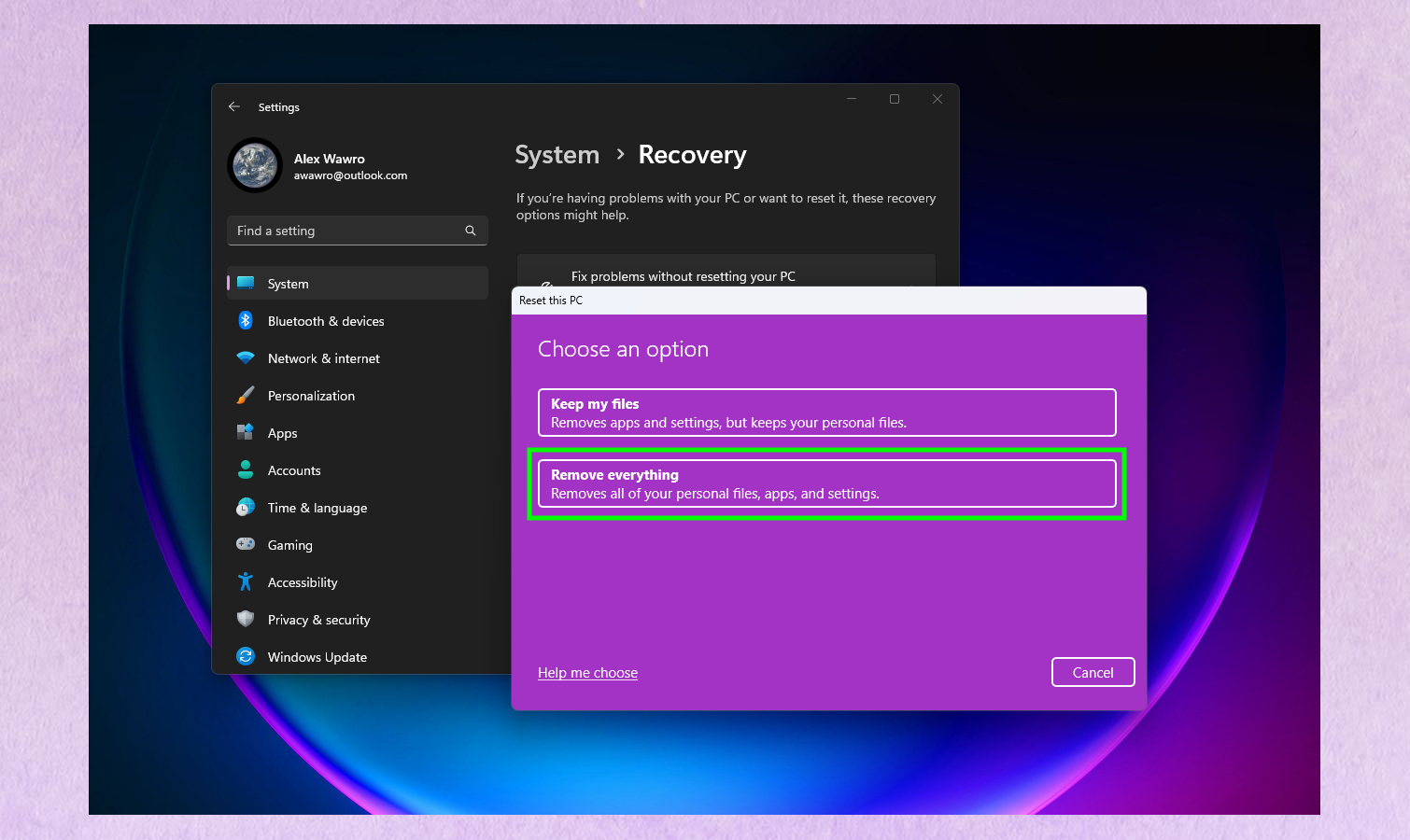
(Изображение: © Future) Поздравляем, вы стали пользователем PowerToys! Теперь все, что осталось, — изучить свои новообретенные способности и решить, как их использовать. Вы можете использовать Always On Top (сочетание клавиш Windows + Ctrl + T), чтобы закрепить окно, чтобы оно всегда было видно поверх всего остального на рабочем столе, или вы можете использовать Quick Accent, чтобы сделать ввод символов с диакритическими знаками таким же простым, как нажатие и удержание клавиши , точно так же, как на вашем смартфоне. В качестве альтернативы вы можете включить функцию «Найти мышь», чтобы Windows 11 выделяла местоположение указателя мыши всякий раз, когда вы встряхиваете мышь, или вы можете включить «Мышь без границ», чтобы использовать одну и ту же клавиатуру и мышь для перетаскивания файлов. на нескольких ПК с Windows в одной локальной сети, подобно тому, как технология Apple Universal Control позволяет использовать одну и ту же мышь на Mac и iPad. Если вы выполнили описанные выше шаги, теперь у вас есть набор инструментов Windows 11, которые дают вам редкий контроль над работой вашего ПК. Потратьте некоторое время, чтобы поиграть с утилитами в PowerToys и посмотреть, что они могут сделать для вас — я думаю, вы будете приятно удивлены тем, сколько пользы вы можете получить от бесплатного приложения Microsoft. Чтобы получить дополнительную справку по Windows 11, узнайте, как перезагрузите Windows 11, как делать снимки экрана в Windows 11 и как перемещать панель задач в Windows 11. Лучшие предложения клавиатур на сегодняшний день






