Как создавать совместные плейлисты в Apple Music
Научившись создавать совместные плейлисты Apple Music, вы сможете делиться плейлистами с друзьями и семьей. Доступная в iOS 17.2, которая в настоящее время находится в стадии бета-тестирования, но скоро будет доступна и на последних моделях iPhone, новая функция работает по тому же принципу, что и общие плейлисты Spotify: двое или более друзей могут добавлять, удалять, изменять порядок песен и делиться ими в общем плейлисте. Это замечательно, например, когда у вас приближается вечеринка, поскольку все ваши друзья могут добавлять песни, которые хотят услышать. Это замечательное, очень востребованное дополнение к Apple Music, его очень легко освоить и освоить, но для этого потребуется каждый может оформить подписку и использовать последнюю версию приложения. Однако после создания совместного плейлиста вы можете полностью контролировать его. Вы можете решить, кто присоединится к вашему плейлисту и даже когда вы хотите, чтобы он закончился. Итак, давайте посмотрим, как создавать совместные плейлисты Apple Music.
Как создавать совместные плейлисты Apple Music
Вам понадобится iOS 17.2, которая в настоящее время находится в стадии бета-тестирования. Мы можем показать вам, как включить бета-обновления на iPhone, если вы не знаете, как их получить.
1. Перейти к плейлисту
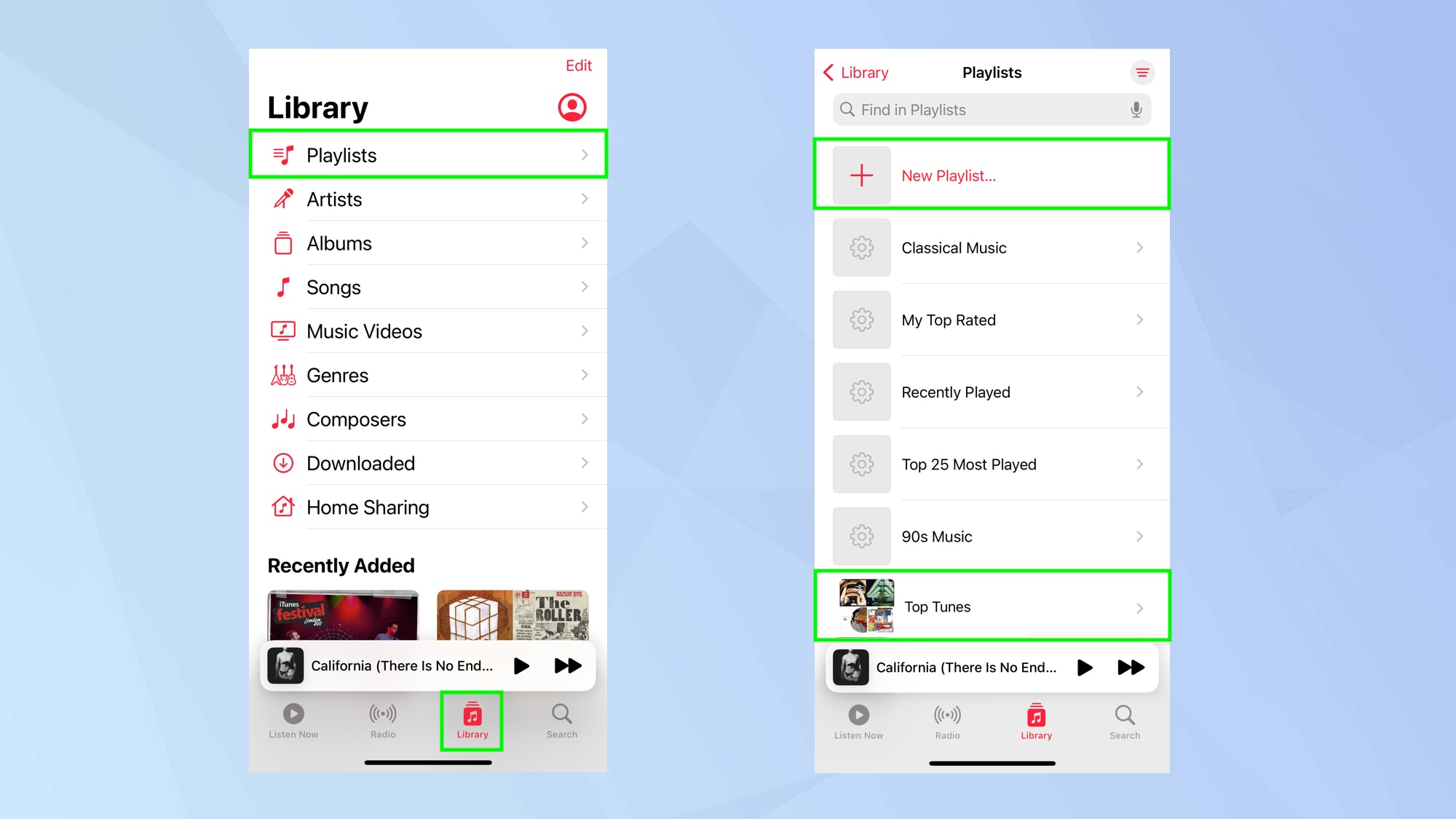
(Изображение: © Future) Прежде всего, создайте новый плейлист (для этого коснитесь вкладки «Библиотека», выберите «Плейлисты» и нажмите «Новый плейлист») или откройте существующий плейлист.
2. Выберите многоточие

(Изображение: © Future) Теперь либо нажмите кнопку «Совместная работа», либо коснитесь значка с многоточием в правом верхнем углу экрана и выберите «Совместная работа».
3. Пригласите друзей
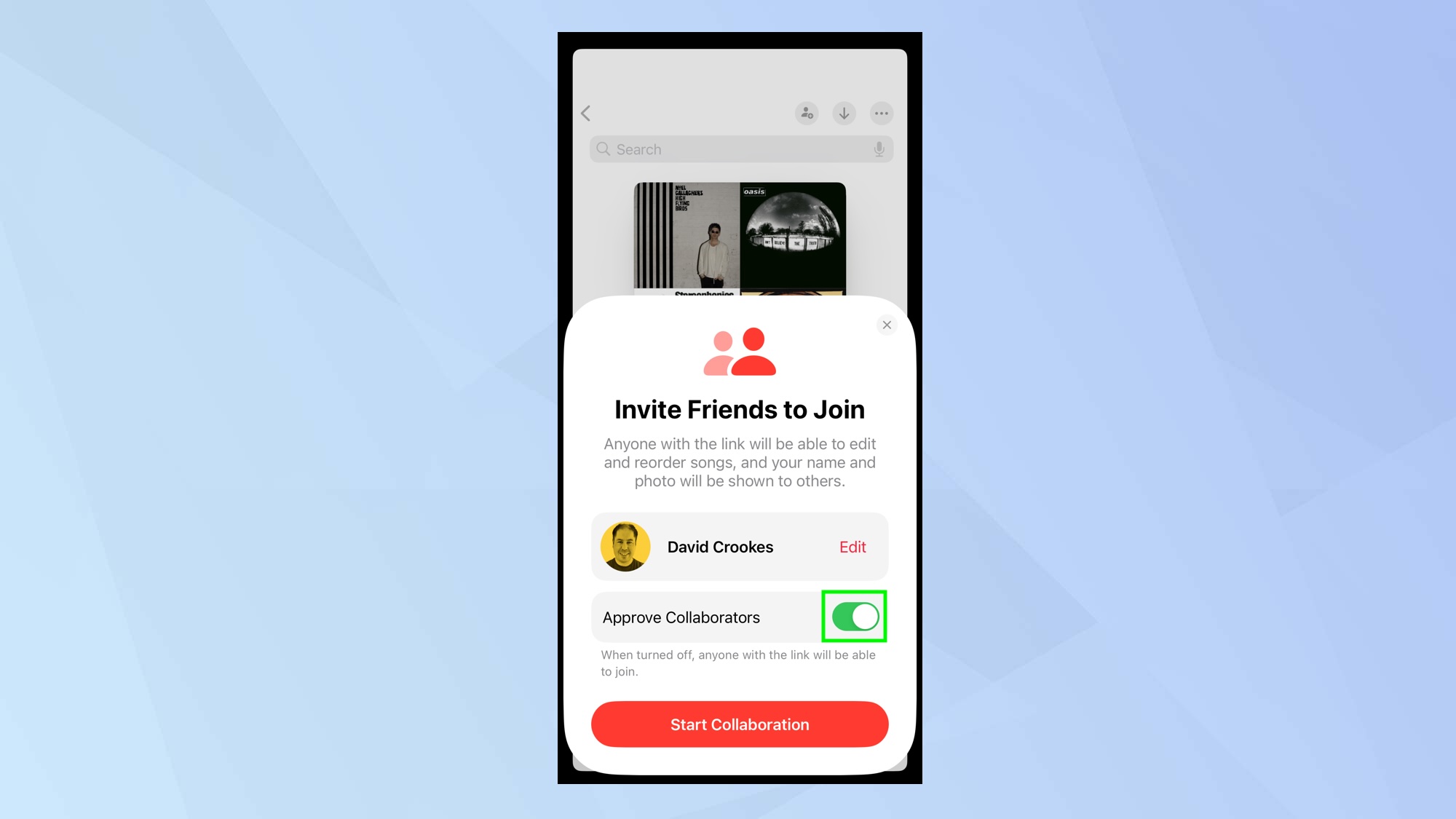
(Изображение: © Future) Вы сможете создать ссылку на свой плейлист, чтобы друзья могли его просматривать и редактировать. Если вы хотите полностью контролировать, кто может присоединиться к вашему плейлисту, включите параметр «Одобрить соавторов» (чтобы он стал зеленым). Это означает, что любой, кто случайно наткнется на вашу ссылку, не сможет автоматически получить доступ.
4. Измените свой имидж
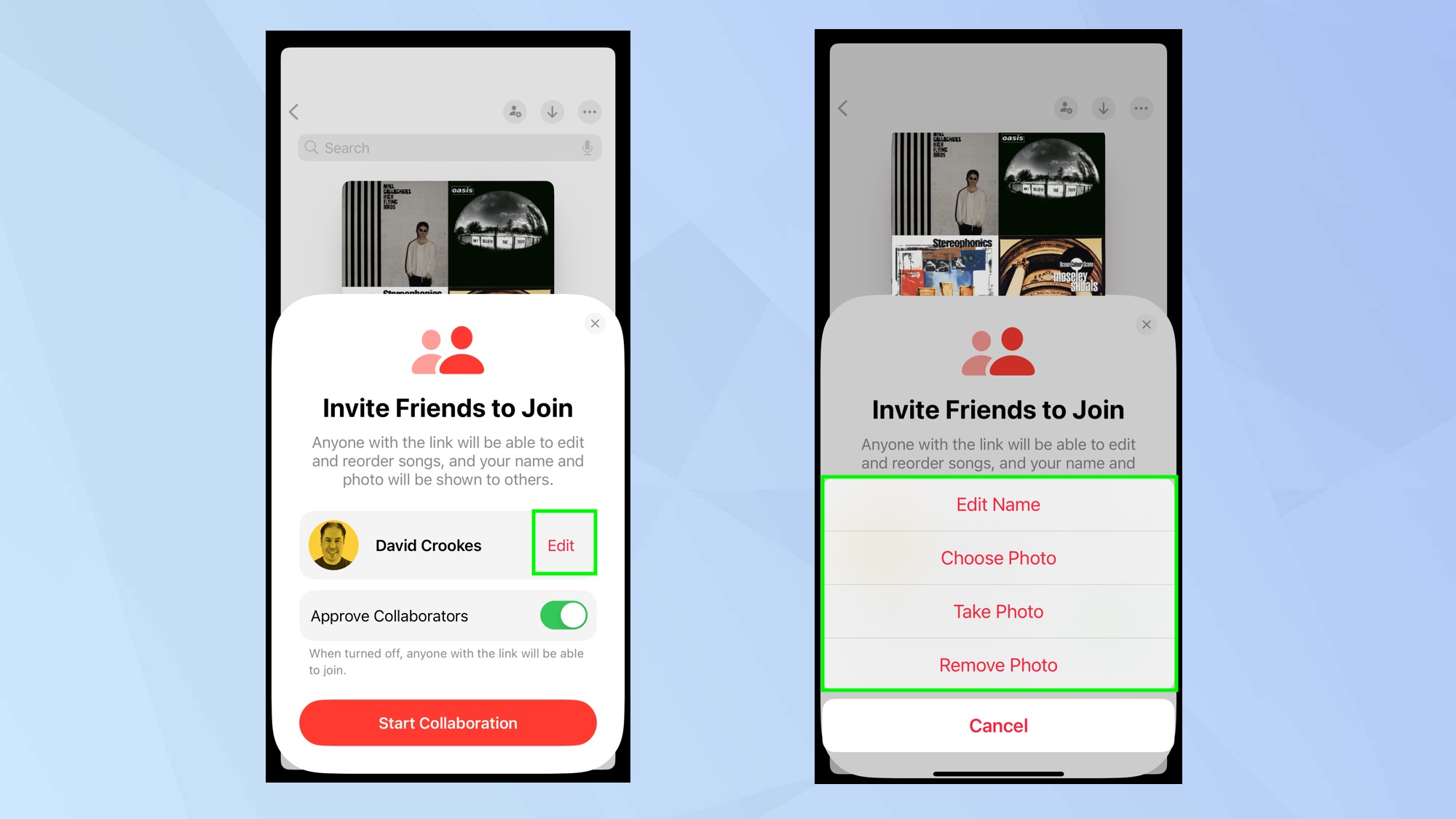
(Изображение: © Future) Вы также можете нажать «Изменить» рядом со своим именем. Это позволит вам изменить свое имя и фотографию. Просто нажмите «Изменить имя» или выберите «Выбрать фото». Вы можете сделать новый снимок, нажав «Сделать фото», а также нажать «Удалить фото», если текущее изображение вам не нравится.
5. Начните сотрудничество
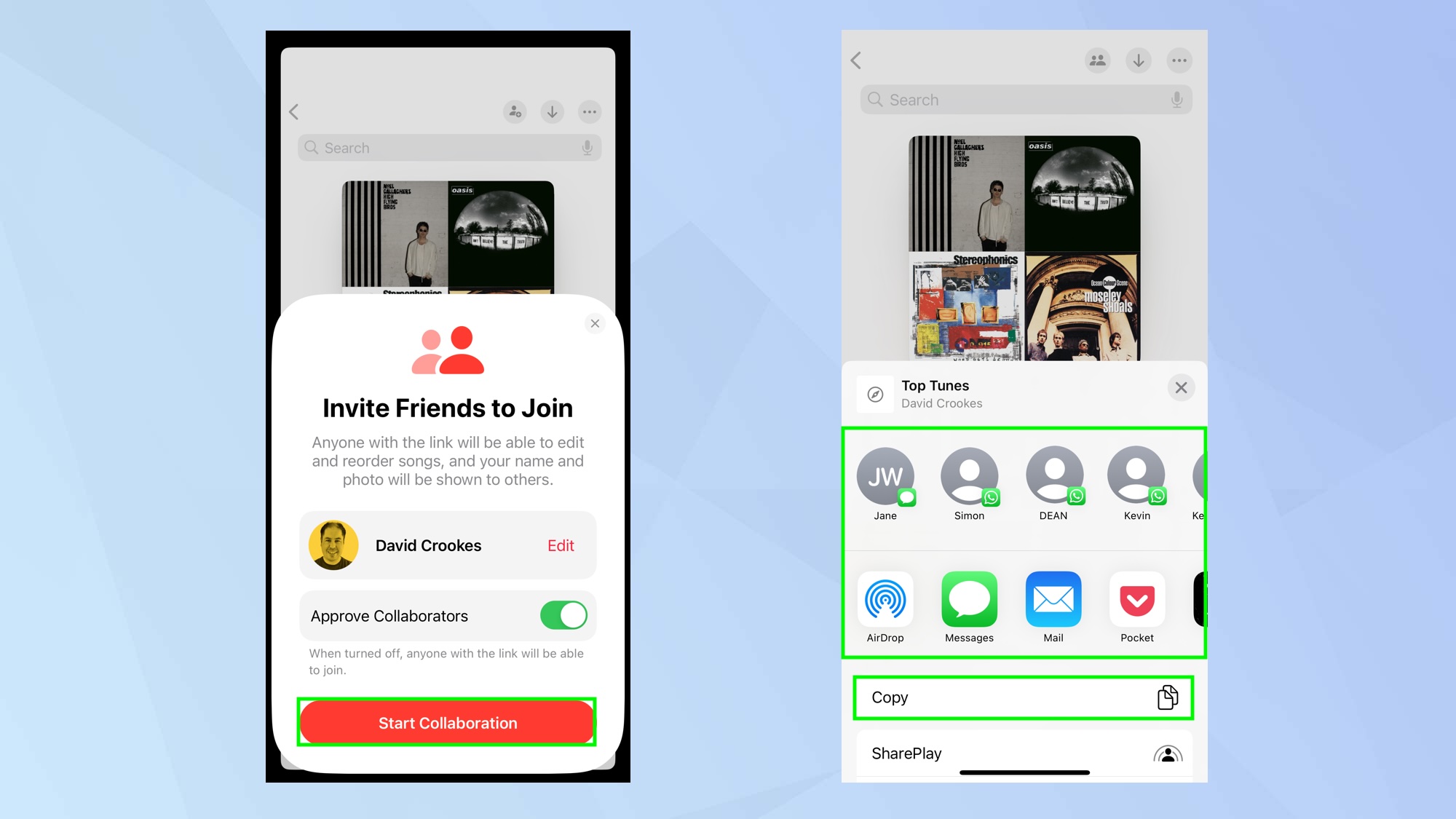
(Изображение: © Future) Когда вы будете готовы, нажмите «Начать совместную работу». Затем вы попадете на экран общего доступа, который позволит вам отправить ссылку через сообщения, почту, AirPlay и многими другими способами. Вы также можете скопировать ссылку для последующей вставки.
6. Управляйте сотрудничеством
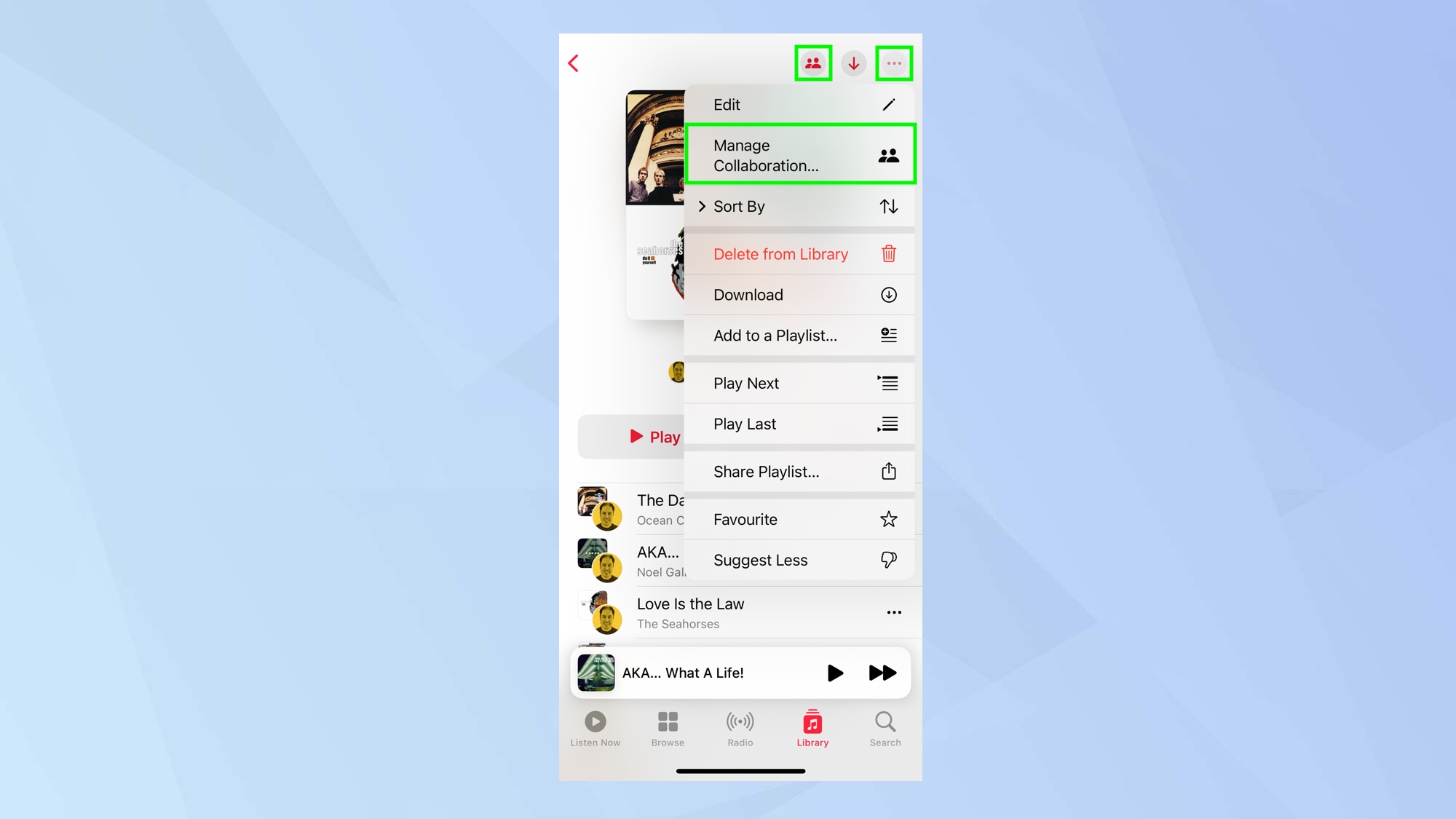
(Изображение: © Future) Вы сохраняете контроль над своим плейлистом, поэтому, если вы хотите внести изменения, снова нажмите кнопку «Совместная работа» или коснитесь значка с многоточием и выберите «Управление совместной работой».
7. Внесите поправки
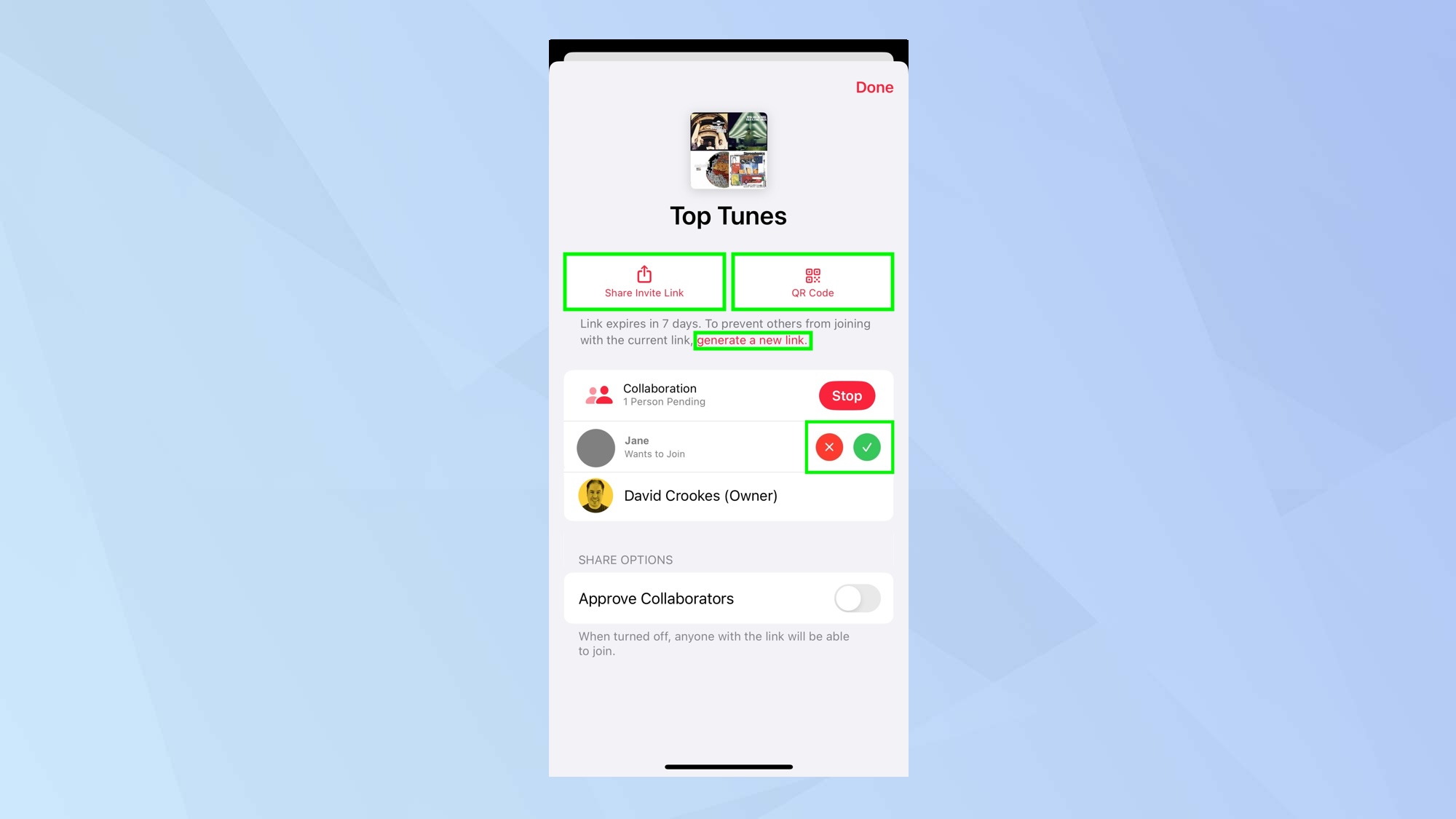
(Изображение: © Future) В любом случае вы сможете просматривать, кто имеет доступ к вашему плейлисту, одобрять запросы на присоединение (нажмите X или установите галочку) и удалять людей (проведите пальцем влево по имени человека и нажмите «Удалить»). Вы также можете нажать QR-код, если хотите создать сканируемый QR-код, который люди смогут использовать для присоединения к вашему плейлисту, или нажать «Поделиться ссылкой для приглашения», чтобы предоставить доступ еще большему количеству людей. И вы также можете выбрать «Создать новую ссылку». Это пригодится, если вы подозреваете, что ваша предыдущая ссылка слишком широко распространена. После создания новой ссылки любой, кто воспользуется предыдущей ссылкой, не сможет присоединиться. Когда закончите, нажмите «Готово».
8. Прекратите сотрудничество
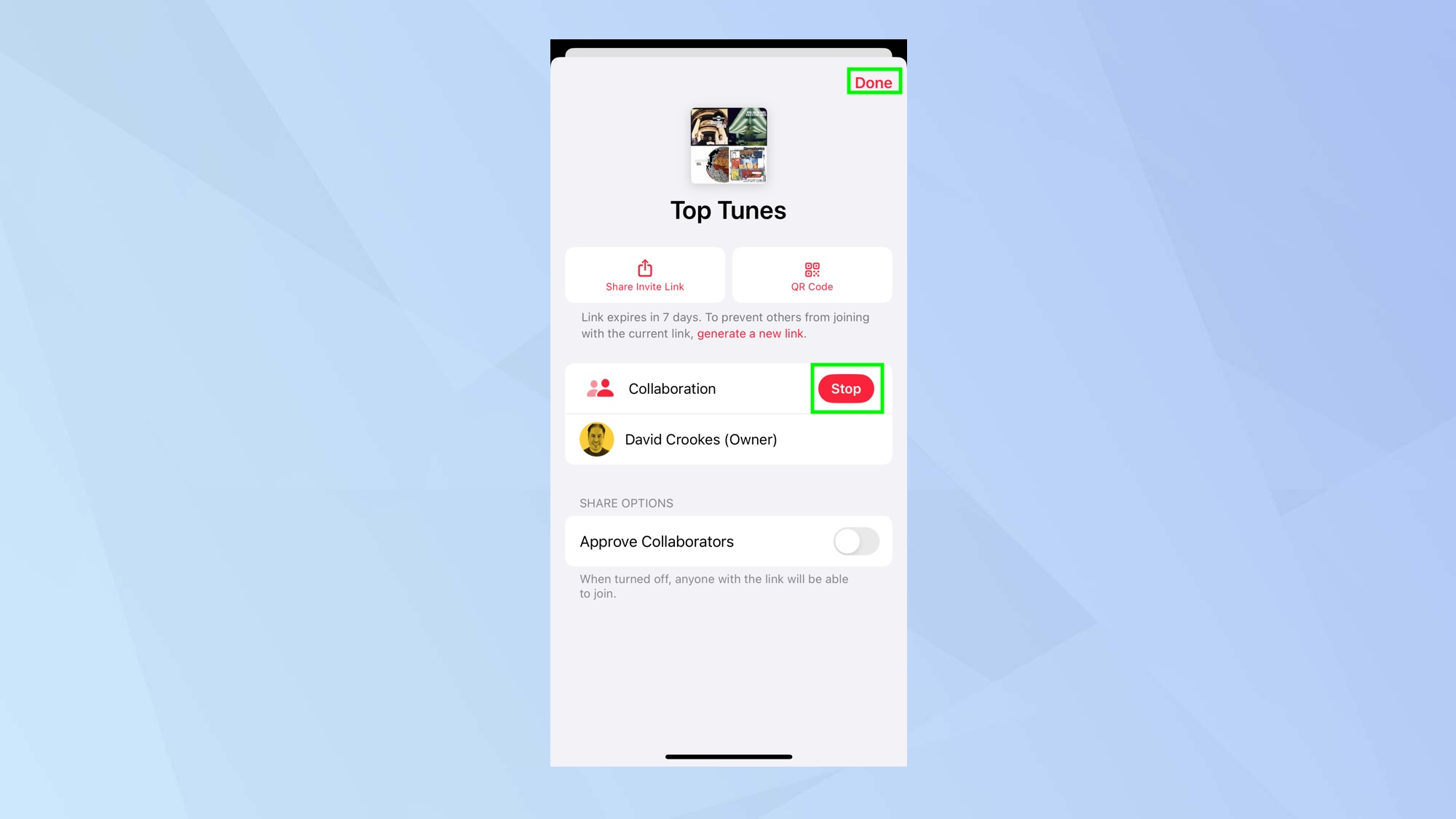
(Изображение: © Future) Если вы хотите завершить совместный плейлист, нажмите кнопку «Совместная работа» или коснитесь значка с многоточием и выберите «Управление совместной работой». Затем выберите «Стоп» рядом со своим плейлистом. Нажмите Готово. И вот. Теперь вы знаете, как создавать совместные плейлисты Apple Music. Вы также можете узнать, как использовать Apple Sing на iPhone или найти треки Spatial Audio в вашей медиатеке Apple Music. Почему бы не узнать, как загрузить Apple Music на Chromecast с помощью Google TV? И узнайте, как отключить историю прослушивания в Apple Music.
Другие материалы из «Путеводителя Тома»
Лучшие предложения Apple Music на сегодняшний день






