Как создать собственные значки на рабочем столе Windows 11
Создание пользовательских значков на рабочем столе Windows 11 довольно просто, а изменение ярлыков может сделать ваш рабочий стол более личным. Хорошая новость заключается в том, что довольно легко создавать собственные ярлыки на рабочем столе не только для лучших компьютерных игр, но и для более или менее любого приложения. или программа, которая использует исполняемый файл. В прошлом мне удавалось создавать пользовательские значки на рабочем столе с помощью ICO конвертировать. Хотя, очевидно, есть и другие сайты, которые позволят вам создавать собственные файлы ICO, я считаю, что этот бесплатный является самым простым и надежным в использовании. Ниже я расскажу вам, как создавать собственные значки на рабочем столе Windows 11.
Как создать собственные значки на рабочем столе Windows 11
- Выберите изображение, которое хотите использовать в качестве нового значка на рабочем столе.
- Посетите ICO Convert, затем загрузите свое изображение
- Обрежьте изображение с помощью инструмента «Щелкни и перетащи».
- Выберите стиль для своей иконки
- Выберите формат и размер значка
- Преобразуйте файл ICO, а затем загрузите его.
- Вернитесь к значку на рабочем столе и замените его новым файлом ICO.
Читайте дальше, чтобы увидеть полные иллюстрированные инструкции для каждого шага.
1. Выберите изображение, которое хотите использовать в качестве нового значка на рабочем столе.

(Изображение: © Future) Хотя вы можете использовать готовые пользовательские значки (при условии, что они были помечены для бесплатного и добросовестного использования), для этого руководства я использую фотографию своей собаки, так как я хотел бы, чтобы она была очень конкретной. изображение для моего нового значка на рабочем столе. Чтобы убедиться, что изображение совместимо с ICO Convert, сохраните его как файл PNG, JPG или BMP.
2. Посетите ICO Convert и загрузите свое изображение.
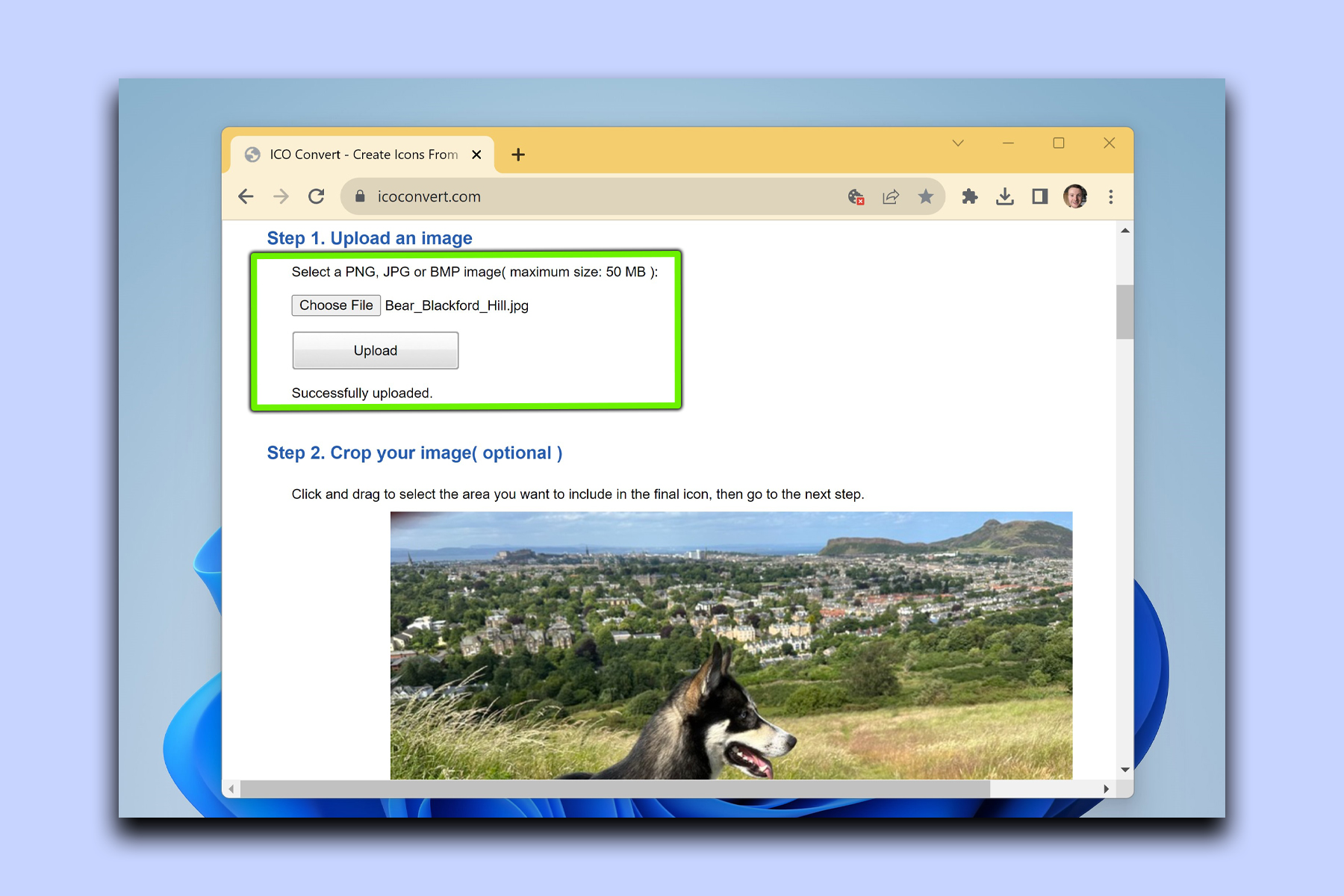
(Изображение: © Future) После того, как вы сохранили свое изображение, перейдите к ICO конвертировать — это сайт, который мы собираемся использовать для преобразования вашего изображения в файл ICO. Оказавшись там, нажмите кнопку «Выбрать файл» и загрузите изображение.
3. Обрежьте изображение с помощью инструмента «Щелкни и перетащи».
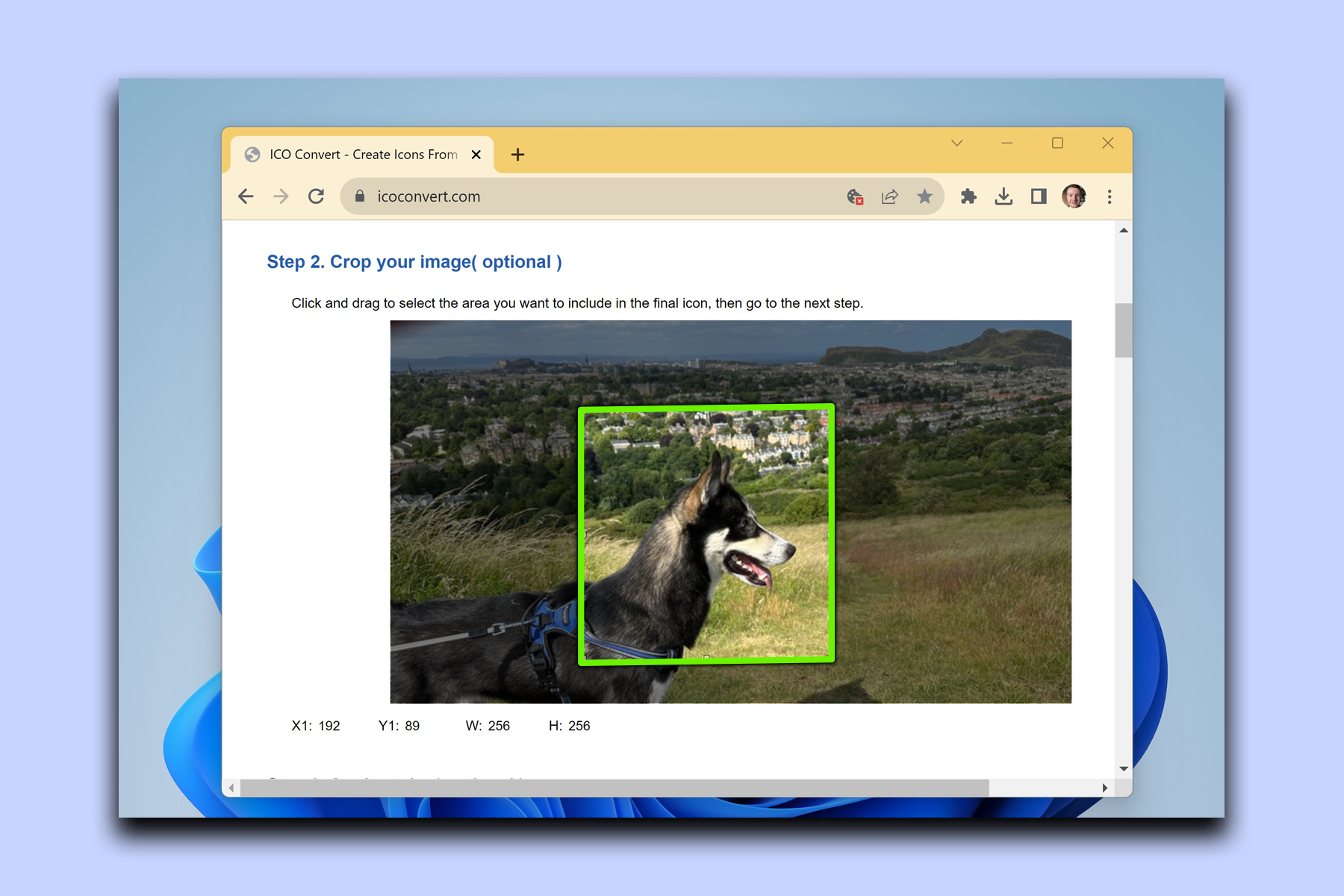
(Изображение: © Future) Используйте инструмент «щелкните и перетащите» на сайте, чтобы обрезать часть изображения, которой вы хотите, чтобы был окончательный значок. В идеале измерьте до 256 x 256 в пикселях — встроенный инструмент ICO Convert удобно сообщает вам точный размер выбранной области, когда вы настраиваете обрезку.
4. Выберите стиль для своей иконки
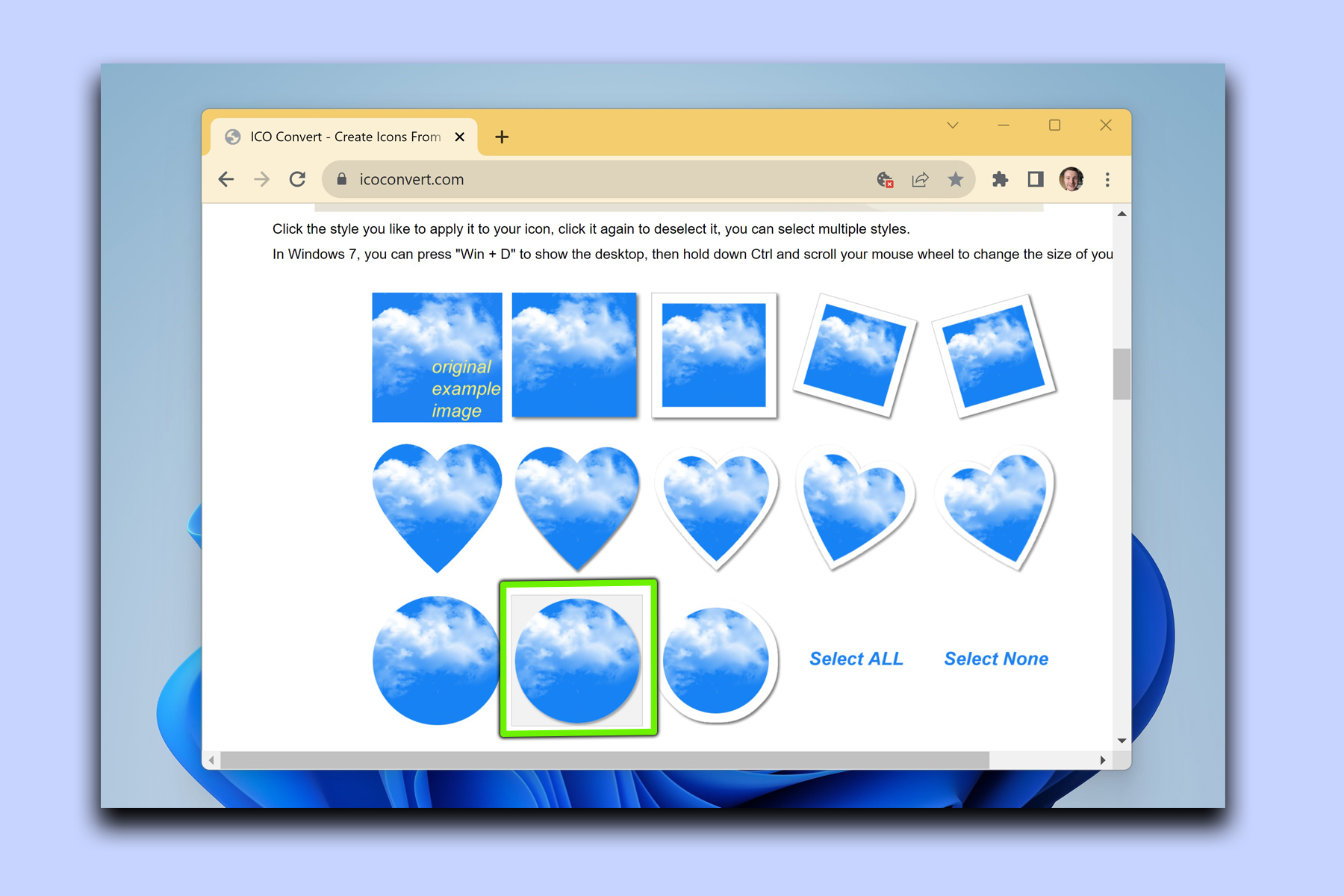
(Изображение: © Future) ICO Convert дает вам возможность применять различные стили к значку на рабочем столе. Прокрутите до раздела «Применить стили» и выберите понравившийся дизайн. Вы можете выбрать традиционный квадратный дизайн иконки, но для этого руководства я выберу круглую иконку с тенью.
5. Выберите формат и размер значка
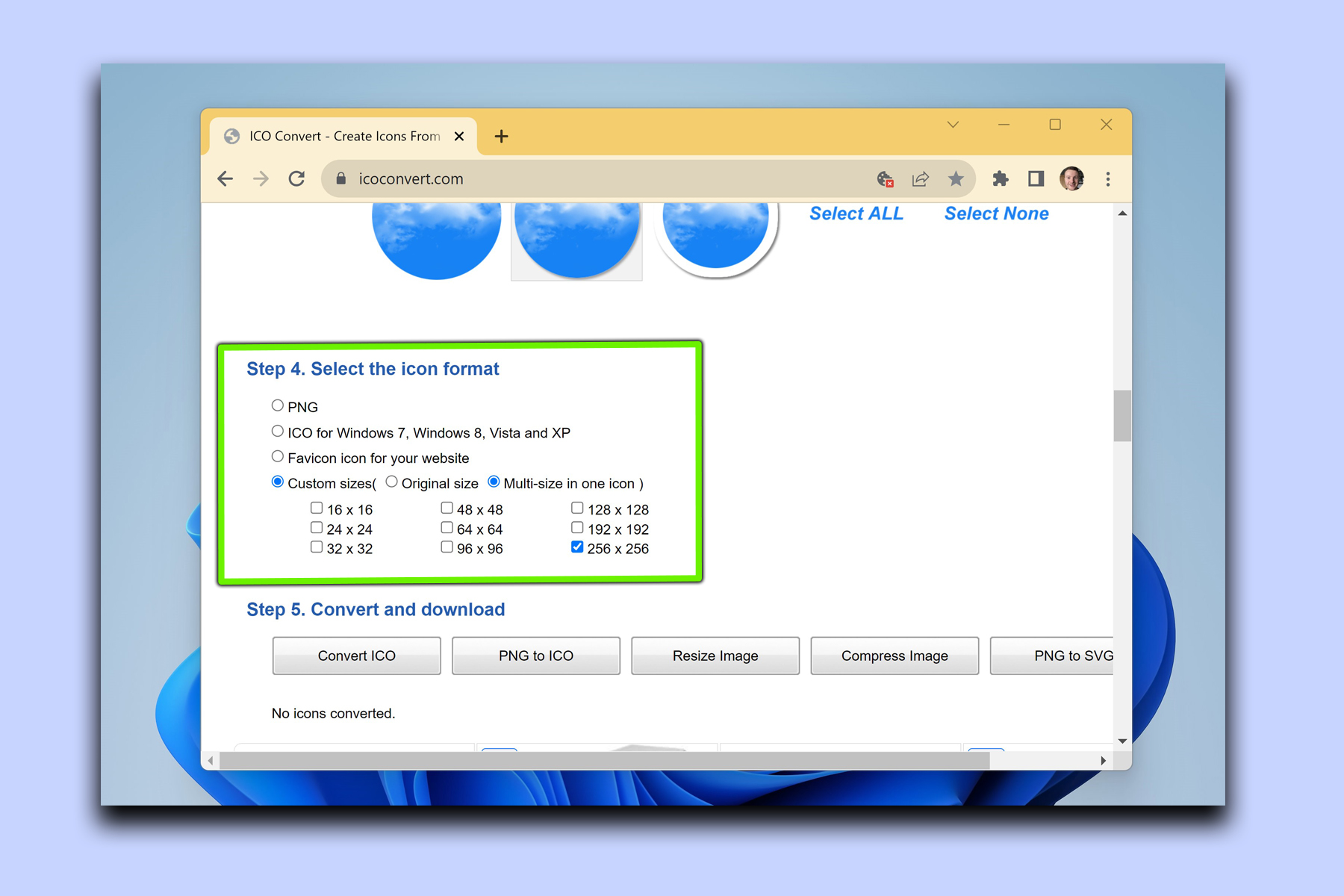
(Изображение: © Future) Затем прокрутите вниз до пункта «Выбор формата значка» и проверьте поля «Пользовательские размеры» и «Несколько размеров в одном значке», затем установите флажок «256 x 256».
6. Преобразуйте файл ICO, а затем загрузите его.
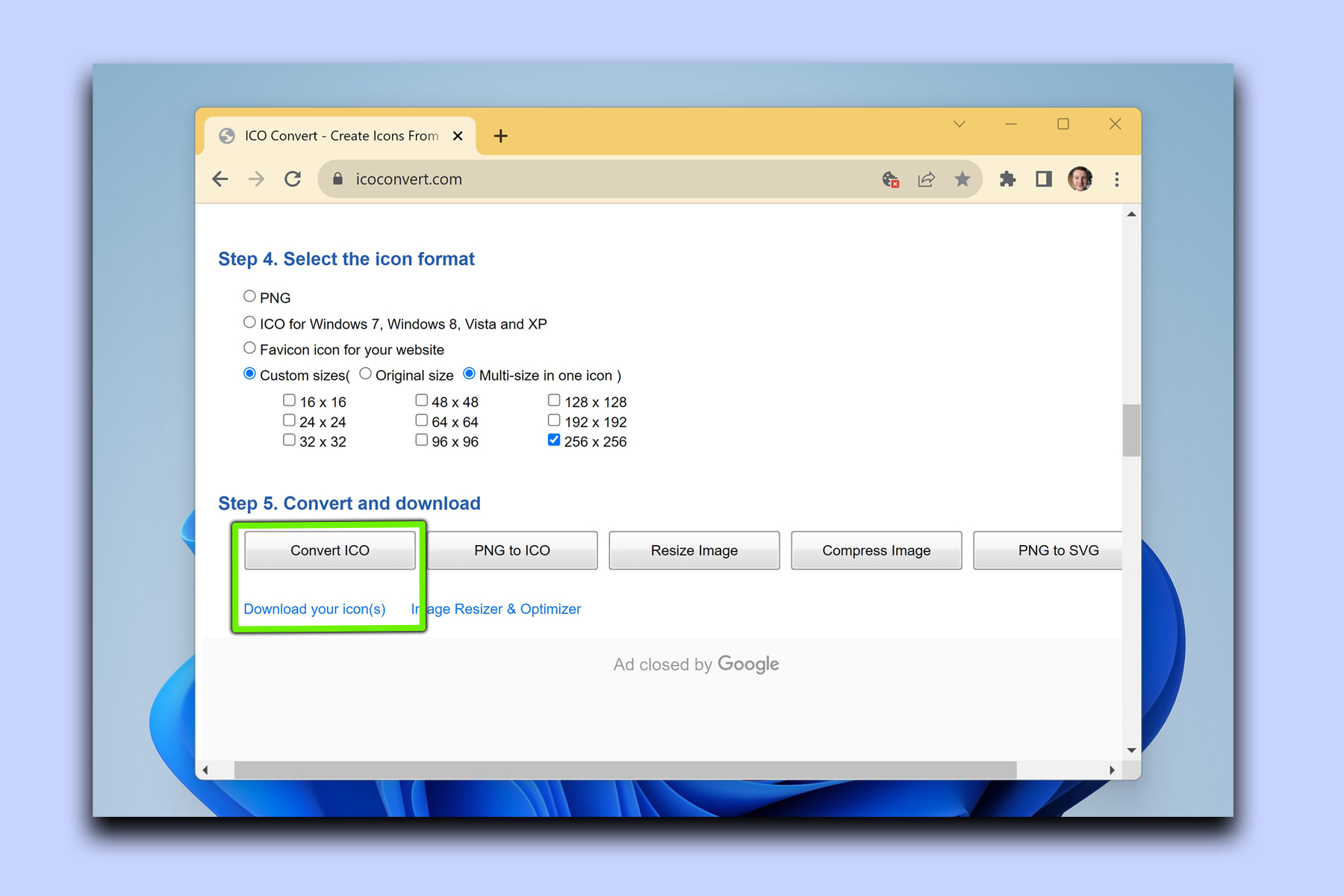
(Изображение: © Future) Теперь, когда вы установили точные размеры изображения, пришло время преобразовать его в файл ICO. Прокрутите вниз и нажмите Конвертировать ICO. Через несколько секунд щелкните появившуюся ссылку для загрузки, затем сохраните файл ICO в папке, которую легко найти на вашем ПК или ноутбуке.
7. Вернитесь на рабочий стол и измените значок
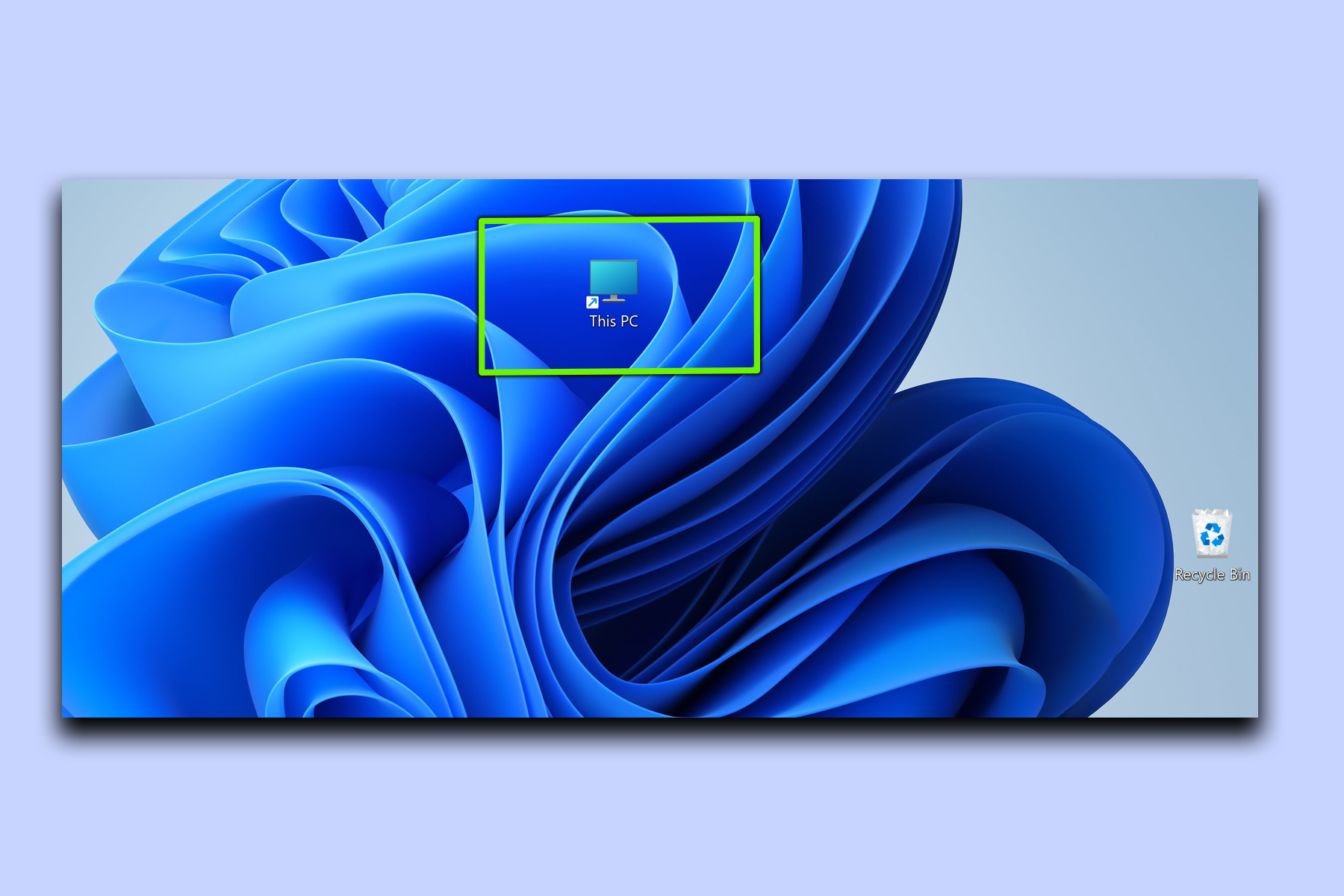
(Изображение: © Future) Вернитесь на рабочий стол, щелкните правой кнопкой мыши значок на рабочем столе, который вы хотите изменить, затем выберите «Изменить значок».
Теперь нажмите «Обзор» и найдите сохраненный файл ICO, затем выберите его и нажмите «Открыть».
Теперь вы вернетесь на вкладку «Изменить значок», поэтому нажмите «ОК» на выбранном файле и нажмите «Применить» в правом нижнем углу.
Ваш новый пользовательский значок рабочего стола появится на вашем рабочем столе.
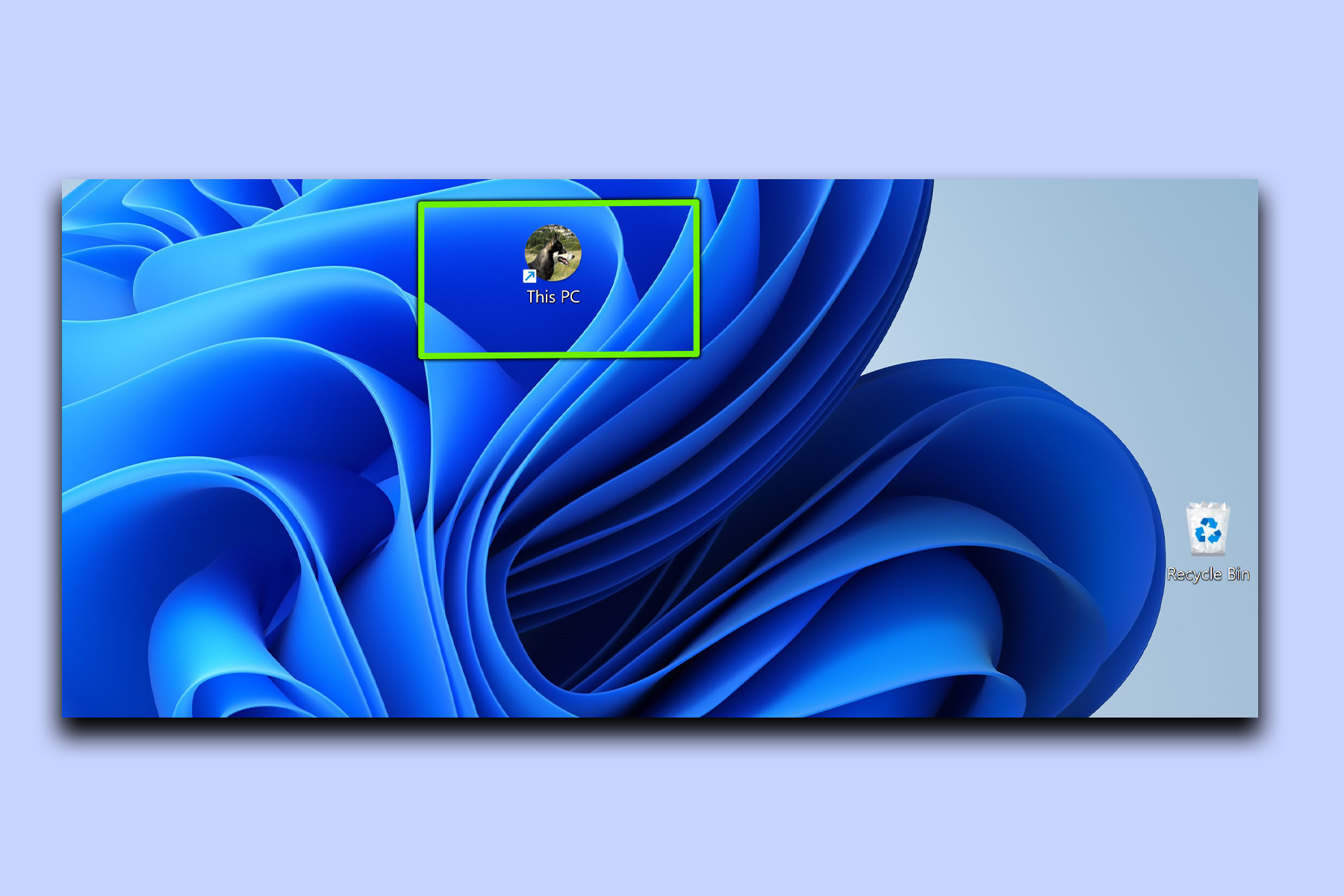 Это было довольно легко, не так ли? Я использовал приведенный выше пример изменения значка для ярлыка «Этот компьютер», но вы можете изменить значки для большинства ярлыков на рабочем столе; будь то ваша корзина или ярлык для одной из лучших игр Steam. Теперь, когда вы знаете, как создавать собственные значки на рабочем столе Windows 11, вы можете проявить творческий подход. Если вам нужна дополнительная помощь по Windows 11, узнайте, как перезапустить Windows 11, как делать снимки экрана в Windows 11 и как перемещать панель задач в Windows 11. Лучшие на сегодняшний день предложения Windows 11
Это было довольно легко, не так ли? Я использовал приведенный выше пример изменения значка для ярлыка «Этот компьютер», но вы можете изменить значки для большинства ярлыков на рабочем столе; будь то ваша корзина или ярлык для одной из лучших игр Steam. Теперь, когда вы знаете, как создавать собственные значки на рабочем столе Windows 11, вы можете проявить творческий подход. Если вам нужна дополнительная помощь по Windows 11, узнайте, как перезапустить Windows 11, как делать снимки экрана в Windows 11 и как перемещать панель задач в Windows 11. Лучшие на сегодняшний день предложения Windows 11






