Как создать раздел диска в Windows
Знание того, как разбить диск в Windows 11, имеет основополагающее значение для максимально эффективного использования вашего компьютера. Разделы диска могут поднять ваш компьютер с Windows на совершенно новый уровень организации. Раздел диска — это, по сути, сегментированный раздел физического жесткого или твердотельного диска, рассматриваемый операционной системой как независимая единица. Думайте об этом как о цифровом разделителе, позволяющем аккуратно разделить ваш цифровой мир на части. Хотите ли вы оптимизировать производительность системы, облегчить организацию данных или повысить общую отказоустойчивость системы, это пошаговое руководство поможет вам настроить создайте виртуальный жесткий диск и создайте разделы. Узнайте, как секционирование может помочь вам оптимизировать управление данными, улучшить организацию системы и максимально эффективно использовать возможности хранения данных вашего компьютера.
Как создать раздел диска в Windows
В этом руководстве описываются как создание виртуального жесткого диска (VHD), так и шаги, необходимые для его разделения. Если у вас уже есть виртуальный жесткий диск и вы хотите сразу перейти к разбиению на разделы, перейдите к шагу 7.
1. Перейдите в Панель управления > Создание и форматирование разделов жесткого диска.
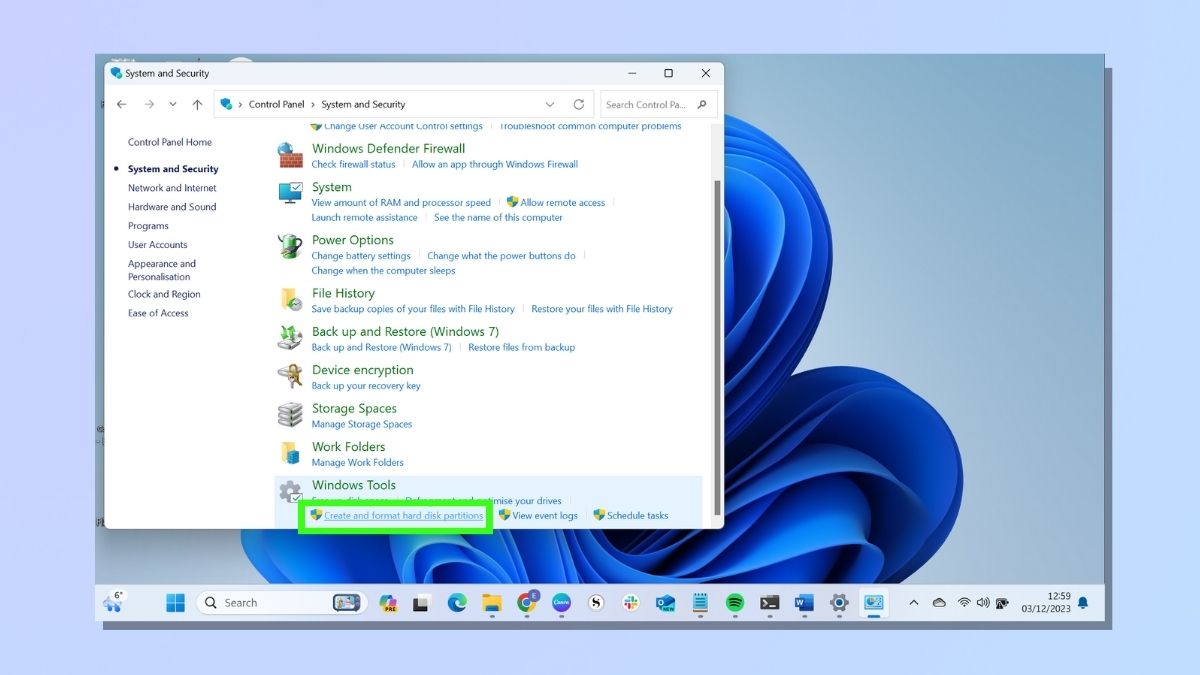
(Изображение: © Future) Чтобы приступить к созданию раздела диска, перейдите в панель управления Windows. Оттуда выберите Система и безопасность. На экране «Система и безопасность» в разделе «Инструменты Windows» выберите «Создать и отформатировать разделы жесткого диска».
2. Проверьте текущее управление дисками.
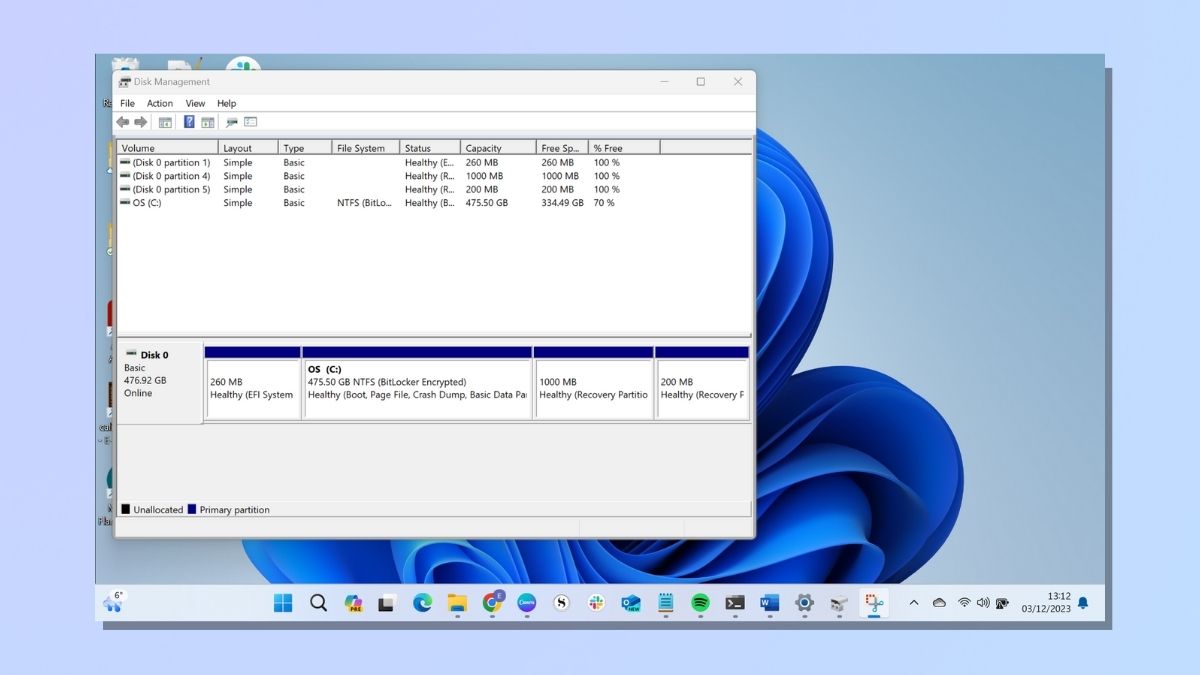
(Изображение: © Future) После этого вы увидите экран управления дисками. Здесь показаны все текущие разделы диска. Проверьте текущие разделы диска, чтобы узнать, какой диск вы хотите разбить. Как вы можете видеть на скриншоте выше, я еще не создал никаких новых разделов, поэтому отображается только диск 0, который является номером по умолчанию, присвоенным физическому диску.
3. Выберите требования к вашему виртуальному жесткому диску.

(Изображение: © Future) Выберите «Действие» на верхней панели инструментов и нажмите «Создать VHD (виртуальный жесткий диск»). Откроется окно «Создать и подключить виртуальный жесткий диск». Вам необходимо заполнить несколько разделов: 1. МестоположениеВам нужно будет указать, где будет храниться ваш VHD.2. Размер Вам также необходимо будет указать необходимый размер жесткого диска. Размер, который вам нужен, будет зависеть от того, для чего вы хотите использовать свой жесткий диск.3. Формат виртуального жесткого диска. У вас есть выбор из двух форматов: VHD и VHDX. VHDX — это более новый формат, который обычно считается превосходящим VHD из-за поддержки большего размера, большей устойчивости и дополнительных функций. Однако стоит отметить, что VHDX может быть несовместим с системами под управлением Microsoft 8 или более ранней версии, а также платформами виртуализации сторонних производителей.4. Тип виртуального жесткого диска. В качестве типа VHD можно выбрать фиксированный размер или динамически расширяемый. Когда вы создаете виртуальный жесткий диск фиксированного размера, весь объем дискового пространства выделяется во время создания. При динамически расширяемом диске файл виртуального жесткого диска начинается с небольшого размера и динамически увеличивается по мере добавления новых данных в виртуальную машину. Динамически расширяемые диски более гибки с точки зрения экономии физического дискового пространства, но производительность часто выше при использовании фиксированного размера. Если производительность и немедленное резервирование пространства имеют решающее значение, рекомендуется использовать фиксированный размер. Если вы хотите оптимизировать использование физического дискового пространства и готовы принять потенциальный компромисс с производительностью, вам могут подойти динамически расширяемые диски. После того, как вы выбрали свой вариант, нажмите «ОК».
4. Убедитесь, что ваш новый VHD появился.
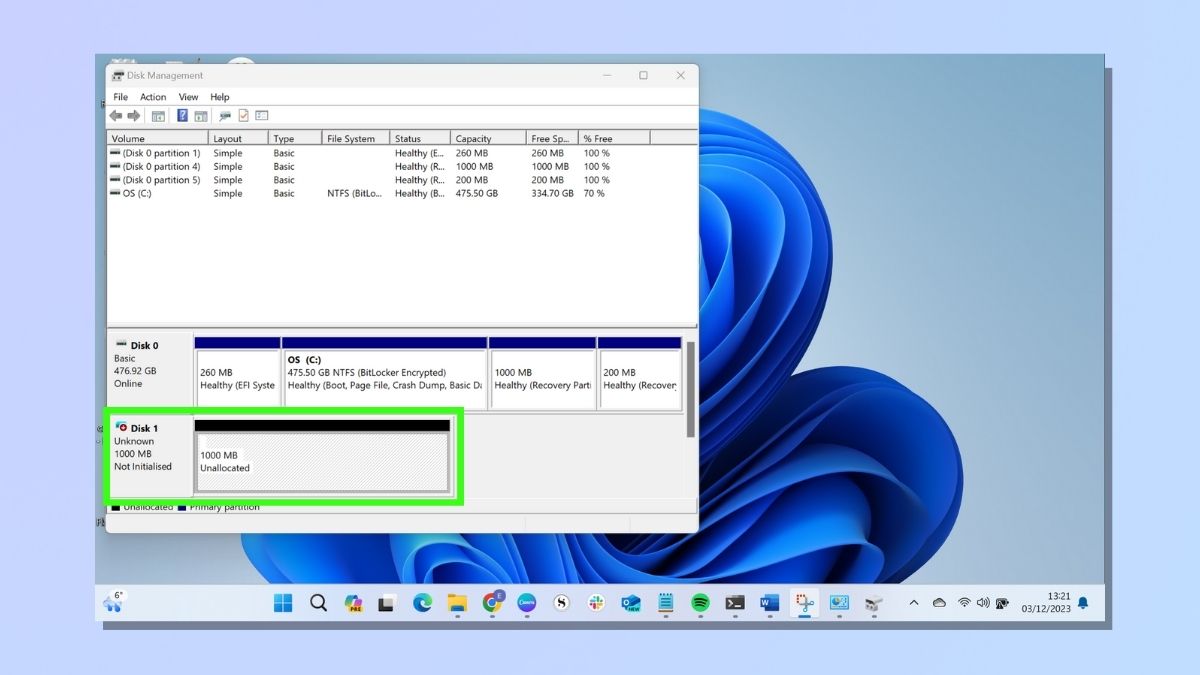
(Изображение: © Future) Убедитесь, что теперь ваш VHD виден в окне управления дисками. Вы должны это увидеть, хотя на этом этапе диск будет помечен как «Не инициализирован».
5. Инициализируйте свой VHD
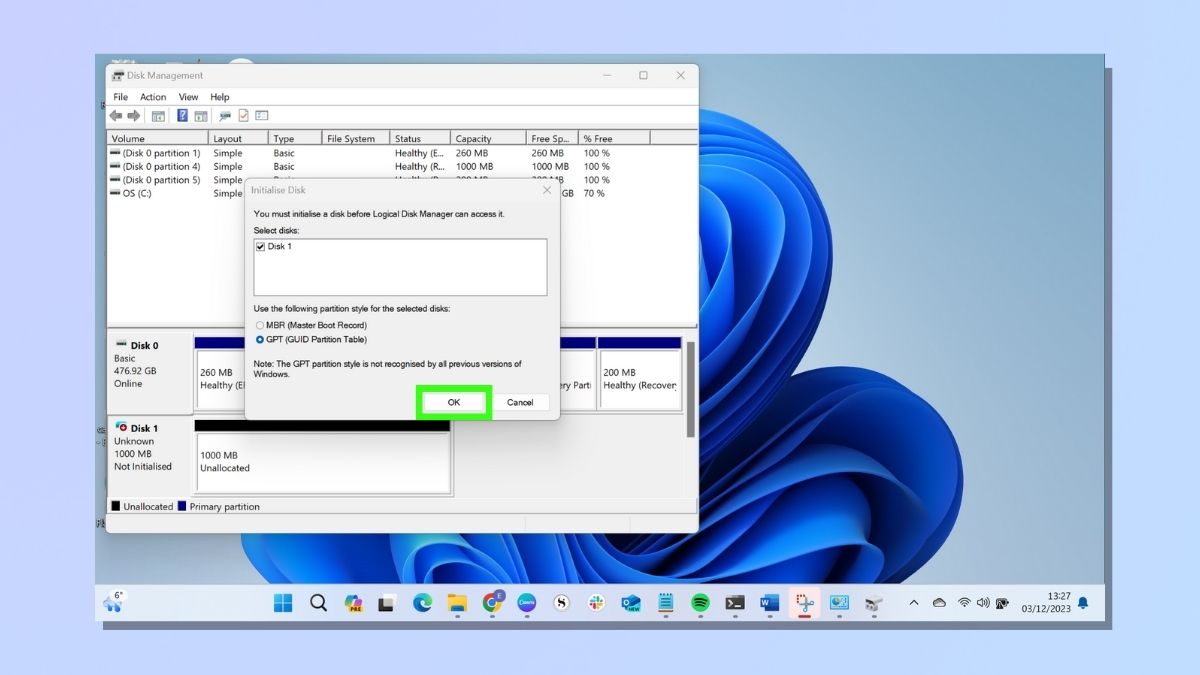
(Изображение: © Future) Щелкните правой кнопкой мыши имя нового виртуального жесткого диска и выберите «Инициализировать диск». Откроется окно «Инициализировать диск». Здесь вы можете выбрать стиль раздела, который хотите использовать, из двух вариантов: MBR (основная загрузочная запись) или GPT (таблица разделов GUID). GPT становится стандартом для современных систем, особенно тех, которые используют UEFI, благодаря его преимуществам с точки зрения поддержки размера, количества разделов и устойчивости структуры данных. Однако, если вы имеете дело со старой системой или вам требуется совместимость с устаревшими системами, MBR может оказаться более подходящим. Сделайте свой выбор и нажмите «ОК».
6. Убедитесь, что ваш VHD отображается как инициализированный.
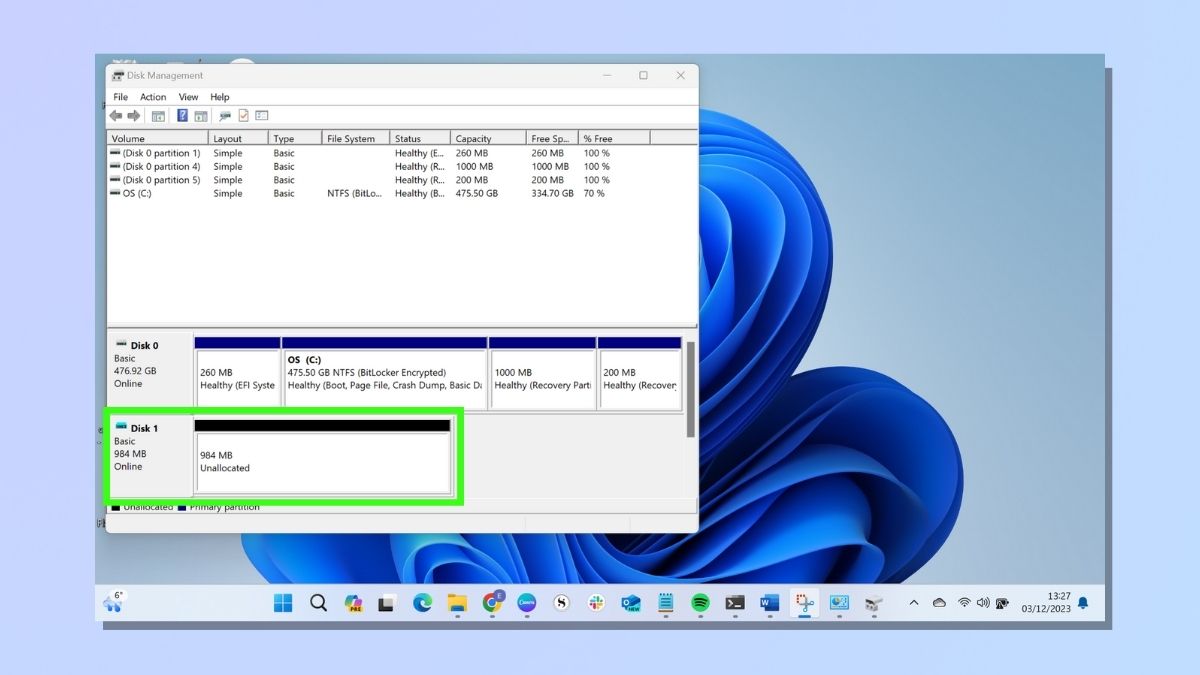
(Изображение: © Future) Теперь, когда вы завершили инициализацию, убедитесь, что ваш новый виртуальный жесткий диск больше не отображает сообщение «Не инициализирован» в окне управления дисками.
7. Разбейте и отформатируйте ваш VHD.
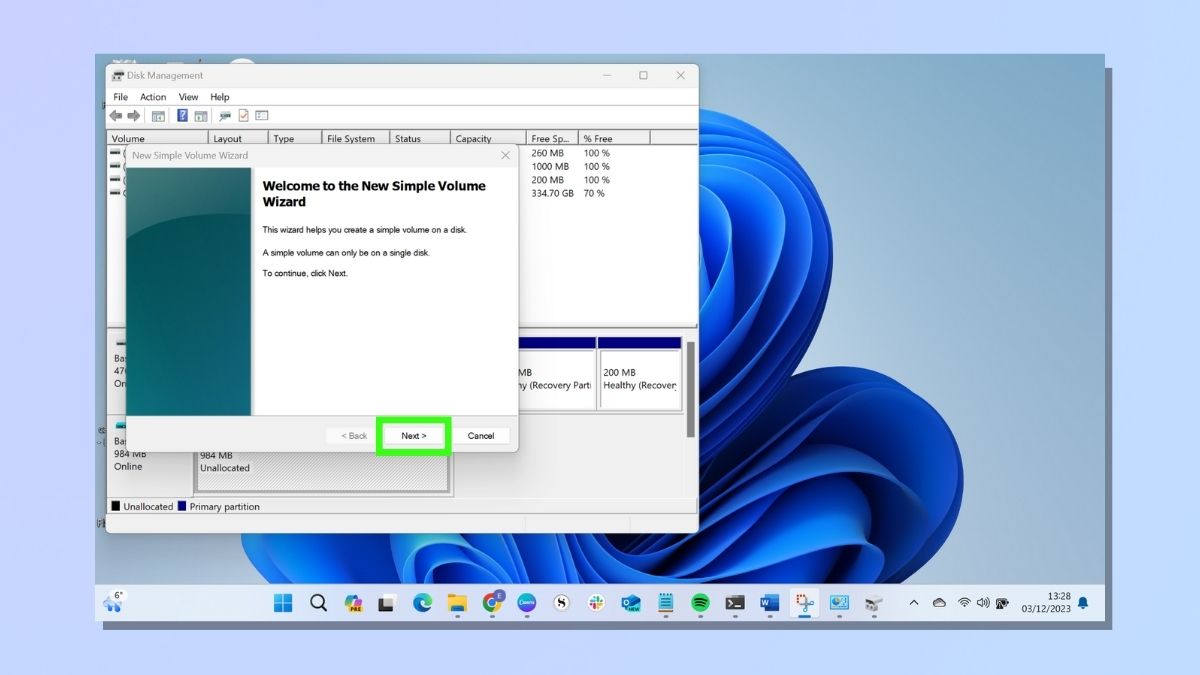
(Изображение: © Future) Теперь, когда вы создали свой VHD, вам нужно разбить его на разделы и отформатировать, прежде чем вы сможете использовать его для хранения данных. Щелкните правой кнопкой мыши нераспределенное пространство и выберите «Новый простой том». Это запустит Мастер. Нажмите Далее, чтобы продолжить.
8. Укажите размер тома
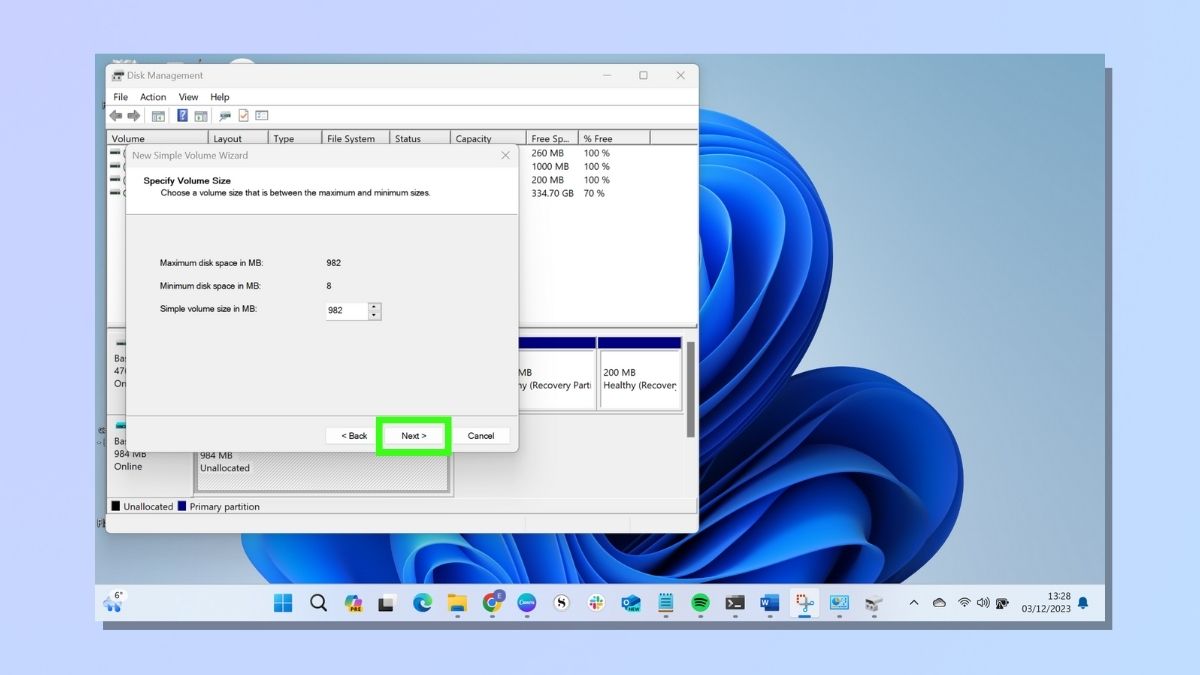
(Изображение: © Future) Вам нужно будет указать размер тома вашего раздела. Вы можете использовать все доступное нераспределенное пространство или только его часть. После завершения этого шага нажмите «Далее».
9. Назначьте букву диска или путь.
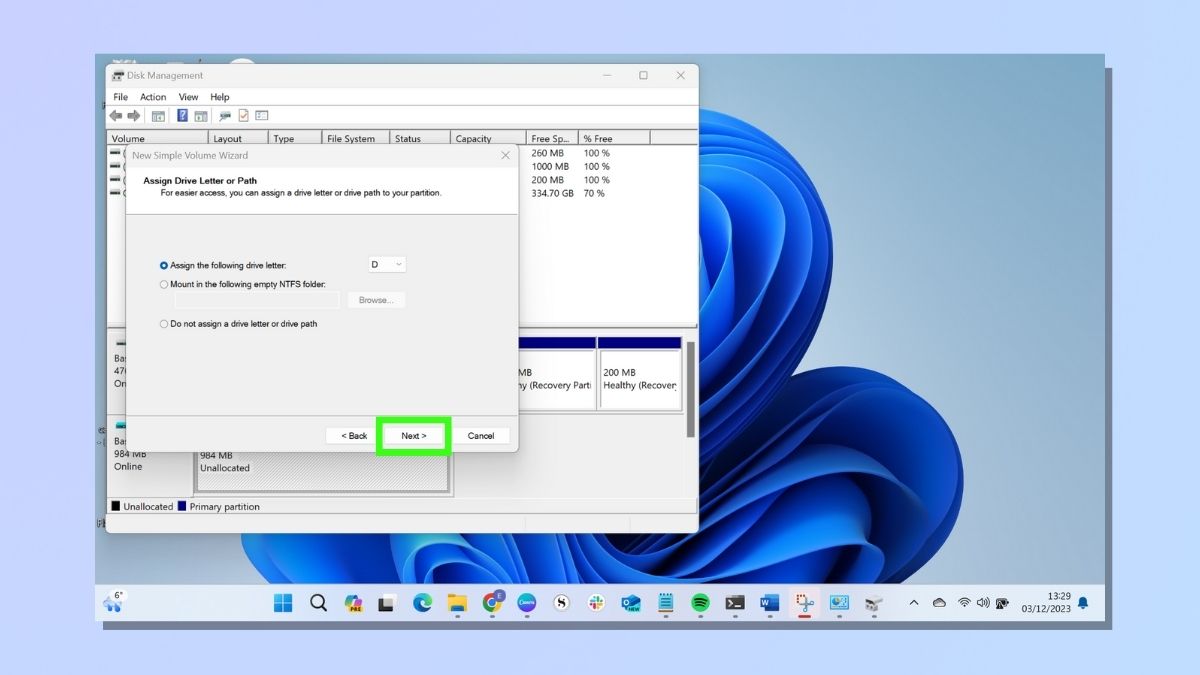
(Изображение: © Future) После этого у вас будет возможность назначить букву диска или путь. Если вы назначите букву диска разделу, это то, что вы будете использовать для доступа к разделу в проводнике Windows или проводнике. Вы можете также выберите монтирование раздела в пустую папку (известную как точка монтирования) вместо прямого назначения буквы диска. Это часто встречается в серверных средах, где администраторы могут предпочитать организовывать данные с использованием точек монтирования, а не традиционных букв дисков. На этом этапе вы также можете отказаться от назначения буквы диска или пути к диску. Когда вы будете готовы, нажмите «Далее».
10. Форматирование раздела
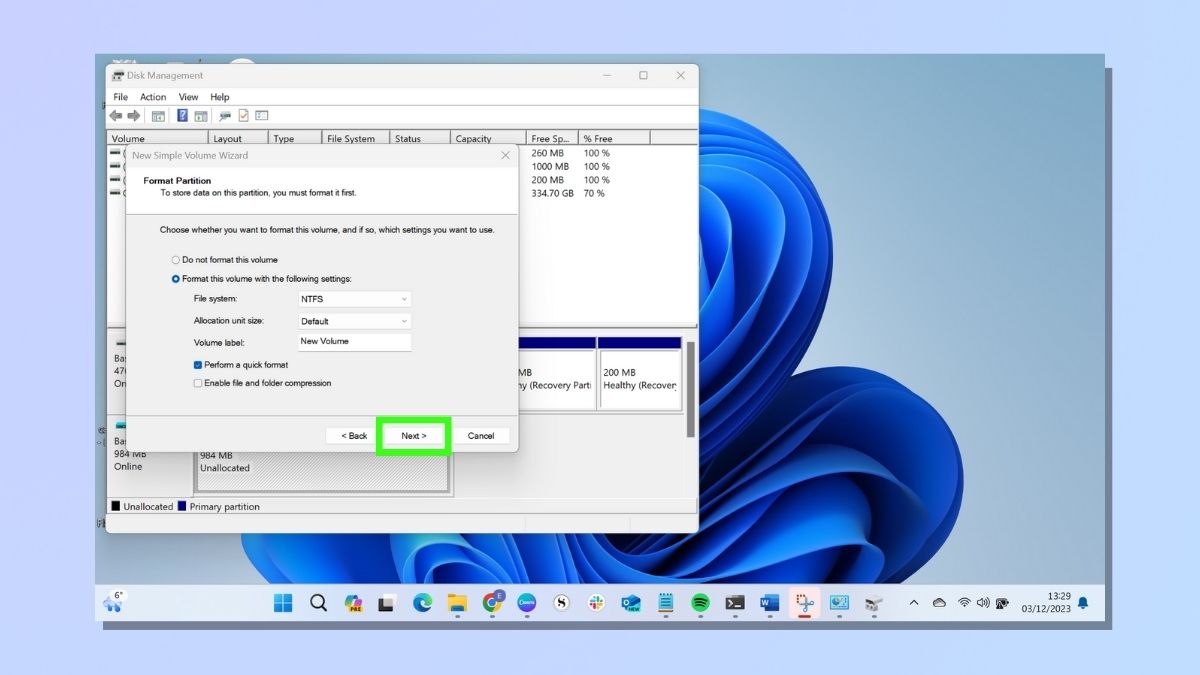
(Изображение: © Future) Последняя опция мастера — «Форматировать раздел». Здесь вам нужно будет установить параметры файловой системы, размера единицы размещения и метки тома. К ним относятся: 1. Файловая системаФайловая система — это метод или структура, используемая операционной системой для организации и хранения файлов на диске. Windows поддерживает различные файловые системы, наиболее распространенными из которых являются NTFS, exFAT и FAT32.2. Размер единицы выделения Размер единицы выделения, также известный как размер кластера, — это наименьший объем дискового пространства, который можно выделить для хранения файла. Здесь вы можете выбрать «По умолчанию» для большинства приложений.3. Метка тома. Это имя или метка, которую вы назначаете разделу, чтобы помочь вам отслеживать различные разделы в вашей системе. У вас также есть возможность выбрать «Выполнить быстрое форматирование» и «Включить сжатие файлов и папок». Быстрое форматирование подходит для ситуаций, когда вам нужно быстро подготовить диск к использованию и вы уверены, что с ним нет существенных проблем. Параметр «Включить сжатие файлов и папок» позволяет экономить дисковое пространство за счет сжатия файлов и папок. Это особенно хорошо работает для текстовых файлов и документов. Когда вы будете готовы, нажмите «Далее». На последней странице мастера отображается список выбранных вами параметров. Если вы готовы продолжить, нажмите «Готово». В противном случае используйте кнопку «Назад», чтобы внести изменения.
11. Убедитесь, что новый том отображается.
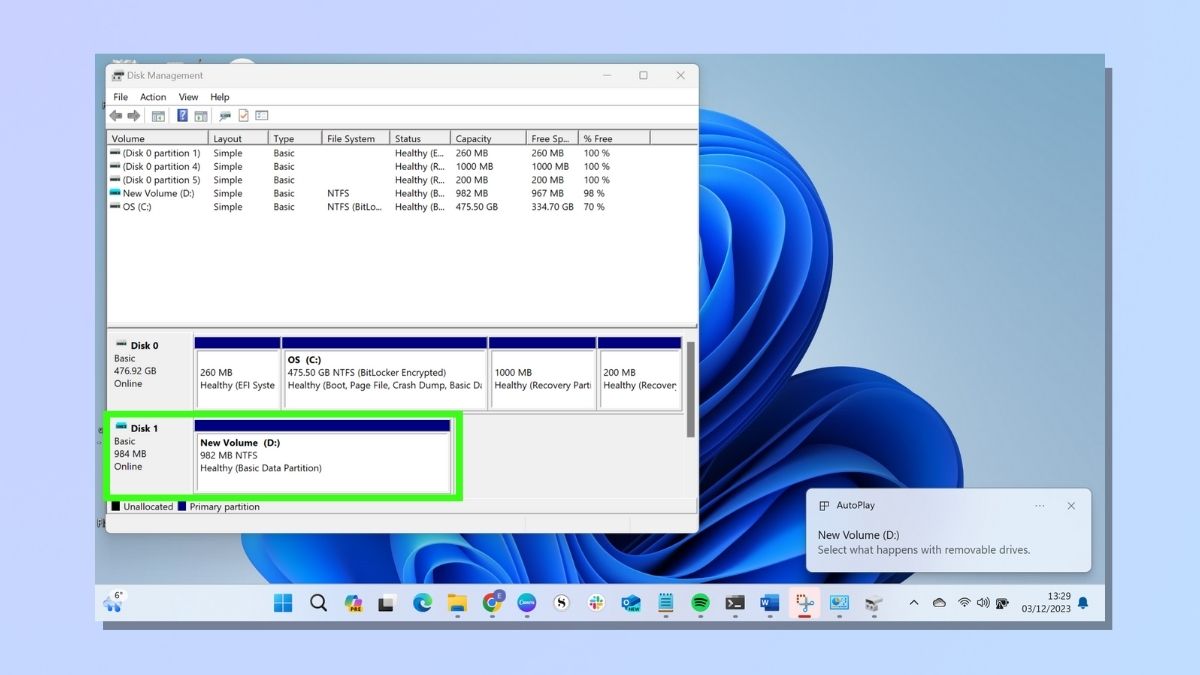
(Изображение: © Future) Вы выполнили все шаги, необходимые для создания раздела диска в Windows. В окне управления дисками убедитесь, что теперь вы видите новый созданный вами раздел. Поздравляем, вы только что раскрыли возможности разделов диска на своем компьютере под управлением Windows! Разделы диска — это ваше секретное оружие для оптимизации производительности системы, контроля ваших данных и повышения общей устойчивости системы. Итак, что дальше? Вы можете начать перенос данных во вновь созданный раздел. Это могут быть документы, фотографии, видео или любые другие файлы, которые вы хотите систематизировать отдельно. Вы можете рассмотреть возможность установки нового программного обеспечения или приложений непосредственно в раздел. Если вы опытный пользователь, заинтересованный в запуске нескольких операционных систем на своем компьютере, вы можете использовать этот раздел для установки другой операционной системы, создав мультизагрузочную конфигурацию. Являетесь ли вы обычным пользователем, желающим упорядочить файлы, или опытным пользователем. пользователю, желающему повысить производительность, важно адаптировать свои следующие шаги в соответствии с вашими конкретными потребностями и поддерживать эффективную и организованную вычислительную среду. Другие советы и рекомендации по Windows можно найти в наших руководствах по обновлению Windows, повороту экрана в Windows 11 и изменение сочетаний клавиш. Лучшие на сегодняшний день предложения ноутбуков






