Как сделать прозрачную панель задач в Windows 11
Когда вы знаете, как получить прозрачную панель задач в Windows 11, вы всегда сможете улучшить внешний вид своего рабочего стола. По умолчанию это большая темная полоса в нижней части экрана. Если у вас есть впечатляющие обои для рабочего стола, эта панель может испортить внешний вид вашего рабочего стола, к тому же она не очень гладкая. Некоторые люди, в том числе и я, считают, что внешний вид панели задач можно улучшить, удалив ее. . Вернее, сделать его прозрачным, а не удалить полностью. Несмотря на то, что я считаю панель задач уродливой, я все же ценю ее полезность и не хочу, чтобы ее полностью удаляли. Сделать ее прозрачной, на мой взгляд, гораздо более эстетически приятный способ справиться с уродливой черной полосой. Теперь есть способ сделать так, чтобы панель задач автоматически исчезала при наведении курсора мыши, что обеспечит вам чистый рабочий стол после того, как панель задач исчезнет. скрытый. Если это то, что вам нужно, мы можем показать вам, как скрыть панель задач в Windows 11. Но нет быстрого способа сделать панель задач прозрачной из меню «Настройки» по умолчанию. панель задач прозрачна, отредактировав каталог Windows самостоятельно. Хотя это довольно легко сделать, это требует некоторой технической смелости, поэтому вместо этого мы решили показать вам, как получить прозрачную панель задач Windows с помощью стороннего бесплатного приложения TranslucentTB. Если вы готовы найти Как получить прозрачную панель задач в Windows 11, просто читайте дальше.
Как сделать прозрачную панель задач в Windows 11
Несколько слов перед тем, как мы начнем: мы загружаем приложение TranslucentTB из Магазина Microsoft, чтобы обеспечить его безопасность, и мы рекомендуем вам сделать то же самое. Если вы загружаете из другого места в Интернете, убедитесь, что вы доверяете сайту, с которого загружаете, и используйте один из лучшее антивирусное программное обеспечение приложения для сканирования всего, что вы загружаете, перед запуском исполняемых файлов.
1. Установите TranslucentTB через Microsoft Store.
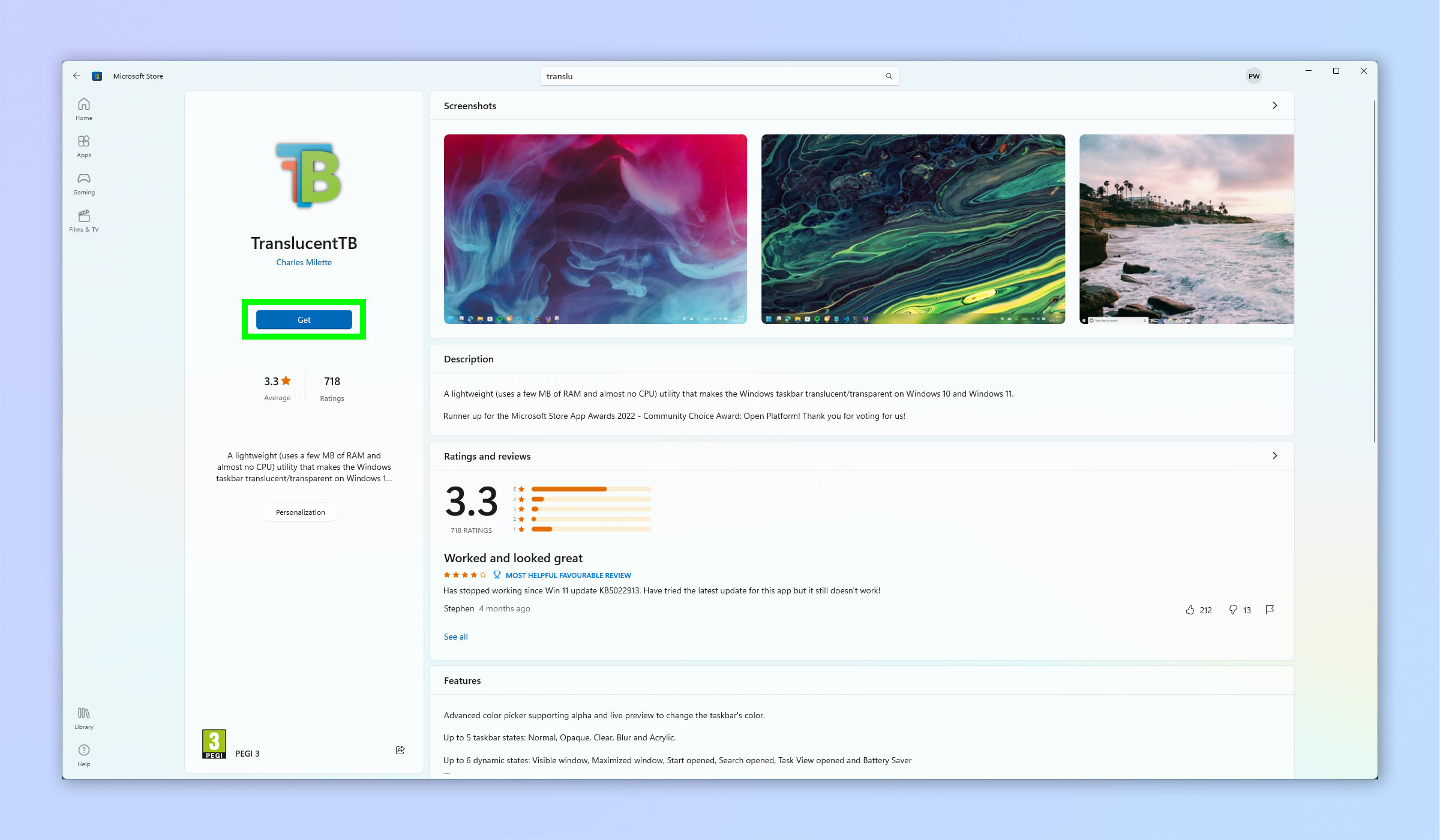
(Изображение: © Future) Перейдите на страницу магазина TranslucentTB в приложении Microsoft Store. Нажмите «Получить» и дождитесь завершения загрузки и установки приложения.
2. Нажмите «Открыть» или запустите приложение.
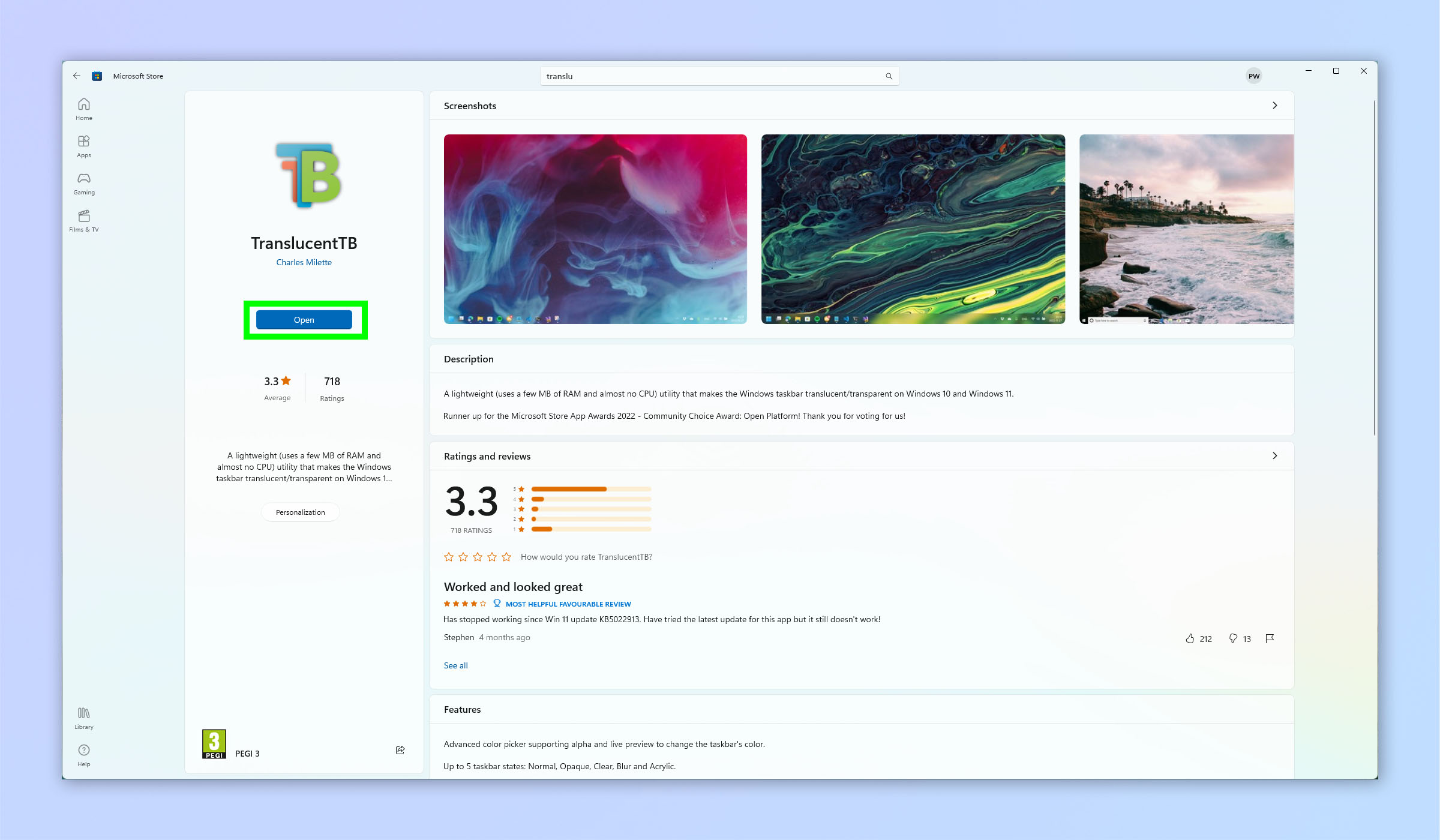
(Изображение: © Future) После установки, которая должна быть очень быстрой (это очень маленькая часть программного обеспечения), на странице Магазина нажмите Открыть. Либо найдите и щелкните приложение TranslucentTB в меню «Пуск».
3. Нажмите «Продолжить».
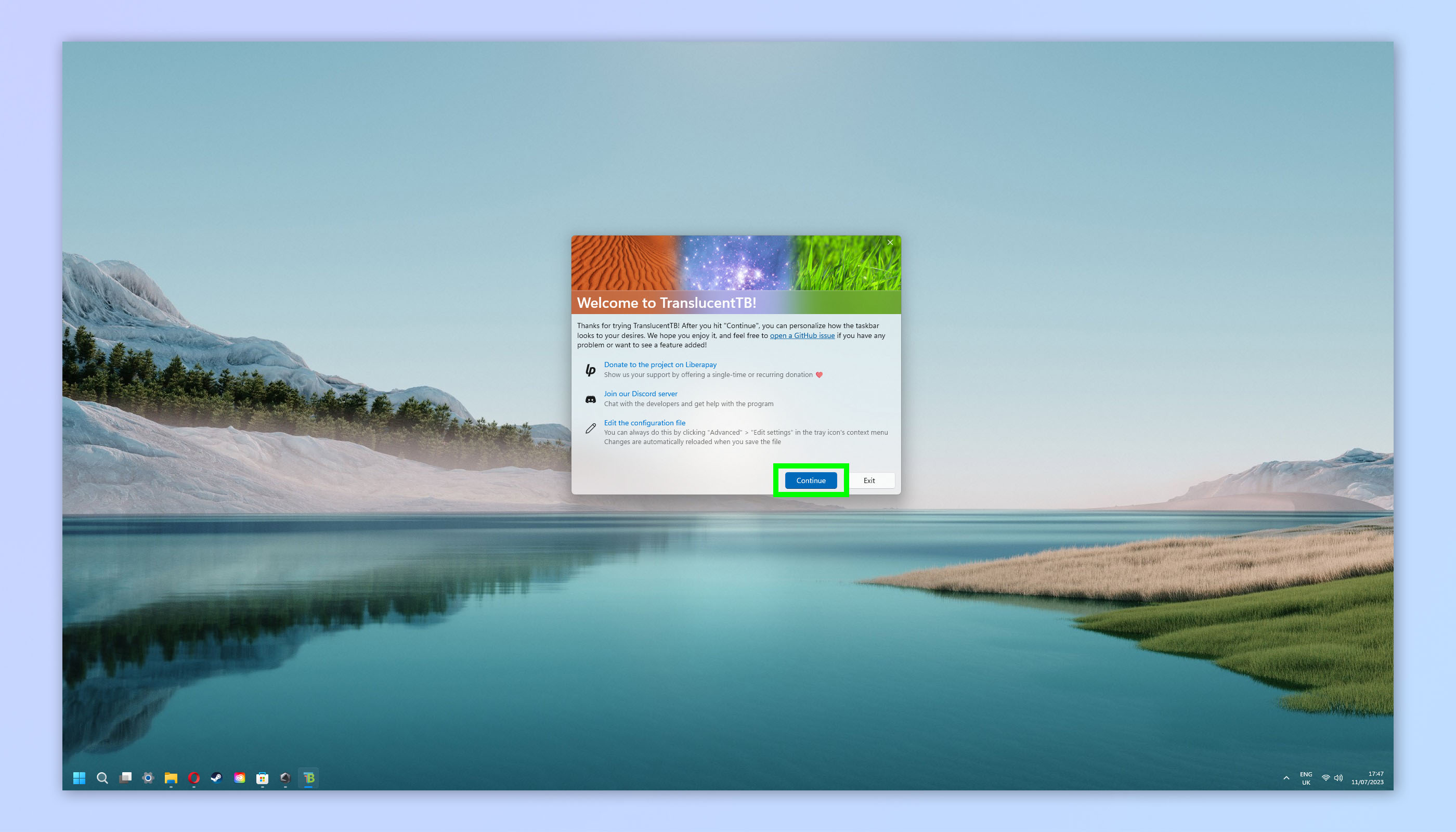
(Изображение: © Future) Теперь нажмите «Продолжить», когда появится запрос. Вы заметите, что как только вы впервые открыли приложение TranslucentTB, ваша панель задач стала прозрачной. Разве это не выглядит намного лучше!?
Но есть еще кое-что, что вы можете сделать с этим изящным приложением. Далее мы покажем вам, как настроить несколько параметров, чтобы настроить панель задач по своему вкусу.
4. Откройте TranslucentTB в области уведомлений.
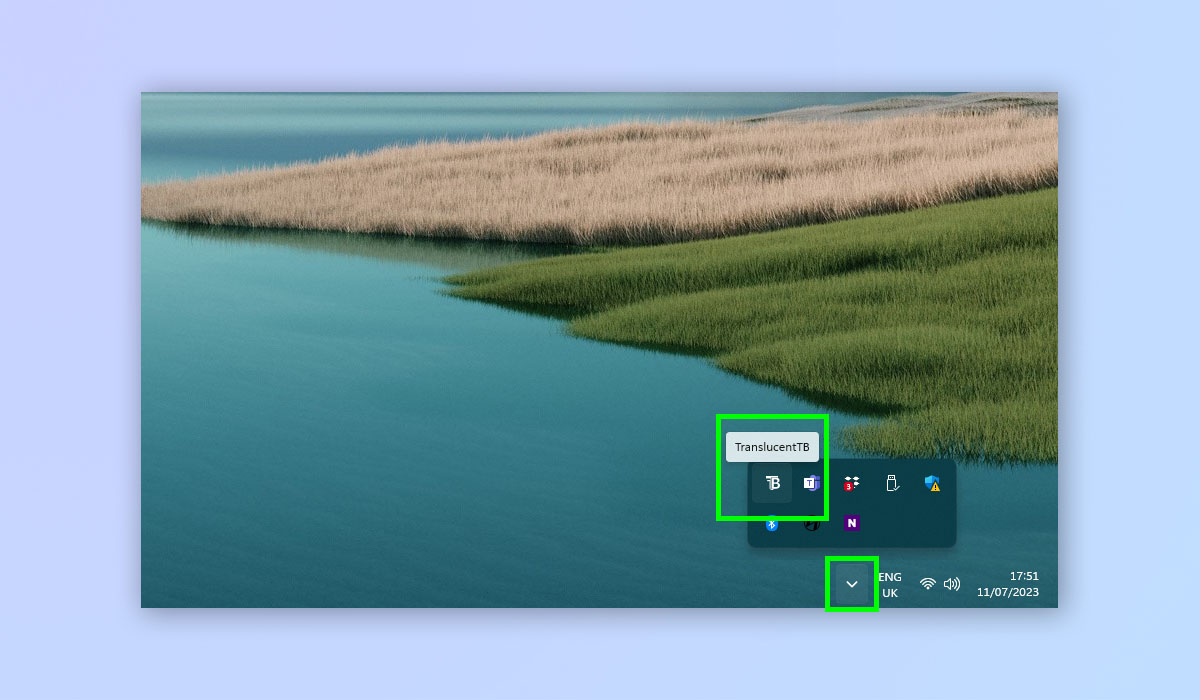
(Изображение: © Future) Чтобы настроить параметры панели задач, щелкните шеврон в области уведомлений справа от панели задач. Нажмите на логотип TranslucentTB. Если вы его не видите, вам нужно запустить приложение через меню «Пуск».
Примечание: по умолчанию включена только одна из следующих настроек — непрозрачность рабочего стола. Если вы оставите все остальные настройки отключенными, панель задач всегда будет выглядеть так, как вы установили ее в настройках рабочего стола. Шаги 6 и далее после включения повлияют на то, как ваша панель задач будет выглядеть в определенных ситуациях.
5. Изменить прозрачность панели задач (рабочий стол)
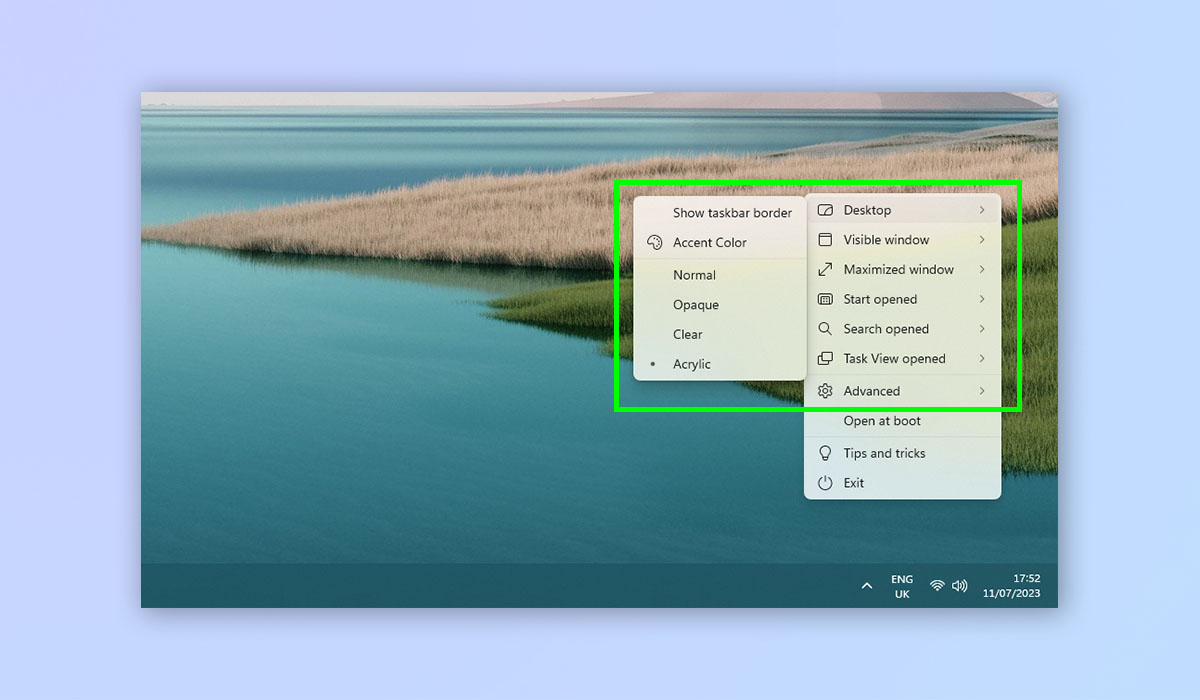
(Изображение: © Future) В меню наведите указатель мыши на рабочий стол и выберите один из вариантов прозрачности. Возможные варианты: Нормальный, который используется по умолчанию в Windows, слегка полупрозрачный; Непрозрачный, который полностью непрозрачен; Акрил, который в основном полупрозрачный; и Clear, который полностью невидим.
Это основной вид панели задач.
6. Изменить прозрачность панели задач (видимое окно)
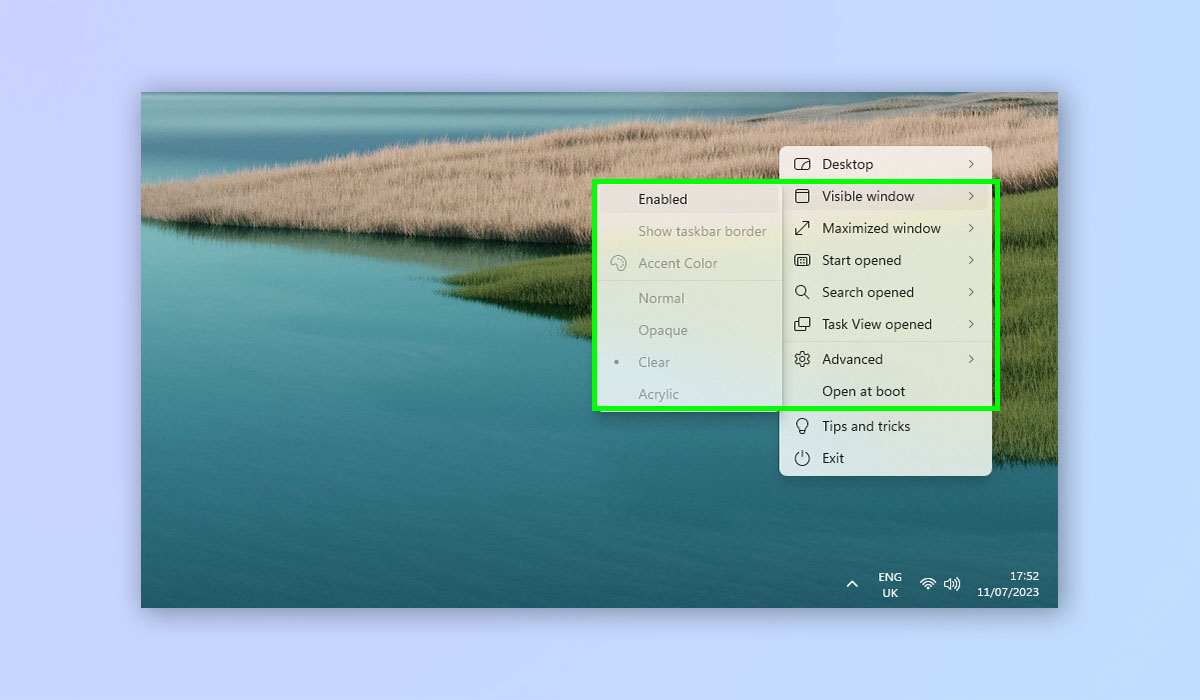
(Изображение: © Future) Повторите шаг 4, но для видимого окна, которое устанавливает внешний вид панели задач, когда у вас открыто окно.
7. Изменить прозрачность панели задач (Развернутое окно)
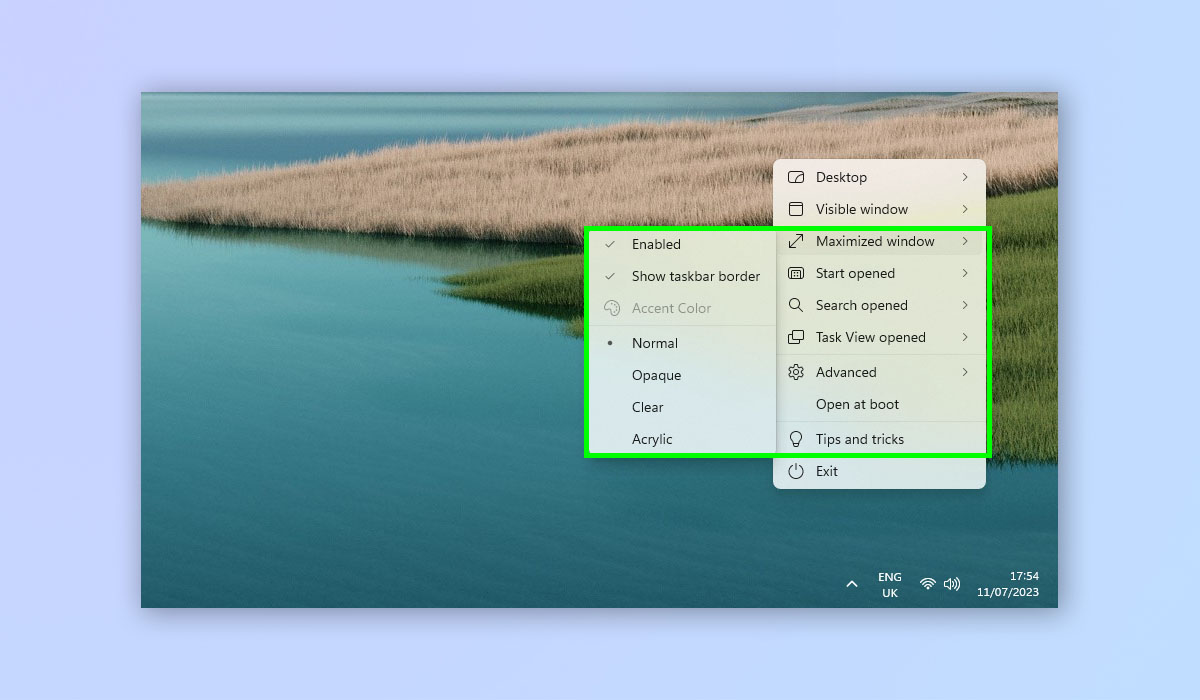
(Изображение: © Future) Повторите шаг 4, но для развернутого окна. Это устанавливает внешний вид панели задач, когда у вас развернуто окно — это, пожалуй, самый полезный дополнительный параметр, поскольку прозрачная панель задач может выглядеть странно, когда у вас есть приложение в полноэкранном режиме. Вуаля. Теперь у вас есть красивая прозрачная панель задач, которая дополнит ваши потрясающие обои. Если вы хотите узнать больше об использовании Windows 11, мы можем показать вам, как включить Windows 11 HDR для повышения цвета и контрастности. Если вы хотите узнать еще пару способов настроить Windows 11 и исправить ее раздражающие моменты, мы можем научить вас, как настроить меню «Пуск» Windows 11 и как изменить меню «Пуск» Windows 11 обратно на Windows 10. Лучшие игры на сегодняшний день. Ноутбуки сделок






