Как делать скриншоты в Windows 11
Знание того, как сделать снимок экрана в Windows 11, — полезный навык, потому что он позволяет мгновенно сделать снимок всего, что вы просматриваете на своем ПК, и сохранить его на жесткий диск. Вы можете сделать снимок экрана всего рабочего стола. или просто определенный его раздел, что является отличным способом поделиться фотографиями и информацией со всеми, от службы технической поддержки до ваших друзей в Discord. Чтобы помочь вам быстро освоить навыки создания снимков экрана, мы составили это иллюстрированное руководство, в котором показано, как делать снимки экрана в Windows 11.
Как сделать скриншот в Windows 11
Прежде чем мы начнем, обратите внимание, что это руководство предназначено специально для пользователей Windows 11. Если вы используете Windows 10, наше руководство по как сделать скриншот в виндовс 10 имеет более конкретные советы для вас — хотя метод, описанный ниже, должен работать и в Windows 10!
1. Откройте инструмент «Ножницы»
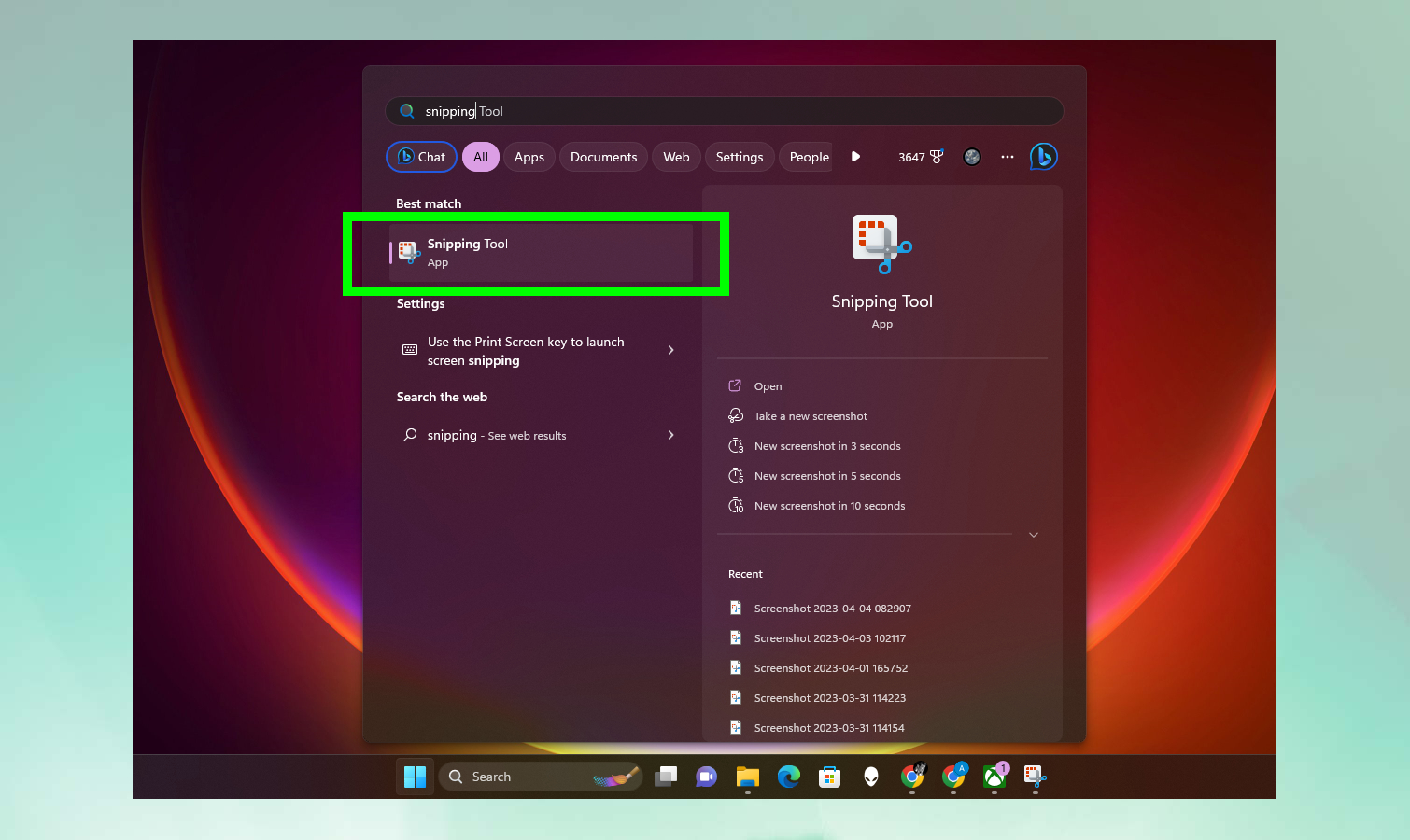
(Изображение: © Future) Откройте Snipping Tool, чтобы быстро освоиться с инструментом, который можно использовать для захвата скриншотов самыми разными способами. Самый быстрый способ найти его — нажать кнопку «Пуск» и ввести инструмент «Ножницы», а затем нажать «Ввод», когда он будет выделен в результатах поиска меню «Пуск». Вы также можете щелкнуть значок или перейти к нему, нажав кнопку «Все приложения» в меню «Пуск» и прокрутив вниз до раздела «S».
2. Нажмите «Создать», чтобы сделать новый снимок экрана.
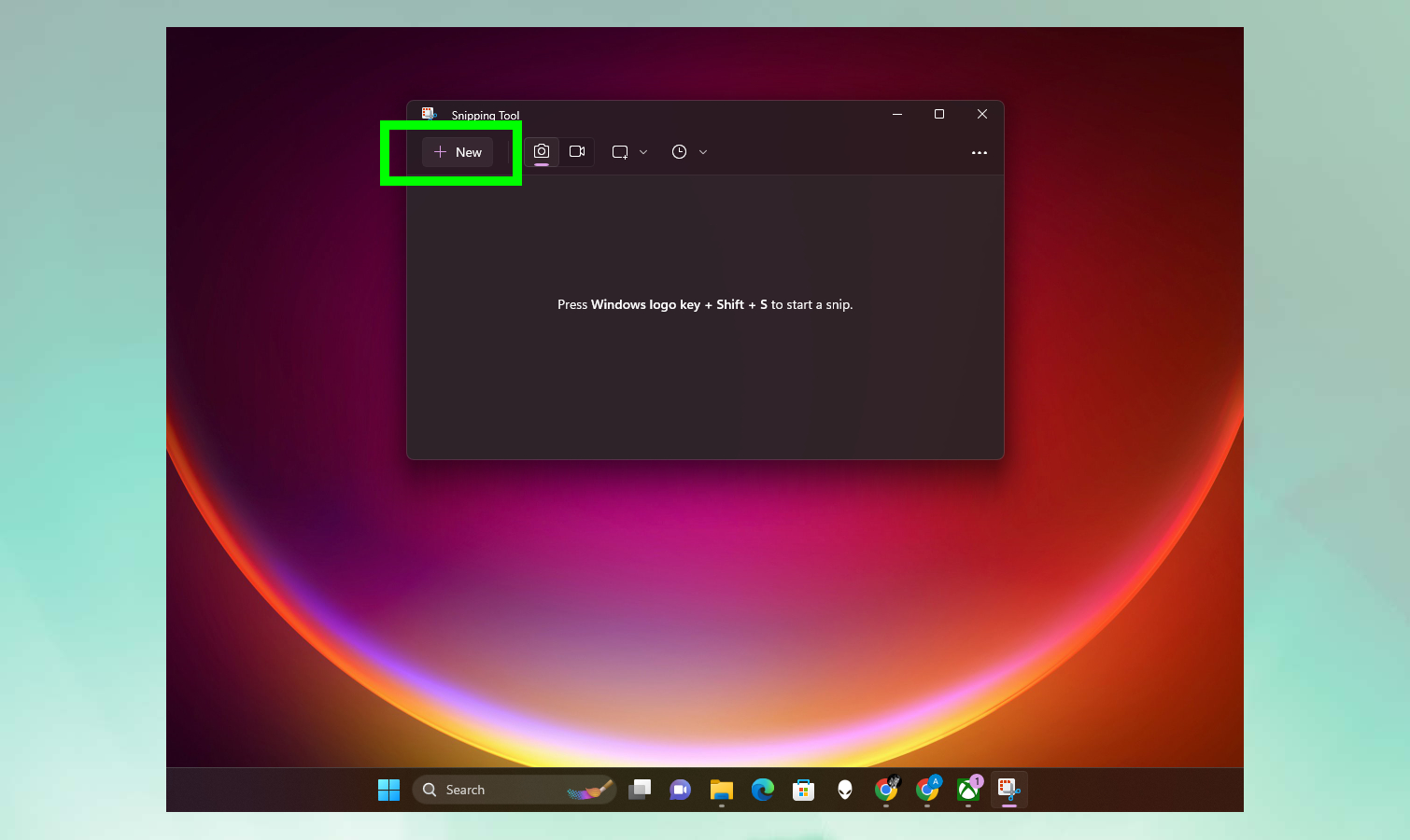
(Изображение: © Future) Теперь, когда вы открыли Windows 11 Snipping Tool, вы можете нажать кнопку с надписью + New, чтобы начать новый снимок экрана. По умолчанию ваш экран затемняется, а небольшое меню выдвигается вниз от верхнего края вашего дисплея с четырьмя символами, обозначающими различные виды снимков экрана, а также большой кнопкой X, которую вы можете нажать, чтобы вернуться. снимок экрана с помощью этого инструмента, остановитесь и посмотрите на все варианты, которые Snipping Tool предоставляет вам для записи вашего рабочего стола. Вы можете переключаться между захватом снимков экрана или видео с рабочего стола Windows 11, переключая переключатель между камерой и видео. Вы также можете установить таймер на свой снимок экрана, чтобы он запускался через 3–10 секунд после того, как вы нажмете «Создать». Это дает вам время для постановки вещей. Наконец, вы можете настроить параметры Snipping Tool, щелкнув трехточечное меню в правом верхнем углу.
3. Выберите параметры вашего скриншота
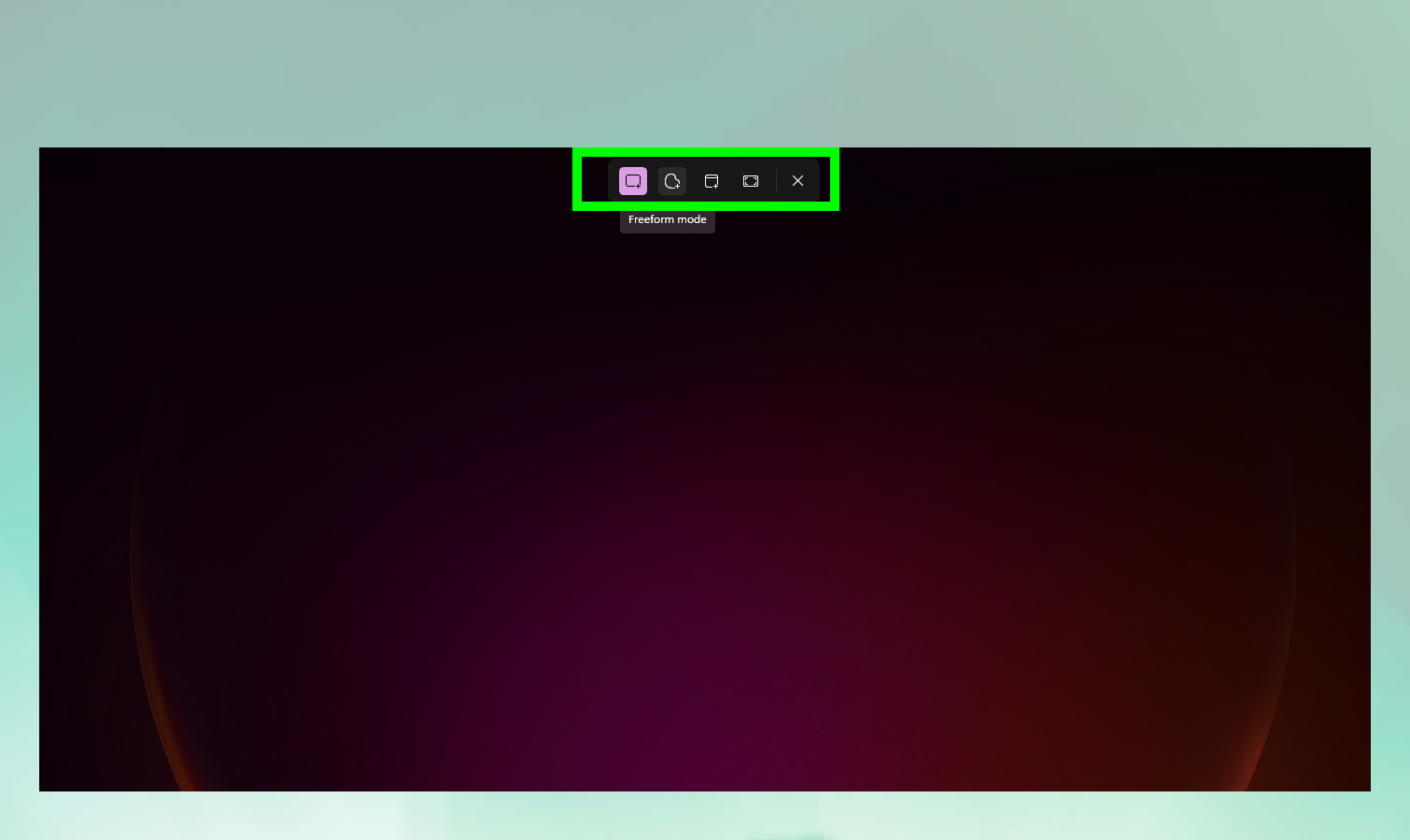
(Изображение: © Future) После того, как вы нажали «Создать» и запустили снимок экрана, вы можете изменить параметры своего снимка экрана с помощью меню в верхней части экрана. По умолчанию вы должны начать с захвата прямоугольного снимка экрана (то есть вы можете перетащить регулируемый прямоугольник по экрану и сделать снимок всего, что находится внутри), снимка произвольной формы, который вы нарисовали сами, снимка экрана определенного окна или снимка экрана весь экран. Все эти параметры полезны по-своему, но в целом вы, вероятно, захотите использовать либо прямоугольные скриншоты (для снимков определенных вещей), либо полноэкранные скриншоты (когда вы просто хотите записать все, что вы делаете). смотрите). Совет для профессионалов: вы можете пропустить то, что было раньше, и мгновенно запустить этот инструмент для создания снимков экрана в любое время, нажав клавишу Windows + Shift + S.
4. Отредактируйте его в Snipping Tool
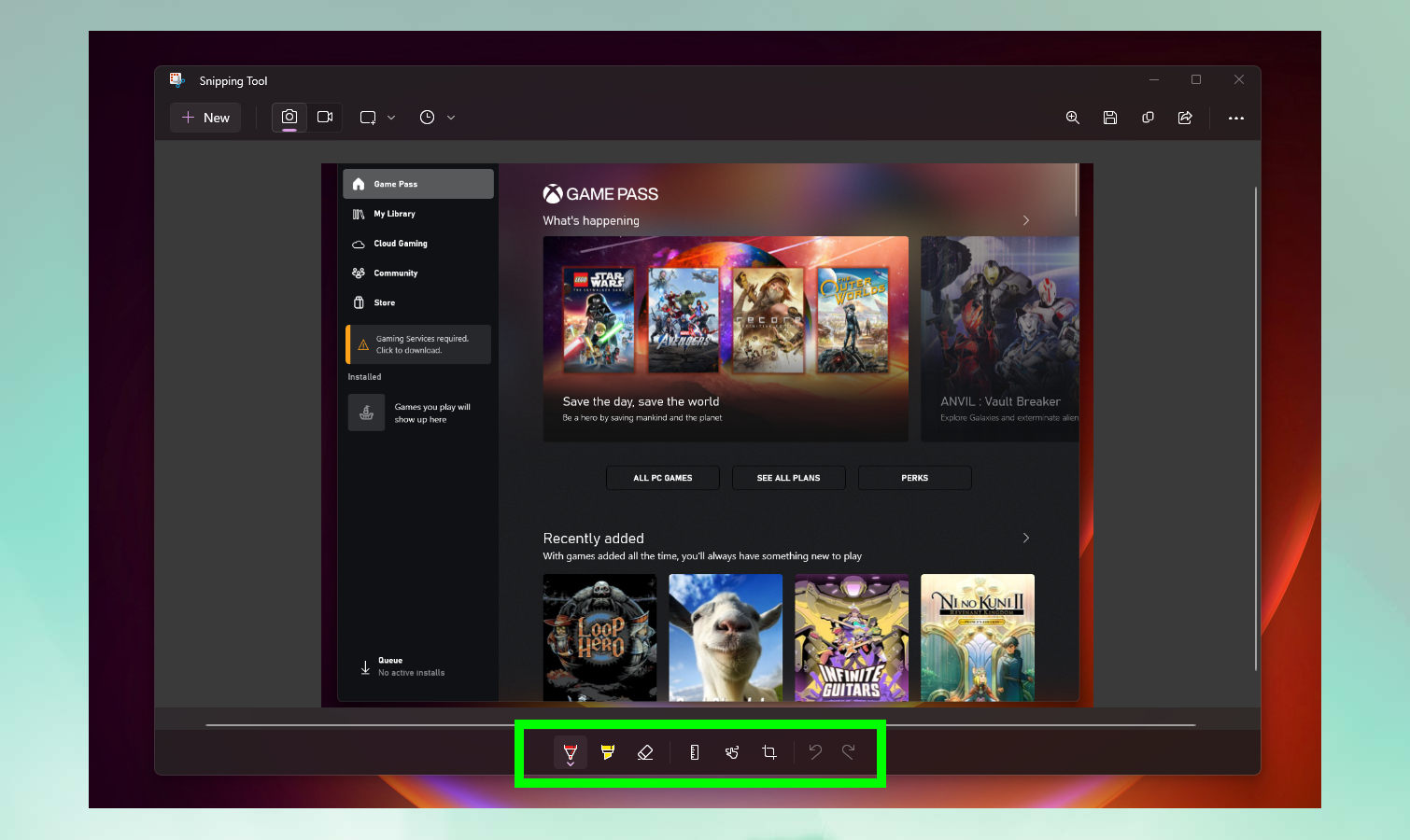
(Изображение: © Future) После того, как вы сделали снимок экрана, вы увидите всплывающее уведомление о том, что ваш снимок экрана был сохранен. Если инструмент «Ножницы» не перемещает его в верхнюю часть экрана автоматически, при нажатии на инструмент «Ножницы» должен отображаться только что сделанный снимок экрана. Теперь вы можете использовать встроенные инструменты редактирования инструмента «Ножницы», чтобы пометить снимок экрана, рисуя линии, выделяя вещи, обрезать его или (если у вас есть сенсорное устройство) писать на нем заметки. Чтобы сохранить снимок экрана, не забудьте щелкнуть значок дискеты в правом верхнем углу! Вот и все, теперь у вас есть все необходимое для того, чтобы делать скриншоты и видео рабочего стола Windows 11 и делиться ими с кем угодно. Дополнительные советы по Windows 11 обязательно прочитайте в нашей статье о том, как перемещать панель задач в Windows 11. Кроме того, узнайте, как получить iMessages в Windows 11 через Phone Link для iPhone и как включить встроенное в Windows 11 предупреждение о конфиденциальности камеры.
Еще из Путеводителя Тома
Лучшие на сегодня предложения Microsoft Surface Pro 9





