Как сбросить Mac без пароля
Вы купили подержанный Mac или унаследовали его от друга или родственника, который не запомнил пароль? Не беспокойтесь — вы сможете использовать Mac после его сброса, но данные будут потеряны.
В качестве альтернативы у вас может быть Mac, который вы собираетесь продать, и в этом случае вам нужно будет перезагрузить устройство, чтобы оно начало работать с чистого листа. Apple делает этот процесс очень простым, если у вас есть Mac с T1, T2 или любым чипом серии M, см. Как стереть данные с MacBook или Mac, но для этого вам потребуется пароль. Мы здесь, чтобы помочь вам, если вы не знаете этот пароль.
Сброс Mac без пароля удалит все, что хранится на машине, но если вы готовы вернуться к началу на своем устройстве, этот процесс проще, чем вы думаете.
В этой статье мы покажем, как обойти эту проблему и восстановить заводские настройки Mac, даже если у вас нет пароля.
Восстановите пароль, если сможете
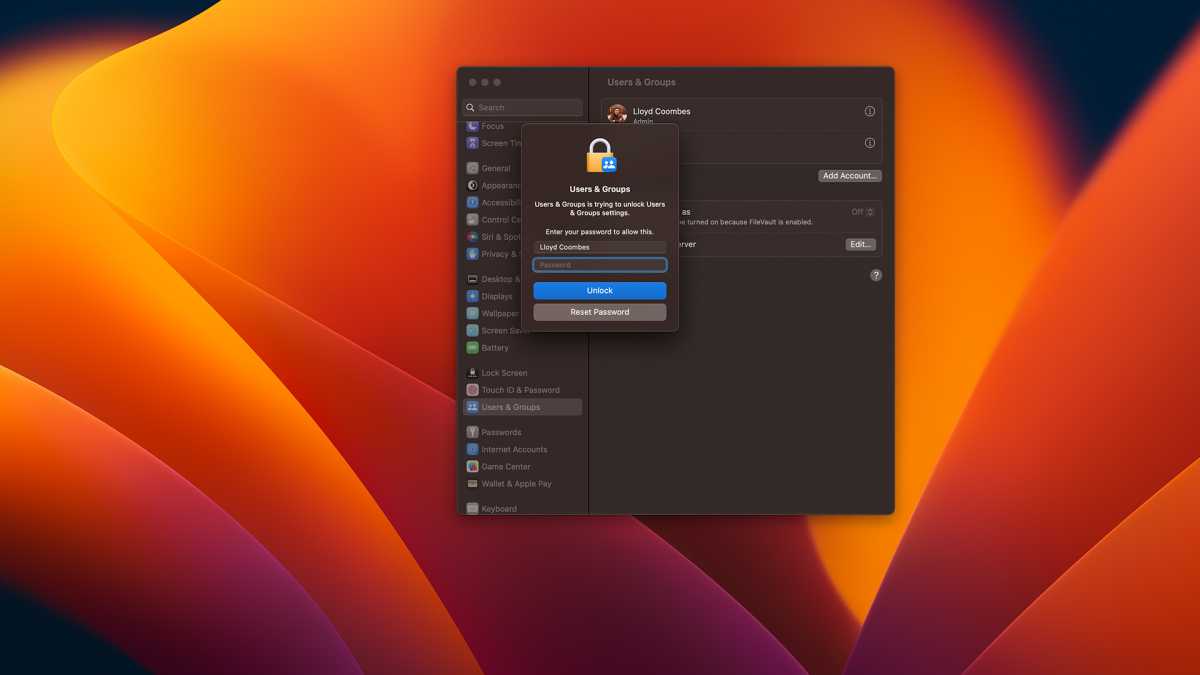
Литейный завод
Перед очисткой устройства подумайте, есть ли там какие-либо данные, которые вам нужны, особенно файлы, резервные копии которых вы, возможно, не создали.
Если есть, рассмотрите возможность восстановления пароля, а не сброс устройства. Именно для этой цели у нас есть учебник «Как восстановить забытый пароль Mac».
Создайте загрузочный установщик macOS на случай, если он вам понадобится
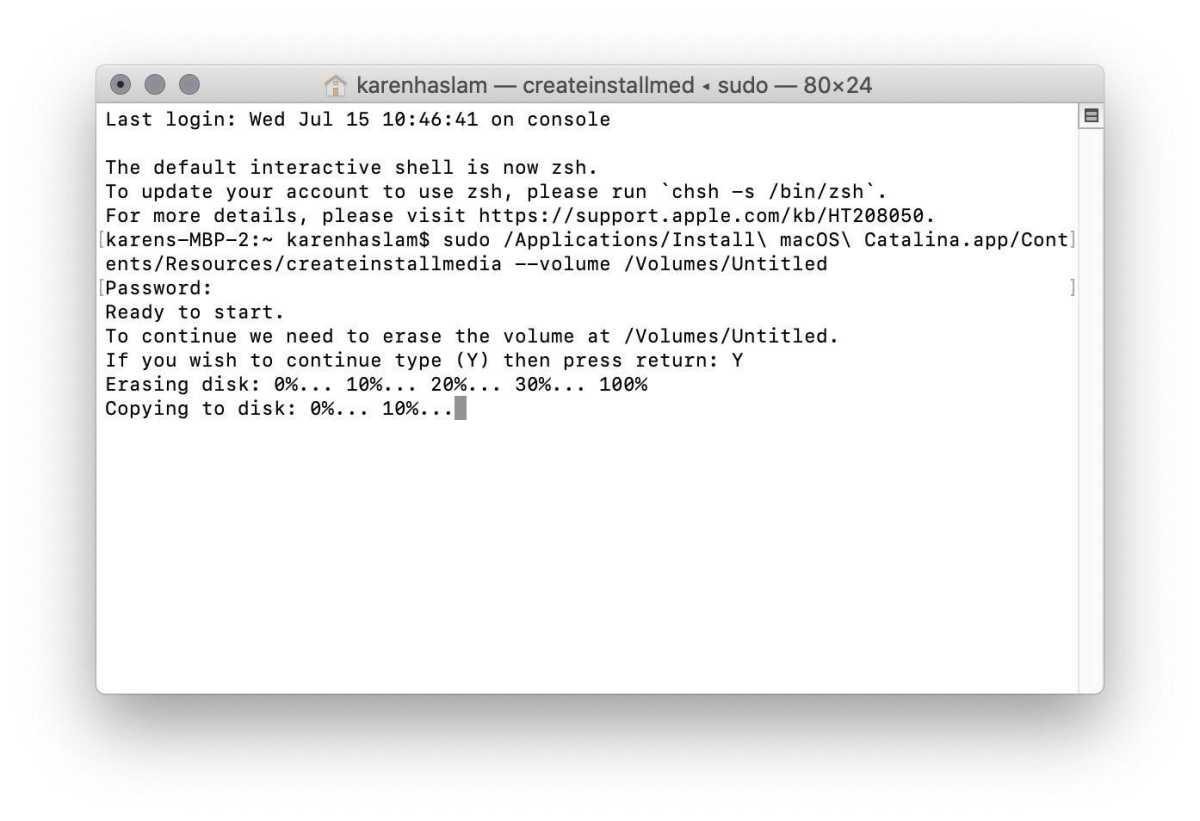
Литейный завод
Перед началом этого процесса вы можете позже обнаружить, что вам нужен диск USB-C для загрузки macOS, если после начала процесса восстановления у вас нет доступа к Интернету на рассматриваемом Mac.
У нас есть руководство по переустановке macOS на Mac, которое должно помочь в этом.
Загрузитесь в рекавери

Литейный завод
Если вам нужно стереть свой Mac, чтобы передать его новому пользователю, или потому что вы забыли пароль, вам нужно загрузиться в режиме восстановления. Мы расскажем, как использовать режим восстановления Mac, в отдельной статье, но здесь мы быстро рассмотрим этот процесс:
Этот метод зависит от того, есть ли у вас Mac с процессором Intel или процессор Apple M-серии.
На Mac серии M:
- Выключите Mac.
- Нажмите кнопку включения и держите ее нажатой.
- В конце концов появится логотип Apple с текстом под ним, сообщающим, что если вы продолжите удерживать кнопку питания, вы сможете получить доступ к параметрам запуска. Продолжайте нажимать эту кнопку.
- В конце концов вы сможете выбрать «Параметры»> «Продолжить», и это откроет «Восстановление», как показано на изображении ниже (извините за качество, когда невозможно сделать снимок экрана!)
На Intel Mac:
- Выключите Mac.
- Включите его снова, одновременно удерживая клавиши Command и R, пока не увидите логотип Apple или не услышите звуковой сигнал. В этот момент отпустите клавиши.
- На экране утилит macOS появится ряд параметров.
Стереть Mac
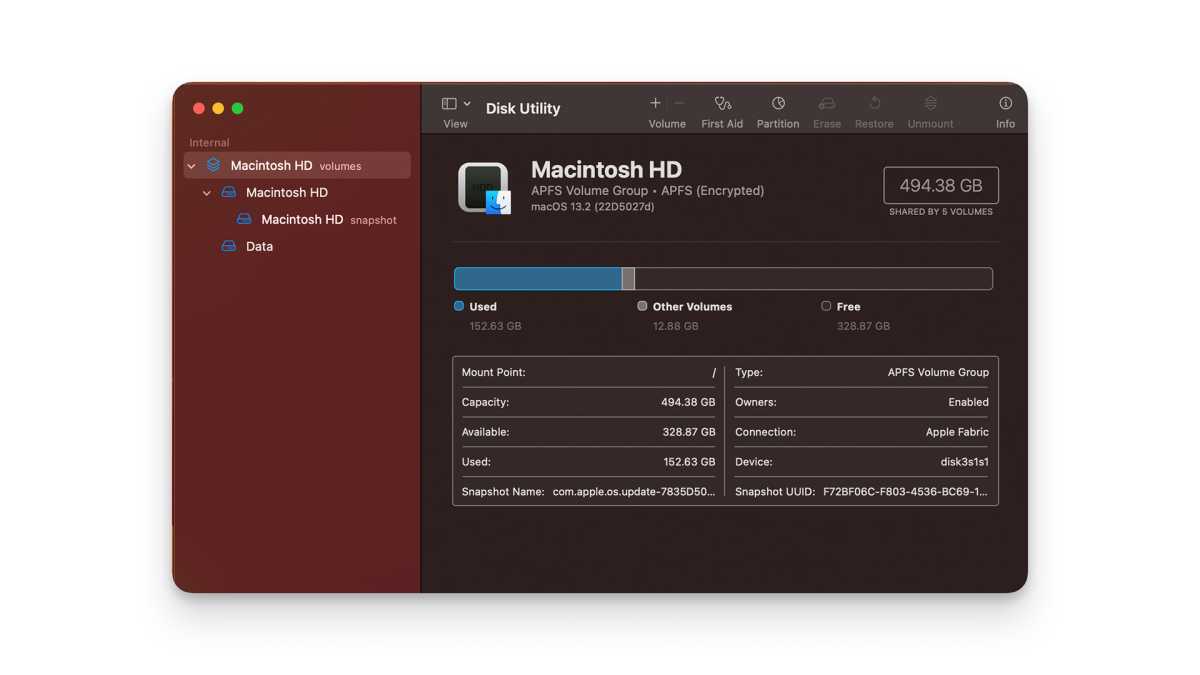
Литейный завод
Здесь вы стираете все на Mac, поэтому, если вы не уверены, что вам следует делать это, вы можете попробовать использовать режим целевого диска, который теперь переименован в общий доступ к диску Mac, чтобы вы могли копировать файлы. Мы обсуждаем, как это сделать здесь: Как поделиться диском Mac с другим Mac, хотя вам все равно может понадобиться пароль.
Предполагая, что вы можете продолжить удаление, выполните следующие действия:
- Нажмите «Дисковая утилита» и «Продолжить».
- В приложении «Дисковая утилита» все ваши диски перечислены в левом столбце.
- Выберите внутренний диск, традиционно называемый Macintosh HD. Вам нужно будет выбрать родительский диск, а не любые псевдонимы под ним — см. снимок экрана для более четкого примера.
- Выделив диск, нажмите «Стереть».
- Назовите свой диск во всплывающем окне.
- В раскрывающемся списке формата и схеме должны быть установлены значения Mac OS Extended (в журнале) и карта разделов GUID соответственно.
- Щелкните Стереть.
Переустановите операционную систему

Литейный завод
Стирание диска может занять несколько минут, но как только это будет сделано, вернитесь в меню «Утилиты macOS» и выберите «Переустановить macOS». Мы рассмотрим, как переустановить macOS отдельно, но мы объясним шаги ниже.
Теперь вам нужно переустановить macOS через Recovery. Процесс, опять же, зависит от того, есть ли у вас Mac с процессором Intel или с кремнием Apple (M1, M2 или новее).
У вас должна быть возможность установить macOS через Интернет, но вы можете предпочесть использовать USB-накопитель, подготовленный ранее с помощью установщика для macOS (что может быть быстрее).
- Выберите «Переустановить macOS» в Дисковых утилитах.
- Нажмите «Продолжить».
- При необходимости введите свой Apple ID и дождитесь переустановки macOS.
Если ваш Mac не подключается к Интернету для загрузки macOS, щелкните меню Wi-Fi в правом верхнем углу экрана, выберите сеть Wi-Fi и введите свой пароль Wi-Fi. Если это все еще не работает, используйте загрузочный USB-накопитель.
После установки macOS почему бы не ознакомиться с нашим списком лучших бесплатных приложений для Mac, чтобы максимально использовать возможности вашего нового (старого) компьютера.
Хотите изменить имя пользователя на своем Mac? Вот как это сделать.
Пожертвовали свой собственный Mac, но хотите запустить macOS на ПК? Обязательно ознакомьтесь с нашим руководством по установке macOS на ПК (он же Hackintosh).
Чтобы узнать больше о том, как улучшить свое устройство, прочитайте наше руководство «Как ускорить медленный Mac», а также здесь: «Как найти пароль на Mac».