Как превратить веб-сайты в приложения на macOS Sonoma
В macOS Sonoma от Apple есть множество новых функций, на которые стоит обратить внимание, в том числе такие ключевые функции macOS Sonoma, как видеозаставки, виджеты рабочего стола и новый игровой режим. Но под капотом macOS Sonoma также есть шведский стол из небольших обновлений, которыми вы должны знать, как воспользоваться, потому что они могут немного облегчить ваш день. Одна новая функция, которую я изначально проигнорировал, — это ваша новая возможность превращать любой веб-сайт в веб-приложение, чтобы вы могли открывать и закрывать его, как программу, отдельную от Safari. Это может показаться бессмысленным, как и мне поначалу. Но когда вы знаете, как это работает, вы начинаете понимать, почему это ценно. Например, если есть веб-сайт, которым вы часто пользуетесь, создание на его основе веб-приложения позволит вам делать такие вещи, как прикрепить его к Dock, чтобы вы могли быстро получить к нему доступ в любое время. Если веб-сайт предназначен для отображения уведомлений (скажем, из-за того, что кто-то обновил свою страницу или опубликовал новую статью), эти уведомления могут отображаться в виде красных значков на значке веб-приложения, как и любое другое приложение. И когда вы создаете веб-приложение веб-сайте, вы можете выбрать, какой значок, название приложения, цветовую схему окна браузера, в котором оно отображается, и многое другое. Кроме того, вы не можете использовать веб-приложение для просмотра веб-страниц (поэтому у вас не возникнет соблазна покинуть страницу, например, для проверки социальных сетей), и оно не разделяет историю посещений, закладки или что-либо еще с каким-либо вашим Safari. Профили. Итак, использование веб-приложений дает множество небольших преимуществ, и в этом кратком руководстве я расскажу вам, как превратить веб-сайты в веб-приложения на лучших MacBook, Mac mini, iMac и других устройствах.
Как превратить веб-сайты в приложения на macOS Sonoma
- Откройте сайт в Safari
- Откройте меню «Файл» и нажмите «Добавить в Dock».
- Настройте свое новое веб-приложение
- Настройте его еще больше
- Использование меню настроек веб-приложения
Читайте дальше, чтобы получить подробные инструкции о том, как превратить веб-сайт в веб-приложение. Обратите внимание: чтобы превратить веб-страницы в веб-приложения, на вашем Mac должны быть установлены macOS Sonoma и Safari.
1. Откройте сайт в Safari.

(Изображение: © Future) Очевидно, что первым шагом является открытие веб-сайта, который вы хотите превратить в веб-приложение, с помощью Safari. Если вы используете другой браузер, например Google Chrome, вам придется переключиться на Safari, чтобы все заработало.
Веб-приложения особенно хорошо подходят для веб-сайтов, которые вы часто посещаете и которые могут предоставлять регулярные обновления, таких как почтовые ящики электронной почты и страницы в социальных сетях.
2. Откройте меню «Файл» и нажмите «Добавить в Dock».

(Изображение: © Future) Процесс создания веб-приложения на основе веб-сайта довольно прост: просто откройте меню «Файл», щелкнув его на панели задач в верхней части экрана, затем выберите «Добавить в Dock», чтобы добавить веб-сайт в Dock вашего Mac как веб-приложение.
3. Настройте свое новое веб-приложение

(Изображение: © Future) Теперь появится небольшое окно «Добавить в док» с полями, в которых вы можете настроить заголовок, URL-адрес и значок вашего нового веб-приложения. Вы можете настроить заголовок или URL-адрес веб-приложения, изменив их здесь, а также можете установить собственный значок, щелкнув пустой значок в левой части меню.
4. Настройте его еще больше

(Изображение: © Future) Вот и все! Теперь у вас есть значок в Dock, по которому вы можете щелкнуть в любое время, чтобы открыть выбранный вами веб-сайт в выделенном окне Safari, где вы не можете перейти куда-либо еще в Интернете и никакие следы вашей активности не сохраняются. любой другой профиль Safari. Вы можете настроить свое веб-приложение немного дальше, открыв его, а затем щелкнув заголовок веб-приложения на панели задач Mac в верхней части экрана и выбрав «Настройки» в раскрывающемся меню.
5. Использование меню настроек веб-приложения.
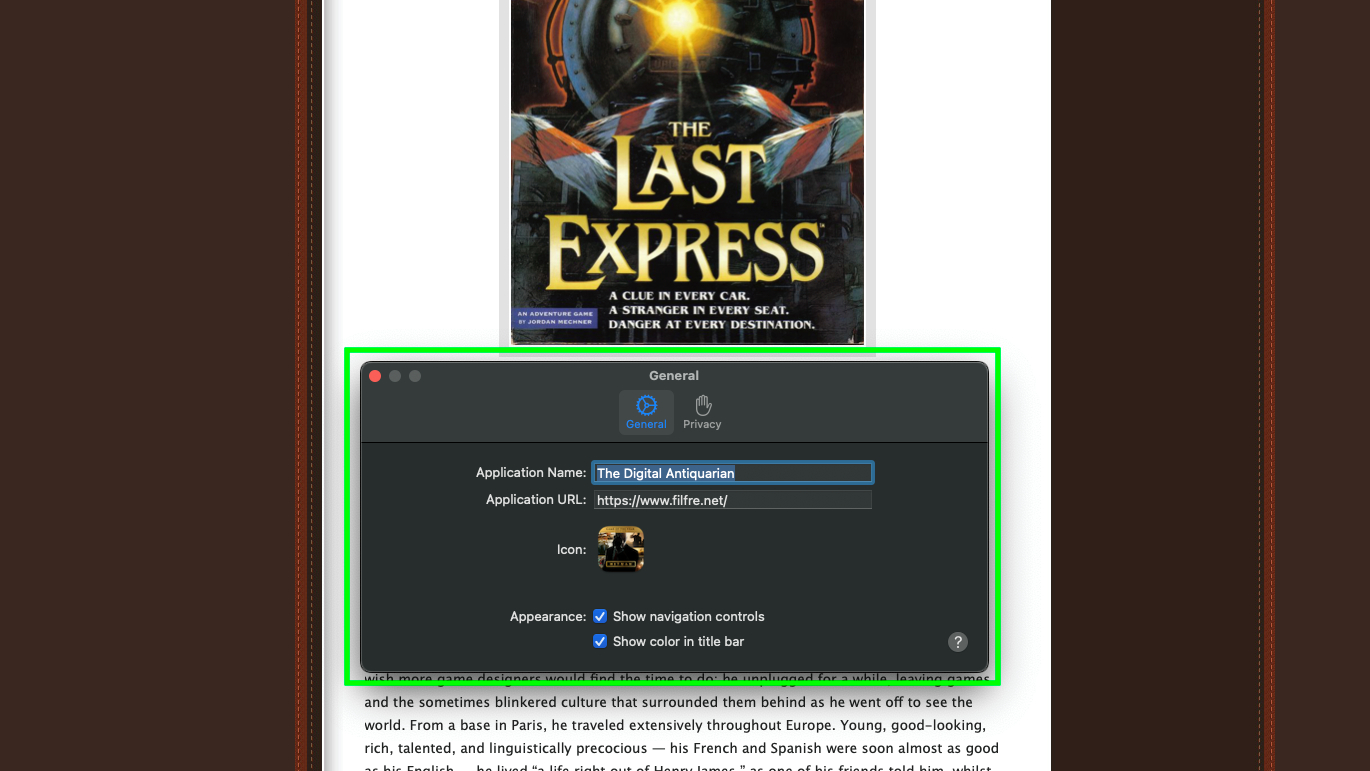
(Изображение: © Future) В меню настроек вашего веб-приложения вы можете дополнительно настроить его, изменив заголовок, URL-адрес, значок и цветовую схему, которая для него используется.
Кроме того, вы можете выбрать, отображать ли элементы управления навигацией Safari в вашем веб-приложении (если вы думаете, что будете перемещаться вперед и назад, когда вам это может понадобиться) и изменить настройки конфиденциальности, например, может ли приложение использовать ваш микрофон и камеру, разрешить уведомления и следует ли удалять данные веб-сайта из приложения. Если вы зашли так далеко, я надеюсь, что вы узнали что-то полезное о том, как максимально эффективно использовать свой Mac и почему вы можете использовать определенные веб-сайты в качестве веб-приложений. Конечно, если вам нужны дополнительные советы по Mac, мы Мы тебя прикроем. Я предлагаю некоторые из наших кратких руководств о том, как делать вещи, о которых могут не знать даже давние пользователи Mac, например, как выбрать несколько файлов на Mac и как переименовать несколько файлов на Mac — оба из них пригодятся, когда вы двигаетесь по-крупному. вокруг множество файлов. У нас также есть руководства, которые покажут вам, как показать путь к файлу на Mac, а также как забыть сеть Wi-Fi на Mac. А если в последнее время ваш Mac стал немного тормозить, не пропустите наше руководство о том, как очистить кэш на Mac! Лучшие на сегодня предложения Apple MacBook Pro 14 дюймов M2 (2023 г.)






