Как получить iMessages на ПК с Windows 11
Некоторые пользователи Windows 11 теперь могут подключать свои iPhone к Windows через приложение Microsoft Phone Link. Эта функция, которая ранее была доступна пользователям Android, позволяет пользователям иметь базовую поддержку iOS для вызовов, сообщений и контактов на их ПК с Windows. Это похоже на приложение Intel Unison, которое также позволяет iPhone синхронизироваться с Windows. Инсайдерские каналы (откроется в новой вкладке) с конца февраля. Если вам доступен Phone Link для iOS, мы покажем вам, как его настроить. Есть несколько шагов, но процесс не слишком сложный. Следуя приведенному ниже руководству, вы скоро сможете соединить одни из лучших iPhone с лучшими ноутбуками с Windows и лучшими компьютерами.
Как получить iMessages на ПК с Windows 11
Телефонная ссылка для iOS в настоящее время доступна только для людей, подписавшихся на один из трех каналов в программе предварительной оценки Windows, включая канал для разработчиков, канал для бета-тестирования и канал для предварительного просмотра. Чтобы зарегистрироваться в программе предварительной оценки Windows, выберите «Настройки» > «Центр обновления Windows» > «Программа предварительной оценки Windows» и выберите канал. Даже если вы участвуете в программе предварительной оценки, Phone Link для iOS может быть вам недоступен, поскольку Microsoft медленно развертывает его. Вам также необходимо загрузить и установить приложение Phone Link на свой iPhone через Apple App Store. Убедитесь, что Bluetooth включен на вашем ПК и iPhone, и убедитесь, что на обоих установлены соответствующие последние обновления прошивки. Когда у вас все на месте, можно приступать.
1. Выберите iPhone в приложении Phone Link.
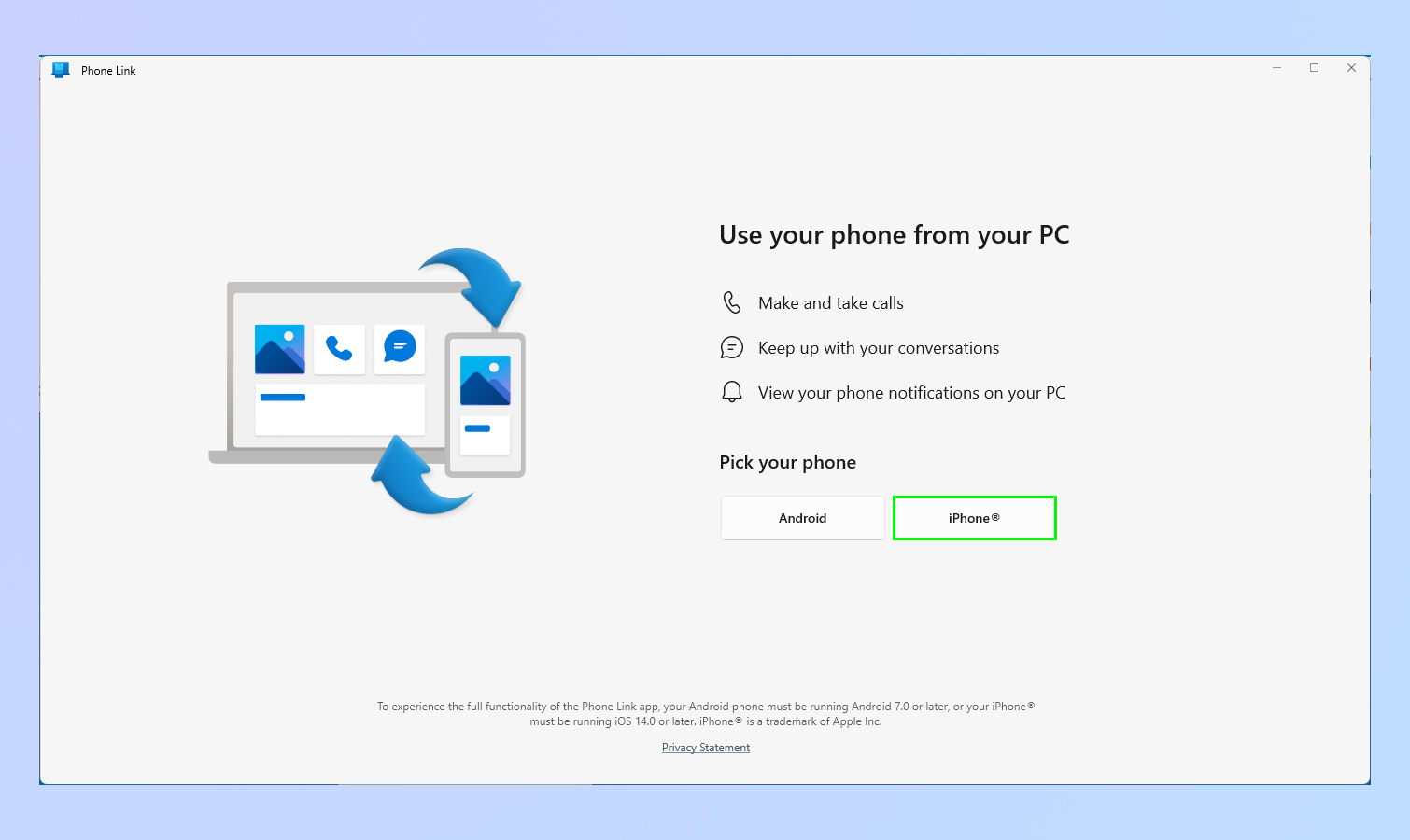
(Изображение: © Microsoft) Чтобы начать, введите Phone Link на панели задач Windows. После этого нажмите «Ссылка на телефон». Наконец, выберите iPhone в следующем окне.
2. Отсканируйте QR-код
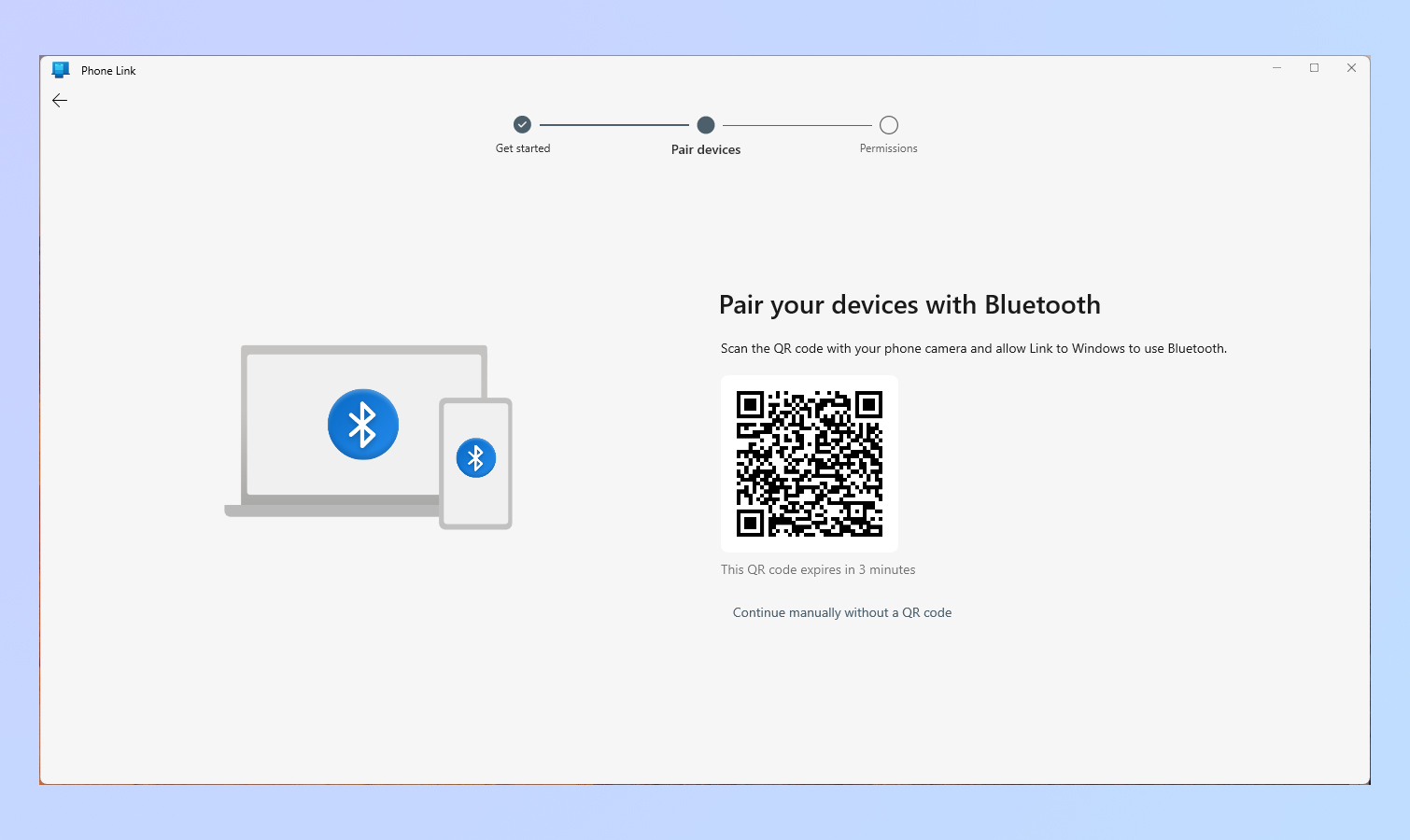
(Изображение: © Microsoft) На вашем ПК появится окно с QR-кодом. Приложение Phone Link на вашем телефоне попросит вас отсканировать этот код. Отсканируйте QR-код с помощью iPhone, чтобы выполнить сопряжение устройств. Затем нажмите «Продолжить» на своем iPhone в следующем окне.
3. Соедините устройства через Bluetooth
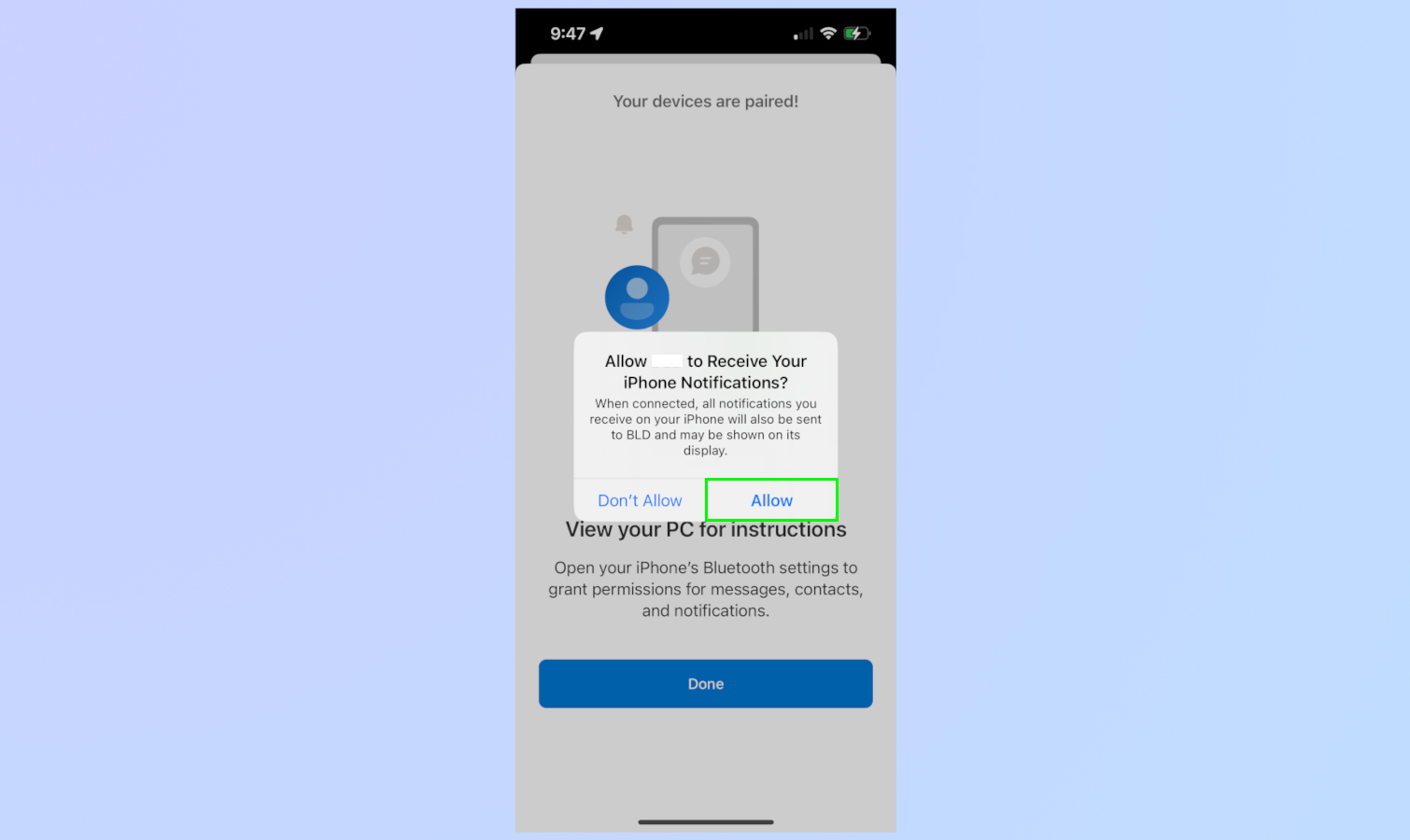
(Изображение: © Microsoft) На вашем ПК вы увидите другое окно с кодом. Вы должны увидеть этот же код на своем iPhone. На iPhone нажмите «Подключить». Затем нажмите Разрешить в следующем окне.
4. Предоставьте разрешения на iPhone

(Изображение: © Apple) Последний шаг — предоставить разрешения. На вашем iPhone перейдите в «Настройки» и нажмите «Bluetooth». Затем выберите свой компьютер и нажмите «i» с кружком вокруг него. После этого включите «Показать уведомления», «Синхронизировать контакты» и «Поделиться системными уведомлениями». Вот и все! Теперь Phone Link обеспечит базовую поддержку iOS для звонков, сообщений и контактов. Имейте в виду, что эта функция не поддерживает ответ на групповые сообщения или отправку мультимедиа в сообщениях. Чтобы узнать больше об iPhone, обязательно прочитайте наши руководства о том, как запланировать текст на iPhone и как удалить обои на iPhone. Кроме того, ознакомьтесь с нашей статьей о том, как редактировать Пункт управления на iPhone, чтобы функции, которые вы используете чаще всего, были легко доступны.
Еще из Путеводителя Тома
Лучшие на сегодня предложения Apple iPhone 13 Pro






